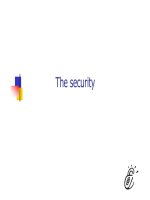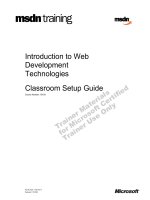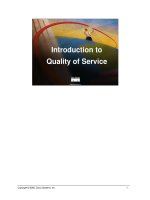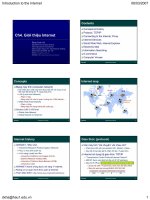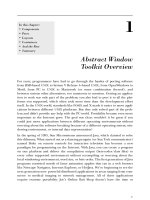Tài liệu Introduction to AutoCAD 2009 2D and 3D Design- P6 pdf
Bạn đang xem bản rút gọn của tài liệu. Xem và tải ngay bản đầy đủ của tài liệu tại đây (4.01 MB, 50 trang )
This page intentionally left blank
Please purchase PDF Split-Merge on www.verypdf.com to remove this watermark.
239
3D models in
viewports
AIM OF THIS CHAPTER
The aim of this chapter is to give examples of 3D solid models constructed in multiple viewport
settings.
Chapter 13
Please purchase PDF Split-Merge on www.verypdf.com to remove this watermark.
Introduction to AutoCad 2009
CHAPTER 13
240
Setting up viewport systems
One of the better methods of constructing 3D models is in different
multiple viewports. This allows what is being constructed to be seen from
a variety of viewing positions. Set up multiple viewports as follows:
1. Click New in the View/Viewports panel ( Fig. 13.1 ). The Viewports
dialog appears ( Fig. 13.2 ). In the dialog:
Fig. 13.1 Selecting New from the View / Viewports panel.
Fig. 13.2 The Viewports dialog
2. Click the New Viewports tab and a number of named viewports
systems appears in the Standard Viewports list in the dialog.
3. Click the name Four: Equal , followed by a click on 3D in the Setup
pop-up list. A preview of the Four: Equal viewports screen appears
showing the views appearing in each of the four viewports.
4. Click in each viewport in the dialog in turn, followed by selecting
Conceptual from the Visual Style pop-up list.
5. Click the OK button of the dialog and the AutoCAD 2009 drawing area
appears showing the four viewport layout.
6. Click in each viewport in turn and Zoom to All .
Please purchase PDF Split-Merge on www.verypdf.com to remove this watermark.
3D models in viewports
CHAPTER 13
241
The result is shown in Fig. 13.3 .
First example – Four: Equal viewports ( Fig. 13.7 )
Figure 13.4 shows a fi rst angle orthographic projection of a support. To
construct a Scale 1:1 3D model of the support in a Four: Equal viewport
setting, proceed as follows:
1. Click View in the View/Viewports panel. In the Viewports dialog
make sure the 3D option is selected from the Setup pop-up list and
Conceptual from the Visual Style pop-up menu and click the OK
button of the dialog. The AutoCAD 2009 drawing area appears in a
Four: Equal viewport setting.
2. Click in each viewport in turn, making the selected viewport active, and
Zoom to 1 .
3. Using the Polyline tool, construct the outline of the plan view of the
plate of the support, including the holes in the Top viewport ( Fig. 13.5 ).
Note the views in the other viewports.
4. Call the Extrude tool from the Home/3D Modeling panel and extrude
the plan outline and the circles to a height of 20 .
5. With Subtract from the Home/Solids Editing panel, subtract the holes
from the plate ( Fig. 13.6 ).
6. Call the Box tool and in the centre of the plate construct a box of
Width ϭ 60 , Length ϭ 60 and Height ϭ 30 .
7. Call the Cylinder tool and in the centre of the box construct a cylinder
of Radius ϭ 20 and of Height ϭ 30 .
Fig. 13.3 The Four: Equal viewports layout
Please purchase PDF Split-Merge on www.verypdf.com to remove this watermark.
Introduction to AutoCad 2009
CHAPTER 13
242
Fig. 13.5 The plan view drawn
8. Call Subtract and subtract the cylinder from the box.
9. Click in the Right viewport, and, with the Move tool, move the box
and its hole into the correct position with regard to the plate.
10. With Union , form a union of the plate and box.
11. Click in the Front viewport and construct a triangle of one of the webs
attached between the plate and the box. With Extrude , extrude the
triangle to a height of 10 . With the Mirror tool, mirror the web to the
other side of the box.
Fig. 13.4 Orthographic projection of the support for the fi rst example
Please purchase PDF Split-Merge on www.verypdf.com to remove this watermark.
3D models in viewports
CHAPTER 13
243
12. Click in the Right viewport and with the Move tool, move the two
webs into their correct position between the box and plate. Then, with
Union , form a union between the webs and the 3D model.
13. In the Right viewport, construct the other two webs and in the Front
viewport, move, mirror and union the webs as in steps 12 and 13 .
Figure 13.7 shows the resulting 4-viewport scene.
Fig. 13.6 The four views after using the Extrude and Subtract tools
Fig. 13.7 First example – Four: Equal viewports
Please purchase PDF Split-Merge on www.verypdf.com to remove this watermark.
Introduction to AutoCad 2009
CHAPTER 13
244
Second example – Four: Left viewports ( Fig. 13.9 )
1. Open the Four: Left viewport layout from the Viewports dialog.
2. Make a new layer of colour magenta and make that layer current.
3. In the Top viewport construct an outline of the web of the Support
Bracket shown in Fig. 13.8 . With the Extrude tool, extrude the parts
of the web to a height of 20 .
Fig. 13.8 Working drawing for the second example
4. With the Subtract tool, subtract the holes from the web.
5. In the Top viewport, construct two cylinders central to the extrusion,
one of radius 50 and height 30, the second of radius 40 and height 30.
With the Subtract tool, subtract the smaller cylinder from the
larger.
6. Click in the Front viewport and move the cylinders vertically
by 5 units. With Union form a union between the cylinders and
the web.
7. Still in the Front viewport and at one end of the union, construct two
cylinders, the fi rst of radius 10 and height 80 , the second of radius 15
and height 80 . Subtract the smaller from the larger.
8. With the Mirror tool, mirror the cylinders to the other end of
the union.
9. Make the Top viewport current and with the Move tool, move the
cylinders to their correct position at the ends of the union. Form a
union between all parts on screen.
10. Make the Isometric viewport current. From the Home/View panel
select Realistic .
Figure 13.9 shows the result.
Please purchase PDF Split-Merge on www.verypdf.com to remove this watermark.
3D models in viewports
CHAPTER 13
245
Third example – Three: Right viewports ( Fig. 13.11 )
1. Open the Three: Right viewport layout from the Viewports dialog.
Make sure the 3D setup is chosen.
2. Make a new layer of colour Green and make that layer current.
3. In the Front viewport (top left), construct a pline outline to the
dimensions in Fig. 13.10 .
4. Call the Revolve tool from the Home/3D Modeling panel and revolve
the outline through 360 °.
5. In each of the three viewports in the Home/View panel select
Conceptual from its pop-up list.
The result is shown in Fig. 13.11 .
Fig. 13.9 Second example – Four: Left viewports
Fig. 13.10 Third example – outline for solid of revolution
Please purchase PDF Split-Merge on www.verypdf.com to remove this watermark.
Introduction to AutoCad 2009
CHAPTER 13
246
Fig. 13.11 Third example – Three: Right viewports
N o t e
1. When working in viewport layouts such as in the above three
examples, it is important to make good use of the Zoom tool, mainly
because the viewports are smaller than the single viewport when
working in AutoCAD 2009.
2. As in all other forms of constructing drawings in AutoCAD 2009
frequent toggling of SNAP , ORTHO and GRID will allow speedier
and more accurate working.
REVISION NOTES
1. Outlines suitable for use when constructing 3D models can be constructed using the 2D
tools such as Line , Arc , Circle , and Polyline . Such outlines must be changed either to
closed polylines or to regions before being incorporated in 3D models.
2. The use of multiple viewports can be of value when constructing 3D models in that
various views of the model appear, enabling the operator to check the accuracy of the 3D
appearance throughout the construction period.
Please purchase PDF Split-Merge on www.verypdf.com to remove this watermark.
3D models in viewports
CHAPTER 13
247
Fig. 13.13 Exercise 2
Exercises
Methods of constructing answers to the following exercises can be found in the free website:
1. Using the Cylinder , Box , Sphere , Wedge and Fillet tools, together with the Union and Subtract tools
and working to any sizes thought suitable, construct the ‘ head ’ as shown in the Three: Right viewport as
shown in Fig. 13.12 .
3D models in viewports
247
2. Using the tools Sphere , Box , Union and
Subtract and working to the dimensions
given in Fig. 13.14 , construct the 3D solid
model as shown by the isometric drawing in
Fig. 13.13 .
Fig. 13.12 Exercise 1
Fig. 13.14 Exercise 2 – working drawings
3. Each link of the chain shown in Fig. 13.15 has
been constructed using the tool Extrude and
extruding a small circle along an elliptical path.
Copies of the link were then made, half of
which were rotated in a Right view and then
Please purchase PDF Split-Merge on www.verypdf.com to remove this watermark.
Introduction to AutoCad 2009
CHAPTER 13
248248
moved into their position relative to the other
links. Working to suitable sizes construct a
link and from the link construct the chain as
shown.
Fig. 13.16 Exercise 4 – orthographic projection
5. Working in a Three: Left viewport setting,
construct a 3D model of the faceplate to
the dimensions given in Fig. 13.18 . With the
Mirror tool, mirror the model to obtain an
opposite facing model. In the Isometric
viewport call the Hide tool ( Fig. 13.19 ).
Fig. 13.17 Exercise 4
Fig. 13.15 Exercise 3
4. A two-view orthographic projection of a
rotatable lever from a machine is given in Fig.
13.16 , together with an isometric drawing of
the 3D model constructed to the details given
in the drawing of Fig. 13.17 . Construct the
3D model drawing in a Four: Equal viewport
setting.
Fig. 13.18 Exercise 5 – dimensions
Fig. 13.19 Exercise 5
Please purchase PDF Split-Merge on www.verypdf.com to remove this watermark.
249
The modi cation of
3D models
AIMS OF THIS CHAPTER
The aims of this chapter are:
1. to demonstrate how 3D models can be saved as blocks for insertion into other drawings via
the DesignCenter ;
2. to show how a library of 3D models in the form of blocks can be constructed to enable the
models to be inserted into other drawings;
3. to give examples of the use of the tools from the Home/Solid Editing panel:
● 3D Array – Rectangular and Polar 3D arrays
● 3D Mirror
● 3D Rotate
4. to give examples of the use of the Section tool from the Home/Solid Editing panel;
5. to give examples of the use of the Helix tool;
6. to give an example of construction involving Dynamic Input ;
7. to show how to obtain di erent views of 3D models in 3D space using the ViewCube .
Chapter 14
Please purchase PDF Split-Merge on www.verypdf.com to remove this watermark.
Introduction to AutoCad 2009
CHAPTER 14
250
Creating 3D model libraries
In the same way as 2D drawings of parts such as electronics symbols,
engineering parts, building symbols and the like can be saved in a fi le as
blocks and then opened into another drawing by dragging the appropriate
block drawing from the DesignCenter , so can 3D models.
First example – inserting 3D blocks ( Fig. 14.4 )
1. Construct 3D models of the parts for a lathe milling wheel holder to
details as given in Fig. 14.1 , each on a layer of different colours.
2. Save each of the 3D models of the parts to fi le names as given in
Fig. 14.1 as blocks using Create from the Blocks & Reference/Block
panel. Save all seven blocks and delete the drawings on screen. Save
the drawing with its blocks to a suitable fi le name (Fig01.dwg).
Fig. 14.1 The components of a lathe milling wheel holder
Fig. 14.2 Calling the DesignCenter from the Standard toolbar
3. Set up a Four: Equal viewports setting.
4. Open the DesignCenter with a click on its icon in the Standard
toolbar ( Fig. 14.2 ), or by pressing the Ctrl and 2 keys of the keyboard.
Please purchase PDF Split-Merge on www.verypdf.com to remove this watermark.
The modi cation of 3D models
CHAPTER 14
251
5. In the DesignCenter click the directory Chap14 , followed by another
click on Fig01.dwg and yet another click on Blocks . The saved blocks
appear as icons in the right-hand area of the DesignCenter .
6. Drag and drop the blocks one by one into one of the viewports on
screen. Figure 14.3 shows the Nut block ready to be dragged into the
Right viewport. As the blocks are dropped on screen, they will need
Fig. 14.3 First example – inserting 3D blocks
Fig. 14.4 First example – inserting 3D blocks
Please purchase PDF Split-Merge on www.verypdf.com to remove this watermark.
Introduction to AutoCad 2009
CHAPTER 14
252
Second example – a library of fastenings ( Fig. 14.6 )
1. Construct 3D models of a number of engineering fastenings. The
number constructed does not matter. In this example only fi ve have
been constructed – a 10 mm round head rivet, a 20 mm countersunk
head rivet, a cheese head bolt, a countersunk head bolt and a hexagonal
head bolt together with its nut ( Fig. 14.5 ). With the Create tool save
each separately as a block, erase the original drawings and save the fi le
to a suitable fi le name – in this example Fig05.dwg.
2. Open the DesignCenter , click on the Chapter 14 directory, followed
by a click on Fig05.dwg. Then click again on Blocks in the content list
of Fig05.dwg. The fi ve 3D models of fastenings appear as icons in the
right-hand side of the DesignCenter ( Fig. 14.6 ).
3. Such blocks of 3D models can be dragged and dropped into position in
any engineering drawing where the fastenings are to be included.
Constructing a 3D model ( Fig. 14.9 )
A three-view projection of a pressure head is shown in Fig. 14.7 . To
construct a 3D model of the head, proceed as follows:
1. Set the ViewCube / Front view.
2. Construct the outline to be formed into a solid of revolution ( Fig. 14.8 )
on a layer colour magenta, and, with the Revolve tool, produce the 3D
model of the outline.
Fig. 14.5 Second example –
the fi ve fastenings
N o t e
1 . It does not matter which of the four viewports any one of the blocks
is dragged and dropped into. The part automatically assumes the
view of the viewport.
2. If a block destined for layer 0 is dragged and dropped into the layer
Center (which in our acadiso.dwt is of colour red and of linetype
CENTER2 ), the block will take on the colour (red) and linetype of
that layer ( CENTER2 ).
3 . In this example, the blocks are 3D models and there is no need to
use the Explode tool option.
moving into their correct positions in suitable viewports using the
Move tool from the Home/Modify panel.
7. Using the Move tool, move the individual 3D models into their fi nal
places on screen and shade the Isometric viewport using Conceptual
shading from the the Home/View panel ( Fig. 14.4 ).
Please purchase PDF Split-Merge on www.verypdf.com to remove this watermark.
The modi cation of 3D models
CHAPTER 14
253
Fig. 14.6 Second example – a library of fastenings
Fig. 14.7 Orthographic drawing for the example of constructing a 3D model
Fig. 14.8 Example of
constructing as 3D model –
outline for solid of
revolution
3. Set the ViewCube / Top view and with the Cylinder tool, construct
cylinders as follows:
● in the centre of the solid – radius 50 and height 50
● with the same centre – radius 40 and height 40. Subtract this
cylinder from that of radius 50
● at the correct centre – radius 10 and height 25
● at the same centre – radius 5 and height 25. Subtract this cylinder
from that of radius 10
4. With the Array tool, form a polar 6 times array of the last two
cylinders based on the centre of the 3D model.
5. Set the ViewCube / Front view.
6. With the Move tool, move the array and the other two cylinders to their
correct positions relative to the solid of revolution so far formed.
Please purchase PDF Split-Merge on www.verypdf.com to remove this watermark.
Introduction to AutoCad 2009
CHAPTER 14
254
7. With the Union tool form a union of the array and other two solids.
8. Set the ViewCube / Right view.
9. Construct a cylinder of radius 30 and height 25 and another of radius 25
and height 60 central to the lower part of the 3D solid so far formed.
10. Set the ViewCube / Top view and with the Move tool move the two
cylinders into their correct position.
11. With Union , form a union between the radius 30 cylinder and the 3D
model and with Subtract, subtract the radius 25 cylinder from the 3D
model.
12. C lick Conceptual in the Home/View panel list.
The result is given in Fig. 14.9 .
Fig. 14.10 Example – 3D
Array – the star pline
Fig. 14.11 Selecting 3D Array from the Modify/3D Operations drop-down menu
Fig. 14.9 Example of
constructing a 3D model
N o t e
This 3D model could have been constructed equally as well in a three or
four viewports setting.
T h e 3D Array tool
First example – a Rectangular Array ( Fig. 14.12 )
1. Construct the star-shaped pline on a layer colour green ( Fig. 14.10 ) and
extrude it to a height of 20 .
Please purchase PDF Split-Merge on www.verypdf.com to remove this watermark.
The modi cation of 3D models
CHAPTER 14
255
2. Click on the 3D Array icon in the Modify/3D Operations menu
( Fig. 14.11 ). The command line shows:
Command: _3darray
Select objects:
pick
the extrusion 1 found
Select objects:
right-click
Enter the type of array [Rectangular/Polar]
Ͻ R Ͼ :
right-click
Enter the number of rows (—) Ͻ 1 Ͼ :
enter
3
right-click
Enter the number of columns (III):
enter
3
right-click
Enter the number of levels ( ):
enter
4
right-click
Specify the distance between rows (—):
enter
100
right-click
Specify the distance between columns (III):
enter
100
right-click
Specify the distance between levels ( ):
enter
300
right-click
Command:
3. Place the screen in the ViewCube/Isometric view.
4. Shade using the Home/View/Conceptual visual style ( Fig. 14.12 ).
Second example – a Polar Array ( Fig. 14.13 )
1. Use the same star-shaped 3D model.
2. Call the 3D Array tool again. The command line shows:
Command: _3darray
Select objects:
pick
the extrusion 1 found
Select objects:
right-click
Fig. 14.12 First example –
a Rectangular Array
Fig. 14.13 Second example – a Polar Array
Please purchase PDF Split-Merge on www.verypdf.com to remove this watermark.
Introduction to AutoCad 2009
CHAPTER 14
256
Enter the type of array [Rectangular/Polar]
Ͻ R Ͼ :
enter
p (Polar)
right-click
Enter number of items in the array: 12
Specify the angle to fill ( ϩ ϭ ccw), Ϫ ϭ cw)
Ͻ 360 Ͼ :
right-click
Rotate arrayed objects? [Yes/No] Ͻ Y Ͼ :
right-click
Specify center point of array: 235,125
Specify second point on axis of rotation:
300,200
Command:
3. Place the screen in the ViewCube/Isometric view.
4. Shade using the Home/View/Conceptual visual style ( Fig. 14.13 ).
Third example – a Polar Array ( Fig. 14.15 )
1. Working on a layer of colour red, construct a solid of revolution in the
form of an arrow to the dimensions as shown in Fig. 14.14 .
2. Click 3D Array from the Modify/3D Operations drop-down menu.
The command line shows:
Command: _3darray
Select objects:
pick
the arrow 1 found
Select objects:
right-click
Enter the type of array [Rectangular/Polar]
Ͻ R Ͼ :
enter
p
right-click
Enter the number of items in the array:
enter
12
right-click
Specify the angle to fill ( ϩ ϭ ccw, Ϫ ϭ cw)
Ͻ 360 Ͼ :
right-click
Rotate arrayed objects? [Yes/No] Ͻ Y Ͼ :
right-click
Specify center point of array:
enter
40,170,20
right-click
Specify second point on axis of rotation:
enter
60,200,100
right-click
Command:
3. Place the array in the ViewCube/Isometric view and shade to Visual
Styles/Realistic . The result is shown in Fig. 14.15 .
Fig. 14.14 Third example –
a Polar Array – the 3D
model to be arrayed
Fig. 14.15 Third example – a Polar Array
Please purchase PDF Split-Merge on www.verypdf.com to remove this watermark.
The modi cation of 3D models
CHAPTER 14
257
T h e Mirror 3D tool
First example – 3D Mirror ( Fig. 14.18 )
1. Working on a layer colour green, construct the outline in Fig. 14.16 .
2. Extrude the outline to a height of 20 .
3. Extrude the region to a height of 5 and render. A Conceptual
style shading is shown in Fig. 14.17 (left-hand drawing).
4. Click on 3D Mirror in the 3D Operation sub-menu of the
Modify drop-down menu. The command line shows:
Command: _3dmirror
Select objects:
pick
the extrusion 1 found
Select objects:
right-click
Specify first point of mirror plane
(3 points):
pick
Specify second point on mirror plane:
pick
Specify third point on mirror plane or
[Object/Last/Zaxis/View/XY/YZ/ZX/3points]:
enter
.xy
right-click
of (need Z):
enter
1
right-click
Delete source objects? [Yes/No]: Ͻ N Ͼ :
right-click
Command:
The result is shown in the right-hand illustration of Fig. 14.17 .
Second example – 3D Mirror ( Fig. 14.19 )
1. Construct a solid of revolution in the shape of a bowl in the ViewCube/
Front view working on a layer of colour yellow ( Fig. 14.18 ).
2. Click 3D Mirror in the Modify/3D Operations drop-down menu. The
command line shows:
Command: _3dmirror
Select objects:
pick
the bowl 1 found
Select objects:
right-click
Specify first point on mirror plane (3 points):
pick
Specify second point on mirror plane:
pick
Specify third point on mirror plane:
enter
.xy
right-click
(need Z):
enter
1
right-click
Delete source objects:? [Yes/No]: Ͻ N Ͼ :
right-click
Command:
The result is shown in Fig. 14.19 .
Fig. 14.16 First example – 3D
Mirror – outline of object to be
mirrored
Please purchase PDF Split-Merge on www.verypdf.com to remove this watermark.
Introduction to AutoCad 2009
CHAPTER 14
258
Fig. 14.18 Second
example – 3D Mirror – the
3D model
3. Place in the ViewCube/Isometric view.
4. Shade using the Home/View/Conceptual visual style ( Fig. 14.19 ).
T h e 3D Rotate tool
Example – 3D Rotate ( Fig. 14.20 )
1. Use the same 3D model of a bowl as for the last example. Call the 3D
Rotate tool from the 3D Operations sub-menu of the Modify drop-
down menu. The command line shows:
Command:
pick
3D Rotate from the Modify drop-down
menu
3DROTATE
Fig. 14.17 First example – 3D Mirror – before and after mirror
Fig. 14.19 Second example – 3D Mirror – the result in a front view
Please purchase PDF Split-Merge on www.verypdf.com to remove this watermark.
The modi cation of 3D models
CHAPTER 14
259
Current positive angle in UCS: ANGDIR ϭ
counterclockwise ANGBASE ϭ 0
Select objects:
pick
the bowl 1 found
Select objects:
right-click
Specify base point:
pick
the center bottom of the
bowl
Specify rotation angle or [Copy/Reference] Ͻ 0 Ͼ :
enter
60
right-click
Command
2. Place in the ViewCube/Isometric view and in Conceptual shading.
The result is shown in Fig. 14.20 .
T h e Slice tool
First example – Slice ( Fig. 14. 24 )
1. Construct a 3D model of the rod link device shown in the two-view
projection in Fig. 14.21 on a layer colour green.
2. Place the 3D model in the ViewCube/Top view.
3. Call the Slice tool from the Home/Solid Editing panel ( Fig. 14.22 ).
The command line shows:
Command: _slice
Select objects:
pick
the 3D model
Select objects to slice:
right-click
Specify start point of slicing plane or [planar
Object/Surface/Zaxis/View/XY/YZ/ZX/3points]
Ͻ 3points Ͼ :
pick
Fig. 14.20 Example – 3D
Rotate
Fig. 14.21 First example – Slice – the two-view drawing
Please purchase PDF Split-Merge on www.verypdf.com to remove this watermark.
Introduction to AutoCad 2009
CHAPTER 14
260
4. With the Move tool, move the lower half of the sliced model away from
the upper half.
5. Place the 3D model(s) in the ViewCube/Isometric view.
6. Shade in Conceptual visual style. The result is shown in Fig. 14.24 .
Second example – Slice ( Fig. 14.25 )
1. Construct the closed pline (left-hand drawing in Fig. 14.25) and with
the Revolve tool, form a solid of revolution from the pline
2. With the Slice tool and working to the same sequence as for the fi rst
Slice example, form two halves of the 3D model and render.
The right-hand illustration in Fig. 14.25 shows the result.
T h e Section tool
First example – Section ( Fig. 14.28 )
1. Construct a 3D model to the information given in Fig. 14.27 on layers
of different colours. Note there are three objects in the model – a box,
a lid and a cap.
Specify second point on plane:
pick
Specify a point on desired side or [keep Both
sides] Ͻ Both Ͼ :
right-click
Command:
Figure 14.23 shows the picked points.
Fig. 14.22 The Slice tool icon from the Home/Solid Editing panel
Fig. 14.23 First example – Slice – the pick points
Fig. 14.24 First example –
Slice
Please purchase PDF Split-Merge on www.verypdf.com to remove this watermark.
The modi cation of 3D models
CHAPTER 14
261
2. Place the model in the ViewCube/Top view.
3. Make a new layer Hatch of colour Red.
4. Click the Section Plane tool icon in the Home/3D Modeling panel
( Fig. 14.26 ). The command line shows:
Fig. 14.25 Second example – Slice
Fig. 14.26 The Section Plane tool in the Home/Solid Editing panel
Fig. 14.27 First example – Section – orthographic projection
Please purchase PDF Split-Merge on www.verypdf.com to remove this watermark.
Introduction to AutoCad 2009
CHAPTER 14
262
Command: _section
Select objects: window the model 3 found
Select objects:
right-click
Select first point on Section plane by [Object/
Zaxis/View/XY/YZ/ZX/3points Ͻ 3points Ͼ :
pick
first point
Specify second point on plane:
pick
first point
Specify third point on plane:
enter
.xy
right-click
of (need Z):
enter
1
right-click
Command:
5. Place the drawing in the ViewCube/Front view.
6. Close all layers except Hatch .
7. Shade in realistic mode.
The result is shown in Fig. 14.28 .
Second example – Section ( Fig. 14.29 )
1. Open the drawing of the lathe tool holder constructed in answer to
the fi rst example in this chapter ( Fig. 14.4 ). The drawing is in a Four:
Equal viewports setting. In the Top viewport and from the View
drop-down menu click 1 Viewport in the Viewports sub-menu. The
assembly appears in a full size single viewport.
2. Call the Section tool and proceed as in the First example – Section
above making the section on a layer Hatch of colour Cyan and shade
in Conceptual mode. The result is shown in Fig. 14.29 .
Fig. 14.28 First example – Section
Please purchase PDF Split-Merge on www.verypdf.com to remove this watermark.