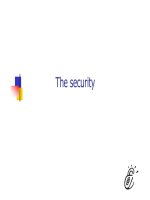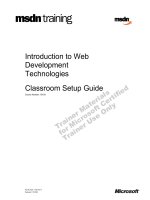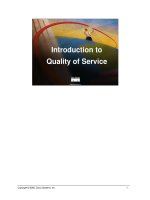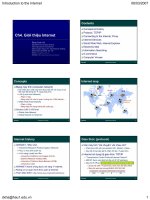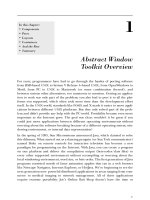Tài liệu Introduction to AutoCAD 2009 2D and 3D Design- P7 pptx
Bạn đang xem bản rút gọn của tài liệu. Xem và tải ngay bản đầy đủ của tài liệu tại đây (3.16 MB, 50 trang )
Introduction to AutoCad 2009
CHAPTER 15
288
Fig. 15.25 First example – Rendering a 3D model – two-view projection
Fig. 15.26 Place the model
in the ViewCube / Top
view
Fig. 15.27 The Point Light icon in the Visualize / Lights panel
Fig. 15.28 The Lighting – Viewport Lighting Mode warning window
Please purchase PDF Split-Merge on www.verypdf.com to remove this watermark.
Rendering
CHAPTER 15
289
of click at center of model (need Z):
enter
500
right-click
Enter an option to change [Name/Intensity/Status/
shadoW/Attenuation/Color/eXit]
Ͻ eXit Ͼ :
enter
n (Name)
right-click
Enter light name Ͻ Pointlight1 Ͼ :
right-click
Enter an option to change [Name/Intensity/
Status/shadoW/Attenuation/Color/eXit] Ͻ eXit Ͼ :
right-click
Command:
5. There are several methods by which Distant lights can be called:
by selecting Default Distant Light from the Generic Lights
palette ( Fig. 15.29 ); with a click the on the Distant icon in the
Vizualise/Lights panel ; or by entering distantlight at the
command line.
N o matter which method is adopted, the Lighting – Photometric Distant
Lights dialog ( Fig. 15.30 ) appears. Click Allow Distant lights and the
command line shows:
Command: _distantlight
Specify light direction FROM Ͻ 0,0,0 Ͼ or [Vector]:
enter
.xy
right-click
of click to the left and below the 3D model (need
Z)
enter
400
right-click
Specify light direction TO Ͻ 1,1,1 Ͼ :
enter
.xy
right-click
of click at center of mode (need Z)
enter
70
right-click
Command:
Fig. 15.29 The Generic
Lights palette showing
the Default Distant Light
selected
Fig. 15.30 The Lighting – Photometric Distant Lights dialog
Please purchase PDF Split-Merge on www.verypdf.com to remove this watermark.
Introduction to AutoCad 2009
CHAPTER 15
290
6. Place another Distant Light ( Distantlight2 ) in the same position TO
and FROM the front and below the model at Z of 300 .
7. When the model has been rendered if a light requires to be changed in
intensity, shadow, position or colour, click the Light List icon in the
Visualize/Lights panel ( Fig. 15.31 ) and the Lights in Model palette
appears. Double-click a light name and the Properties palette for
the light appears in which modifi cations can be made ( Fig. 15.32 ).
Amendments can be made as thought necessary.
Fig. 15.31 Selecting the Lights icon from the Visualize / Lights panel
Fig. 15.32 The Lights in Model and Properties palettes
Please purchase PDF Split-Merge on www.verypdf.com to remove this watermark.
Rendering
CHAPTER 15
291
N o t e
In this example the Intensity factor has been set at 1 for lights. This is
possible because the lights are close to the model. In larger size models
the Intensity factor may have to be set to a higher fi gure.
Adding a material to the model
1. In the Metals – Materials Sample palette select Metals, Structural
and Metal Framing Steel ( Fig. 15.33 ) to apply to the 3D model.
2. Click The Materials icon. The Materials palette appears showing
an icon of the applied material ( Fig. 15.34 ). In the palettes click the
Fig. 15.33 The Metals, Structural Framing, Steel icon
Fig. 15.34 The Materials pallete showing the applied material
Please purchase PDF Split-Merge on www.verypdf.com to remove this watermark.
Introduction to AutoCad 2009
CHAPTER 15
292
Diffuse color button and from the Select Color dialog which appears
select a suitable colour for the model.
3. Click Apply Material to Objects icon ( Fig. 15.34 ).
4. Click any part of the 3D model to apply the material to the model.
5. Right-click in the Type fi eld of the Material Editor section of the
palette and select Realistic in the right-click menu ( Fig. 15.35 ).
Fig. 15.35 Select Realistic in the Type drop-down menu
6. Click the Advanced Render Settings tool in the Output/Render
toolbar and in the palette which appears select Presentation from the
list at the top of the palette ( Fig. 15.36 ).
7. Render the 3D model again and if now satisfi ed save to a suitable fi le
name .
Figure 15.37 shows four renderings in the four Type settings.
Fig. 15.36 Setting the form of rendering to Presentation
Please purchase PDF Split-Merge on www.verypdf.com to remove this watermark.
Rendering
CHAPTER 15
293
Second example – Rendering a 3D model ( Fig. 15.39 )
1. Construct 3D models of the two parts of the stand and support given in the
projections shown in Fig. 15.38 with the two parts assembled together.
N o t e
The limited descriptions of rendering given in these pages does not
show the full value of different types of lights, materials and rendering
methods. The reader is advised to experiment with the facilities
available for rendering.
Fig. 15.38 Second example – Rendering – orthographic projection
Fig. 15.37 First example – Rendering a 3D model
Please purchase PDF Split-Merge on www.verypdf.com to remove this watermark.
Introduction to AutoCad 2009
CHAPTER 15
294
2. Place the scene in the ViewCube/Top view, Zoom to 1 and add
lighting.
3. Add different materials to the parts of the assembly and render the
result.
Figure 15.39 shows the resulting rendering.
Third example – Rendering a 3D model ( Fig. 15.40 )
Figure 15.40 shows an exploded, rendered 3D model of a pumping device
from a machine and Fig. 15.41 a third-angle orthographic projection of the
device from a machine.
Fig. 15.39 Second
example – Rendering
Fig. 15.40 Third example – Rendering
T h e 3dorbit tool
At the command line enter 3dorbit . The command line shows:
Command: 3dorbit
Press ESC or ENTER to exit, or right-click to display the shortcut menu.
Right-click anywhere on screen and the 3dorbit right-click menu appears
( Fig. 15.42 ). Click Free Orbit . A circle and movement icon appears on
screen. The position and angle of the model can be adjusted by either
clicking in one of the four outer small circles or by clicking outside the
main circle and moving the mouse.
Example – 3dorbit ( Fig. 15.42 )
This is another tool for the manipulation of 3D models into different
positions within 3D space.
1. Open the fi le of the second example of rendering ( Fig. 15.38 ).
2. Shade the model using Visual Styles/Realistic .
3. Enter 3dorbit at the command line.
4. With the cursor outside the circle move the mouse. The 3D model
rotates within the circle.
Please purchase PDF Split-Merge on www.verypdf.com to remove this watermark.
Rendering
CHAPTER 15
295
5. With the cursor inside the circle move the mouse. The 3D model rotates
around the screen.
6. With the cursor inside any one of the small quadrant circles the 3D
model can be moved vertically or horizontally as the mouse is moved
( Fig. 15.41 ).
7. Fit the 3D model into a Four: Equal viewports setting. Note the
Realistic visual style still shows in each of the four viewports and that
the 3dorbit tool can still be used as shown in the bottom-right-hand
viewport ( Fig. 15.43 ).
Fig. 15.41 Third example – Rendering a 3D model – exploded orthographic views
Please purchase PDF Split-Merge on www.verypdf.com to remove this watermark.
Introduction to AutoCad 2009
CHAPTER 15
296
Fig. 15.42 The right-click menus of the 3dorbit tool
Fig. 15.43 Example – 3dorbit in a Four: Equal viewport layout
Producing hard copy
Printing or plotting a drawing on screen using AutoCAD 2009 can be
carried out either from Model Space or from Paper Space . In versions of
AutoCAD before AutoCAD 2004, it was necessary to print or plot from
Pspace .
Please purchase PDF Split-Merge on www.verypdf.com to remove this watermark.
Rendering
CHAPTER 15
297
First example – printing a single copy ( Fig. 15.45 )
N o t e
The drawing being printed in this example is in a Visual Styles/
Conceptual shading mode.
1. With a drawing to be printed or plotted on screen click the Plot tool
icon in the Standard toolbar ( Fig. 15.44 ).
2. The Plot dialog appears. Set the Printer/Plotter to a printer or
plotter currently attached to the computer and the Paper Size to a
paper size to which the printer/plotter is set.
3. Click the Preview button of the dialog and if the preview is OK, right-
click and in the right-click menu which appears, click Plot .
The drawing plots producing the necessary hard copy
( Fig. 15.45 ).
Fig. 15.44 Calling the Plot tool from the Standard toolbar
Fig. 15.45 First example – printing a single copy
Please purchase PDF Split-Merge on www.verypdf.com to remove this watermark.
CHAPTER 15
298
Second example – multiple view copy ( Fig. 15.46 )
A 3D model to be printed is a Realistic view of a 3D model which has
been constructed on three layers – Red , Blue and Green in colour. To print
a multiple view copy proceed as follows:
1. Place the drawing in a Four: Equal viewport setting.
2. Make a new layer vports of colour cyan and make it the current
layer.
3. Click the Layout button in the status bar. The drawing appears in
Pspace . A view of the 3D model appears within a cyan coloured
viewport ( Fig. 15.46 ).
4. Click the Plot tool icon in the Output/Plot toolbar. Make sure the
correct Printer/Plotter and Paper Size settings are selected and click
the Preview button of the dialog.
5. A preview of the 3D model appears.
6. If the preview is satisfactory ( Fig. 15.46 ), right-click and from the
right-click menu click Plot . The drawing plots to produce the required
four-viewport hard copy.
Fig. 15.46 Second example – multiple view copy
Other forms of hard copy
When working in AutoCAD 2009, several different forms of hard copy
in Home/View visual styles are possible. As an example a single view
plot review of the same 3D model is shown in the Hidden shading form
( Fig.15.47 ).
Introduction to AutoCad 2009
Please purchase PDF Split-Merge on www.verypdf.com to remove this watermark.
Rendering
CHAPTER 15
299
Saving and opening 3D model drawings
3 D model drawings are saved and/or opened in the same way as are 2D
drawings. To save a drawing click Save As … in the File drop-down menu
and save the drawing in the Save Drawing As dialog and enter a fi le name
in the File Name fi eld of the dialog before clicking the Save button. To
open a drawing which has been saved click Open … in the File drop-down
menu, and in the Select File dialog which appears select a fi le name from
the fi le list.
There are differences between saving a 2D and a 3D drawing, in that when
3D model drawing is shaded by using a visual style from the Home/View
panel, the shading is saved with the drawing.
Fig. 15.47 An example of a Hidden Style plot Preview
Please purchase PDF Split-Merge on www.verypdf.com to remove this watermark.
CHAPTER 15
300
Exercises
Methods of constructing answers to the following exercises can be found in the free website:
1 . A rendering of an assembled lathe tool holder is shown in Fig. 15.48 . The rendering includes di erent
materials for each part of the assembly. Working to the dimensions given in the parts orthographic
drawing of Fig. 15.49 , construct a 3D model drawing of the assembled lathe tool holder on several layers
of di erent colours, add lighting and materials and render the model in an isometric view. Shade with 3D
Visual Styles/Hidden and print or plot a ViewCube/Isometric view of the model drawing.
Fig. 15.49 Exercise 1 – parts drawings
Introduction to AutoCad 2009
Fig. 15.48 Exercise 1
Please purchase PDF Split-Merge on www.verypdf.com to remove this watermark.
Rendering
CHAPTER 15
301
2 . Figure 15.50 is a rendering of a drip tray.
Working to the sizes given in Fig. 15.51 ,
construct a 3D model drawing of the tray.
Add lighting and a suitable material, place the
model in an isometric view and render.
Fig. 15.51 Exercise 2 – two-view projection
Fig. 15.52 Exercise 3
Fig. 15.50 Exercise 2
3 . A three-view drawing of a hanging spindle
bearing in third angle orthographic projection
is shown in Fig. 15.52 . Working to the
dimensions in the drawing construct a 3D
model drawing of the bearing. Add lighting
and a material and render the model.
Please purchase PDF Split-Merge on www.verypdf.com to remove this watermark.
This page intentionally left blank
Please purchase PDF Split-Merge on www.verypdf.com to remove this watermark.
303
Building drawings
AIMS OF THIS CHAPTER
The aims of this chapter are:
1. to show that AutoCAD 2009 is a suitable computer-aided design software package for the
construction of building drawings;
2. to show that AutoCAD 2009 is a suitable CAD program for the construction of 3D models of
buildings.
Chapter 16
Please purchase PDF Split-Merge on www.verypdf.com to remove this watermark.
Introduction to AutoCad 2009
CHAPTER 16
304
Building drawings
There are a number of different types of drawings related to the
construction of any form of building. In this chapter a fairly typical
example of a set of building drawings is shown. These are seven drawings
related to the construction of an extension to an existing two-storey house
(44 Ridgeway Road). These show:
1. a site plan of the original two-storey house, drawn to a scale of 1:200
( Fig. 16.1 );
2. a site layout plan of the original house, drawn to a scale of 1:100
( Fig. 16.2 );
3. fl oor layouts of the original house, drawn to a scale of 1:50 ( Fig. 16.3 );
4. views of all four sides of the original house drawn to a scale of 1:50
( Fig. 16.4 );
5. fl oor layouts including the proposed extension, drawn to a scale of 1:50
( Fig. 16.5 );
6. views of all four sides of the house including the proposed extension,
drawn to a scale of 1:50 ( Fig. 16.6 ) ;
7. a sectional view through the proposed extension, drawn to a scale of
1:50 ( Fig. 16.7 ).
Fig. 16.1 A site plan
Please purchase PDF Split-Merge on www.verypdf.com to remove this watermark.
Building drawings
CHAPTER 16
305
Fig. 16.2 A site layout plan
Fig. 16.3 Floor layouts drawing of the original house
Please purchase PDF Split-Merge on www.verypdf.com to remove this watermark.
Introduction to AutoCad 2009
CHAPTER 16
306
Fig. 16.5 Floor layouts drawing of the proposed extension
Fig. 16.4 Views of the original house
N o t e
1. Other types of drawing will be constructed such as drawings
showing the details of parts such as doors, windows, and fl oor
structures. These are often shown in sectional views.
2 . Although the seven drawings related to the proposed extension of
the house at 44 Ridgeway Road are shown here as having been
constructed on either A3 or A4 layouts, it is common practice to
include several types of building drawing on larger sheets such as A1
sheets of a size 820 mm by 594 mm.
Please purchase PDF Split-Merge on www.verypdf.com to remove this watermark.
Building drawings
CHAPTER 16
307
Fig. 16.7 A section through the proposed extension
Fig. 16.6 Views including the proposed extension
Floor layouts
When constructing fl oor layout drawings it is advisable to build up
a library of block drawings of symbols representing features such as
doors and windows. These can then be inserted into layouts from the
DesignCenter . A suggested small library of such block symbols is shown
in Fig. 16.8 .
Please purchase PDF Split-Merge on www.verypdf.com to remove this watermark.
Introduction to AutoCad 2009
CHAPTER 16
308
Fig. 16.8 A small library of building symbols
Fig. 16.9 First example – the layers on which the model is to be constructed
3D Models of buildings
Details of shapes and dimensions for the fi rst two examples are taken from
the drawings of the building and its extension at 44 Ridgeway Road given
in the Figs. 16.2 to 16.6 on pages 305 to 307.
First example-44 Ridgeway Road-original building
Details of this fi rst example are taken from Figures 16.2 to 16.4 on pages
305 and 306.
The following steps describe the construction of a 3D model of 44
Ridgeway Road prior to the extension being added.
1. In the Layer Properties Manager palette – Doors (colour red ), Roof
(colour green), Walls (colour blue), Windows (colour 8). Fig. 16.9 .
2. Set the screen to the ViewCube/Front view ( Fig. 16.10 )
Please purchase PDF Split-Merge on www.verypdf.com to remove this watermark.
Building drawings
CHAPTER 16
309
Fig. 16.10 Set screen to the
View Block/Front view
Fig. 16.11 First example – the walls
Fig. 16.12 First example – extrusions of the three sizes of window
3. Set the layer Walls current and, working to as scale of 1:50 construct
outlines of the walls. Construct outlines of the bay, windows and doors
inside the wall outlines.
4. Extrude the wall, bay, window and door outlines to a height of 1 .
5. Subtract the bay, window and door outlines from the wall outlines.
The result is shown in Fig. 16.11 .
6. Make the layer Windows current and construct outlines of three of the
windows which are of different sizes. Extrude the copings and cills to
a height of 1.5 and the other parts to a height of 1 . Form a union of the
main outline, the coping and the cill. The window pane extrusions will
have to be subtracted from the union. Fig. 16.12 shows the 3D models
of the three window in an ViewCube/Isometric view.
7. Move and copy the windows to their correct positions in the walls.
8. Make the layer Doors current and construct outlines of the doors and
extrude to a height of 1 .
9. Make layer Chimney current and construct a 3D model of the
chimney ( Fig. 16.13 ).
10. Make the layer Roofs current and construct outlines of the roofs (main
building and garage). See Fig. 16.14 .
11. On the layer Bay construct the bay and its windows.
Please purchase PDF Split-Merge on www.verypdf.com to remove this watermark.
Introduction to AutoCad 2009
CHAPTER 16
310
Fig.16.16 First example – the four walls in their correct positions relative to each other in a
View Block/Top view
Fig. 16.15 Set screen to Top
view
Fig. 16.13 First example –
Realistic view of a 3D model
of the chimney
Fig. 16.14 First example – Realistic view of the roofs
Assembling the walls
1. Place the screen in the ViewCube/Top view ( Fig. 16.15 ).
2. Make the layer Walls current and turn off all other layers other than
Windows .
3. Placing a window around each wall in turn move and/or rotate and
move the walls until they are in their correct position relative to each
other.
4. Place in the ViewCube/Isometric view and using the move the walls
into their correct positions relative to each other. Fig 16.16 shows the
walls in position in a ViewCube/Top view.
5. Move the roof into position relative to the walls and move the chimney
into position on the roof. Fig. 16.17 shows the resulting 3D model in a
ViewCube/Isometric view ( Fig. 16.18 ).
Please purchase PDF Split-Merge on www.verypdf.com to remove this watermark.
Building drawings
CHAPTER 16
311
Fig. 16.17 First example – a Realistic view of the assembled walls, windows, bay, roof and chimney
The garage
On layers Walls construct the walls and on layer Windows construct the
windows. Fig. 16.19 is a Realistic visual style view of the 3D model as
constructed so far,
Fig. 16.18 Set screen to a
ViewCube/Isometric view
Fig. 16.19 First example – Realistic view of the original house and garage
Please purchase PDF Split-Merge on www.verypdf.com to remove this watermark.
Introduction to AutoCad 2009
CHAPTER 16
312
Fig. 16.20 Second example – a Realistic view of the building with its extension
Second example-extension to 44 Ridgeway Road
Working to a scale of 1:50 and taking dimensions from the drawing
Figures. 16.5 and 16.6 (page ??) and in a manner similar to the method of
constructing the 3D model of the original building, add the extension to
the original building. Fig. 16.20 shows a Realistic visual style view of the
resulting 3D model, In this 3D model fl oors have been added – a ground
and a second storey fl oor constructed on a new layer Floors of colour
yellow. Note the changes in the bay and front door.
Third example-small building in elds
Working to a scale of 1:50 from the dimensions given in Fig. 16.21 ,
construct a 3D model of the hut following the steps given below.
The walls are painted concrete and the roof is corrugated iron.
In the Layer Properties Manager dialog make the new levels as follows:
Walls -colour Blue
Road -colour Red
Roof -colour Red
Windows - Magenta
Fence -colour 8
Field -colour Green
Following the methods used in the construction of the house in the fi rst
example, construct the walls, roof, windows and door of the small building
in one of the fi elds. Fig. 16.22 shows a Realistic visual style view of a 3D
model of the hut.
Please purchase PDF Split-Merge on www.verypdf.com to remove this watermark.