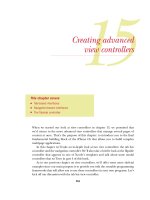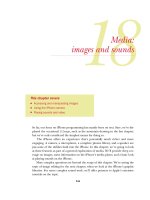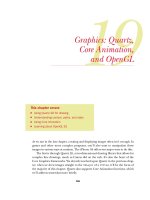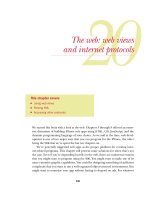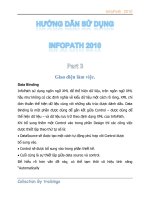Tài liệu Lập trình ứng dụng cho iPhone part 3 pdf
Bạn đang xem bản rút gọn của tài liệu. Xem và tải ngay bản đầy đủ của tài liệu tại đây (909.63 KB, 24 trang )
31
Redeveloping web
pages for the iPhone
As you learned in chapter 2, iPhone-based web apps can give your users great
opportunities to leverage the interconnectivity of the internet and to interact with
other users. Throughout part 2 we introduce you to lots of tools that you can use to
create web pages using web technologies that can be every bit as sophisticated as
what you might write using the iPhone
SDK.
Before we get there, though, we first want to touch on the fundamentals—those
tools that you might use to improve your existing web pages for iPhone users, even
before you begin writing totally new iPhone web apps.
The lessons in this chapter should be considered entirely foundational, as
they’ll be the basis for all the web chapters that follow. They also have wider scope,
This chapter covers
■
Understanding the viewport
■
Making pages iPhone friendly
■
Making pages iPhone optimized
■
Moving toward web apps
32 CHAPTER 3 Redeveloping web pages for the iPhone
because you can apply them to web pages that might be viewed on other platforms,
not just those for sole use by iPhone users.
Throughout part 2, we’ll depend on the three basic tools of web development:
HTML, CSS, and JavaScript. Each is crucial to the libraries and tools that we’ll be dis-
cussing over the next seven chapters, and we presume you already have a solid basis
in them. We’re only going to touch on deeper programming languages a few times,
and in those instances we’ll use PHP for our examples, but you should be able to
adapt the techniques we describe to whatever language you use for more dynamic
web programming.
Before we start redeveloping pages for the iPhone, we’ll also point you toward chap-
ter 8. There’s info there about setting up a local web server on a Mac and on using a
variety of clients for debugging. You might find it useful for following the examples
in any of these web development chapters.
3.1 The iPhone viewport
The most fundamental concept in any iPhone web work is the viewport. It should be a
part of every web page you write for the iPhone, from the simplest web redevelopment
to the most complex Canvas-based graphical web app.
We first mentioned the concept of the viewport back in chapter 1. As we explained,
though the iPhone has a display resolution of 320x480 (or vice versa, depending on
The Apple docs and web apps
Apple has a lot of comprehensive documentation at its website. These sources are
generally more encyclopedic but less tutorial-oriented than what we’ve written in this
book. Because of their more comprehensive nature, we’re frequently going to refer
you to Apple’s docs after we’ve completed our introduction to a topic.
The Apple docs are generally split into two broad types: web docs and SDK docs. To
access either of these, you’ll need to sign up for Apple’s Apple Developer Connection
(ADC) program—which is free (though there are also premium memberships if you’re
interested).
Web docs. The web docs are located at The
most vital document is the “Safari Web Content Guide for iPhone,” which contains a
lot of general information on developing web pages for the iPhone, much of which is
also covered in this book. You’ll also find specifics on the WebKit, which is the topic
of the next chapter, and Dashcode, the topic of chapter 7.
SDK docs. The SDK docs are available at
We’ll talk about them in greater depth when we get to the SDK, in chapter 10.
There’s also a third category of docs available at Apple—the Mac Dev documenta-
tion—but that’s a bit beyond the scope of iPhone development.
33The iPhone viewport
orientation), it maps a much larger “virtual” window to that screen when you run
Safari. The default virtual window (or viewport) is 980 pixels wide, which is then
scaled down by a factor of approximately 3:1 or 2:1.
Figure 3.1 details what this viewport entails by showing the non-scaled content that
can appear in the live area of each of the iPhone’s two orientations.
If you choose to stay with the default viewport size, figure 3.1 tells you a lot about
how web pages will display to your viewers. In portrait mode, things will appear much
as you’d expect, as the viewport will be approximately square; everything above 1090
pixels will appear “above the fold.” In landscape mode viewers will see a much abbrevi-
ated page, with only the first 425 pixels appearing above the fold.
Fortunately, you’re not stuck with the default viewport size. You have two ways to
change it. First, any web page served on a .mobi domain and any web page containing
mobile
XHTML markup automatically uses an alternative default viewport of 320 pix-
els. Second, you can purposefully change the viewport of any web page by introducing
the new viewport metatag. You’ll probably do this through a default header that you
load across your entire site:
<meta name = "viewport" content = "width = 500">
Defining a viewport width of 500 would make your web page look as if it appeared in
a 500-pixel-wide window before it was scaled onto an iPhone display. It’s the simplest
sort of viewport command, and probably what you’ll do most often.
The remaining question is: why? What’s the purpose of using a viewport?
Most of the time, you probably won’t have to use the viewport at all. If you call up
your web pages on an iPhone, and nothing looks too small, then you’re fine. If you
instead find out that things are small—due either to sitewide decisions or to the con-
tent of local pages—that’s when you have to add a viewport tag to your web pages.
Likewise, if you discover that your page looks really bad in the landscape orienta-
tion—due to the small live area—that might be another reason for a new viewport.
Generally, you should look at the viewport as an opportunity. In the world of desk-
top browsers, you have no idea what size of browser window a user might open, but on
the iPhone you can control that exactly.
Visible area:
320x356
Portrait Mode
980 pixels (scaled)
1090 pixels (scaled)
Visible area:
480x208
Landscape Mode
980 pixels (scaled)
425 pixels (scaled)
Figure 3.1 The
iPhone’s viewport allows
a much larger web page
to be shown, scaled, in
the iPhone’s display.
34 CHAPTER 3 Redeveloping web pages for the iPhone
Sitewide viewport changes and local viewport changes will each have slightly different
causes, and will each require slightly different solutions as a result.
3.1.1 Making sitewide viewport changes
Two elements might cause you to make sitewide viewport changes in your global
header file: graphics or fonts that are too small.
Graphics are the most common problem. If you use them for navigation or to
depict any other critical information, you’ll probably have a problem because they’re
unlikely to be very readable at a 3:1 scale.
Font problems are usually due to absolute values used in the
CSS
font-size
prop-
erty. Clearly a font set to a small point size is going to be even smaller on the iPhone
screen. The better answer is to make changes to your CSS files, which we’ll return to
shortly. But if you can’t for some reason, this may be another reason to change your
sitewide headers.
Typically, deciding on a sitewide viewport size will take some fiddling. The exact
size of graphics or fonts may force you to select a certain value. If you have a sitewide
navigation bar, you’ll probably use its width as your viewport size. In the absence of
any specific issues, a viewport size of 480 tends to work great. It’ll be readable in por-
trait mode (at a 3:2 scale) and very readable in landscape mode (at a 1:1 scale). You
won’t want to go much lower than that, and you definitely shouldn’t go all the way
down to a 320-wide viewport; a change that extreme will probably make your web page
break in other ways, and also ignores the excellent clarity of the iPhone screen.
The goal is to figure that things will be smaller on an iPhone than on a desktop
browser and find a good compromise within that constraint.
3.1.2 Making local viewport changes
Adjusting your global viewport is the first step in making your web pages readable on
an iPhone. However, you may also find individual pages that look bad. This situation is
About the WebKit
The viewport command is part of the WebKit, an open source application browser en-
gine that offers extensions to the core web standards. WebKit is being used by a
number of browser developers, including Apache and Google. More importantly (at
least for the iPhone designer) it’s the basis of Apple’s Safari. This means that a num-
ber of WebKit’s extensions, not yet broadly available in browsers like Internet Explor-
er or Firefox, will work on the iPhone. iPhone web developers thus have access to lots
of cool gestures and transformations that can give them considerable power using
entirely web-based designs.
We’re going to cover most of the possibilities of the WebKit in the next chapter. We’ve
opted to cover one WebKit element here—the viewport—because it’s crucial to any
sort of iPhone-related web design, whether it be a page redevelopment or a full-
fledged web app.
35The iPhone viewport
most likely to occur on pages that display an individual graphic or applet. The Apple
developer pages give an example of a Sudoku applet that appears much too small on
an iPhone page because it was only designed to be a few hundred pixels wide. The
authors ran into problems with pages that displayed book covers, which tended to
max out at 450 pixels wide. In both cases when using a default viewport of 980 pixels,
the individual elements appeared up in the top-left of the iPhone screen, much too
small and left wasted white space on all sides.
One solution to this problem is to set an individual viewport on each relevant page
with a width equal to the known (or calculated) width of the applet or graphic. The
other is to use a special
device-width
constant in the metatag, like this:
<meta name = "viewport" content = "width = device-width">
device-width
is one of several advanced elements that may be added to the viewport
metatag by developers who have more complex sites.
3.1.3 Viewport properties and constants
The iPhone recognizes a total of six viewport properties, as shown in table 3.1. The
width is the only viewport property that you will use on most web pages.
We’ve already discussed how the
height
and
width
properties work: they assume a vir-
tual window of the indicated height or width and then scale appropriately for display
on the iPhone. Note that the device-width constant (which we’ve already met) has a
match in
device-height
; you can decide whether you want your web page to fill the
width of an iPhone display or its height.
The other four properties all control how zooming works.
initial-scale
deter-
mines how much an iPhone zooms when you initially view a page. The default value
of 1 fits a web page to the iPhone screen. You might set it to a value smaller than 1 to
immediately zoom to a leftmost column to make things more readable to iPhone
viewers. But be careful when you use this technique, since it may not be obvious to
your users that they’re viewing only part of the page.
Table 3.1 The iPhone recognizes six properties that may be used as part of a viewport metatag to
control exactly how an individual web page displays on an iPhone.
Property Default Minimum Maximum Constants
height
Calculated 223 10,000
device-height,
device- width
width
980 200 10,000
device-height,
device- width
initial-scale
1.0
minimum-scale maximum-scale
minimum-scale
.25 >0 10.0
maximum-scale
1.6 >0 10.0
user-scalable
Yes N/A N/A
yes, no
36 CHAPTER 3 Redeveloping web pages for the iPhone
user-scalable
determines whether iPhone viewers are allowed to zoom in and
out using pinch-zooming. If it’s set to no, then no zooming is allowed. If—as by
default—it’s set to
yes, then users may zoom in down to the
minimum-scale
value and
they may zoom out up to the
maximum-scale
value. Generally, you shouldn’t have to
change these last three values for redeveloped web pages, as a viewer choosing how
your page looks is what the web is all about. However, if there are good
UI reasons for
controlling scalability or if you think a page looks particularly bad at certain scales,
you may choose to modify them. On the other hand, you probably should turn scaling
off for web apps, as those will be programs that you’re developing explicitly for view-
ing on an iPhone.
Note that you can set multiple values in a metatag by separating them either with a
comma or a semicolon:
<meta name="viewport" content="width=device-height; initial-scale= 0.667">
You’ll find that we’ll keep coming back to viewports in the next several chapters—it’s a
crucial technique for iPhone web pages.
3.2 Making your web pages iPhone friendly
The simplest sort of web page redevelopment involves making your page’s “iPhone
friendly,” which we briefly defined in the previous chapter. In short, this concept
involves you taking a day or less of work to do the simple cleanup required to turn
existing web pages into web pages that work pretty well on the iPhone.
The basis of an iPhone-friendly page—as with any iPhone-based web page—is a
good viewport. Once you’ve figured that out, you should also look at your pages’ tech-
nologies and generally consider good web design techniques to make sure your page
looks nice. Making a page iPhone friendly is more about fixing problems than about
showing off the iPhone’s strengths.
3.2.1 Avoiding missing iPhone functionality
Although the iPhone is often described as a fully functioning web browser, it’s not. In
particular, you won’t have access to certain third-party plug-ins and you’ll discover that
many events aren’t available on the iPhone.
If you can, avoid using these plug-ins and events. That’ll be pretty easy to do when
you’re creating brand-new web apps, starting in the next chapter. But when you’re
redeveloping existing web pages, you may find replacing this functionality impossible;
nonetheless, it’s important to know where your pages will run into problems.
THE MISSING TECHNOLOGIES
In chapter 1 we mentioned the most notable third-party technologies that you won’t
be able to use on the iPhone: Flash and Java. However, there are several other missing
technologies that you might encounter, the most important of which are listed on
table 3.2.
The list of unsupported technologies in table 3.2 may well be different by the time
this book sees print. The best solution to deal with third-party technologies is always to
37Making your web pages iPhone friendly
check for them. If the technology is not detected, you should ideally deliver the user
to an alternative page that displays the same information in a different format. If
that’s not possible, you should at least deliver users to a page that explains why they
can’t display the content. Simply displaying a nonworking page is probably the worst
alternative of all.
Once you get past those third-party software packages, most things will work cor-
rectly in your browser. As we’ve already discussed,
DOM, CSS, and JavaScript are
among the advanced web techniques that will work as expected when viewed on an
iPhone. However, there’s a big asterisk on the statement that JavaScript works, and
that has to do with events.
THE MISSING EVENTS
Unfortunately, events won’t work quite as you’d expect on the iPhone. Much of this
goes back to one of the unique iPhone features that we discussed in chapter 1: its
input device. Most specifically, it’s important to remember that the finger is not a
mouse. Because a finger may or may not be on the screen at any time, your web page
suddenly becomes stateless; you can no longer depend on events that presume that
the mouse always moves from point A to point B through all the space in-between.
The statelessness of iPhone events causes two traditional categories of events to fail
on the iPhone: drags and hovers. Thus, you can no longer allow click and drag
(because the iPhone instead uses that gesture for its scrolling) and you can no longer
test when the mouse moves over an area (because it doesn’t).
The loss of these events is going to affect the way you program using both
CSS
and JavaScript. In CSS your biggest problem will be with hover styles, which will of
course no longer appear, but in all likelihood that won’t be a major issue for your web
pages. In JavaScript these differences in input cause several specific events to work
either differently or not at all, as detailed in table 3.3 (but we also suggest looking at
Table 3.2 Although the iPhone’s browser itself is fully functional, some third-party technologies are not
yet supported, the most important of which are listed here.
Technology Comments
Flash The Flash programming language is widely expected to be supported at some point,
though Apple has said nothing official. In the meantime, the WebKit and Canvas offer
some weak alternatives for animation, as described in chapters 4 and 6.
Java Sun announced plans to support Java on the iPhone in 2008, but that’s since run afoul of
Apple’s limitation against downloads in SDK programs. There’s currently no word on when
and if Java will be supported.
SVG Scalable vector graphics are not supported. Canvas provides a good alternative, as
described in chapter 6.
XSLT Extensible Stylesheet Language Transformations are not supported.
WML The iPhone’s Safari is not a cut-down, last-generation cell phone browser; thus the Wire-
less Markup Language is largely irrelevant. However, XHTML mobile profile documents do
work at .mobi domains.
38 CHAPTER 3 Redeveloping web pages for the iPhone
to see if anything has changed by the time
you read this book).
It’s the changed JavaScript events that bear the most discussion, because they’re
the most likely to cause you headaches because they seem to work.
formfield.onmousedown
occurs at an unusual time. Unlike on a desktop browser,
the
onmousedown
event isn’t reported until the
onmouseup
event occurs, making its
usage relatively meaningless. This is what breaks the click-and-drag event types that
we’ve already discussed.
formfield.onmousemove
,
formfield.onmouseout
, and
formfield.onmouseover
are all similarly intertwined. All three always occur in that order when a user clicks on
the screen. In addition, if the user clicked on a changeable element,
formfield.
onmousedown
,
formfield.onmouseup
, and
formfield.onclick
are also reported imme-
diately afterward. That’s a ton of events that actually don’t provide much information
since they always occur together.
Finally, the
window.onscroll
event works kind of like
formfield.onmousedown
, in
this case not appearing until after the scroll completes. This is less likely to be a
UI
issue for the average programmer, but it means that you no longer intercept a scroll
before it occurs.
Of the events that just don’t work on the iPhone, the
formfield.onmouseenter
and
formfield.onmouseleave
events are the most likely to cause problems on your
web page. These prevent you from recognizing hover-style events in JavaScript.
Because you can’t use these event types, you’ll find that many traditional
UIs fail.
Cut and paste is one of our first losses. Pop-up menus are going to be another casualty
since most of them depend on click and drag to work. There are workarounds for
Table 3.3 Not all JavaScript events work on the iPhone, leaving you with a more restricted palette
of options than in a traditional browser.
Functional events Changed events Nonfunctional events
form.onreset formfield.onmousedown document.onkeydown
formfield.onblur formfield.onmousemove document.onkeypress
formfield.onchange formfield.onmouseout document.onkeyup
formfield.onclick formfield.onmouseover form.onsubmit
formfield.onfocus window.onscroll formfield.ondblclick
formfield.onmouseup formfield.onmouseenter
textarea.onkeydown formfield.onmouseleave
textarea.onkeypress formfield.onselect
textarea.onkeyup window.oncontextmenu
window.onload window.onerror
window.onresize
39Making your web pages iPhone friendly
these: you could develop a new cut-and-paste methodology in which you click on the
edges of your text, and you could develop a new pop-up menu methodology in which
you click and then release before a menu appears. These are all beyond the scope of
the relatively simple web page changes that we’re covering here.
We’re going to return to the topic of web events on the iPhone twice. Later in this
chapter, when we explore iPhone-optimized web pages, we’ll highlight the exact
events that occur when a user touches or gestures at the iPhone screen. Then in chap-
ter 4 we’ll talk about some new iPhone events that are introduced in the WebKit. Your
first step in making a web page iPhone friendly will just be working around the event
problems that we’ve highlighted in this section, but if you want to take the next step
and rewrite your event model, we’ll point you toward those resources.
3.2.2 Creating good links
Events show us once more how finger mousing isn’t the same as mechanical mousing.
The topic comes up again for basic web designs when you think about how your users
select links. The topic is important enough that it’s another thing you need to con-
sider when first redeveloping your web pages for the iPhone.
The main problem here is that a mouse pointer typically has a hot spot that’s one
pixel wide—and a user’s finger point is many, many pixels wide. Thus, if you put your
links too close together—such as in a column-based navigation bar (navbar) with links
one under the other—a user won’t be able to select them without zooming in. It’s the
same story for forms.
Depending on the way you’ve set up your web page, you may be able to solve this
problem instantly. In the case of that columnar navbar, you can just put spaces
between your links, and they’ll probably look fine on both desktop and iPhone brows-
ers. For more complex setups, including forms, you may need a more wholesale page
rewrite—or to create iPhone-specific views, a topic we’ll return to when we get to
iPhone optimization.
In any case, the point here is to look at your links to see if they’re usable on the
iPhone, and if not, to fix them with some simple redesigns.
3.2.3 Practicing good web work
If you’ve defined a viewport, created alternate pages for missing web technologies,
and redisplayed any links that were too close together, you’ve done 90% of the work
you need to make your web pages look good on the iPhone. However, before we leave
the topic entirely, we’d like to offer our top suggestions for using generally good web
practices to make your pages look their best. If you’re already an experienced web
designer, you’ve probably got this in hand already, in which case you should skip
ahead to iPhone optimization.
GOOD CSS
To make your web pages more accessible on different platforms, we suggest you don’t
use absolutes in your CSS. Instead, use relative values. For font sizes, use percentages
like 80% and 120%, not absolutes like 10pt or 12px.
40 CHAPTER 3 Redeveloping web pages for the iPhone
For font types, allow for a variety of fallbacks, and make sure they include fonts
that are available on the iPhone, as listed in table 3.4.
Finally, consider carefully how you do any
CSS positioning on your web pages. Sure,
absolute positioning can make a web page look great, but it’ll ensure that your page
only works at standard sizes—which means on an iPhone that you’ll be forced to use a
default viewport size (like 980 pixels) rather than a smaller one that may allow for bet-
ter scaling of fonts and graphics. Further, there are some quirks with positioning on
the iPhone. We’ve listed our suggestions for using
CSS positioning in table 3.5.
The biggest surprise here is that fixed positioning is not supported. This is because
Apple felt that it did not meld with its new paradigm of zooming web pages. A fixed
element just doesn’t make sense after you pinch-zoom.
iPhone fonts Notes
Includes Courier
Includes Helvetica Neue
Includes Times
(Zapfino)
Table 3.5 There are four methods that you can use to position elements using CSS—but don’t
expect them to work quite as you expect on the iPhone.
Type Definition Comments
Static Positioning in normal
flow of page
The default behavior
Relative Positioning relative to
the normal flow
Will work on an iPhone, and is the preferred method for more
intricate layout in a mixed device environment
Absolute Positioning relative to
the containing block
Will work with an iPhone-specific style sheet, but has more
potential to cause problems if used to lay out an entire page
due to size differences between different devices
Fixed Positioning relative to
the browser window
Not supported on the iPhone
Table 3.4 The iPhone supports a large
set of fonts. For an iPhone-friendly page,
make sure your CSS files include at least
one of these in its standard listing.
41Making your web pages iPhone friendly
If you’re dependent on fixed positioning, though, you can use absolute positioning
to mimic it. This is a standard web technique that we won’t discuss in depth here: you
simply create one
<div>
that’s the size of your
<body>
, then stick another
<div>
inside
that floats to the bottom (or top or whatever) of that top-level
<div>
using absolute
positioning.
We’ll return to
CSS in a bit, when we look at ways you can move your web pages
from iPhone friendly to iPhone optimized by creating totally new CSS files intended
for use only on the iPhone.
GOOD TABLES AND GOOD COLUMNS
Column-based layouts have become a de facto part of web design over the last decade.
This sort of design is more important than ever on the iPhone because users can
zoom into a specific column using the double-tap feature of the iPhone. While this
generally works without additional development work required, a careful developer
can make sure that columns are optimized for the iPhone viewer.
First, this means that you should have columns in your web page. You probably
already do.
Second, once you have columns, it’s important to make sure that your columns
logically match the different categories of content that your pages contain. For exam-
ple, if you have both content and navigation on a web page, you could split those up
logically into two different columns. Mixing things together will make your columns
less useful for your iPhone readers. This may cause you to rethink using floating tables
or embedding tables within tables. On the flipside, you don’t want to split up content
between multiple columns. For example, having a single story run through several col-
umns on a page probably isn’t a good idea as it will force an iPhone user to zoom in,
then out, then back in to see everything.
Third, it’s important to consider the fact that iPhone viewers may be looking at
your pages one column at a time. This means that you need to think even more care-
fully than usual about what happens when a viewer gets to the end of a column. You
thus might want to include some sort of navigation down at the bottom of a column.
3.2.4 Fixing common problems
To close up this short section on how to make your web pages more iPhone friendly,
we’ve put together a quick guide for solving common problems, linking together all
the suggestions we’ve offered so far. First, take a look at our iPhone best practices,
which we’ve summarized in table 3.6. Then, if you’re having any particular problems,
take a look at the individual sections below.
Now let’s move on to some of the problems that you may be encountering if you’re
not following all of these best practices (or maybe even if you are).
GRAPHICS ARE TOO SMALL
This is a classic viewport problem that arises from 980-pixel windows being viewed on
a 320-pixel screen. The problem could be solved using a viewport, but we’ve also listed
some other possibilities:
42 CHAPTER 3 Redeveloping web pages for the iPhone
■
Decrease the size of the viewport so that it’s in the range of 480–640.
■
Replace the graphics with corresponding text, especially if you plan to use the
graphics for navigation.
■
Push the graphic off to a subsidiary page that only shows the graphic and allow
the user to click through to that page. Be sure that the subsidiary page shows
the graphic at
device-width
.
■
Zoom in to the column with the graphics using the
initial-scale
viewport
property.
WORDS ARE TOO SMALL
This also tends to be a viewport-related problem, and is likely to be less common than
the graphic issue because a web client is already trying to adjust fonts to make them a
reasonable size. Here are some possible solutions:
Table 3.6 Making your web pages iPhone friendly can take just a couple of hours of work, but can
result in dramatically improved user experiences for iPhone users. Here are several iPhone
best practices that can improve your pages for your users, all summarized from discussions
found in chapters 1 and 3.
Practice Explanation
Use a viewport Decide the size of virtual browser that your web pages will support, and lock that in
with a viewport command.
Use relative
values
Whether you’re writing CSS, laying out tables, or doing something else, always use
relative values, not absolutes.
Use columns Lay your pages out in columns whenever you can, and make sure those columns
match up to logical data units on your web pages.
Watch your
media
Don’t use Flash, Java, or other unsupported third-party client software on web pages
that you expect iPhone users to access.
Be careful with
events
Remember that certain events don’t work the same on the iPhone. Don’t use click-
and-drag events or hover events on iPhone web pages.
Speed up your
downloads
Fall back on lessons learned in the 1990s to make faster, leaner web pages that will
load quickly over the EDGE and 3G networks.
Separate your
links
Put spaces between your links to make it easy for users to click on them with their
fingers.
Avoid scrollable
framesets
Because of the lack of scroll bars on the iPhone, framesets—which would be individ-
ually scrollable on the desktop—provide a subpar experience on the iPhone.
Use words, not
pictures
Don’t use graphics that just repeat words, as they slow down loading and may be
very small on an iPhone screen.
Follow standard
best practices
Although we feel that last-generation mobile best practices are already outdated, you
should still follow more general web-based best practices. Make sure that your web
pages validate and are clean to provide the optimal experience for all of your users.
43Making your web pages iPhone optimized
■
Decrease the size of the viewport so that it’s in the range of 480–640.
■
Adjust your CSS to use relative values instead of absolute values.
■
Zoom in to the column with the text using the
initial-scale
viewport prop-
erty. Note that you probably want to do this if you’re highlighting the core con-
tent of a page.
COLUMNS ARE TOO BIG
This is more a result of other issues than a problem in and of itself. You’ll probably
see it when you try to decrease the size of the viewport—to address one of the previous
problems—and you discover that a column refuses to shrink. Solutions include
the following:
■
Use relative numbers (e.g., 50%) to define column widths, not absolute num-
bers (e.g., 750).
■
Reduce the size of any pictures that may be forcing your column to stay wide.
For example, if you’re running forums and you allow users to post pictures to
those forums, you may need to limit the width of pictures that users can post or
alternatively to resize them on the fly.
■
Allow large pictures to flow into nearby columns. If you’re using tables, you
might do this using a
colspan
attribute. For example, you might have a page
where a 728x90 banner ad sits above the top of your content. For a desktop
page, this arrangement probably works fine, but if you’re using a smaller view-
port for iPhones, you’ll need that banner ad to flow into the next column, even
if that’s off the page on your iPhone display. If you need to flow off the page, in
addition to setting the
colspan
attribute for the ad column you’ll need to set
the viewport’s
initial-scale
property to something less than 1.0, which will
keep the right-hand side of the ad from showing up on your iPhone screen.
3.3 Making your web pages iPhone optimized
In the previous section we explained how to make your web pages look better on the
iPhone using a bare minimum of redevelopment. Our goal there was to fix problems
and to thus give your iPhone users the same experience as your desktop users.
In the remainder of this chapter, we’re going to take the next step. We’ll look at
more extensively redeveloping pages to work specifically for the iPhone. We won’t yet
be using any iPhone-specific libraries, but we’ll explore some techniques and designs
that will only work on the iPhone, and you may end up branching your web pages as
part of this optimization process. To kick things off, we need to find out when our
users are actually using an iPhone.
3.3.1 Detecting the iPhone through USER_AGENT
The idea behind iPhone optimization is to redevelop web pages so that they work
great on the iPhone. To begin this process, you must know when a user is browsing
44 CHAPTER 3 Redeveloping web pages for the iPhone
from an iPhone. The easiest way to do this is—as is typical in web design—by looking
at the user agent. Listing 3.1 shows the best way to do this using a PHP example.
<?
if (ereg("Mobile.*Safari",$_SERVER['HTTP_USER_AGENT'])) {
$iphone = 1;
}
?>
There are, however, a few caveats in using this method. First, it may not be Apple’s
preferred method. It was originally undocumented, and though it’s documented now,
it could easily change. At the least, you should make sure this detection appears in a
global header file where you can easily modify it in the future.
Second, it’s restrictive. There will soon be other smarterphone devices that have
functionality similar to that of the iPhone. You may wish to use a broader net to catch
all the smarterphone fish, but we leave that up to the specifics of your own website.
3.3.2 Detecting the iPhone through CSS
Depending on the precise dynamic language you use, you may have other ways that
you prefer to use to detect which browser your users are using. Even
CSS has its own
methods that can be used to detect some browser capabilities.
We note this in particular because this method was originally Apple’s only sup-
ported way for detecting iPhone usage. Listing 3.2 shows how
CSS can recognize an
iPhone and thus apply a different style sheet.
<link media="only screen and (max-device-width: 480px)" href="small.css"
type= "text/css" rel="stylesheet">
<link media="screen and (min-device-width: 481px)" href="large.css"
type="text/css" rel="stylesheet">
Besides being supported, Apple’s method also has the interesting side effect that it
will apply your small-device style sheet to any small screen that views your website,
which may give you instant compatibility with future smarterphone devices.
This second method of detection leads right into our first major iPhone optimiza-
tion topic; if you’re going to take the time to improve your website for the
iPhone—beyond the day-or-less that we suggested creating a friendly site would
take—then your CSS files are the right place to start work.
3.3.3 Optimizing with CSS
The easiest way to improve your web page’s readability on the iPhone is to start with
your existing big-screen style sheet and then create a new small-screen style sheet that
makes everything a little bigger. Table 3.7 offers some suggestions that we have found
work well if you haven’t made any changes to the native viewport size. Your individual
Listing 3.1 Checking the user’s agent to see when an iPhone is browsing
Listing 3.2 Applying style sheets using media detection
45Manipulating iPhone chrome
website will probably be different; ultimately you’ll need to view and review your pages
until you find a happy medium.
Of the CSS elements noted, select menus deserve a short, additional note. They’re
a great input type to use on iPhone-friendly or iPhone-optimized pages because of the
built-in support for
<select>
s on the iPhone, which automatically pop up a large,
easy-to-read widget. You should use them whenever you can.
For text-based
CSS elements, we’ll also note that there’s an alternative that will
allow you to change all of your text-based CSS elements at once. This is done with the
-webkit-text-size-adjust
property, which is a part of Apple’s WebKit. You could
easily implement it without doing any more WebKit work, but we’ve nonetheless left
its discussion for the next chapter.
3.4 Manipulating iPhone chrome
Thus far we’ve offered up some standard techniques for differentiating iPhone and
desktop viewers. Now that you know when a user is browsing with an iPhone, you can
start writing specific code for that situation. Let’s begin by looking at a simple optimi-
zation you can do by examining the iPhone’s chrome and the limited ways in which
you can adjust it using standard web techniques.
3.4.1 The three bars
The iPhone chrome consists of all those elements that appear at either the top or the
bottom of an iPhone page. There are different types of chrome used on the various
iPhone programs, but for the mobile Safari web browser, there are just three, as sum-
marized in table 3.8. You may wish to again refer to figure 1.1 for their placement on
the screen.
Element Changes
Fonts with relative values Increase 20%–30%
Fonts with absolute values Increase 2–3 points
Select menus Increase 20%–30%
Input boxes Increase 20%–30%
Table 3.8 Three different bars full of buttons and inputs appear on your mobile Safari screen on the iPhone.
Chrome Functionality Size
Status bar Displays overall iPhone status: network connectivity, battery
charge, and current time
320x20 or 480x20
URL bar Displays the web page title and major web page functions: the
URL bar, search button, and reload button
320x60 or 480x60
Bottom bar Displays web page navigation functions: back and forward, book-
mark buttons, and tab navigator
320x44 or 480x32
Table 3.7 To make a web page
viewable on an iPhone screen, you
should create an alternative style
sheet and increase the size of all
your elements in that style sheet.
46 CHAPTER 3 Redeveloping web pages for the iPhone
Each of the three bars shown in table 3.8 works slightly differently. The status bar is a
permanent fixture of every iPhone page. Users probably don’t even notice it because of
its omnipresence, but nonetheless it takes up 20 pixels at the top of the screen. The sta-
tus bar can appear in two different colors, black or gray, but we won’t be able to control
that until we get to
SDK development; for web pages, the status bar is always gray.
The bottom bar is similarly stuck to the bottom of the page. It’s a more obvious
intrusion because it only appears on web pages. Many web developers have hoped for
a way to get rid of the bar or replace it, but so far no methods have been made avail-
able. If you want a site-specific bottom bar, you have to use absolute positioning, as we
mentioned earlier when discussing
CSS.
The URL bar appears at the top of every web page you view, but it scrolls off the top
of a page as a user moves downward, recovering those 60 pixels of space. Like the bot-
tom bar, there’s an advanced WebKit method that will get rid of this chrome. You can
also exert some control over it using normal web methods. You can automatically
push the
URL bar off the top of the screen with a
window.scrollTo(0, 1)
command
in JavaScript. This command must be delayed until the page has loaded sufficiently.
Listing 3.3 shows one way to do this.
<script type="application/x-javascript">
if (navigator.userAgent.indexOf('Mobile Safari') != -1) {
addEventListener('load',hideURLBar,false);
}
function hideURLbar() {
window.scrollTo(0, 1);
}
</script>
The code for our URL scroller is very simple. The
hideURLbar
function does the scroll,
but it isn’t executed until the page is loaded.
Before you use this functionality be warned that, as with your work with the
initial-
scale
property of the view screen, the result will not be entirely intuitive for the user.
On the one hand, the user might be confused by seeing the page suddenly jump after
it loaded. On the other hand, the user might be confused about where the
URL bar went
to, since it went away without the user doing anything. Some developers like the ability
to instantly give their iPhone users another 60 pixels of space “above the fold,” but these
UI difficulties must be considered.
Of course, the iPhone does lots of automated stuff like this. The manner in which it
swaps between two orientations as you twist your iPhone around isn’t too different
from an automatic scroll. So, perhaps users will get used to iPhones moving stuff
around for them as they use the device more.
3.4.2 Web clips
Although not quite chrome, web clips represent another way in which mobile Safari
provides you with unique functionality. Simply, a web clip is an icon that you can use
to represent a web page on the iPhone.
Listing 3.3 Scrolling the URL bar chrome off the screen with JavaScript
Adds delayed
function
Scrolls
window
47Capturing iPhone events
As a developer, you just have to create a simple icon to represent your website. The
web clip icon should be a 60x60 PNG graphic. Apple also suggests using “bold shapes
and pleasing color combinations.” You don’t have to worry about the rounded corners
or gloss that define Apple iPhone icons, because the iPhone will take care of all that
for you.
Once you’ve uploaded your icon to your server, you can specify it with a link of
type
apple-touch-icon
, like this:
<link rel="apple-touch-icon" href="/apple-touch-icon.png" />
Now you can encourage users to add your web page to the home screen of their
iPhone, which they do by hitting the plus sign (+) in their bottom bar, then choosing
Add to Home Screen. Your web page will appear with a short name and the icon that
you designed, laid out in the standard iPhone manner.
Chrome defines the ways in which an iPhone looks unique, but as we’ve already dis-
covered, it also acts unique. We’ve already looked at many events that were different or
unavailable on the iPhone. Now that we’re working on iPhone-specific code, we can
examine the flipside: events that are totally new to the iPhone.
3.5 Capturing iPhone events
Earlier in this chapter we showed how some events don’t work the same on the iPhone
because of its unique input method. At the time, our task was simply to figure out
which events to avoid when designing iPhone-friendly pages.
Now we’re ready to look at the flipside of user input by examining many of the
standard iPhone gestures and seeing how those touches turn into JavaScript events. If
you prefer to instead capture touches by hand, we refer you to the next chapter, which
discusses some WebKit-specific events that do exactly that.
3.5.1 One-fingered touches
Table 3.9 gets us started with iPhone events by looking at the different one-fingered
touches (which we previously encountered in chapter 1) and the events that they
create.
Table 3.9 The iPhone recognizes several unique one-fingered touches, some of which correlate to
normal web events.
Touch Summary Events
Bubble User views info bubble with touch-and-hold gesture on clickable
elements.
(None)
Flick User scrolls page with a one-fingered flick.
onscroll
Tap / Nothing User touches to emulate a mouse, but doesn’t click on a clickable
element.
(None)
Tap / Click User touches to emulate a mouse and clicks on a clickable element,
and it doesn’t otherwise change.
mousemove
mouseover
mouseout
48 CHAPTER 3 Redeveloping web pages for the iPhone
The most important thing to note here that the iPhone doesn’t give you access to cer-
tain events. In particular, you can’t see the two pure interface-centric one-fingered
touches: zooming and info bubbles.
Of the accessible touches described in table 3.9, the flick is the only one that’s
somewhat iPhone-specific, but it’s just mapped to a normal scroll event. You’re not
likely to need to know too often when your users are scrolling your page, but if you
want to, simple JavaScript lets you do so:
<script type=" application/x-javascript">
window.onscroll = function() {
alert("A SCROLL has occurred");
}
</script>
In this example the
window.onscroll
function automatically detects whenever a flick
occurs, just as it does a normal scroll on a desktop platform. Some developers have
hoped for the ability to determine the length of a flick, but thus far Apple has not
made that functionality available.
3.5.2 Two-fingered gestures
The iPhone also supports two two-fingered gestures. These are functions that truly dis-
tinguish the iPhone, because they would be impossible to emulate easily on a mouse.
Table 3.10 summarizes them.
Tap / Change User touches to emulate a mouse and clicks on a clickable element,
and the content changes, as with a select box.
mousemove
mouseover
mouseout
mousedown
mouseup
click
Tap, Double User zooms into a column with a rapid double tap. (None)
Table 3.10 The iPhone’s unique two-fingered gestures generate additional events, some of which
can again be seen through normal web-based events.
Gesture Description Events
Two-finger flick/scrollable User pans the screen with two fingers inside a
scrollable element
mousewheel
Two-finger flick/not scrollable User pans the screen with two fingers not
inside a scrollable element
onscroll
Pinch User zooms in or out with a two-fingered pinch (None)
Table 3.9 The iPhone recognizes several unique one-fingered touches, some of which correlate to
normal web events. (continued)
Touch Summary Events
49Redisplaying web pages
We’ve already met the pinch-zoom functionality, and perhaps it’s not too surprising
that we can’t see its event, given that we haven’t been given access to any zoom events
so far. The two-fingered flick, on the other hand, is new. It may, in fact, be new to most
of your users too, as it’s one of the more secret functions of the iPhone. However, if
you can trust your users to use it, you can take advantage of this function to accom-
plish some interesting things.
First, two-fingered flicks give you an option to implement framesets. You might
recall that we cautioned against them earlier because one-fingered flick scrolling
doesn’t work right with them. But if you can train your users to do two-fingered scroll-
ing, they’ll be able to easily scroll individual frames.
Second, they allow you to create other types of scrollable elements, solely to detect
the
mousewheel
event, and thus introduce new functionality to your web page. The
following example shows a page with a
<textarea>
which that is scrollable, along with
some JavaScript code that will detect a two-fingered scroll in that area:
<script type="text/javascript">
window.onmousewheel = function() {
alert("A two-fingered SCROLL has occurred");
}
</script>
…
<textarea rows=100 cols=100>
</textarea>
This might be a nice feature if you want to lock a header and footer on your page but
allow users to scroll the content in the middle.
Third, two-fingered flicks are (obviously) the functionality that you need to train
your users to use if you’re already detecting for
mousewheel
events on your web page.
3.6 Redisplaying web pages
To date we’ve talked about how to take your existing web pages and redevelop them
for the iPhone. So far it’s been a largely additive process. But what if you have web
pages that still don’t look good, no matter what you do? In this case, consider a differ-
ent solution, which probably means totally redisplaying your web pages for the
iPhone. Granted, this may not be a possibility for all sites. To use this method, you
must have good data abstraction built into your site—usually via individual web pages
pulling data from an external source (such as
MySQL), and then dumping that con-
tent into a template.
The first step in redisplaying your pages is simply creating new templates for
iPhone users and then selecting them when you detect an iPhone. For optimal iPhone
usage, your new templates should use a “river” format. This means that you redisplay
your web pages’ data in a single column rather than using a multiple-column
approach. You should place your most important navigation elements at the top of the
page and your least important navigation elements at the bottom of the page. Your
content then flows in between those spaces.
50 CHAPTER 3 Redeveloping web pages for the iPhone
However, you should only decide to redisplay your page if it really doesn’t look
good on iPhones. Because the iPhone is a desktop-class browser, you don’t have to
notably cut down your web pages to make them work. Some professional websites
have made the mistake of replacing a great user interface that worked well with the
iPhone’s columnar zoom with a crippled river formatting; in doing so, they’ve
decreased functionality for iPhone users, not increased it.
Given the limitations of a total redisplay, you may wish to consider a more piece-
meal approach. In rewriting web pages for the iPhone, we have been more likely to
move a single column here or there than to totally rewrite a page. Such a develop-
ment process is very personal—much as web design itself is. Often it will be a process
of deciding which minor bits of information can be removed from a page to allow
everything else to be larger and more readable on a comparatively small screen.
Because the real work of page redisplay is so personal, we can’t give precise guide-
lines for how it will work on your individual pages. But we can look at what’s been
done already and see what lessons those pages suggest. We’ll finish our look at iPhone
optimization by exploring a couple of notable websites and what they’ve done.
There’s a fine line between creating an iPhone optimization of an existing web
page and redisplaying your web page to the point where you’ve actually created a new
iPhone web app (the topic of the rest of part 2). Our next two examples surely cross
that line. Gmail and Facebook both provide insightful looks at how you might redis-
play your own pages and also offer a bridge to the topics of the next chapters, where
you’ll be creating iPhone-specific
UIs for pages meant to be viewed exclusively on
the iPhone.
3.6.1 The Gmail iPhone pages
Google’s Gmail was one of the earliest websites to redisplay itself for the iPhone, and
perhaps for good reason. The Gmail pages as they existed were a definitive example of
how hard it could be to read pages on the iPhone. They contained tons and tons of
information in a tiny font, and the majority of it was in one huge column that didn’t
get much more visible when you double-tapped it.
Today, iPhone Gmail users have a different experience. When they first log in,
things seem the same; they’re presented with a tiny login screen at the top left of their
iPhone screen, which could really use a
device-width
viewport. Yet as soon as they hit
the first content page, they encounter an entirely redisplayed page. Figure 3.2 shows
the same Gmail page side-by-side in Safari on the Mac and in mobile Safari on the
iPhone Simulator.
The Gmail interface offers several ideas that developers redisplaying their pages for
the iPhone should take note of. Most importantly, the iPhone page has been redevel-
oped into a river format. Whereas the desktop web page has a column to the left, every-
thing has been incorporated into a single column on the iPhone page by putting
navigation at the top of the page (and, though we can’t see it here, also at the bottom).
Beyond that, Google has adopted the same look as the iPhone chrome. We’ll talk
more about how to make your iPhone web app look like a native app in the future
51Redisplaying web pages
when we cover iUI. Part of this chrome centers on the use of menus that appear only
when you click a button, much as is the case with the << Menu button here.
However, the Gmail page also shows some of the limitations of redisplaying your
pages on the iPhone. For one, it often hides content at deeper levels; you can no lon-
ger look at a list of your Gmail tags without going to a separate web page. In addition,
Google has cut back on the amount of information on the screen. This helps you to
read things, and also means that you have to download less at a time through a poten-
tially slow
EDGE connection, but it also makes it difficult to figure out what’s inside a
message when you view it from the iPhone. This is because much of the subject gets
cut off—a particularly annoying problem for mailing list messages where a mailing list
title takes up part of the subject line.
3.6.2 The Facebook iPhone pages
Facebook is another website that has been rewritten to redisplay on the iPhone. Their
main content pages are much more readable on the iPhone thanks to, once again, a
river format. Rather than using the iPhone standard of pushing a menu off to another
page, the iPhone Facebook pages create an elegant tabbed interface that works pretty
nicely, though it eventually scrolls off the screen, thanks to the lack of absolute posi-
tioning on the iPhone.
Rather than repeating our Gmail discussion by looking at those core content
pages, we’ve decided to examine the Facebook login screen, shown in figure 3.3.
Figure 3.2 Gmail offers a different experience for iPhone users through a page that has been
redisplayed to the point where it’s become an iPhone web app.
52 CHAPTER 3 Redeveloping web pages for the iPhone
If Facebook’s normal login page were shown on the iPhone, it’d be impossible to
read—and impossible to click on the login forms—until you did a columnar zoom on
the left-hand column. The iPhone page instead just shows you login widgets that are
full sized on your screen. Although it’s not shown, they’re also perfectly sized to fill an
iPhone screen if it’s in landscape mode. The downside is that you lose all the extra
information from the normal login page. To offset that deficit, the iPhone page gives
users the option to hop over to the regular Facebook page, something that more sites
should offer.
On the whole, this special Facebook login is much more functional on the
iPhone. Further, this type of redevelopment is easy to do, since it just requires recod-
ing a simple form for iPhone usage. If you’re clever, you could even do it without
recoding the page: a simple viewport command with an
initial-scale
set to zoom
in to the left column would have accomplished much the same job as Facebook’s
wholescale redevelopment.
3.7 Supporting non-iPhone users
As we’ve noted, at some point your iPhone-optimized page will be so iPhone specific
that it moves out of the arena of optimization and actually becomes a web app. When
this happens, make sure you have a fallback page for non-iPhone users. Just as it’s
great to have mobile versions of your desktop pages, you should also have desktop ver-
sions of your mobile pages.
Figure 3.3 Facebook’s iPhone Optimized login screen makes everything big and easy to use, and gets
rid of superfluous content.
53Supporting non-iPhone users
If you have two parallel websites running side by side, you can either automatically for-
ward users from one set of pages to the other depending on their device, or give them
the choice to move to the parallel website no matter which device a user is working
from. We suggest the latter, as we saw in the Facebook example site.
We recommend this approach because we remain committed to letting users
choose their web experience whenever possible, but also because we’ve already seen
iPhone web apps that we felt provided an inferior experience to viewing the desktop
web pages. This could well be a personal preference, and that’s a great reason to offer
a choice. Even if your iPhone pages make the best possible use of an iPhone’s unique
capabilities, some users may prefer the creakier but probably more fully featured pos-
sibilities offered by a true desktop web page.
When you step up to offering a full web app—without any parallel desktop
pages—it’s polite to at least let desktop users know what’s going on. Some websites
give a warning as to why an iPhone web app looks so funky on a desktop screen, while
others just don’t allow users to visit the web app pages from a desktop browser.
Lessons for SDK developers
Many of the lessons in this chapter had to do specifically with web design, including
good HTML practices and specific attributes and tags that can be used on the Safari
web browser. This chapter also gave us our first look at the two biggest innovations
we discussed in chapter 1: input and output.
When looking at input, we saw the problems of fat fingers and how events have to be
modeled differently because the finger isn’t a mouse. These same differences and
limitations will appear in your own SDK designs.
When looking at output, we saw the clever way in which the iPhone uses its relatively
small screen to model a much larger viewing space. Using a similar model for an SDK
program can help you to use the iPhone’s architecture to its fullest (and in fact is
already used in the SDK’s
UIWebView
class).
We also saw our first hints at core iPhone functionality: the chrome and events.
The chrome will be a minor issue when you’re doing SDK development. You’ll still
have a top bar, but you’ll have better control over what it looks like. You’ll be able to
choose whether to have status-like bars or bottom bars depending on the needs of
your program. Once you’ve made a choice, you can just pick the right class of objects
from the SDK and drop it into your program.
The events listing in this chapter offer an excellent preview of how iPhone events are
different from standard mouse-driven events. iPhone events aren’t just about point-
and-click; they’re about one or more fingers temporarily touching the screen, then
moving in different ways. You’ll learn about how touches can be accessed—even on
the web—starting in the next chapter. In the meantime you should be considering
how this new paradigm for input might change how users interact with your programs.
54 CHAPTER 3 Redeveloping web pages for the iPhone
Another possibility that we haven’t seen yet would be to force a browser resize to a
320x480 screen. Ultimately your choice will depend on what you expect your user
base to be—but giving readers more information by providing some sort of desktop
page is rarely going to be a bad thing.
3.8 Summary
Although an iPhone theoretically contains a fully enabled desktop browser, there’s no
way that a small handheld device could ever provide the complete functionality of a
desktop display. Fortunately, there are some easy things you can do to improve the
experience for iPhone viewers of your web page.
We’ve broken our redevelopment suggestions into two parts. First, there are fixes
that you need to apply to make your web pages iPhone friendly. Second, there’s
functionality you can use to directly detect iPhone usage and thus make your pages
iPhone optimized. If you follow all the advice in this chapter—adding some sim-
ple iPhone variables to your pages, improving your web abstractions, engaging in
some iPhone best practices, playing with the chrome, and looking at iPhone ges-
tures—you’ll have dramatically improved how your web pages work on an iPhone.
The ultimate in iPhone optimization is creating totally new displays for your web
page that format content in a method that’s more accessible on the iPhone’s smaller
screen. If you go too far in this direction you’ll end up branching your code base, pro-
viding entirely different support for iPhones and desktops. Although that may be fur-
ther than you want to go if you’re just supporting the occasional iPhone user, if you’re
providing serious iPhone support—and as a reader of this book, you probably are—it
may end up being a necessity. This leads nicely into our next topic—iPhone web apps,
which are web pages built solely for use on the iPhone.