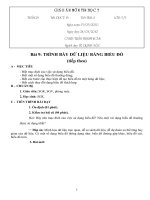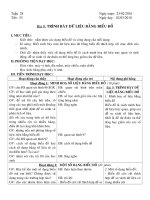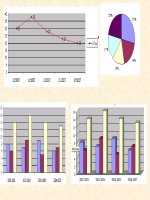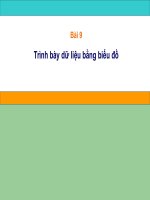BAI 9 TRINH BAY BANG BIEU DO 2018
Bạn đang xem bản rút gọn của tài liệu. Xem và tải ngay bản đầy đủ của tài liệu tại đây (652.68 KB, 21 trang )
BÀI 9:TRÌNH BÀY DỮ LIỆU BẰNG BIỂU ĐỒ
Tuần 26
Tiết 51-52
BÀI 9: TRÌNH BÀY DỮ LIỆU
BẰNG BIỂU ĐỒ
1. Minh họa dữ liệu bằng biểu đồ
2. Một số dạng biểu đồ thường dùng
3. Tạo biểu đồ
4. Chỉnh sửa biểu đồ
1. Minh họa dữ liệu bằng biểu đồ
• Biểu đồ là cách biểu diễn dữ liệu một cách
trực quan bằng các đối tượng đồ họa (cột,
đoạn thẳng, …).
1. Minh họa dữ liệu bằng biểu đồ
• Ưu điểm:
– Dễ hiểu, dễ gây ấn tượng cho người đọc ghi nhớ
lâu hơn.
– Biểu đồ tự động cập nhật khi dữ liệu thay đổi.
– Có nhiều dạng biểu đồ phong phú.
2. Một số dạng biểu đồ thương dùng
• Biểu đồ cột: Thích hợp để so sánh dữ liệu có
trong các cột.
HỌC SINH GIỎI LỚP 7A
18
16
14
12
Nam
Nữ
Tổng cộng
10
8
6
4
2
0
2011-2012
2012-2013
2013-2014
2014-2015
2015-2016
2. Một số dạng biểu đồ thương dùng
• Biểu đồ đường gấp khúc: Dùng để so sánh dữ
liệu và dự đoán xu thuế tăng hay giảm của dữ
liệu.
HỌC SINH GIỎI LỚP 7A
18
16
14
12
Nam
Nữ
Tổng cộng
10
8
6
4
2
0
2011-2012
2012-2013
2013-2014
2014-2015
2015-2016
2. Một số dạng biểu đồ thương dùng
• Biểu đồ hình trịn: thích hợp để mơ tả tỉ lệ của
các giá trị dữ liệu so với tổng thể.
SĨ SỐ CÁC LỚP KHỐI 7
7A
7B
7D
7E
7C
3. Tạo biểu đồ
3. Tạo biểu đồ
• Để tạo biểu đồ ta thực hiện 2 bước
Bước 1: Chọn ô trong miền dữ liệu để biểu diễn bằng
biểu đồ;
Bước 2: Chọn lệnh Insert>Charts >chọn dạng biểu
đồ .
4. Chỉnh sửa biểu đồ
A. Cách thay đổi dạng biểu đồ
B1: Nháy chuột chọn biểu đồ.
B2: Chọn dang biểu đồ khác.
4. Chỉnh sửa biểu đồ
B. Cách thêm thông tin giải thích biểu đồ
4. Chỉnh sửa biểu đồ
B. Cách thêm thông tin giải thích biểu đồ
B1: Chọn biểu đồ.
B2: Xuất hiện ngữ cảnh Chart Tools.
B3: Chọn lệnh Layout > Labels > chọn lệnh phù hợp.
4. Chỉnh sửa biểu đồ
B. Cách thêm thông tin giải thích biểu đồ
– Tiêu đề (Chart Title).
– Tiêu đề các trục ngang và trục đứng (Axis Title).
– Chú giải (Legend).
4. Chỉnh sửa biểu đồ
B. Cách thêm thông tin giải thích biểu đồ
4. Chỉnh sửa biểu đồ
B. Cách thêm thông tin giải thích biểu đồ
– Thêm hoặc ẩn tiêu đề (Chart Title)
» None : không thêm tiêu đề.
» Above Chart: thêm tiêu đề trên biểu đồ.
4. Chỉnh sửa biểu đồ
B. Cách thêm thông tin giải thích biểu đồ
4. Chỉnh sửa biểu đồ
B. Cách thêm thông tin giải thích biểu đồ
– Thêm hoặc ẩn tiêu đề các trục (Axis Title)
» None : ẩn tiêu đề trục ngang.
» Title Below Axis: thêm tiêu đề trục ngang phía dưới.
»…
4. Chỉnh sửa biểu đồ
B. Cách thêm thông tin giải thích biểu đồ
4. Chỉnh sửa biểu đồ
B. Cách thêm thông tin giải thích biểu đồ
– Thêm hoặc ẩn chú giải (Legend)
» None : ẩn chú giải.
» Show Legend at Right: đặt chú giải bên phải.
» Show Legend at Bottom: đặt chú giải phía dưới.
»…
4. Chỉnh sửa biểu đồ
C. Cách thay đổi vị trí kích thước của biểu đồ
• Thay đổi vị trí biểu đồ: chọn biểu đồ và kéo thả đến vị trí
mới.
• Thay đổi kích thước biểu đồ: chọn một trong bốn góc biểu
đồ kéo thả để thay đổi kích thước của biểu đồ.
• Xóa biểu đồ: chọn biểu đồ và nhấn Delete.