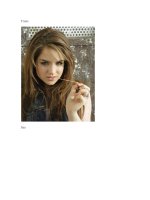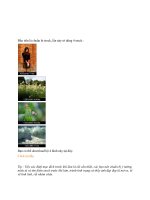Tài liệu Hiệu ứng màu sắc cho Photoshop part 8 docx
Bạn đang xem bản rút gọn của tài liệu. Xem và tải ngay bản đầy đủ của tài liệu tại đây (2.82 MB, 17 trang )
Đầu tiên ra mỡ hình này ra…
Bước 2 : Kích vào biểu tượng âm dương dưới layer và chọn curses
Để làm cho bầu trời tối lại hẵn
Bước 3
Tiếp tục cũng như vậy nhưng ta chọn Hue/Saturation
Và thiết lập như sau
Bước 4 : Tạo một layer mới có tên là toa sang
Thiết lập màu nền trên là một màu xanh trung bình mình chọn màu #068e06 còn màu
nền dưới là màu đen
Sau đó ta chọn filter>render>clouds và đổi chế độ hòa trộn blending thành screen ta
được như sau
Bước 5 : Bây giờ ta tạo độ sâu cho bức ảnh bằng cách ta chọn edit >transfrom >warp ta
kéo sao cho tạo độ sâu cho bức tranh một cách tốt nhất có thể mình làm như thế
này,…các bạn cũng có thể làm bằng cách khác nhưng cách này đảm bảo được điểm nhấn
của bức tranh ở đâu nhưng trước tiên các bạn phải xác định bức ảnh có điểm nhấn từ
đâu đến đâu
để thiết lập cho hợp lý …một số bức ảnh thì điểm nhấn không phải là điểm -
điểm như hình trên mà có thể là theo hình vòng tròn
Các bạn càng kéo dãn một cách hợp lý thì nó càng tạo nên điểm nhấn tuyệt vời…như thế
này
Tiếp tục tạo một layer mới gọi là anhsang dùng công cụ gradient tool thiết lập như thế
này
ta tạo vùng sáng như thế này nhé đừng quên đổi chế độ hòa trộn của layer thành
multiply nha bạn
Tiếp theo bạn nhân đôi layer anh sáng lên và đổi màu nền trước thành màu
#528fc3(foreground) ,màu nền dưới là black và làm như layer anh sang nhưng đổi chế
độ thành color dodge ta được như vậy
Bước tiếp theo ta vào kênh channel kich chuột phải vào kênh green và duplicate nó lên
. Giữ alt _kich vào kênh mới nhân đôi
Vẫn giữ cùng chọn vừ xuất hiện kích vào kênh RGB và trở lại lớp layer …
Chọn layer toasang và kich vào nút tạo mặt nạ( add vector mask) trên layer và ta được
như thế này
Tiếp tục trên lớp mask các bạn làm cho nó mờ đi một xíu vì nếu nó có vẽ hơi cháy sáng
quá…
Filter>blur> gaussian blur > chọn thông số 3.4 thui các bạn thấy nó dịu và đẹp hơn rùi
chứ…vậy là nền của chúng ra tương đối ổn…bây giờ qua làm việc khác
Ta có bức tranh người sau việc cũng khá đơn giản là ta tách hình người ra và bõ
vào…trên cùng hết nhé nhớ dùng clone stamp xóa đi cái đường chỉ ở áo đi…
Sau đó ta giữ shift chọn những layer là toasang , anh sang , anh sang copy. Layer 2 (là
layer người) tạm gọi vậy nha.
Sau đo ta nhấn Ctrl + Shift+ Alt +E đặt tên layer vừa xuât hiện là choe sang
Vào filter > blur >radian blur >
Amount :33
Zoom
Good
Điểm sáng là nơi sáng nhất của hình :
Và đặt chế độ hòa trộn là lighten hoặc screen (nếu bạn thích phong cách mạnh) cũng
được :
À quên bạn nhân đôi layer người và làm cho nó nhòe ra theo chiều ánh sáng nhé cũng
bằng filter > blur >radian blur > nhưng để amount chỉ 20 >25 là vừa rồi
Tiếp tục ta tạo bóng cho người:
Nhân đôi layer người copy bấm ctr+T và xoay nó ngược lại với chiều của người đứng
sao cho nó giống một cái bóng…tiếp tục ta làm một lớp mặt nạ trên layer bong bằng
cách sử dụng nút add vector mask trên layer …thực hiện sử dụng gradient tool để làm
cho cái bóng m
ờ một cách hợp lí trên lớp mặt nạ.
Tiếp tục hình này ra… là hình cái bóng đèn thời cũ…
Việc tách nó ra quá dễ dàng các bạn tự làm nhé sau khi tách xong bạn để vào
hình…nhân đôi nó lên để 2 hoặc 3 cái tùy bạn nhơ để nó lên trên cùng hết và đặt chế độ
hòa trộn là liner burn nhé
Tạo một layer mới…dùng brush siêu mềm (0%) bôi lên làm ánh sáng của 2 cây đèn
Cây đèn gần chúng ra các bạn chỉnh opacty của đèn là 60% còn cây đèn xa chúng ta thì
các bạn chỉnh khoang 80 % là vừa…chúng ta sẽ được hình như vậy nì Quên các bạn phải
làm bóng cho đèn nữa chứ…cũng như làm bóng cho người thôi tự làm được nhá…và đây
là kết quả.
Có lẽ do làm vội viết tut nên hình mình chưa xử lý triệt để và mắc một số lỗi mong các
bạn bỏ qua hi` hì tut này dài mà nát óc m
ới ra được cá bạn thanks nhiều nhiều hé…và
đây là kết quả khi các mà mình làm sau khi xử lý những hình người và bóng của cây đèn
xong :D
Phù bay 3 tiếng viết suy nghĩ và viết tut