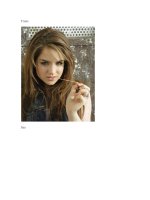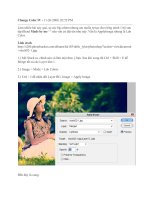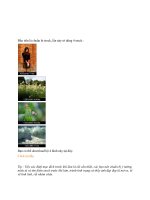Tài liệu Hiệu ứng màu sắc cho Photoshop part 20 pptx
Bạn đang xem bản rút gọn của tài liệu. Xem và tải ngay bản đầy đủ của tài liệu tại đây (893.42 KB, 11 trang )
Đây là s
Bước 1:
Chủ nh
â
xung qu
(Hình ả
n
Image)
tock
â
n bị chụp t
r
anh cắt đ
i
n
h có kích
t
r
ộm trong
q
i
nhé. Dùn
g
t
hước lớn,
đ
q
uá t
r
ình h
ó
g
"Crop to
o
đ
ể xem hìn
h
ó
ng đèn trờ
i
o
l"
h
thật, bạn
v
i
, góc
v
ui
l
òng cli
c
căn ko chu
c
k chuột p
h
ẩn dính m
ấ
h
ải, chọn V
i
ấ
y ng
i
ew
Bước 2:
Tớ dùn
g
PTS là
m
mờ vùn
g
Có nhiề
u
bạn tự
h
Dùng el
l
(Hình ả
n
Image)
g
máy ảnh
s
m
mờ BG n
h
g
chọn
u
cách chọ
n
h
ọc như tớ
l
iptical ma
r
n
h có kích
t
s
ố thông th
ư
h
é. Chủ địn
n
vùng như
n
)
r
quee Tool,
t
hước lớn,
đ
ư
ờng khôn
g
h của tớ là
n
g
t
ớ hay
d
khoanh
t
ừ
n
đ
ể xem hìn
h
g
có chế độ
chọn vùng
d
ùng cách n
à
n
g chút 1 đ
ế
h
thật, bạn
v
làm mờ ba
c
muốn làm
n
à
y thấy hiệ
u
ế
n khi hết
m
v
ui
l
òng cli
c
c
kground (
B
n
ét
r
ồi đảo
u
quả và d
ễ
m
odel thì t
h
c
k chuột p
h
B
G). Vậy
d
vùng chọn
,
ễ
(cho nhữ
n
h
ôi
h
ải, chọn V
i
d
ùng
,
làm
n
g
i
ew
Bước 3:
Đảo ngược vùng chọn " Ctrl shift I "
(Hình ảnh có kích thước lớn, để xem hình thật, bạn vui lòng click chuột phải, chọn View
Image)
Bước 4:
Nhấn chuột phải chọn "Feather" lấy thông số bằng 8
(Hình ảnh có kích thước lớn, để xem hình thật, bạn vui lòng click chuột phải, chọn View
Image)
Bước 5:
Filter/ Blur/ Lens blur
(Hình ảnh có kích thước lớn, để xem hình thật, bạn vui lòng click chuột phải, chọn View
Image)
Radius càng dịch phải thì vùng chọn càng mờ nhé
Tớ chọn "Radius = 7"
(Hình ảnh có kích thước lớn, để xem hình thật, bạn vui lòng click chuột phải, chọn View
Image)
Bước 6:
Ctrl L
Chỉnh tối sáng theo ý thik ở đây tớ chọn "14 - 1.00 - 255"
(Hình ảnh có kích thước lớn, để xem hình thật, bạn vui lòng click chuột phải, chọn View
Image)
Bước 8:
Ctrl B - Chọn tông
Có 3 thanh
- Cyan
- Magenta
- Yeallow
Tha hồ
m
Tớ thíc
h
(Hình ả
n
Image)
Bước 9:
Ctrl U -
Có 3 th
a
- Hue
- Satura
t
- Lightn
Công d
ụ
Tớ thì c
h
(Hình ả
n
Image)
m
à chỉnh
m
h
màu xanh
n
h có kích
t
Chỉnh mà
u
a
nh
t
ion
ess
ụ
ng từng cá
h
ọn " 0 -18
n
h có kích
t
m
àu theo ý t
h
tím nên ha
y
t
hước lớn,
đ
u
i
thì cứ ké
o
0 "
t
hước lớn,
đ
h
ích nhá
y
chọn thô
n
đ
ể xem hìn
h
o
thử nhé
đ
ể xem hìn
h
n
g số " -9 -
9
h
thật, bạn
v
h
thật, bạn
v
9
+43 "
v
ui
l
òng cli
c
v
ui
l
òng cli
c
c
k chuột p
h
c
k chuột p
h
h
ải, chọn V
i
h
ải, chọn V
i
i
ew
i
ew
Bước 10:
Bây giờ tớ muốn vùng xung quanh tối đi 1 chút để làm nổi model ở giữa
Filter/ Distort/ Lens Correction
(Hình ảnh có kích thước lớn, để xem hình thật, bạn vui lòng click chuột phải, chọn View
Image)
Amount -78
Midpoin +64
(Hình ảnh có kích thước lớn, để xem hình thật, bạn vui lòng click chuột phải, chọn View
Image)
Bước 1
1
Bạn nà
o
Chưa ư
n
Tiếp th
e
(Hình ả
n
Image)
1
:
o
ưng màu
m
n
g ý thì lặp
e
o chỉ là kh
u
n
h có kích
t
m
ình chọn
r
lại các bư
ớ
u
ng hình c
ò
t
hước lớn,
đ
r
ùi thì coi
n
ớ
c Ctrl B h
a
ò
n chình m
à
đ
ể xem hìn
h
n
hư xong 9
0
a
y Ctrl U
à
u thì coi n
h
h
thật, bạn
v
0
%
h
ư xong rồ
v
ui lòng cli
c
c
k chuột p
h
h
ải, chọn V
i
i
ew
Hình ảnh có kích thước lớn, để xem hình thật, bạn vui lòng click chuột phải, chọn View
Image)
Hình ảnh có kích thước lớn, để xem hình thật, bạn vui lòng click chuột phải, chọn View
Image)
(Hình ảnh có kích thước lớn, để xem hình thật, bạn vui lòng click chuột phải, chọn View
Image)
Đây là tác phẩm: