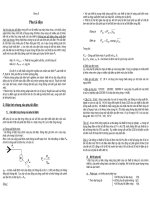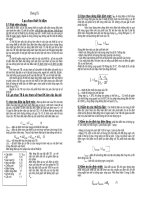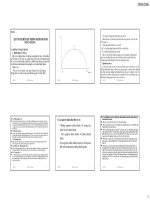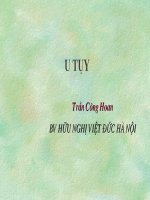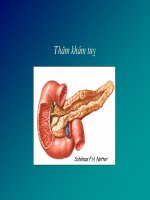Tài liệu Bài giảng affter effect pdf
Bạn đang xem bản rút gọn của tài liệu. Xem và tải ngay bản đầy đủ của tài liệu tại đây (299.72 KB, 16 trang )
open
close
new
save
save as
maximize
restore
bài 1 : làm quen với aftert effect
after effect dùng làm gì?
A. khái quát qui trình công việc (Workflow overview)
1 Import and organize footage
2 Create compositions and arrange layers
3 Add effects and modify layer properties
4 Animate
5 Preview your work
composition>preview.
nhan space bar
nhan “0” key pad -> ram preview
nhan “.” de nghe am thanh key pad
6 Export: vô menu composition >make movie
B. Giao diện affter effect :
các cửa sổ đóng, mở, phóng to thu nhỏ, rezize panel
To scroll or zoom in panels
To display menus
chú ý :
- Project , timeline, composition
bài tập : tự tạo một giao diện làm việc với cửa sổ effect tòan màn hình. đặt tên
là my effect . trở lại giao diện standard
C: các thao tác cơ bản với project (file lưu trên disk)
* Project là một file đơn có chứa các thông số tham khảo đến các footage ( ko
chứa bản thân các footage ), nó chứa composition và mọi thông số chuyển
động, hiệu ứng,… đã được áp vào footage trong composition đó.
lưu ý:
- project ko chứa footage , do đó nếu bạn xóa footage trên đĩa mất
dữ liệu
- một project có thể chứa nhiều composition
Khởi tạo : file new project
mở : file open
lưu : file save
lưu tự động Edit > Preferences > Auto-Save
đóng : close project
phân biệt giữa save và save as…?
PAL 25/s
NTSC 29.97~30 f/s
hh:mm:ss:ff
Trong video người ta dùng time code đẻ thể hiện thời gian
+ Time code : hiệp hội Society of Motion Picture and Television Engineers
(SMPTE) timecode : giờ:, phút: giây và frame, hh:mm:ss:ff
ví dụ: 00:00:09:29
hệ Pal : 25 frame/s hệ NTSC : 29.97 = 30 FPS/ frame rate
Thay đổi time code :
file > project setting > time code setting
pal : 25fps
nhập Footage
ảnh tĩnh, video, âm thanh
* Nhập to project: nhằm giảm thời gian rendern nên sắp xếp trước. những
định dạng footage fù hợp. file > import footage
• chọn interprete :
- field cho video . nếu chọn sai làm cho hình bị giật, xé hình
- apha chanel: cho tga
- Nhập File với alpha chanel
file alpha channel contains transparency information for a footage item. Many file
formats can include an alpha channel, including Adobe Photoshop,
ElectricImage, TGA, TIFF, EPS, PDF, QuickTime (saved at a bit depth of Millions
of Colors+), and Adobe Illustrator.
vidụ ; sâu chạy trốn
- set alpha chanel trong cửa sổ project
In the Project panel, select a footage item that includes an alpha channel.
Choose File > Interpret Footage > Main.
Interpretation methods
Ask User Displays a dialog box containing interpretation options each
time you import an unlabeled alpha channel.
Guess Attempts to determine the type of alpha channel used in the
image. If After Effects cannot guess confidently, it beeps.
Ignore Alpha Disregards all transparency data in the file.
Straight (Unmatted) Interprets the alpha channel as straight alpha. If the
application you used to create the footage does not premultiply the alpha
channel, select this option.
Premultiplied (Matted With Black) Interprets the alpha channel as
premultiplied with black.
Premultiplied (Matted With White) Interprets the alpha channel as premultiplied
with white.
câu hỏi : hãy đặt tự động lưu 10 phút / lần với 5 version
*tổ chức Project và footage : dùng folder , nhấn vào nút newfolder hoặc
chuột phải
Bài 2 : Composition
2.1 composition
Để tạo ra movie trong after ta phải setup một comp. một project đơn giản là một
prọject gồm chỉ một comp
2.11 tạo mới thay dổi thông số cômposition
menu compostion > new comp hoặc trong cửa sổ project kéo footage thả vào nút
creat comp
Thiết lập các thông số cho composition
Preset
Pal 720x576, 25fps, audio 44.1khz
NTSC 640x480, 29.97 fps, audio 16 bit, 44.1 khz
WEB
Time code
Duration độ dài của composition
Set background : đặt nền composition > background color
Turn on/off grid
region of interest
2.2 timeline
after effect dùng timeline để làm chuyển động set in, out, hiệu ứng cho layer
time line tab
current time
time graph phóng to thu nhỏ đọan thơi gian
set work area bar
2.3 Footage
231.thêm vào timeline:
Nhập footage từ cưa sổ project vào timline
đưa footage từ project vào time line = 3 cách :
- kéo thả vào comp panel
- kéo thả vào timeline panel
- kéo thả vào tên comp trong prọect panel
Kéo hai dầu in out để lấy in out cho footage
bài tập :
- tạo sự trình dĩen cho chữ FMIT1 giây mọt chữ lần lượt xuất hiện,
Hướng dẫn : tạo từng chữ cái trong photoshop hoặc 3d alpha chanel. sau
đó set in out trong time line
232 mở footage panel:
- nhắp đúp vào footage mở footage panel
- nếu nhắp đúp từ cửa sổ project thì đó là footage với độ dài đầy đủ nhất
-sau khi cắt xén thì chèn vào timeline bằng insert overlay và ripple edit
Lưu ý : phân biệt giữa nhắp đúng từ timeline và từ project
233 set frame rate , loop
Select an footage in the Project panel.
Choose File > Interpret Footage > Main.
Select Conform to Frame Rate, and enter a number in the Frames per
Second text box.
muốn áp dụng cho nhiều footage chỉ việc chọn chúng
2.4 xem trước đọan phim
có nhiều cách
- xem kiểu standard preview : nhấn sapce bar hoặc nhấn nút play
- Ram Preview : composition> preview > ram preview : 0 -keypad
- nghe audio ‘. ‘ key pad
Bài 3 : layer
3.1 Khởi tạo và thêm layer
Layer là những thành phần dùng để tạo nên composition
layer có thể là:
- bất kỳ footage nào có thể là audio
- có thể là composition
- A text layer
- A solid, camera, or light layer : Layer > New > Solid.; camera, light
- An adjustment layer, which modifies all layers below it
- A duplicate of another existing layer
- A split layer
- A null object
3.2 chọn và sắp xếp các layer
+chọn một hoặc nhiều layer
-chọn layer bằng cách nhắp trên tên layer trong cử sổ timeline
- chọn layer cách quãng giữ ctrl, nếu chọn lien tiếp thì đè phím SHIFT
- chọn tát cả edit > select all, bỏ chọn edit > deselect all
+ Thay đổi thứ tự layer : chọn layer rồi kéo và thả trong timeline panel
+ Align or distribute
Select the layers you want to align or distribute.
Choose Window > Align & Distribute.
3.3 In , Out cho layer
+Bằng cách kéo các đầu mút cua layer trong timeline panel
+dịch chuyển In, out : bằng cách hiện cột in-out. chỉ định curent time, sau đó
giữ ALT và click vào in out trong cột
+ dich chuyen bằng gõ số: Hiện cột in , out . sau đó gõ số vô
3.4 copy paste
- trong timeline chọn layer sau đó copy ( Ctrl +C)
- chỉ định time indicator
- nhấn Ctrl + Alt + V past layer vào vị trí chỉ định
3.5 nhân đôi, tách
- để nhân đôi chọn edit > duplicate (ctrl +D)
- chia , chỉ định time indicator, edit > split ( ctrl + Shift +D)
-Thay đổi duration of still footage ( tĩnh )
Edit > Preferences > Import
3.6 Quản lý các layer
- Đổi tên layer : layer thường hiện tên footage mà nó đại diện, nếu bạn
muốn dổi tên layer trong timeline panel : chọn nó, nhấn enter, vô tên mới . nhấn
enter apply
- Hiện tên nguồn layer trong info panel : mở infor panel ( Windows>infor ),
chọn layer, nhấn ctrl + alt + E
- Thay đổi màu : edit > label , có thể chọn nhiều layer để đổi màu cùng lúc
- Ẩn ,Hiện, khóa layer : nhấn vào biểu tượng con mắt , cái khóa trong time line
panel, để hiện/ ẩn, mở khóa tất cả layer : layer > switch
- Dùng Shy hoặc not shy : dùng shy để tạm ẩn trong trường hợp bạn cần
nhiều khỏang trống để thực hiện các thao tác với các layer khác. nhấn nút Shy
SWitch trên time line
- Solo layer ; dùng để tách riêng một vài layer để thao tác trên các layer này
- Thay đổi setting cho solid layer : chọn solid layer , laỷe > solid setting
- thay đổi footage : chọn footage sau đó file> replace footage
3.7 Guide
- chúng ta có thể dùng rule, guide line, safe zone, grids để định vị và edit
layer
- View to show or hide, nút ở dưới comp panel
- setup vào edit > preference > grids & guide
3.8 bật tắt các switch
layer > switch
3.9 set audio volume
- chọn layer audio
- menu windows > audio
- giá trị dương là tăng volume, âm là giảm volume
- nhấn dấu « . » bên key pade để preview
- 0 key pad ->am thanh hinh RAM
4.0 animation
Layer property
anchor tâm xoay
position vi trí
anchor point
position
scale size
rotation xoay
opacity mờ đục của layer
+Tạo key frame
- bật đồng hồ, thay đổi giá trị property tạo key
- copy, xoa, di chuyen key
- di chuyen time indicattor ; ctrl + , ctrl +
- di chuyen giữa các keyframe J,K
- di chuyen in out I, o
4.1 3D layer
chuyển một layer thành 3d layer :
-chọn layer . layer> 3D layer : x,y,z
-Bật tắt 3D switch trên timeline ( switch hình lập phương)
- xoay bằng công cụ xoay
- chuyển tâm anchor bằng pan hide tool
4.2 Camera
-tạo camera
Choose Layer > New > Camera.
Adjust settings.
camera chỉ ảnh hưởng trên 3D layer
-điều chỉnh camera ;
dùng các công cụ trên thanh công cụ để điều chỉnh camera, orbit, rotate
4.3 light
Choose Layer > New > light
Adjust settings.
4.4 To move a camera, light, or point of interest
Dùng selection or Rotatiom tool :
- để di chuyển camera, light, point of interest, đặt chuột trên trục muốn di
chuyển và kéo nó
- Đê di chuyển camera và light dọc theo trục đơn mà ko di chuyển interest
point thì giữ thêm CTRL
-Muốn di chuyển Interest point kéo và rê Interest point. có thể dùng công
cụ pan hide tool
4.5 Chỉ định material properties
Light Transmission
chỉ định % ánh sáng xuyên qua, giống như transparency
Accepts Shadows
tạo bóng đổ
Accepts Lights
chỉ định màu của layer ảnh hưởng bởi ánh sáng
4.6 đường path
- là chuỗi các điểm chỉ định vị trí layer tại frame
- khi ta tạo chuyển động after efect sẽ tự động tạo đường path cho
chuyển dộng đó
- dùng pen tool để thêm hoặc bớt key frame trên motion path
bài 5: Mask , transparency, keying
* transparency : một phần hình ảnh của layer được nhìn xuyên qua gọi là làm
trong. after effect sử dụng các cách sau đây để transparency một layer : alpha
channels, masks, mattes, and keying.
* alpha channels, mattes : là một ảnh đen trắng có chứa thông tin làm trong, ở
đó màu đen sẽ bị đục thủng, phần hình ảnh màu trắng sẽ được giữ lại.
*keying : là quá trình làm trong, lọai bỏ đi màu chỉ định
*Mask : mask trong after efect là đường path hoặc outline mà đụoc dùng để
chình sửa effect hoặc layer
5.1 tạo mask : dùng các thanh công cụ, pen tool, hoặc convert path từ
illustrator
5.2 thao tác với masK : view, tạo xóa, điều khiển
+ điều chỉnh feather của mask làm cho hình ảnh chuyển tiếp mềm hơn
+ invert mask
+ apply blending mode : choose Columns > Modes from the Timeline panel
menu, nhấn shift + dấu ‘+ ‘ chuyển đổi các mode
+ animating mask
5.3 Keying
Effect > keying > chọn một kiểu key
Color key
linear key
5.4 matte
+ tạo matte :
- bật switch /mode
- đặt 2 layer cạnh nhau. layer nào làm matte đặt ngay phía trên
- chọn T option
No Track Matte ko có vùng tranparency nào
Alpha Matte mờ đục khi alpha chanel là 100%
Alpha Inverted Matte Mờ đục khi alpha chanel là 0 %
Luma Matte Mờ đục khi giá trị sáng là 100%.
Luma Inverted Matte Mờ đục vùng tối
Bài 6: effect
+trên ổ cứng effect được lưu trữ tại
Adobe After Effects 7.0 > Support Files > Plug-ins
+ để tạo một effect cho layer
chọn layer , sau đó Effect > [category] > [effect].
+ có thể copy, paste effect qua layer khác hoặc xóa
+ mở effect preset panel : chọn windows > effect preset panel
animation preset
bộ các effect, chuyển động được tạo sẵn và lưu trữ trên đĩa
chọn layer , sau đó vào menu animation> apply animation preset.
có thể xem trước các effect này bằng các vào help> animation> gallery of
animation preset
bài tập : UFO beam_lenflare
Painttool
Mở công cụ paint tool
b1: nhắp đúp vào layer bạn muốn paint
b2; chọn công cụ brush từ thanh công cụ
b3: chỉ định paint tool option
mở windows> paint
Brush tool, Clone Stamp tool, and Eraser tool là các công cụ của paint
tool. dùng để vẽ hoặc xóa hoặc làm trong suốt layer mà ko làm thay đổi layer
source. có thể chỉ định properties bằng paint panel
paint panel
Mode
channel
duration : +single frame ; áp effect vào frame đơn
+constant : ngầm định , áp vào frame hiện tại và các frame phụ
+ write on : tạo animate cho nét bút
+ custom: vẽ trên một số frame chỉ định
Chinh toc toc do cho video
layer> time > time strech
bai 7 : TEXT
7.1 tạo , chỉnh sửa text
+tạo text point
-chọn font,màu , cỡ chữ bên character panel ( nếu chưa có thì mở
windows> character )
- chọn layer> new >text , hoặc nhấn nút T trên thanh công cụ
+ chỉnh sửa. chọn layer text sau đó sử property họăc scale , rotate,…
+ tạo một đọan text ( paragraph ) với hộp giới hạn
chọn công cụ T, sau đó đè chuột trái và vẽ một vùng , rồi gõ text trong box
tạo thành
+ chuyển đổi text point pragraph text :
dùng công cụ selection tool chọn text layer
chọn công cụ text tool và nhấn chuột phải chọn convert point
pragraph text
ngoài ra bạn còn có thể thay đổi hướng của text thành dòng hay ngang
7.2 tạo chuyển động cho text :
có các phương thức sau:
- tạo chuyển động theo transform property như layer thông thường
- dùng text animation preset
- dùng source text layer thay đổi format tự thân : font, size, color,…
- dùng text animator property và selector để làm chuyển động từng ký tự
đơn
* làm chuyển động text với text animator groups :
chọn text
chọn animation > animate text và chọn property từ menu
vd: character offset, chỉnh offset
vd: chỉnh postion, rotation xoay vong tron kieu 3d
*Dùng text animation preset:
chọn text, sau đó vào menu animation > apply animation preset > text
chọn kiểu chuyển dộng mà thấy thích hợp. xem trước các chuyển động
của text animation preset : help> text> gallery of …. preset
* Dùng mask
-b1: gõ text layer
-b2: chọn text layer , sau đó vẽ một mask
-b3: mở text layer property chọn text , chọn path option chọn path là
mask
- chỉnh các thông số reverse path, hoặc first margin, last margin