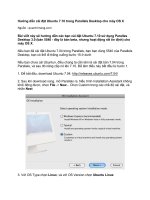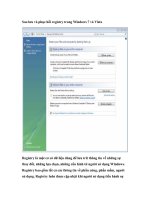Tài liệu Hướng dẫn chi tiết sao lưu và phục hồi hệ thống bằng Norton Ghost doc
Bạn đang xem bản rút gọn của tài liệu. Xem và tải ngay bản đầy đủ của tài liệu tại đây (663.96 KB, 14 trang )
Hướng dẫn chi tiết sao lưu và phục hồi hệ thống bằng Norton Ghost
Hôm nay mình post 1 bài tặng cho bà con nào hay táy máy
nghịch ngợm và muốn trở thành một Vọc Sĩ Máy Tính, đó là
cách sao lưu và phục hồi hệ thống bằng phần mềm Norton
Ghost. Thay vì phải cài lại Window mất hàng giờ đồng hồ thì với
cách này bà con chỉ mất vài phút là có một bản Window được
phục hồi nguyên dạng. Bà con cứ an tâm, mình mà chỉ thì
không có sai lệch đi đâu được, kinh nghiệm xương máu mừ, con
laptop của mình vô tội, mình cũng vật nó ra để test Ghost. Sau
đây mình xin hướng dẫn một cách chi tiết và đầy đủ nhất, bà
con nào không hiểu thì mình xin giải đáp lại sau.
Đầu tiên là bà con cần có một đĩa Hiren’s Boot CD để khởi động máy
từ Hiren’s Boot CD.
Vào CMOS thiếp lập chế độ khởi động từ đĩa CD trước tiên để khởi
động từ đĩa Hiren’s Boot.
(Bình thường thì máy tính thường được khởi động CMOS bằng cách
nhấn các phím F1, F2, ESC, DEL, Delete, F10, F8. Túm lại là tùy từng
dòng máy)
Chọn Start Boot CD.
Chọn Disk Clone Tools. hoặc nhấn số 2, sau đó Enter
Chọn Norton Ghost 8.0 hoặc nhấn số 2, Enter để khởi động phần
mềm Norton Ghost” Ở đây mình dùng Norton Ghost 8.0 ”
Sau đó giao diện chính của chương trình sẽ suất hiện như sau
Các chức năng của chương trình
- Quit: Thoát
- Options: Thiết lập theo ý của người dùng
- Local: Đây là menu chính để thực hiện các chức năng của Norton
Ghost
Các lệnh với ổ đĩa
- To Disk: Sao chép nội dung từ ổ đĩa này sang ổ đĩa thứ 2
- To Image: Sao lưu ổ đĩa thành một tập tin có đuôi định dạng là .gho
- From Image: Phục hồi nội dung ổ đĩa từ một tập tin có đuôi định
dạng .gho ( Bà con có thể dùng phần này để phục hồi lại window)
Partion: Các lệnh với phân vùng ổ đĩa
- To Partion: Sao chép nội dung của một phân vùng sang phân vùng
khác
- To Image: Sao lưu tất cả nội dung của phân vùng thành một tập tin
.gho (Ở đây bà con có thể sao lưu toàn bộ hệ điều hành window, cùng
với các phần mềm thành một tập tin .gho)
Quá trình sao lưu hệ thống
Trong cửa sổ Norton Ghost, chọn Local - Partition - To Image để
sao lưu phân vùng chứa HĐH hay một phần mềm thành một tập tin
hình ảnh .gho
Bước 1: Chọn ổ đĩa có phân vùng cần phục hồi. Nhấn OK
Bước 2: Chọn phân vùng cần sao lưu trên ổ đĩa đã chọn. Để sao lưu
phân vùng chứa hệ điều hành, bạn cần chọn phân vùng chính. Phân
vùng cũng được đánh số thứ tự, phân vùng chính đánh số 1. Chọn
xong nhấn OK.
Bước 3: Chọn nơi lưu tâp tin, gho chứa tòa n bộ nội dung của phân
vùng được sao lưu (chú ý là phân vùng chứa chứa tập tin sao lưu là
phải còn trống và dung lượng phải lớn hơn dung lượng của phân vùng
được sao lưu )
Bước 4: Đặt tên cho tập tin hình ảnh .gho. Nên đặt tên ngắn gọn,
nhấn Save để bắt đầu quá trình sao lưu.
Bước 5: Chọn phương thức nén dữ liệu. Nên chọn Fast.
Bước 6: Nhấn Yes để xác nhận việc sao lưu khi hộp thoại suất hiện
Bước 7: Kết thúc và khởi động lại máy
Chú ý: Khi hộp thoại sau suất hiện thì nhấn Continue, tiếp Quit, sau đó
khởi động lại máy.
Phục hồi hệ thống
Cách phục hồi hệ thông trong trường hợp Window bị lõi hoặc phần
mềm nào đó bị lỗi ,bà con có thể phục hồi toàn bộ phân vùng với tập
tin đã được sao lưu có định dạng xxxx.gho. Bà con khởi động đĩa
Norton Ghost như bước trên. Trong cửa sổ Norton chọn Menu Local
=> Partition => From Image
Bước 1: Chọn ổ đĩa hoặc phân vùng chứa tập tin hình ảnh .gho đã sao
lưu chứa nội dung của phân vùng cần phục hồi
Bước 2: Chọn tập tin .gho để phục hồi phân vùng. Click chọn tập tin
đã sao lưu. Chọn Open.
Bước 3: Chọn ổ đĩa cần phục hồi cho phân vùng đó.
Bước 4:Chọn phân vùng cần phục hồi, nhấn ok.
Bước 5: Xác nhận việc ghi đè lên phân vùng đang tồn tại để tiến hành
phục hồi dữ liệu cũ từ tập tin .gho vào phân vùng được chọn. Nhấn
Yes để xác nhận.
Bước 6: Kết thúc. Nếu quá trình phục hồi thành công sẽ xuất hiện hộp
thoại thông báo. Nhấn nút Restart Computer để khởi động lại máy.