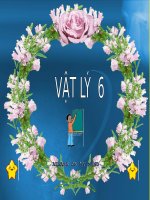Bài 7: Pen tool Công cụ vẽ trong Photoshop
Bạn đang xem bản rút gọn của tài liệu. Xem và tải ngay bản đầy đủ của tài liệu tại đây (990.34 KB, 39 trang )
MÔ ĐUN 17
XỬ LÝ ẢNH BẰNG PHOTOSHOP
BÀI 7: KỸ THUẬT VẼ VỚI PEN
1. Giới thiệu công cụ Pen
Pen Tool chỉ đơn giản là công cụ giúp bạn tạo ra đường
Path từ nhiều điểm khác nhau trên hình. Các đường
Path được tạo ra bởi Pen Tool có thể được biến thành
các vùng chọn, vì thế những người ưa thích thể loại cắt
ghép hình đều muốn sử dụng công cụ này thành thạo.
BÀI 7: KỸ THUẬT VẼ VỚI PEN
1. Giới thiệu công cụ Pen
Pen Tool chỉ đơn giản là công cụ giúp bạn tạo ra đường
Path từ nhiều điểm khác nhau trên hình. Các đường
Path được tạo ra bởi Pen Tool có thể được biến thành
các vùng chọn, vì thế những người ưa thích thể loại cắt
ghép hình đều muốn sử dụng công cụ này thành thạo.
1. Giới thiệu công cụ Pen
BÀI 7: KỸ THUẬT VẼ VỚI PEN
Path Selection Tool: chọn 1 đường Path với tất cả
các điểm neo trên đường này, dùng công cụ này để di
chuyển toàn bộ đường Path cùng với tất cả các điểm
neo.
Direct Selection Tool: cho phép bạn di chuyển 1
điểm neo bất kì hoặc điều chỉnh tay quay của mỗi
điểm.
Pen Tool: Công cụ dùng để đặt các
BÀI 7: KỸ THUẬT VẼ VỚI PEN
điểm neo, mỗi click sẽ tạo ra 1
điểm neo.
Add Anchor Point Tool: công cụ
dùng để thêm các điểm neo vào 1
đường Path.
Delete Anchor Point Tool: xóa
bớt một điểm neo trên 1 đường
Path.
Convert Anchor Point Tool: công
cụ này sẽ cho phép bạn sửa lại vị
trí của 2 tay quay điều chỉnh đường
cong của mỗi điểm neo
BÀI 7: KỸ THUẬT VẼ VỚI PEN
1. Giới thiệu công cụ Pen
1.1. Cách vẽ đường Path thẳng
Click các điểm neo để tạo thành
đường Path
BÀI 7: KỸ THUẬT VẼ VỚI PEN
1. Giới thiệu công cụ Pen
1.2.Di chuyển và hiệu chỉnh Path
- Di chuyển: Giữ Ctrl và kéo rê chuột
- Giữ Alt có thể biến góc cong thành nhọn
- Ctrl + Pen tool để bắt đầu vẽ một đường Path mới
BÀI 7: KỸ THUẬT VẼ VỚI PEN
1. Giới thiệu công cụ Pen
1.3. Tạo các Path đóng
Chuyển Path thành vùng chọn: Make Selection (Ctrl
Enter)
Điểm neo đầu và cuối gặp nhau tại một điểm
BÀI 7: KỸ THUẬT VẼ VỚI PEN
1. Giới thiệu công cụ Pen
1.4. Tô màu cho Path
Chọn biểu tượng thùng sơn, chọn màu background để tô
Stroke: Tô màu đường viền cho Path
BÀI 7: KỸ THUẬT VẼ VỚI PEN
1. Giới thiệu công cụ Pen
1.5. Tơ màu phần trong cho Path đóng
Chọn lệnh Fill, có 2 màu Foreground và Pattent
BÀI 7: KỸ THUẬT VẼ VỚI PEN
1. Giới thiệu công cụ Pen
1.6. Vẽ các Path cong
Cách tạo 1 đường cong đơn giản trước vì các đường
cong phức tạp thực chất chỉ là sự kết hợp của nhiều
đường đơn giản.
Kích chọn điểm neo thứ nhất, chọn điểm neo tiếp theo sau đó chọn
điểm chính giữa đường thẳng rồi kéo chuột để tạo thành đường
cong
BÀI 7: KỸ THUẬT VẼ VỚI PEN
1. Giới thiệu công cụ Pen
1.6. Vẽ các Path cong
Cách tạo 1 đường cong đơn giản trước vì các đường
cong phức tạp thực chất chỉ là sự kết hợp của nhiều
đường đơn giản.
Kích chọn điểm neo thứ nhất, chọn điểm neo tiếp theo sau đó chọn
điểm chính giữa đường thẳng rồi kéo chuột để tạo thành đường
cong
BÀI 7: KỸ THUẬT VẼ VỚI PEN
1. Giới thiệu công cụ Pen
1.7. Vẽ Path xung quanh ảnh
Sử dụng công cụ Magic Lasso
Là một công cụ tạo vùng chọn thông minh
Feather: độ nhòe, thường dung để hòa trộn ảnh
BÀI 7: KỸ THUẬT VẼ VỚI PEN
1. Giới thiệu công cụ Pen
1.8. Vẽ Path tùy ý
BÀI 7: KỸ THUẬT VẼ VỚI PEN
1. Giới thiệu công cụ Pen
1.9. Chuyển vùng chọn thành Path
Từ vùng chọn bấm chuột phải, chọn make work path
để từ vùng chọn để chuyển thành đường dẫn.
BÀI 7: KỸ THUẬT VẼ VỚI PEN
1. Giới thiệu công cụ Pen
1.10. Chuyển vùng Path thành Layer
Từ vùng chọn bấm chuột phải chọn New Layer
BÀI 7: KỸ THUẬT VẼ VỚI PEN
3. Các thông số của Magnetic Pen
BÀI 7: KỸ THUẬT VẼ VỚI PEN
3. Các thông số của Magnetic Pen
BÀI 7: KỸ THUẬT VẼ VỚI PEN
4. Các hình thể Vector trong Photoshop
Hình ảnh vector là tập hợp các đường và đường cong
được tạo ra bởi các cơng thức tốn học. Điều này có
nghĩa là người dùng có thể thay đổi kích thước chúng
vơ hạn và kích thước file thường rất nhỏ. Các vectơ có
vai trị rất quan trọng trong công việc thiết kế đồ họa,
bao gồm cả thiết kế logo và biểu tượng.
BÀI 7: KỸ THUẬT VẼ VỚI PEN
4. Các hình thể Vector trong Photoshop
Một ảnh nghệ thuật vector bao gồm nhiều đối tượng.
Mỗi đối tượng là một đường thẳng hoặc hình dạng có
cạnh được xác định bởi một path (path là một dạng
đường thẳng có thể vẽ tùy biến).
Stroke là một đường thẳng đi dọc theo path.
Fill thêm một màu hoặc họa tiết vào phần không gian
được bao quanh bởi path.
No Color:
Trong PhotoKhông tơ màushop, hình ảnh vector có thể
tạo nên từ các hình dạng, đường thẳng và văn bản.
BÀI 7: KỸ THUẬT VẼ VỚI PEN
4. Các hình thể Vector trong Photoshop
4.1. Phân biệt đồ họa Vector và Bitmap
Bitmap ( raster image ) là một dạng lưới ảnh gồm một
loạt các chấm pixel nhỏ.
BÀI 7: KỸ THUẬT VẼ VỚI PEN
4. Các hình thể Vector trong Photoshop
4.1. Phân biệt đồ họa Vector và Bitmap
Bitmap
Vector
- Có nhiều hiệu ứng in và màu đa - Hình ảnh chất lượng tốt, có đặc
dạng hơn vector.
điểm tự động cập nhật lại điểm
- Thích hợp để in các ấn phẩm
ảnh, số lượng và vị trí của điểm
quảng cáo khổ nhỏ như poster,
đó.
card visit, tờ rơi, bìa tạp chí…
- Có thể phóng to hay thu nhỏ
- Khi file bitmap khơng đạt chuẩn độ
hình ảnh mà khơng làm mờ,
phân giải thì sản phẩm in ra sẽ gặp tình
gỉam chất lượng hình ảnh vector
trạng vỡ, mờ ảnh khi phóng to.
- Thích hợp để in các ấn phẩm
khổ lớn như logo công ty,
backdrop, standee, banner bởi
độ sắc nét cao.
BÀI 7: KỸ THUẬT VẼ VỚI PEN
4. Các hình thể Vector trong Photoshop
4.1. Phân biệt đồ họa Vector và Bitmap
BÀI 7: KỸ THUẬT VẼ VỚI PEN
4. Các hình thể Vector trong Photoshop
4.1. Phân biệt đồ họa Vector và Bitmap
BÀI 7: KỸ THUẬT VẼ VỚI PEN
4. Các hình thể Vector trong Photoshop
4.1. Phân biệt đồ họa Vector và Bitmap