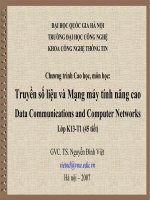Mạng máy tính nâng cao bài thực hành VPN
Bạn đang xem bản rút gọn của tài liệu. Xem và tải ngay bản đầy đủ của tài liệu tại đây (1.08 MB, 11 trang )
Mơn: Mạng máy tính nâng cao
Bài thực hành VPN(tt)
Bài thực hành số 6 sẽ tiếp tục trình bày về cách thiết lập VPN theo mơ hình site-to-site.
Giả sử mơ hình mạng minh họa như sau:
Ta cần kết nối hai hệ thống ở 2 vị trí vật lý khác nhau (Hà Nội và Sài Gịn) bằng kỹ
thuật VPN.
Trong mơ hình minh hoạ này, ta sẽ sử dụng mạng LAN để giả lập môi trường Internet.
Các router ở Site Hà Nội và Site Sài Gịn sẽ khơng được cấu hình Default Gateway để
đảm bảo các gói tin từ site Hà Nội đi đến Site Sài Gòn “đi” bằng kết nối VPN (mà không
phải thông qua kế nối LAN trực tiếp).
Sau khi cấu hình VPN site-to-site, nếu các máy tính site Hà Nội có nhu cầu truy cập đến
các máy tính ở site Sài Gòn, yêu cầu này sẽ được gởi đến VPN Server của site Hà Nội,
VPN Server này sẽ tự động thiết lập kết nối VPN tới Site Sài Gòn (Demand Dial-in
connection).
Các cấu hình sau đây được thực hiện ở Site Hà Nội, những cấu hình sẽ được thực hiện
tương tự ở Site Sài Gịn.
B1.Kích hoạt chức năng VPN Site-site.
Right-click RRAS server, chọn ‘Configure and Enable Routing And Remote Access’.
CuuDuongThanCong.com
/>
B2. Chọn mục ‘Custom configuration’. Chọn ‘Next’
B3.Chọn ‘VPN access’ để cho phép remote-site tạo kết nối VPN đến local site.
Chọn ‘Demand-dial connections’ để cho phép local site tự động thiết lập kết nối VPN
đến remote site khi có yêu cầu.
Chọn ‘LAN routing’ để cho phép các gói tin trong local site được chuyển đến remote
site.
Chọn ‘Next’.
CuuDuongThanCong.com
/>
B4.Chọn Finish để hồn tất q trình kích hoạt dịch vụ VPN site-to-site.
B5.Right-click lên mục ‘Network Interfaces’ để tạo kết nối ‘Demand-dial’ (tự động tạo
kết nối khi có yêu cầu).
B6. Đặt tên cho connection.
CuuDuongThanCong.com
/>
B7.Chọn loại kết nối ‘Connection using virtual private network VPN’.
B8.Chọn giao thức sử dụng với VPN.
B9.Nhập địa chỉ/tên máy tính của remote VPN server.
CuuDuongThanCong.com
/>
B10.Chọn mục ‘Route IP packet on this interface’ để cho phép RRAS server route gói tin
đi qua demand-dial interface đang tạo.
Lưu ý: không chọn mục ‘Add a user account so a remote router can dial in’. Tùy chọn
này cho phép RRAS server tự động tạo một tài khoản cho remote site sử dụng để tạo
kết nối đến local site. Ta sẽ tạo account này một cách thủ công ở các bước sau.
B11.Xác định dải địa chỉ IP được sử dụng ở Remote site. Chọn nút ‘Add’.
B12.Nhập dải địa chỉ IP được sử dụng ở remote site. Chọn nút ‘OK’.
CuuDuongThanCong.com
/>
B13.Sau khi nhập đầy đủ các dải địa chỉ IP được sử dụng ở remote site, chọn nút ‘Next’
để tiếp tục.
B14.Nhập thông tin về account được sử dụng để tạo kết nối đến remote site. Account
này phải được tạo ở remote site và phải được cấu hình có quyền ‘Dial-in’.
B15.Chọn Finish để hồn tất q trình tạo kết nối VPN.
CuuDuongThanCong.com
/>
B16.Cấu hình để RRAS cấp địa chỉ IP cho kết nối VPN. Right-click lên RRAS server, chọn
‘Properties’.
B17.Chọn tab ‘IP’, chọn ‘Static address pool’, chọn nút ‘Add’ để định nghĩa dải địa chỉ IP
được sử dụng trong kết nối VPN.
B18. Nhập dải địa chỉ IP sẽ được sử dụng trong kết nối VPN.
CuuDuongThanCong.com
/>
B19. Chọn ‘OK’ để kết thúc việc cấu hình địa chỉ IP được sử dụng trong kết nối VPN.
B20. Nên restart RRAS để đảm bảo RRAS hoạt động bình thường.
B21. Tạo account cho remote site sử dụng khi tạo kết VPN tới local site. Chọn ‘New
user’.
CuuDuongThanCong.com
/>
B22. Nhập tên và mật khẩu cho account.
B23. Cấu hình cho phép account vừa tạo có quyền tạo ‘Dial-in’ tới local site. Chọn
‘Properties’ của account.
B24.Chọn tab ‘Dial-in’, chọn ‘Allow access’.
CuuDuongThanCong.com
/>
B26. Kiểm tra kết nối VPN vừa được tạo.
Từ máy client ở site Hà Nội, kiểm tra kết nối đến máy client ở site Sài Gòn.
B27. Tạo một tài nguyên ở site Sài Gịn để các máy tính ở site Hà Nội có thể truy cập và
sử dụng.
Trên máy client ở site Sài Gòn, share một thư mục.
CuuDuongThanCong.com
/>
B28. Trên máy tính client ở site Hà Nội, thử truy cập vào thư mục share trên máy client
ở site Sài Gòn.
CuuDuongThanCong.com
/>