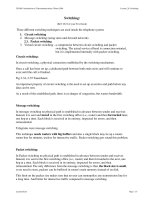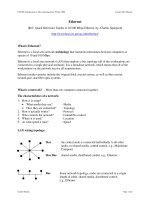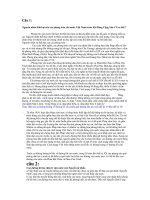Tài liệu Khung không gian pdf
Bạn đang xem bản rút gọn của tài liệu. Xem và tải ngay bản đầy đủ của tài liệu tại đây (663.15 KB, 31 trang )
TÍNH TOÁN THIẾT KẾ KẾT CẤU BẰNG CHƯƠNG TRÌNH SAP 2000 – TỰ HỌC SAP 2000 BẰNG HÌNH ẢNH
BÀI TẬP 6
KHUNG KHÔNG GIAN
Cho hệ khung gồm 4 tầng, khoảng cách giữa các tầng là 4m.
Số nhòp theo phương X là 2
Số nhòp theo phương Y là 2
Bề rộng nhòp theo phương X là 5m
Bề rộng nhòp theo phương Y là 5m
Vật liệu là bê tông cốt thép (BTCT) với mô đun đàn hồi: E = 2.6510
6
T/m
2
.
Hệ số Poisson v = 0.2.
Trọng lượng riêng của BTCT là : 2.5 T/m
3
Kích thước của cột tầng 1 và 2 là 0.4 x 0.4.
Kích thước của cột tầng 3 và 4 là 0.3 x 0.3
Kích thước của dầm tầng 1 và 2 là 0.3 x 0.4.
Kích thước của dầm tầng 3 và 4 là 0.2 x 0.4.
Lực phân bố tác dụng lên tầng 1 và 2 là 0.8 T / m.
Khung không gian
Với số liệu bài toán ban đầu, bạn hãy tiến hành giải bài toán theo trình tự sau :
THIẾT KẾ VỚI SỰ TR GIÚP CỦA MÁY TÍNH BIÊN SOẠN : TỦ SÁCH STK
162
TÍNH TOÁN THIẾT KẾ KẾT CẤU BẰNG CHƯƠNG TRÌNH SAP 2000 – TỰ HỌC SAP 2000 BẰNG HÌNH ẢNH
THIẾT KẾ VỚI SỰ TR GIÚP CỦA MÁY TÍNH BIÊN SOẠN : TỦ SÁCH STK
163
1. KHỞI ĐỘNG SAP 2000
Từ trình đơn Start chọn Programs > SAP 2000NonLinear.
2. CHỌN ĐƠN VỊ TÍNH TOÁN
Nhấp chuột vào tam giác bên phải cuối
màn hình để chọn đơn vò là Ton-m.
3. TẠO MỘT MÔ HÌNH MẪU
Để tạo mô hình mẫu đầu tiên bạn vào
trình đơn File > New Model from Template.
Hộp thoại Model Template xuất hiện :
Trong hộp thoại Model Template bạn dùng chuột nhấp chọn vào mẫu thứ bảy như hình
con trỏ chỉ bên trên để xuất hiện hộp thoại Space Frame.
Hộp thoại Space Frame xuất hiện :
TÍNH TOÁN THIẾT KẾ KẾT CẤU BẰNG CHƯƠNG TRÌNH SAP 2000 – TỰ HỌC SAP 2000 BẰNG HÌNH ẢNH
Trong hộp thoại Space Frame bạn khai báo theo trình tự sau :
• Nhấp chuột vào Restraints để bỏ chọn
• Number of Stories (số tầng) : 4
• Number of Bays along X (số nhòp theo phương X) : 2
• Number of Bays along Y (số nhòp theo phương Y) : 2
• Story Height ( chiều cao tầng) : 4
• Bay width along X (bề rộng nhòp theo phương X) : 5
• Bay width along Y(bề rộng nhòp theo phương Y) : 5
• Sau cùng nhấp chọn OK để đóng hộp thoại.
Bây giờ trên màn hình xuất hiện hai cửa sổ làm việc khi đó bạn dùng chuột nhấp chọn
vào Close để đóng cửa sổ có tên X-Y Plane @Z=16 như hình sau:
Hình khi hoàn tất
THIẾT KẾ VỚI SỰ TR GIÚP CỦA MÁY TÍNH BIÊN SOẠN : TỦ SÁCH STK
164
TÍNH TOÁN THIẾT KẾ KẾT CẤU BẰNG CHƯƠNG TRÌNH SAP 2000 – TỰ HỌC SAP 2000 BẰNG HÌNH ẢNH
Tiếp theo bạn gọi lệnh View > Set 3D
View hay nhấn tổ hợp phím Shift + F3.
Hộp thoại Set 3D View xuất hiện :
Trong hộp thoại Set 3D View trong mục View Direction Angle bạn nhập giá trò vào như
sau : Plan :-79, Elevation : 10, Apetrue : 0 sau đó nhấp chọn OK để đóng hộp thoại 3D View
THIẾT KẾ VỚI SỰ TR GIÚP CỦA MÁY TÍNH BIÊN SOẠN : TỦ SÁCH STK
165
TÍNH TOÁN THIẾT KẾ KẾT CẤU BẰNG CHƯƠNG TRÌNH SAP 2000 – TỰ HỌC SAP 2000 BẰNG HÌNH ẢNH
4. HIỂN THỊ CÁC THÔNG SỐ
Để hiển thò thông số lên khung bạn vào
trình đơn View > Set Elements hay nhấn tổ
hợp phím Ctrl+E.
Hộp thoại Set Elements xuất hiện :
Trong hộp thoại Set Elements bạn trình tự khai báo các thông số:
• Trong hộp thoại Joints nhấp chuột vào Labels
• Trong hộp thoại Frames nhấp chuột vào Labels.
• Sau cùng bạn nhấp chọn vào OK để đóng hộp thoại.
Số hiển thò lên khung
THIẾT KẾ VỚI SỰ TR GIÚP CỦA MÁY TÍNH BIÊN SOẠN : TỦ SÁCH STK
166
TÍNH TOÁN THIẾT KẾ KẾT CẤU BẰNG CHƯƠNG TRÌNH SAP 2000 – TỰ HỌC SAP 2000 BẰNG HÌNH ẢNH
5. KHAI BÁO ĐIỀU KIỆN BIÊN
Để khai báo điều kiện biên, đầu tiên
bạn dùng chuột nhấp chọn vào công cụ
Rubber Band Zoom, sau đó di chuyển
chuột vào vùng làm việc theo vò trí như
hình con trỏ chỉ bên dưới.
Bây giờ nhấn giữ chuột và kéo theo đường chéo để tạo vùng chọn bao phủ toàn bộ 6 nút
bên trái như hình bên dưới, sau đó bạn thả chuột ra như hình sau:
Tạo vùng chọn
Hình khi được phóng lớn
THIẾT KẾ VỚI SỰ TR GIÚP CỦA MÁY TÍNH BIÊN SOẠN : TỦ SÁCH STK
167
TÍNH TOÁN THIẾT KẾ KẾT CẤU BẰNG CHƯƠNG TRÌNH SAP 2000 – TỰ HỌC SAP 2000 BẰNG HÌNH ẢNH
Theo bài toán ban đầu cho hai loại liên kết đó là ngàm và gối cố đònh do vậy bạn khai
báo cho nút hai lần
Liên kết ngàm :
• Trước tiên bạn dùng chuột nhấp chọn từng nút 1, 6, 11, 16, 21, 26, khi bạn
nhấp chọn vào nút nào thì tại nút đó xuất hiện một dấu chéo như hình sau.
Chú ý : bạn phải nhấp chuột đúng vào nút, không nhấp vào cột nếu bạn chọn nhầm bạn dùng
chuột nhấp vào chính nơi đó một lần nữa.
Hình khi chọn 9 nút
Bây giờ bạn vào trình đơn Assign >
Joint > Restraints.
Hộp thoại Joint Restraints xuất hiện.
Trong hội thoại Joint Restraints tại mục
Fast Restraints bạn dùng chuột nhấp vào Tab
đầu tiên như hình con trỏ chỉ bên trên và nhấp
chọn OK để đóng hộp thoại Joint Restraints.
Liên kết ngàm đã xuất hiện
THIẾT KẾ VỚI SỰ TR GIÚP CỦA MÁY TÍNH BIÊN SOẠN : TỦ SÁCH STK
168
TÍNH TOÁN THIẾT KẾ KẾT CẤU BẰNG CHƯƠNG TRÌNH SAP 2000 – TỰ HỌC SAP 2000 BẰNG HÌNH ẢNH
Liên kết gối cố đònh :
• Tương tự như trên bạn dùng chuột nhấp chọn vào nút 31, 36, 41 sau đó
vào trình đơn Assign > Joint > Restraints.
Hộp thoại Joint Restraints xuất hiện.
Trong hộp thoại Joint Restraints tại mục Fast Restraints nhấp chuột vào Tab thứ hai
tính từ trái qua.
Liên kết gối xuất hiện
Để vùng làm việc trở lại chế độ nhìn
ban đầu bạn vào trình đơn View > Previous
Zoom
THIẾT KẾ VỚI SỰ TR GIÚP CỦA MÁY TÍNH BIÊN SOẠN : TỦ SÁCH STK
169
TÍNH TOÁN THIẾT KẾ KẾT CẤU BẰNG CHƯƠNG TRÌNH SAP 2000 – TỰ HỌC SAP 2000 BẰNG HÌNH ẢNH
6. KHAI BÁO ĐẶC TRƯNG VẬT LIỆU
Để khai báo đặc trưng về vật liệu bạn vào
trình đơn Define > Materials để xuất hiện hộp
thoại Define Materials.
Hộp thoại Define Materials xuất hiện.
Trong hộp thoại Define Materials tại
mục Materials bạn nhấp chuột vào CONC,
trong mục Click to nhấp chuột vào Modify /
Show Material để xuất hiện hộp thoại
Material Property Data.
Trong hộp thoại Material Property Data tại mục Analysis Property Data bạn tiến
hành khai báo như sau :
• Mass per unit Volume nhập vào giá trò : 0
• Weight per unit Volume bạn nhập vào giá trò : 0
• Modulus of elasticity : 2.65e6
• Poissons ratio : 0.2 (hệ số poisson).
• Tiếp theo nhấp chọn OK để đóng hộp thoại Material Property Data.
• Nhấp chọn OK để đóng hộp thoại Define Materials.
THIẾT KẾ VỚI SỰ TR GIÚP CỦA MÁY TÍNH BIÊN SOẠN : TỦ SÁCH STK
170
TÍNH TOÁN THIẾT KẾ KẾT CẤU BẰNG CHƯƠNG TRÌNH SAP 2000 – TỰ HỌC SAP 2000 BẰNG HÌNH ẢNH
THIẾT KẾ VỚI SỰ TR GIÚP CỦA MÁY TÍNH BIÊN SOẠN : TỦ SÁCH STK
171
1. KHAI BÁO NHỮNG ĐẶC TRƯNG VỀ HÌNH HỌC
Đối với bài toán trên gồm bốn thành phần
đó là C1 : 0.3 X 0.3, C2 : 0.4 X 0.4, D1 : 0.3 X
0.4, D2 : 0.2 X 0.4.
Đầu tiên bạn vào trình đơn Define >
Frame Sections.
Hộp thoại Define Frame Sections xuất hiện :
Trong hộp thoại Define Frame
Sections tại mục Click to bạn
dùng chuột nhấp chọn vào tam
giác bên phải của hộp Add /
Wide Flange để chọn Add
Rectanuglar như hình bên dưới
để xuất hiện hộp thoại
Rectangular Section.
Hộp thoại Rectangular Section xuất hiện :
Trong hộp thoại Rectangular Section bạn khai báo như sau :
• Tại mục Section Name bạn nhập tên 0303
• Trong mục Dimensions nhập giá trò vào mục Depth là 0.3, và mục Width
là 0.3
TÍNH TOÁN THIẾT KẾ KẾT CẤU BẰNG CHƯƠNG TRÌNH SAP 2000 – TỰ HỌC SAP 2000 BẰNG HÌNH ẢNH
• Tại mục Meterial nhấp chuột vào tam giác bên phải để chọn loại vật liệu
là CONC.
• Nhấp chọn OK để đóng hộp thoại Rectangular Section.
Bây giờ tại mục Click to bạn nhấp chọn vào Add Rectangular.
Hộp thoại Rectangular Section xuất hiện.
Trong hộp thoại Rectangular Section bạn khai báo theo trình tự sau :
• Tại mục Section Name bạn nhập tên 0404.
• Trong mục Dimensions khai báo tiết diện cho cột bằng cách nhập giá trò
vào mục Depth là 0.4, và mục Width là 0.4.
• Tại mục Meterial nhấp chuột vào tam giác bên phải để chọn loại vật liệu
là CONC.
• Nhấp chọn OK để đóng hộp thoại Rectangular Section.
THIẾT KẾ VỚI SỰ TR GIÚP CỦA MÁY TÍNH BIÊN SOẠN : TỦ SÁCH STK
172
TÍNH TOÁN THIẾT KẾ KẾT CẤU BẰNG CHƯƠNG TRÌNH SAP 2000 – TỰ HỌC SAP 2000 BẰNG HÌNH ẢNH
Trong hộp thoại Define Frame
Sections tại mục Name đã xuất
hiện hai nhóm cột vừa khai báo
bên trên, tiếp theo bạn thực hiện
tương tự như vậy để nhập kích
thước cho dầm 0.2 x 0.4, bằng
cách nhấp chuột vào tam giác
bên phải để chọn Add
Rectangular.
Trong hộp thoại Rectangular
Section bạn khai báo như hình
bên dưới.
Tiếp theo thực hiện lại bước trên để nhập kích thước cho dầm có tiết diện 0.3 x 0.4 như
trong hộp thoại sau :
THIẾT KẾ VỚI SỰ TR GIÚP CỦA MÁY TÍNH BIÊN SOẠN : TỦ SÁCH STK
173
TÍNH TOÁN THIẾT KẾ KẾT CẤU BẰNG CHƯƠNG TRÌNH SAP 2000 – TỰ HỌC SAP 2000 BẰNG HÌNH ẢNH
Bây giờ trong hộp thoại Define
Frame Sections xuất hiện bốn
nhóm đặc trưng (như trong hộp
thoại bên dưới). Sau cùng bạn
nhấp chọn Ok để đóng hộp thoại
Define Frame Sections.
2. GÁN ĐẶC TRƯNG VẬT LIỆU VÀ TIẾT DIỆN CHO PHẦN TỬ
Để khai báo đặc trưng cho phần tử bạn phải khai báo cho từng phần tử bằng cách theo
trình tự sau :
Khai báo cho cột có cùng đặc trưng C2 : 0.4 X 0.4 là cột của tầng 1 và tầng 2.
• Trên thanh công cụ bạn dùng chuột nhấp chọn vào biểu tượng
sau đó
di chuyển chuột vào vùng làm việc như hình sau.
Bây giờ bạn nhấn giữ chuột và vẽ một đường thẳng ngang qua tất cả cột của tầng dưới
cùng và thả nút chuột ra như hình sau :
THIẾT KẾ VỚI SỰ TR GIÚP CỦA MÁY TÍNH BIÊN SOẠN : TỦ SÁCH STK
174
TÍNH TOÁN THIẾT KẾ KẾT CẤU BẰNG CHƯƠNG TRÌNH SAP 2000 – TỰ HỌC SAP 2000 BẰNG HÌNH ẢNH
Hình khi thả chuột
Bây giờ bạn gọi lệnh Assign > Frame
> Sections
Hộp thoại Define Frame Sections xuất hiện :
Trong hộp thoại Define Frame Sections tại mục Name bạn dùng chuột nhấp chọn vào
0404 sau đó nhấp chọn OK.
Chú ý : Bạn hãy dùng công cu Zoom để phóng lớn đối tượng, nếu bạn muốn nhìn thấy tiết diện
0.4 x 0.4 xuất hiện trên cột của tầng 1, sau đó bạn phải trở lại vùng làm việc ban đầu, cách thực
hiện bạn hãy xem trong phần trước.
THIẾT KẾ VỚI SỰ TR GIÚP CỦA MÁY TÍNH BIÊN SOẠN : TỦ SÁCH STK
175
TÍNH TOÁN THIẾT KẾ KẾT CẤU BẰNG CHƯƠNG TRÌNH SAP 2000 – TỰ HỌC SAP 2000 BẰNG HÌNH ẢNH
Tiếp theo bạn gán đặc trưng vật liệu cho cột của tầng 2 bằng cách chọn cột tầng hai sau
đó thực hiện lại như bước trên. Kết quả như hình sau.
Khai báo cho cột có cùng đặc trưng C1 : 0.3X 0.4 là cột của tầng 3 và tầng 4.
Bạn dùng chuột nhấp chọn công cụ có biểu tượng
sau đó di chuyển vào vùng làm
việc nhấn giữ chuột và tiến hành vẽ đường thẳng như hình sau :
THIẾT KẾ VỚI SỰ TR GIÚP CỦA MÁY TÍNH BIÊN SOẠN : TỦ SÁCH STK
176
TÍNH TOÁN THIẾT KẾ KẾT CẤU BẰNG CHƯƠNG TRÌNH SAP 2000 – TỰ HỌC SAP 2000 BẰNG HÌNH ẢNH
Tương tự bạn gọi lệnh Assign > Frame > Sections, trong hộp thoại Define Frame
Sections bạn chọn 0304 sau đó nhấp chọn OK để đóng hộp thoại.
Khai báo cho dầm của tầng 1 và tầng 2, D1 : 0304
Nhấn giữ chuột vào vò trí như hình bên dưới sau đó kéo xiên qua phải để tạo một vùng
chọn bao phủ toàn bộ dầm tầng 1 và thả chuột ra. Tương tự như trên bạn hãy chọn dầm của
tầng 2.
Vò trí nhấp chuột
Tạo vùng chọn
THIẾT KẾ VỚI SỰ TR GIÚP CỦA MÁY TÍNH BIÊN SOẠN : TỦ SÁCH STK
177
TÍNH TOÁN THIẾT KẾ KẾT CẤU BẰNG CHƯƠNG TRÌNH SAP 2000 – TỰ HỌC SAP 2000 BẰNG HÌNH ẢNH
Vào trình đơn Assign > Frame > Sections, để xuất hiện hộp thoại Define Frame
Sections.
Trong hộp thoại Define Frame Sections tại mục Name bạn dùng chuột nhấp chọn vào
0304 và nhấp chọn OK để đóng hộp thoại.
Khai báo cho dầm của tầng 3 và tầng 4, D1 : 0204 bạn thực hiện như trên và chọn 0204.
Hình khi thực hiện xong
THIẾT KẾ VỚI SỰ TR GIÚP CỦA MÁY TÍNH BIÊN SOẠN : TỦ SÁCH STK
178
TÍNH TOÁN THIẾT KẾ KẾT CẤU BẰNG CHƯƠNG TRÌNH SAP 2000 – TỰ HỌC SAP 2000 BẰNG HÌNH ẢNH
THIẾT KẾ VỚI SỰ TR GIÚP CỦA MÁY TÍNH BIÊN SOẠN : TỦ SÁCH STK
179
3. KHAI BÁO TẢI TRỌNG
Khai báo trường hợp tónh tải
Để khai báo trường hợp tónh tải đầu
tiên vào trình đơn Define > Static Load
Cases.
Hộp thoại Define Static Load Case Name xuất hiện :
Trong hộp thoại
Define Static Load
Case Name bạn
dùng chuột nhấp
chọn vào Change
Load sau đó chọn
OK để đóng hộp
thoại.
Khai báo trường hợp tại trọng
Lực tập trung tại nút :
• Trên thanh công cụ bạn dùng Rubber Band Zoom để phóng lớn tầng 1,
bằng cách nhấp và giữ chuột sau đó kéo chuột xiên qua phải để tạo một
vùng chọn bao phủ tất cả tầng một,
• Chọn tất cả các nút ở tầng 1 bằng cách bạn dùng chuột nhấp chọn từøng
nút như hình sau.
TÍNH TOÁN THIẾT KẾ KẾT CẤU BẰNG CHƯƠNG TRÌNH SAP 2000 – TỰ HỌC SAP 2000 BẰNG HÌNH ẢNH
Bây giờ bạn gọi lệnh Assign > Joint Static Loads < Forces.
Hộp thoại Joint Forces xuất hiện :
Trong hộp thoại Joint
Forces tại mục Load Case Name
bạn nhấp chọn LOAD1, tại mục
Loads bạn nhập giá trò là –1.5
vào Force Globalz (giá trò của tải
trọng tác dụng theo phương trục
tổng thể Z) sau đó nhấp chọn OK
để đóng hộp thoại Joint Forces.
Bạn hãy phóng lớn vùng
nhìn lên 3 lần để xem kết quả.
Sau đó nhớ trở vể vùng làm việc
ban đầu cách thực hiện như phần
trước.
Tải trọng đã xuất hiện trên nút của tầng 1
Bạn thực hiện tương tự cho tầng 2 và tầng 3 bằng cách dùng chuột nhấp chọn các nút của
hai tầng như hình bên dưới.
Chú ý: Bạn hãy nhấp chọn chính xác vào các nút nếu không sẽ không giải được bài toán ,
trong quá trình thực hiện nếu chọn không đúng vào nút mà bạn cần chọn thì bạn dùng chuột
nhấp chọn vào chính nó.
THIẾT KẾ VỚI SỰ TR GIÚP CỦA MÁY TÍNH BIÊN SOẠN : TỦ SÁCH STK
180
TÍNH TOÁN THIẾT KẾ KẾT CẤU BẰNG CHƯƠNG TRÌNH SAP 2000 – TỰ HỌC SAP 2000 BẰNG HÌNH ẢNH
Bây giờ bạn vào trình đơn Assign > Joint Static Loads < Forces.
Hộp thoại Joint Forces xuất hiện :
Trong hộp thoại Joint
Forces tại mục Load Case
Name bạn nhấp chọn LOAD1,
tại mục Force Globalz bạn
nhập giá trò là –0.8 (giá trò của
tải trọng tác dụng theo phương
trục tổng thể Z) sau đó nhấp
chọn OK để đóng hộp thoại
Joint Forces.
Hình khi thực hiện xong
THIẾT KẾ VỚI SỰ TR GIÚP CỦA MÁY TÍNH BIÊN SOẠN : TỦ SÁCH STK
181
TÍNH TOÁN THIẾT KẾ KẾT CẤU BẰNG CHƯƠNG TRÌNH SAP 2000 – TỰ HỌC SAP 2000 BẰNG HÌNH ẢNH
Gán lực tập trung cho phần tử :
Trước tiên bạn chọn dầm
của tầng 1 và tầng 2 bằng
cách vào trình đơn Select >
Select > Frame Sections.
Hộp thoại Select Sections xuất hiện :
Trong hộp thoại Select Sections bạn
dùng chuột nhấp chọn vào 0304 và
nhấp chọn OK.
Tiếp theo bạn vào trình đơn Assign > Frame Static Load > Point and Unifrom.
Hộp thoại Point and Uniform Span Loads xuất hiện :
Trong hộp thoại Point and
Uniform Span Loads tại mục
Load Case Name bạn dùng
chuột nhấp vào tam giác bên
phải để chọn LOAD1, sau đó
tại mục Uniform Load nhập
vào giá trò –0.8 và nhấp OK để
đóng hộp thoại Point and
Uniform Span Loads.
THIẾT KẾ VỚI SỰ TR GIÚP CỦA MÁY TÍNH BIÊN SOẠN : TỦ SÁCH STK
182
TÍNH TOÁN THIẾT KẾ KẾT CẤU BẰNG CHƯƠNG TRÌNH SAP 2000 – TỰ HỌC SAP 2000 BẰNG HÌNH ẢNH
Tiếp theo bạn vào trình đơn Select > Select> Labels.
Hộp thoại Select by Labels xuất hiện :
Trong hộp thoại Select by Labels tại mục
Element Type bạn nhấp chọn vào tam
giác bên phải để chọn Frame, trong mục
Select Labels nhập vào những giá trò
theo trình tự sau: Start Label : 61, End
Label :81, Increment: 4
Bây giờ vào trình đơn Assign > Frame Static Loads > Point and Uniform.
Hộp thoại Point and Uniform Span Loads xuất hiện :
THIẾT KẾ VỚI SỰ TR GIÚP CỦA MÁY TÍNH BIÊN SOẠN : TỦ SÁCH STK
183
TÍNH TOÁN THIẾT KẾ KẾT CẤU BẰNG CHƯƠNG TRÌNH SAP 2000 – TỰ HỌC SAP 2000 BẰNG HÌNH ẢNH
Trong hộp thoại Point and Uniform Span Loads bạn tiến hành khai báo như sau :
• Tại mục Load Case Name bạn dùng chuột nhấp vào tam giác bên phải để
chọn LOAD1.
• Nhấp chọn Forces.
• Nhấp chuột vào Absolute Distance from End-I.
• Trong nục Point Loads bạn nhập giá trò như sau :
Distance
1 4 0 0
Load
-0.4 -0.4 0 0
• Trong mục Uniform Load nhập giá trò là 0.0.
• Nhấp OK để đóng hộp thoại Point and Uniform Span Loads.
Hình khi thực hiện hoàn tất
Tiếp theo bạn khai báo tải trọng cho dầm của tầng 3 và tầng 4 bằng cách bạn dùng chuột
nhấp chọn vào dầm dọc của tầng 3 và 4 cách chọn như sau :
THIẾT KẾ VỚI SỰ TR GIÚP CỦA MÁY TÍNH BIÊN SOẠN : TỦ SÁCH STK
184
TÍNH TOÁN THIẾT KẾ KẾT CẤU BẰNG CHƯƠNG TRÌNH SAP 2000 – TỰ HỌC SAP 2000 BẰNG HÌNH ẢNH
Trước tiên bạn dùng chuột nhấp chọn công
cụ Rubber Band Zoom sau đó đặt chuột tại
vò trí trên cùng như hình sau :
Vò trí nhấp chuột
Bây giờ nhấp và giữ chuột, sau đó kéo một vùng chọn bao phủ toàn bộ khung của tầng
3,4 như hình sau để phóng lớn hai tầng này.
Hình khi tạo vùng chọn
Hình khi thực hiện
THIẾT KẾ VỚI SỰ TR GIÚP CỦA MÁY TÍNH BIÊN SOẠN : TỦ SÁCH STK
185
TÍNH TOÁN THIẾT KẾ KẾT CẤU BẰNG CHƯƠNG TRÌNH SAP 2000 – TỰ HỌC SAP 2000 BẰNG HÌNH ẢNH
Tiếp theo bạn dùng chuột nhấp chọn vào từng phần tử của tầng 1 : 63, 67, 71, 75, 79, 83.
tầng 2 là : 64, 68, 72, 76, 80, 84.
Vào trình đơn Assign > Frame Static Loads > Point and Uniform
Hộp thoại Point and Uniform Span Loads xuất hiện :
Trong hộp thoại Point and Uniform Span Loads tại mục Uniform Load bạn nhập vào
giá trò là –0.7 sau đó nhấp chọn OK để đóng hộp thoại.
THIẾT KẾ VỚI SỰ TR GIÚP CỦA MÁY TÍNH BIÊN SOẠN : TỦ SÁCH STK
186