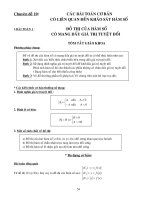Tài liệu ProE2000i Chương 10 : Các công cụ cơ bản tạo bản vẽ pdf
Bạn đang xem bản rút gọn của tài liệu. Xem và tải ngay bản đầy đủ của tài liệu tại đây (255.45 KB, 14 trang )
Bm Máy & Robot-HVKTQS Hớng dẫn sử dụng Pro/Engineer 2000i
Chơng 10. các công cụ cơ bản tạo bản vẽ
10.1. Giới thiệu
Chơng này giới thiệu các điểm cơ bản sau:
- Cách tạo các hình chiếucủa một mô hình hiện có trong mô hình bản vẽ
- Xác lập, truy tìm và tạo các dạng sheet
- Thay đổi các tuỳ chọn file Drawing Setup
- Tạo hình chiếu chi tiết
- áp dụng các kích thớc theo tham số và không theo tham số vào một bản vẽ
- Ghi dung sai hình học, đờng tâm
- Tạo các ghi chú
- Tạo bảng kê
10.2. File cài đặt bản vẽ
Fiel cài đặt bản vẽ Drawing Setup File (DTL) dùng để xác lập các tham số điều khiển
diện mạo của bản vẽ. Ví dụ các tham số bao gồm: chiều cao text, kích cỡ đầu mũi tên, kiểu
đầu mũi tên, các đơn vị bản vẽ, v.v. File cài đặt bản vẽ mặc định của Pro/ENGINEER
(prodetail.dtl) nằm trong th mục (Program File\proe2000i\text). Các file DTL có thể đợc
tạo mới hoặc các xác lập bản vẽ hiện hành đợc thay đổi bằng tuỳ chọn Advanced ắ Draw
Setup từ meu manager.
Ví dụ các tuỳ chọn cài đặt file bản vẽ thông thờng:
Bảng 10-1. Các tuỳ chọn cài đặt file bản vẽ
Tuỳ chọn/Mô tả Giá trị mặc định
crossec_arrow_length
Điều khiển chiều dài của các đầu mũi tên đờng mặt phẳng cắt
0.1875
crossec_arrow_width
Điều khiển chiều rộng của các đầu mũi tên đờng mặt phẳng cắt
0.0625
dim_leader_length
Điều khiển chiều dài của một đờng kích thớc khi các đầu mũi tên
nằm bên ngoài các đờng mở rộng
0.5000
Draw_arrow_length
Xác lập chiều dài của các đầu mũi tên kích thớc
0.1875
Draw_arrow_style
Xác lập kiểu đầu mũi tên
Closed (mở hay
đợc lấp đầy)
Draw_arrow_width
Xác lập chiều rộng của các đầu mũi tên kích thớc
0.0625
Chơng 10. Các công cụ cơ bản tạo bản vẽ 101
Bm Máy & Robot-HVKTQS Hớng dẫn sử dụng Pro/Engineer 2000i
10.3. Các dạng sheet
Pro/ENGINEER cung cấp nhiều dạng chuẩn đợc ấn định sẵn với các kích cỡ sheet
ANSI và ISO (ví dụ nh các kích cỡ A, B, C và D). Các sheet này có thể bao gồm đờng viền,
khối tiêu đề, các ghi chú. Những dạng chuẩn này có thể đợc chỉnh sửa để tạo một dạng tuỳ ý.
Ngoài ra chế độ Format của Pro/ENGINEER có thể đợc sử dụng để tạo một dạng sheet mới
10.3.1. Chỉnh sửa các dạng sheet
Bớc 1: Khởi động Pro/ENGINEER
Bớc 2: Chọn FileắOpen
Bớc 3: Mở file cần chỉnh sửa (trên hộp thoại file open, tuỳ chọn File Type có thể đợc
thay đổi để chỉ hiện thị các file Format)
Bớc 4: Sử dụng các công cụ tạo và chỉnh sửa phác thảo để chỉnh sửa dạng.
Bớc 4: Chọn tuỳ chọn Save từ menu file.
10.3.2. Tạo các dạng
Các dạng có thể đợc tạo ngay
từ đầu. Chế độ format là module nền
tảng để Pro/ENGINEER dùng để tạo
các dạng sheet chuẩn. Một dạng mới
có thể đợc tạo bằng cách sử dụng tuỳ
chọn File ắ New ắ Format. Khi một
dạng mới đợc tạo lần đầu
Pro/ENGINEER hiển thị hộp thoại
New Format (hình 10.1)
Từ hộp thoại này ta có thể chọn
các dạng chuẩn có sẵn nh A4, A3,
v.v. nằm ngang hoặc thẳng đứng hay
thiết lập theo một kích thớc mới bằng
tuỳ chọn Variable.
Hình 10-1. Hộp thoại New Format
10.4. Tạo một bản vẽ mới
Tuỳ chọn Drawing từ hộp thoại New đợc sử dụng để tạo các bản vẽ mới. Nhập vào tên
file bản vẽ và chọn OK, khi đó xuất hiện hộp thoại New Drawing (hình 10.2). Nếu một mô
hình chi tiết đang đợc lu trong bộ nhớ, Pro/ENGINEER mặc định lấy mô hình này để tạo
bản vẽ từ đó. Để tìm kiếm các mô hình khác sử dụng tuỳ chọn Browse
Chơng 10. Các công cụ cơ bản tạo bản vẽ 102
Bm Máy & Robot-HVKTQS Hớng dẫn sử dụng Pro/Engineer 2000i
Hộp thoại New Drawing cũng
cung cấp các tuỳ chọn để xác định
một kích cỡ trang chuẩn hay một dạng
tuỳ ý.
Hình 10-2. Hôp thoại New Drawing
10.5. Các khung xem (hình chiếu) bản vẽ
10.5.1. Menu Views
Tuỳ chọn menu views đợc sử dụng để tạo các khung xem của một mô hình
Pro/ENGINEER hiện có. Menu Views có nhiều lựa chọn để xử lý và chỉnh sửa các khung xem
hiện có:
Add View: Để tạo các hình chiếu mới
Move View: Để di chuyển các hình chiểu trên màn hình làm việc
Modify View: Để chỉnh sửa một hình chiếu
Erase View: Xoá một hình chiếu, tạm thời loại nó ra khỏi màn hình bản vẽ. Việc xoá
một bản vẽ sẽ loại nó ra khỏi tiến trình tạo lại nhng không ảnh hởng đến bát kỳ hình chiếu
khác, kể cả các hình chiếu con. Để đa hình chiếu trở về màn hình bản vẽ, sử dụng tuỳ chọn
Resume View
Delete View: Loại bỏ vĩnh viễn một hình chiếu ra khỏi bản vẽ
Relate View: Gán các thực thể phác thảo vào một hình chiếu
Disp Mode: Chỉnh sửa chế độ hiển thị của một hình chiếu đã chọn
Dwg Models: Cho phép các mô hình bổ xung đợc thêm vào bản vẽ hiện hành.
10.5.2. Các kiểu khung xem (hình chiếu)
Khung xem General: Khung xem General là kiểu khung xem cơ bản, nó là khung xem
đầu tiên đợc đặt vào một bản vẽ.
Chơng 10. Các công cụ cơ bản tạo bản vẽ 103
Bm Máy & Robot-HVKTQS Hớng dẫn sử dụng Pro/Engineer 2000i
Khung xem Projection: Là một hình chiếu từ khung xem General hoặc từ một khung
xem hiện có.
Khung xem Auxiliary: Đợc sử dụng để chiếu một khung xem khi các pháp tuyến của
hình chiếu không họat động, chúng đợc sử dụng để hiển thị kích cỡ thực của một bề mặt vốn
không thể đợc hiển thị từ một trong sáu khung xem chính. Các khung xem Auxiliary đợc
chiếu từ một cạnh hay trục đã chọn.
Khung xem Detailed: Khi chi tiết quá nhỏ đến nỗi không thể mô tả đầy đủ bằng một
khung xem projection chuẩn. Trong trờng hợp nh vậy, các phần tử của một bản vẽđợc
phóng to để cho phẻptình bày chi tiết chính xác hơn.
Khung xem Revolved: Đợc sử dụng để hiển thị mặt cắt ngang của một bộ phận hay chi
tiết. Một khung xem Revolved có thể là một khung xem Full hay khung xem Partial.
10.6. Tạo một khung xem General
Bớc 1: Chọn Views ắ Add View
Bớc 2: Chọn General làm kiểu khung xem
Bớc 3: Chọn Full View làm chế độ hiển thị
Bớc 4: Chọn NoXSec làm kiểu mặt cắt ngang
Bớc 5: Chọn Scale ắ Done
Bớc 6: Trên màn hình làm việc chọn một vị trí cho khung xem
Bớc 7: Nhập hệ số tỷ lệ cho khung xem
Bớc 8: Định hớng mô hình bằng cách sử dụng hộp thoại Orientation
Bớc 9: Them các khung xem bổ xung nếu cần thiết
10.7. Tạo khung xem (hình chiếu) Detailed
Trong Pro/ENGINEER, một khung xem detailed có thể đợc tạo vào bất cứ lúc nào sau
khi một khung xem general đã đợc tạo.Tỷ lệ của một khung xem detailed độc lập với khung
xem bố của nó.
Bớc 1: Chọn ViewsắAdd view
Bớc 2: Chọn DetailedắDone
Bớc 3: Chọn vị trí đặt khung xem
Bớc 4: Nhập một hệ số tỷ lệ cho khung xem
Bớc 5: Chọn một điểm tham chiếu trên cạnh của một thực thể trên khung xem bố.
Bớc 6: Vẽ một đờng spline xung quanh hình để đa vào khung xem detailed.
Chơng 10. Các công cụ cơ bản tạo bản vẽ 104
Bm Máy & Robot-HVKTQS Hớng dẫn sử dụng Pro/Engineer 2000i
Bớc 7: Nhập một tên cho khung xem
Bớc 8: Chọn một loại đờng biên (Circle, ellipse,)
Bớc 9: Đặt nhãn tên của khung xem
Bớc 10: Chọn điểm gán chính
10.8. Xác lập chế độ hiển thị
Các hình chiếu có thể đợc xem dới dạng Wireframe, Hidden, hoặc No Hidden. Để
thay đổi chế độ hiển thị của một hình chiếu riêng lẻ, thực hiện các bớc sau:
Bớc 1: Chọn ViewsắDisp ModeắView Disp
Bớc 2: Chọn các hình chiếu riêng lẻ để chỉnh sửa, sau đó chọn Done Sel trê menu Get
Select.
Bớc 3: Chọn chế độ hiển thị cho các hình chiếu đã chọn
Bớc 4: Chọn một kiểu hiển thị cạnh tiếp xúc
Bớc 5: Chọn Done trên menu View Display
10.9. Hiển thị và xoá các hạng mục
Việc xử lý chế độ hiển thị các hạng mục đợc thực hiện thông qua hộp thoại Show/Erase
(hình 10.3)
Tuỳ chọn Show all đợc sử dụng để hiển thị tất
cả hạng mục thuộc một loại đã chọn. Ví dụ, bạn có
thể hiển thị tất cả dung sai hình học hoặc bạn có thể
hiển thị tất cả đờng tâm
Thực hiện các buớc sau đây để hiển thị tất cả
các phần của một hạng mục đã chọn:
Bớc 1: Trên thanh menu chọn ViewắShow
and Erase
Bớc 2: Chọn tuỳ chọn Show trên hộp thoại
Show/Erase
Bớc 3: Chọn một loại hạng mục (ví dụ kích
thớc, đờng tâm) để hiển thị.
Bớc 4: Chọn tuỳ chọn Show all
Bớc 5: Chọn OK
Bớc 6: Chọn tuỳ chọn Preview (nếu đợc yêu
cầu) sau đó đóng hộp thoại
Hình 10-3. Hộp thoại Show/Erase
Chơng 10. Các công cụ cơ bản tạo bản vẽ 105
Bm Máy & Robot-HVKTQS Hớng dẫn sử dụng Pro/Engineer 2000i
Hiển thị/xoá các loại đối tợng bị giới hạn
Thực hiện các bớc sau đây để hiển thị hay xoá một số hạng mục giới hạn:
Bớc 1: Trên thanh menu chọn ViewắShow and Erase
Bớc 2: Chọn tuỳ chọn Show hay Erase trên hộp thoại Show/Erase
Bớc 3: Chọn một loại hạng mục để hiển thị
Bớc 4: Chọn một tuỳ chọn để hiển thị các hạng mục
Bớc 5: Chọn Done Del trên menu Get Select hoặc chọn nút chuột giữa, hoặc Shift +
phím trái chuột
10.10. Kích thớc và dung sai
10.10.1. Xử lý kích thớc
Move: Để dịch chuyển các kích thớc
Switch view: Để chuyển đổi khung xem mà một kích thớc đợc đặt trên đó.
Flip Arrow: Đợc sử dụng để thay đổi hớng mà một đầu mũi tên trỏ theo
Make Jog: Khi khoảng cách giữa 2 đờng gióng quá nhỏ so với chữ số kích thớc, tuỳ
chọn Make Jog tạo một sự dịch chuyển nhỏ giữa 2 đờng gióng.
10.10.2. Dung sai và chỉnh sửa kích thớc
Trong chế độ Drawing các dung sai có thể đợc hiển thị theo nhiều dạng khác nhau. Các
dạng có sẵn bao gồm Limits, PlusMinus, PlusMinusSymmetric. Trong chế độ Drawing trớc
khi một kích thớc có thể đợc hiển thị dới dạng một dung sai, tuỳ chọn file cài đặt bản vẽ
Tol_display có thể đợc xác lập sang Yes. Sử dụng tuỳ chọn Advanced ắ Draw setup và xác
lập tuỳ chọn Tol_display để chỉnh sửa chế độ hiển thị dung sai cho một bản vẽ riêng lẻ.
10.11. Tạo các ghi chú
Các ghi chú có thể độc lập hoặc chúng có thể đoợc gán vào một leader. Ngoài ra các
ghi chú có thể đợc nhập từ một bàn phím, hoặc chúng có thể đợc nhập từ một file text.
Pro/ENGINEER cung cấp Symbol pallette để thêm các ký hiệu vào ghi chú.
10.11.1. Tạo ghi chú không có leader
Bớc 1: Chọn AdvancedắCreateắNote
Bớc 2: Chọn No Leader từ menu Note Types
Bớc 3: Chọn một loại Format/Placement
Bớc 4: Chọn Make Note
Bớc 5: Trên màn hình làm việc chọn vị tí ghi chú
Chơng 10. Các công cụ cơ bản tạo bản vẽ 106
Bm Máy & Robot-HVKTQS Hớng dẫn sử dụng Pro/Engineer 2000i
Bớc 6: Nhập ghi chú vào hộp text của Pro/ENGINEER
10.11.2. Tạo ghi chú có leader chuẩn
Bớc 1: Chọn AdvancedắCreateắNote
Bớc 2: Chọn Leader từ menu Note Types
Bớc 3: Chọn một Leader Type
Bớc 4: Chọn một loại Format/placement
Bớc 5: Chọn Make Note
Bớc 6: Chọn một điểm gán thích hợp
Bớc 7: Chọn Done sel để kết thúc các vị trí điểm gán
Bớc 8: Nhập ghi chú vào hộp text của Pro/ENGINEER
10.12. Tạo bảng kê chi tiết
Bớc 1: Chọn TableắCreate
Bớc 2: Chọn phơng pháp sắp xếp bảng
Descending: Tạo bảng từ trên xuống dới
Ascending: Tạo bảng từ dới lên trên
Rightward: Tạo bảng từ trái sang phải
Leftward: Tạo bảng từ phải sang trái
Bớc 3: Chọn By num chars làm phơng pháp tạo ô (tạo bảng bằng cách chọn số ký tự
để đa vào môi ô)
By length: Tạo bảng bằng cách xác định kích cỡ của mỗi ô bằng các đơn vị bản vẽ.
Bớc 4: Trên màn hình làm việc chọn vị trí cho ô
Bớc 5: Trên màn hình làm việc đánh dấu số thứ tự để đa vào mỗi cột của bảng.
Bớc 6: Chọn Done để hoàn tất số cột
Bớc 7: Trên màn hình làm việc đánh dấu số các ký tự để đa vào mỗi hàng của bảng.
Bớc 8: Chọn Done để hoàn tất số hàng. Chọn Done để tạo bảng
Chơng 10. Các công cụ cơ bản tạo bản vẽ 107
Bm Máy & Robot-HVKTQS Hớng dẫn sử dụng Pro/Engineer 2000i
10.13. Thực hành
Trong bài thực hành này, tạo mô hình nh hình 10.4 và 10.5 sau đó tạo:
- Khung xem (hình chiếu) general
- Hình chiếu projection
- Hình chiếu detail
- Tạo các ghi chú
- Chỉnh sửa file cài đặt bản vẽ
Hình 10-4. Mô hình bài tập 1
Hình 10-5. Các hình chiếu
Chơng 10. Các công cụ cơ bản tạo bản vẽ 108
Bm Máy & Robot-HVKTQS Hớng dẫn sử dụng Pro/Engineer 2000i
Trình tự thực hiện nh sau:
1. Tạo mô hình
Tạo mô hình nh hình 10.4 và 10.5, đặt tên cho nó là Bai_1.
2. Bắt đầu một bản vẽ
Bớc 1: Khởi động
Pro/ENGINEER
Bớc 2: Chọn th mục làm
việc thích hợp
Bớc 3: Chọn FileắNew
Bớc 4: Trong hộp thoại
New chọn chế độ Drawing
và nhập một tên file làm tên
bản vẽ.
Bớc 5: Chọn OK
Hình 10-6. Hộp thoại New
Bớc 6: Chọn Browse và
xác định tên file mô hình
(Bai_1) vừa tạo
Bớc 7: Chọn Set Size
Bớc 8: Chọn Landscape
làm tuỳ chọn orientation
Bớc 9: Chon kích cở trang
(khổ giấy) từ mục standard
size
Bớc 10: Chọn OK từ hộp
thoại New Drawing
Hình 10-7. Hộp thoại New Drawing
Chơng 10. Các công cụ cơ bản tạo bản vẽ 109
Bm Máy & Robot-HVKTQS Hớng dẫn sử dụng Pro/Engineer 2000i
3. Chèn khung tên vào bản vẽ
Bớc 1: Chọn
SheetsắFormatắAdd/Replace
Bớc 2: Xác định vị trí, chọn và mở
khung tên có kích cỡ tơng ứng (ví dụ
kích cỡ A-hình 10.8)
Bớc 3: Chọn Done/Return để thoát
menu sheets.
Hình 10-8. Chèn khung tên
4. Tạo hình chiếu General
Bớc 1: Chọn menu Views
Bớc 2: Chọn Add viewắGeneralắFull view
Bớc 3: Chọn NoXsecắScale trên menu View
Type
Bớc 4: Chọn Done trên Menu view type
Bớc 5: Trên màn hìn làm việc chọn vị trí đặt hình
chiếu
Bớc 6: Nhập hệ số tỷ lệ
Bớc 7: Trên hộp thoại Orientation chọn Front làm
tuỳ chọn Reference 1
Bớc 8: Chọn mặt trớc của mô hình
Bớc 9: Chọn Top làm tuỳ chọn Reference 2
Bớc 10: Chọn mặt phẳng trên cùng của mô hình
Bớc 11: Chọn OK trên hộp thoại Orientation
Hình 10-9. Hộp thoại
Orientation
5. Tạo hình chiếu (khung xem) Projection
Bớc 1: Chọn ViewsắAdd View
Bớc 2: Chọn Projection ắFull view
Bớc 3: Chọn NoXsecắNo Scale trên menu View Type
Bớc 4: Chọn Done trên Menu view type
Bớc 5: Trên màn hìn làm việc chọn vị trí đặt hình chiếu
Bớc 6: Dùng tuỳ chọn View ắMove view để định vị lại vị trí mỗi khung xem
Chơng 10. Các công cụ cơ bản tạo bản vẽ 110
Bm Máy & Robot-HVKTQS Hớng dẫn sử dụng Pro/Engineer 2000i
6. Tạo hình chiếu Detailed
Bớc 1: Chọn viewắAdd View
Bớc 2: Chọn Detailed
Bớc 3: Chọn Done trên menu View Type
Bớc 4: Chọn vị trí dặt hình chiếu
Bớc 5: Nhập giá trị tỷ lệ cho hình chiếu
Bớc 6: Chọn đối tợng cần tạo hình chiếu chi tiết
Bớc 7: Vẽ một đờng Spline xung quanh vùng cần tạo hình chiếu detailed
Bớc 8: Nhập tên cho hình chiếu detailed
Bớc 9: Chọn loại đờng biên của hình chiếu (ví dụ hình tròn, elip.v.v.)
Bớc 10: Chọn vị trí trên màn hình làm việc cho ghi chú
Bớc 11: Sử dụng tuỳ chọn ViewắMove View để định vị lai hình chiếu nếu cần thiết
Bớc 12: Chọn Done/Return
7. Thiết lập các giá trị cài đặt bản vẽ
Bớc 1: Chọn AdvancedắDraw Setup
Bớc 2: Thay đổi các giá trị của Text và Errow cho bản vẽ hiện hành
Bớc 3: Lu các giá trị đã đợc chỉnh sửa cho file cài đặt bản vẽ hiện hành.
8. Tạo kích thớc
Bớc 1: Trên thanh menu chọn ViewắShow and
Erase
Bớc 2: Chọn kiểu kích thớc cần ghi từ hộp thoại
Show/Erase
Bớc 3: Chọn Erased và Never show bên dới tab
Option
Bớc 4: Chọn With Preview bên dới tab Preview
Bớc 5: Chọn Show all và xác nhận mục chọn
Bớc 6: Chọn Acceptance all bên dới tuỳ chọn
Preview
Bớc 7: Đóng hộp thoại Show/Erase
Bớc 8: Sử dụng các chức năng Move và Move
Text, Flip Arrow, v.v. để định vị lại kích thớc sao
cho phù hợp
Bớc 9: Chọn tuỳ chọn Erase trên hộp thoại
Show/Erase để xoá các kích thớc không cần thiết
Bớc 10: Chọn tuỳ chọn Axis trên hộp thoại
Show/Erase để hiển thị các đờng tâm
Hình 10-10. Hộp thoại
Show/Erase
Chơng 10. Các công cụ cơ bản tạo bản vẽ 111
Bm Máy & Robot-HVKTQS Hớng dẫn sử dụng Pro/Engineer 2000i
9. Tạo ghi chú
Bớc 1: Chọn CreateắNote
Bớc 2: Chọn Center trên menu Note Type
Bớc 3: Chọn Make Note
Bớc 4: Chọn vị trí đặt ghi chú
Bớc 5: Nhập dòng ghi chú
Bớc 6: Chọn Enter
Bớc 7: Chọn Done/Return để thoát menu tạo chú thích
Để sửa chữ ghi chú (kiểu chữ, chiều cao chữ, v.v. ) chọn ModifyắText
10. Xác lập chế độ hiển thị
Bớc 1: Chọn ViewắDisp ModeắView Disp
Bớc 2: Chọn hình chiếu cần xác lập chế độ hiển thị
Bớc 3: Chọn Done Sel
Bớc 4: Chọn chế độ hiển thị (ví dụ Hidden Line-hiển thị các đờng ẩn)
Bớc 5: Chọn Done trên menu View Display
Tơng tự ta thiết lập chế độ hiển thị cho các hình chiếu khác.
Chơng 10. Các công cụ cơ bản tạo bản vẽ 112
Bm Máy & Robot-HVKTQS Hớng dẫn sử dụng Pro/Engineer 2000i
10.14. Bài tập
Bài tập 1: Lập mô hình cho bộ phận nh đợc minh họa ở hình dới. Yêu cầu:
- Các kích thớc minh hoạ phù hợp với mục đích thiết kế
- Tạo bản vẽ kỹ thuật với các khung xem Font, Top và Right-Side
- Sử dạng trang kích cỡ A
- Định kích thớc đầy đủ cho bản vẽ
Hình 10-11. Ch10_BT01
Bài tập 2: Lập mô hình cho bộ phận nh minh hoạ ở hình 10-12. Yêu cầu:
- Các kích thơc minh hoạ phù hợp với mục đích thiết kế
- Tạo bản vẽ kỹ thuật với các hình chiếu (khung xem) Front, Top và Right-Side
- Địnhkích thớc đầy đủ cho bản vẽ bằng cách sử dụng các kích thớc tham số của bộ
phận
Hình 10-12. Ch10_BT02
Chơng 10. Các công cụ cơ bản tạo bản vẽ 113
Bm Máy & Robot-HVKTQS Hớng dẫn sử dụng Pro/Engineer 2000i
Chơng 10. các công cụ cơ bản tạo bản vẽ 101
10.1. Giới thiệu 101
10.2. File cài đặt bản vẽ 101
10.3. Các dạng sheet 102
10.3.1. Chỉnh sửa các dạng sheet 102
10.3.2. Tạo các dạng 102
10.4. Tạo một bản vẽ mới 102
10.5. Các khung xem (hình chiếu) bản vẽ 103
10.5.1. Menu Views 103
10.5.2. Các kiểu khung xem (hình chiếu) 103
10.6. Tạo một khung xem General 104
10.7. Tạo khung xem (hình chiếu) Detailed 104
10.8. Xác lập chế độ hiển thị 105
10.9. Hiển thị và xoá các hạng mục 105
10.10. Kích thớc và dung sai 106
10.10.1. Xử lý kích thớc 106
10.10.2. Dung sai và chỉnh sửa kích thớc 106
10.11. Tạo các ghi chú 106
10.11.1. Tạo ghi chú không có leader 106
10.11.2. Tạo ghi chú có leader chuẩn 107
10.12. Tạo bảng kê chi tiết 107
10.13. Thực hành 108
10.14. Bài tập 113
Chơng 10. Các công cụ cơ bản tạo bản vẽ 114