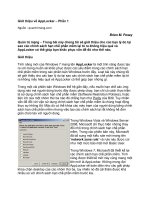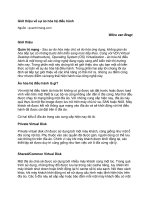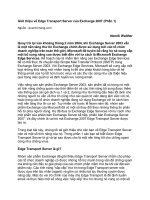Tài liệu Giới thiệu về phần mềm sửa chữa điện thoại doc
Bạn đang xem bản rút gọn của tài liệu. Xem và tải ngay bản đầy đủ của tài liệu tại đây (2.03 MB, 65 trang )
Giới thiệu về phần mềm sửa
chữa điện thoại
Giới thiệu về phần mềm Sửa Chữa
● Phần mềm sửa chữa là gì ?
● Khi nào phải nạp lại phần mềm sửa chữa
● Thiết bị để nạp phần mềm sửa chữa
● Cài đặt giao diện để chạy phần mềm
● Cài đặt Drive cho hộp UFS-x
1 . Phần mềm sửa chữa là gì ?
● Điện thoại di động là một chiếc máy tính thu nhỏ, bao gồm các linh kiện phần cứng kết
hợp
với phần mềm điều khiển đã tạo nên chiếc điện thoại với những tính năng hiện đại.
● Phần mềm điện thoại có thể chia làm hai loại.
1.1 - Phần mềm sửa chữa:
Đây là phần mềm đóng vai trò điều khiển các hoạt động của máy, có thể coi phần mềm
S/C
như hệ điều hành của máy tính, chúng điều khiển các hoạt động sau:
- Điều khiển cấp nguồn cho các bộ phận của máy.
- Điều khiển đồng bộ sự hoạt động giữa các IC chức năng.
- Điều khiển các tín hiệu rung, chuông, đèn Led chiếu sang màn hình, bàn phím.
- Điều khiển quá trình xử lý tín hiệu thu, tín hiệu phát, giữ liên lạc với tổng đài.
- Điều khiển chức năng Camera, Bluetooth, Hồng ngoại
- Điều khiển thông tin hiển thị trên màn hình . v v
>> Như vậy có thể nói, phần mềm sửa chữa đóng vai trò rất quan trọng trên một chiếc
điện thoại, mọi sự hư hỏng về phần mềm đều có thể gây ra những trục trặc của máy.
Ví dụ: Khi hỏng phần mềm S/C máy có thể sinh ra các hiện tượng:
- Máy không mở được nguồn .
- Máy không có hiển thị trên màn hình LCD
- Máy bị mất sóng, hoặc hỏng phát .
- Các hiển thị trên màn hình bị sai lệch
- Máy mất tín hiệu âm báo như rung, chuông .v v
1.2 - Phần mềm ứng dụng:
Phần mềm ứng dụng là phần mềm không tham gia vào các điều khiển của máy mà chỉ
làm cho
điện thoại có nhiều tính năng hơn chúng bao gồm:
- Các trò chơi trên điện thoại (Game)
- Các phần mềm để nghe nhạc, xem phim.
- Các phần mềm tra từ điển .
- Nhạc chuông, nhạc không lời, nhạc có lời .
- Video với các định dạng khác nhau
- Hình ảnh v .v
Phương pháp nạp phần mềm ứng dụng cho điện thoại được đề cập ở chương " PHẦN
MỀM ỨNG DỤNG ". Trong chương này chúng tôi sẽ hướng dẫn các bạn phương pháp
nạp phần mềm sửa chữa cho điện thoại.
Bài 1 - Cài đặt và sử dụng hộp JAF
1 - Giới thiệu về hộp JAF
• JAF là hộp chạy phần mềm chuyên dụng cho các máy NOKIA, nó hỗ trợ các máy từ đời thấp đến
đời cao của hãng NOKIA
- Hộp và đi theo khoá Key cho phép bạn kết nối đến trang Web hỗ trợ của nhà sản xuất để cập
nhật các phần mềm mới cho hộp.
- Hộp cũng cho phép bạn sử dụng tài nguyên trên website của nhà sản xuất để Download các
phần mềm Flash cho các loại máy NOKIA
- Ngoài chức năng chính là chạy Flash cho máy, hộp JAF còn cho phép bạn đổi IMEI, đồng bộ IC
nguồn, xem mật khẩu khi khách hàng khoá máy và quên pasword, mở mạng cho các máy hàng
sách tay
- Với dòng máy NOKIA thì có thể coi hộp JAF là hộp chuyên dụng tốt nhất để chạy phần mềm cho
máy.
2 - Cài đặt giao diện cho hộp JAF
• Khi bạn mua hộp JAF, bạn sẽ được kèm theo 6 chiếc đĩa CD, bạn hãy sử dụng đĩa số 1 có file
JAFSetup exe để cài đặt giao diện.
• Bạn cũng có thể tải phần mềm cài đặt giao diện trên từ trang Web hỗ trợ của JAF để có phiên bản
mới nhất.
/>Bạn hãy vào địa chỉ trên rồi kích vào liên kết như trang Web bên dưới (trong ô mầu đỏ) để
Download
- Sau khi Download bạn sẽ nhận được file cài đặt như sau:
Kích đúp vào file JAF_Suite_Setup_1.0.0.exe ở trên để cài đặt giao diện
- Cửa sổ cài đặt xuất hiện, bạn kích vào chữ Run để cài đặt
- Bạn kích vào các phím Agree / Install / để cài đặt cho đến khi có một cửa sổ hiển thị chữ
Close , bạn kích vào Close để kết thúc cài đặt.
- Sau khi cài đặt, bạn thấy trên màn hình Desktop có các biểu tượng sau, trong đó biểu tượng
Launch JAF giúp bạn bật giao diện của hộp JAF
3 - Cài đặt trình điều khiển (Drive) cho HỘP và khoá KEY
• Bạn chỉ cài Drive sau khi đã cài đặt giao diện, quá trình cài đặt như sau:
• Cài đặt Drive cho hộp JAF
- Cắm hộp JAF vào máy tính qua cổng USB, cửa sổ đòi cài Drive xuất hiện
Bạn kích "Next >" để cài đặt tự động
Sau đó bạn kích vào Continue Anyway để tiếp tục cho đến khi hiện chữ Finish
- Quá trình cài đặt hộp JAF diễn ra hai lượt như trên
• Cài đặt Drive cho khoá KEY
- Gắn khoá KEY vào cổng USB, của sổ đòi cài Drive hiện ra, bạn kích "Next >" để cài đặt tự động,
quá trình cài đặt tương tự như trên.
• Bây giờ bạn đã có thể sử dụng hộp để chạy phần mềm cho máy
Các bước dưới đây giúp bạn nâng cấp phần mềm cho hộp và khắc phục lỗi hết hạn Card life
counter
4 - Cập nhật phần mềm cho hộp (Update Firmware)
• Sau một thời gian sử dụng (1 đến 2 năm) phần mềm của hộp có thể trở nên lỗi thời (không
Support các Model mới ra), hộp JAF cho phép bạn cập nhật phần mềm mới mà bạn không cần
phải thay hộp, cách thực hiện như sau:
Vào trang hỗ trợ của hộp JAF theo địa chỉ sau:
/>• Download phiên bản mới nhất từ trang Support của hộp JAF về máy tính.
• Vào màn hình Control Panel để Remove toàn bộ giao diện cũ của hộp, cách Remove như sau:
Vào Start / Setting / Control Panel chọn mục Add Remove
- Chọn dòng JAF Setup rồi kích vào Remove để gỡ bỏ phần mềm cũ
- Sau đó cài đặt giao diện mới (cài đặt như bước 2 và 3)
• Đấu hộp và khoá KEY vào máy tính qua cổng USB
- Kích vào biểu tượng Launch JAF để bật giao diện
Khi giao diện chạy phần mềm hiển thị, bạn chọn mục P-KEY
- Sau đó kích vào Update Firmware để cập nhật phần mềm mới cho hộp
5 - Cập nhật số đếm (Card life count) cho hộp
• Mỗi khi bật giao diện, bạn nhìn thấy thông số : Card life counter: xx %
(ở giao diện bên dưới ta thấy Card life counter còn 17,06 %)
- Trong quá trình chạy phần mền, thông số này sẽ giảm dần, đến khi giảm bằng 0% thì khi bạn
chạy phần mềm sẽ bị lỗi, lúc đó bạn cần Update Key, cách thực hiện như sau:
- Kết nối hộp và khoá Key vào máy tính
- Bật giao diện lên
- Chuyển sang mục P-KEY
- Kích vào phím Update P-KEY để thực hiện
- Dòng dưới cùng có vạch chấm chấm chạy báo quá trình Update đang thực hiện, bạn chờ
sau vài phút , bạn thấy rằng, thông số Card life counter trước khi Update còn 17,03%
- Sau khi Update Card lifecounter ta thấy rằng thông số này được cập nhật lên 100%
6 - Câu hỏi và giải đáp
1. Câu hỏi 1 - Khi bật giao diện hộp JAF thấy bị báo lỗi như hình sau là nguyên nhân tại sao ?
Trả lời:
Khi bật giao diện hộp JAF mà thấy báo lỗi trên, không mở được giao diện là do các nguyên nhân
sau:
- Khoá KEY chưa cắm vào máy tính, hoặc cắm chưa tiếp xúc.
- Chưa cài trình điều khiển (Drive) cho khoá KEY hoặc trình điều khiển bị lỗi.
2. Câu hỏi 2 - Khi xử dụng hộp JAF để chạy phần mềm thì không "Check" được điện thoại, khi
bấm phím "CHK" để Check thì giao diện báo lỗi kết nối - Error sync the phone (như hình
dưới), đã khắc phục nhưng không được.
Trả lời:
- Lỗi trên nếu bạn đã khắc phục nhưng không được là do Card life counter bị giảm còn 0%
- Để khắc phục lỗi này, bạn cần cập nhật số đếm "Card life counter" như trình bày trong mục 5
Bài 2 - Chạy phần mềm cho máy Nokia 6220 dòng (DCT4) trên hộp JAF
1. Bước 1 - Cài đặt file chạy ra máy tính (nếu đã có rồi thì thôi không thực hiện lại
bước này)
- Tìm file phần mềm của máy Nokia 6220 hoặc có tên RH-20 trong đó RH-20 là kiểu máy
Bạn hãy cài theo đường dẫn mặc định
Sau khi cài đặt theo đường dẫn mặc định, bạn sẽ nhận được các file Flash trong thư mục RH-20
theo đường dẫn sau:
C:\ Program Files \ Nokia \ Phoenix \ Products \ RH-20 \ file
2. Bước 2 - Kết nối hộp và bật giao diện
- Kết nối hộp và khoá key vào máy tính
- Kết nối điện thoại vào hộp bằng cáp Nokia 6220 hoặc cáp 7210
- Bật giao diện lên
- Bấm vào CHK (Check) để khởi động điện thoại
Bấm vào CHK (Check) để khởi động điện thoại, kết quả như
hình trên là khởi động OK và máy sẵn sàng chạy phần mềm
3. Bước 3 - Chọn file chạy cho máy
a) Chọn file tự động.
- Với hộp JAF cho phép bạn chọn file tự động, khi chọn file tự động thì gói phần mềm Flash bạn
phải cài đặt từ file Setup dạng "hình cánh én" như sau:
* Cách chọn file tự động như sau:
- Kích vào Manual Flash
- Sau đó kích vào Use INI
- Một cửa sổ "Select Phone Model" hiện ra, bạn chọn model là Nokia 6220 rồi bấm OK
- Sau khi tự động chọn file, bạn thấy giao diện như sau:
Bạn thấy giao diện đã tự động chọn ra 3 file, tuy nhiên gói file này không có tiếng việt
MCU đã chọn file có đuôi số 0
PPM đã chọn file có đuôi chữ s
CNT đã chọn file có đuôi .ucp_s
Ghi chú: ở chế độ chọn file tự động thì các file luôn luôn được chọn một cách chính xác, trong các
trường hợp bạn không biết chọn file gì cho máy thì hãy chọn file tự động như trên, tuy nhiên cách
chọn file này luôn lấy file PPM có đuôi mặc định là tiếng anh, để có tiếng việt bạn cần chọn lại file
ngôn ngữ, cách chọn lại ngôn ngữ như sau:
- Bạn hãy kích vào mục Change product code
Sau đó chọn dòng có đuôi V hoặc T (APAC V-0511657.ini)
Sau khi chọn xong bạn thấy dòng dưới cùng của giao diện có ngôn ngữ Vietnamese
b) Chọn file bằng tay
Bạn cũng có thể chọn file bằng tay, cách thực hiện như sau:
- Kích vào Manual Flash
- Sau đó kích lần lượt vào các mục MCU, PPM và CNT để chọn file tương ứng cho các mục này
Đánh dấu vào Manual Flash, sau đó kích chọn file MCU, kích tiếp vào rh-20
Bạn hãy chọn file có đuôi là số 0 cho mục MCU
Bạn hãy chọn file có đuôi là số 0 cho mục MCU
- Tương tự như trên bạn kích vào PPM và chọn file có đuôi là ký tự t, u, v cho mục này (đây là
file hỗ trợ ngôn ngữ), nếu bạn chạy tiếng việt thì chọn file có đuôi là t hoặc v
Chọn file có đuôi ký tự t hoặc v cho mục PPM sẽ cho ngôn ngữ tiếng việt
Kích vào CNT và chọn file có dạng .ucp_v trong đó v là ký tự giống đuôi của file PPM
4. Bước 4 - Tiến hành chạy phần mềm
- Sau khi chọn file, bạn kích vào Flash để tiến hành chạy phần mềm
- Nếu cảnh báo hiện ra (không thể Backup được file IMEI, có muốn tiếp tục ?) bạn hãy kích Yes để
tiếp tục
Kích vào Flash để bắt đầu chạy phần mềm, nếu cảnh báo xuất hiện thì chọn Yes
Quá trình chạy bắt đầu
- Vạch đỏ là đang xoá
- Vạch xanh là đang ghi
Vạch đỏ là đang xoá vạch xanh chạy là đang ghi
Khi chạy kết thúc, bạn sẽ thấy màn hình hiện chữ Done! ở dưới cùng màn hình giao diện.
Khi chạy kết thúc, bạn sẽ thấy màn hình hiện chữ Done! ở dưới cùng màn hình giao diện.
Bước 5 - Đồng bộ máy
Bạn nên đồng bộ máy sau khi chạy phần mềm, cách thực hiện như sau:
- Bỏ đánh dấu ở mục Manual Flash
- Đánh dấu vào Factory Set và Factory Setting
- Kích vào mục Service, sau đó chọn dòng Factory Set Full rồi kích Write
Sau khi chạy xong, thử lại máy là hoàn tất
Bạn có thể xem minh hoạ Video ở trên đầu trang
Bài 3 - Chạy phần mềm cho máy Nokia 1110i trên hộp JAF
1. Bước 1 - Cài đặt file chạy ra máy tính (nếu đã có rồi thì thôi không thực hiện lại
bước này)
- Tìm file phần mềm của máy Nokia 1110i hoặc có tên RH-93 trong đó RH-93 là kiểu máy
Bạn hãy cài theo đường dẫn mặc định
Sau khi cài đặt theo đường dẫn mặc định, bạn sẽ nhận được các file Flash trong thư mục RH-93
theo đường dẫn sau:
C:\ Program Files \ Nokia \ Phoenix \ Products \ RH-93 \ file
2. Bước 2 - Kết nối hộp, khoá key vào máy tính và bật giao diện
- Kết nối hộp và khoá key vào máy tính
- Kết nối điện thoại vào hộp bằng cáp Nokia 1110
- Bật giao diện lên
- Bấm vào CHK (Check) để khởi động điện thoại
Bấm vào CHK (Check) để khởi động điện thoại, kết quả như
hình trên là khởi động OK và máy sẵn sàng chạy phần mềm
3. Bước 3 - Chọn file chạy cho máy
a) Chọn file tự động.
- Với hộp JAF cho phép bạn chọn file tự động, khi chọn file tự động thì gói phần mềm Flash bạn
phải cài đặt từ file Setup dạng "hình cánh én" như sau:
* Cách chọn file tự động như sau:
- Kích vào Manual Flash
- Sau đó kích vào Use INI
- Một cửa sổ "Select Phone Model" hiện ra, bạn chọn model là Nokia 1110i rồi bấm OK
- Sau khi tự động chọn file, bạn thấy giao diện như sau:
Bạn thấy giao diện đã tự động chọn ra 3 file, tuy nhiên gói file này không có tiếng việt
MCU đã chọn file có đuôi số 0
PPM đã chọn file có đuôi chữ qa
CNT đã chọn file có đuôi nai7.02qa
Ghi chú: ở chế độ chọn file tự động thì các file luôn luôn được chọn một cách chính xác, trong các
trường hợp bạn không biết chọn file gì cho máy thì hãy chọn file tự động như trên, tuy nhiên cách
chọn file này luôn lấy file PPM có đuôi mặc định là tiếng anh, để có tiếng việt bạn cần chọn lại file
ngôn ngữ, cách chọn lại ngôn ngữ như sau:
- Bạn hãy kích vào mục Change product code
Sau đó chọn dòng có đuôi MD hoặc QC (Chỉ áp dụng cho một số dòng máy 1110i hoặc 1200 )
Sau khi chọn xong bạn thấy dòng dưới cùng của giao diện có ngôn ngữ Vietnamese là được
b) Chọn file bằng tay
Bạn cũng có thể chọn file bằng tay, cách thực hiện như sau:
- Kích vào Manual Flash
- Sau đó kích lần lượt vào các mục MCU, PPM và CNT để chọn file tương ứng cho các mục này
Đánh dấu vào Manual Flash, sau đó kích chọn file MCU, kích tiếp vào rh-93, chọn file có đuôi là
số 0
Bạn hãy chọn file có đuôi là số 0 cho mục MCU
- Tương tự như trên bạn kích vào PPM và chọn file có đuôi là ký tự md hoặc qa, qc cho mục này
(đây là file hỗ trợ ngôn ngữ), nếu bạn chạy tiếng việt thì chọn file có đuôi là md hoặc qc
Chọn file có đuôi ký tự md hoặc qc cho mục PPM sẽ cho ngôn ngữ tiếng việt
Kích vào CNT và chọn file có dạng nai7.02 md trong đó md là ký tự giống đuôi của file PPM