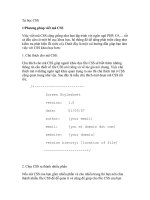Tài liệu Tự học SAP 2000 bằng hình ảnh BT P5 doc
Bạn đang xem bản rút gọn của tài liệu. Xem và tải ngay bản đầy đủ của tài liệu tại đây (630.1 KB, 40 trang )
TÍNH TOÁN THIẾT KẾ KẾT CẤU BẰNG CHƯƠNG TRÌNH SAP 2000 – TỰ HỌC SAP 2000 BẰNG HÌNH ẢNH
BÀI TẬP 5
BÀI TOÁN KHUNG PHẲNG
Trong bài tập này bạn sẽ thực hành giải bài toán khung phẳng với các số liệu ban đầu
như sau :
Khung gồm 5 tầng, khoảng cách giữa các tầng là 5m.
Khung gồm 5 nhòp, khoảng cách giữa các nhòp là 4m.
Vật liệu là bê tông cốt thép (BTCT) với mô đun đàn hồi : E = 2.6510
6
T/m
2
.
Hệ số Poisson v = 0.2.
Trọng lượng riêng của BTCT là : 2.5 T/m
3
Kích thước của cột 0.4 x 0.4.
Kích thước của dầm 0.3 x 0.4.
Lực phân bố tác dụng lên tầng 1 và 2 là 0.6 T /m
Lực tác dụng lên tầng 3 và 4,5 là 0.5 T / m.
Bằng chương trình Sap 2000 bạn có thể nhìn thấy được biểu đồ nội lực, phản lực và kết
quả biến dạng của thanh dầm một cách nhanh chóng. Để thực hiện được điều đó bạn hãy
tiến hành trình tự qua các bước sau :
THIẾT KẾ VỚI SỰ TR GIÚP CỦA MÁY TÍNH BIÊN SOẠN : TỦ SÁCH STK
122
TÍNH TOÁN THIẾT KẾ KẾT CẤU BẰNG CHƯƠNG TRÌNH SAP 2000 – TỰ HỌC SAP 2000 BẰNG HÌNH ẢNH
1. KHỞI ĐỘNG SAP 2000.
Từ trình đơn Start chọn Programs > SAP 2000NonLinear.
Cửa sổ làm việc xuất hiện như hình sau :
2. ĐƠN VỊ TÍNH.
Khai báo đơn vò tính là Ton-m, bằng cách bạn dùng chuột nhấp chọn vào tam
giác bên phải phía dưới của màn hình và chọn Ton-m.
3. CHỌN MẪU KẾT CẤU.
Đầu tiên bạn vào trình đơn File > New
Model from Template để mở hộp
thoại Model Template.
Hộp thoại Model Templates xuất hiện :
THIẾT KẾ VỚI SỰ TR GIÚP CỦA MÁY TÍNH BIÊN SOẠN : TỦ SÁCH STK
123
TÍNH TOÁN THIẾT KẾ KẾT CẤU BẰNG CHƯƠNG TRÌNH SAP 2000 – TỰ HỌC SAP 2000 BẰNG HÌNH ẢNH
Trong hộp thoại Model Templates bạn dùng chuột nhấp chọn vào mẫu kết cấu
thứ hai tính từ trái qua như hình con trỏ chỉ bên trên, đây là hệ khung phẳng
trong mặt phẳng X-Z, khi đó xuất hiện hộp thoại Portal Frame.
Hộp thoại Portal Frame xuất hiện :
Trong hộp thoại Portal Frame, bạn tiến hành khai báo các thông số như sau :
Đầu tiên nhấp chuột vào Rectraints để bỏ chọn.
Tại Number of Stories (số tầng) nhập giá trò : 5.
Tại Number of Bays (số nhòp) nhập giá trò : 5.
Story Height chiều cao tầng : 5
Trong hộp Bay Width (bề rộng của nhòp) nhập giá trò là 4.
Sau cùng bạn nhấp Ok để đóng hộp thoại Portal Frame.
Lúc này trên màn hình của bạn xuất hiện hai cửa sổ làm việc đó là 3-D View và
X-Y Plane @ Y= O, khi đó dùng chuột nhấp vào Close của cửa sổ 3-D View để
đóng cửa sổ này.
THIẾT KẾ VỚI SỰ TR GIÚP CỦA MÁY TÍNH BIÊN SOẠN : TỦ SÁCH STK
124
TÍNH TOÁN THIẾT KẾ KẾT CẤU BẰNG CHƯƠNG TRÌNH SAP 2000 – TỰ HỌC SAP 2000 BẰNG HÌNH ẢNH
Bạn sẽ làm việc với cửa sổ X-Y Plane @ Y= O như hình bên dưới gồm 5 tầng và 5 nhòp
như bạn đã khai báo.
Để dấu đi đường lươi bạn nhấn F7 trên bạn phím.
THIẾT KẾ VỚI SỰ TR GIÚP CỦA MÁY TÍNH BIÊN SOẠN : TỦ SÁCH STK
125
TÍNH TOÁN THIẾT KẾ KẾT CẤU BẰNG CHƯƠNG TRÌNH SAP 2000 – TỰ HỌC SAP 2000 BẰNG HÌNH ẢNH
4. HIỂN THỊ CÁC THÔNG SỐ LÊN MÀN HÌNH
Các thông số của phần tử cho phép hiển thò một cách lựa chọn các đặc trưng khác nhau
tùy ý có liên quan đến các phần tử. Sử dụng phương pháp này để hiển thò một cách lựa chọn các
kiểu phần tử khác nhau có liên quan đến số lượng các thông số của phần tử, các loại hình đặc
trưng tiết diện của phần tử và các tính chất khác.
Bạn cũng có thể dấu hay thu nhỏ các phần tử. Vậy phần tử là gì? Theo một số khái niệm
cơ bản nhất thì phần tử được mô tả như sau : Những kết cấu rời rạc tạo thành phần tử, tuy nhiên
không phải loại phần tử nào cũng giống nhau. Tùy theo hình dạng, sự làm việc của từng bộ
phận kết cấu mà người ta xây dựng những phần tử thích hợp để đảm bảo các yêu cầu về sự
tương thích. Ngoài ra để phân tích một kết cấu bước đầu tiên là rời rạc hóa kết cấu ban đầu là
một miền liên tục thành các miền con thật đơn giản. Giữa chúng nối với nhau thông qua một số
điểm. Các miền con được gọi là phần tử, điểm nối để liên kết các phần tử gọi là nút .
Các phần tử được phân loại như sau:
Các dầm, cột trong hệ khung được mô tả là phần tử thanh dầm.
Bản sàn nhà, sàn mặt cầu … được mô tả là phần tử tấm, trong trường hợp không
gian, sàn, vách cứng, mái vòm, bồn chứa… được mô tả bằng phần tử tấm vỏ tổng
quát, một số kết cấu màng mỏng dùng phần tử màng.
Các kết cấu như đập chắn, tường chắn, khi xem xét một mặt cắt với chiều dày
đơn vò nên sử dụng phần tử biến dạng phẳng. Những liên kế tấm chòu tải trọng
nén trong mặt phẳng sử dụng phần tử ứng suất phẳng. Kết cấu khối mô tả bằng
phần tử khối.
Qua những khái niệm trên chắc rằng bạn đã hình dung được phần tử là gì. Bạn hãy tập
làm quen những thục ngữ như phần tử, nút, bật tự do…
Để hiển thò các thông số của phần tử
lên màn hình, đầu tiên bạn vào trình
đơn View > Set Elements hay nhấn tổ
hợp phím Ctrl + E, để xuất hiện hộp
thoại Set Elements.
Hộp thoại Set Elements xuất hiện :
THIẾT KẾ VỚI SỰ TR GIÚP CỦA MÁY TÍNH BIÊN SOẠN : TỦ SÁCH STK
126
TÍNH TOÁN THIẾT KẾ KẾT CẤU BẰNG CHƯƠNG TRÌNH SAP 2000 – TỰ HỌC SAP 2000 BẰNG HÌNH ẢNH
Trong hộp thoại Set Elements bạn trình tự khai báo các thông số như sau :
Trong hộp thoại Joints nhấp chuột vào Labels để đánh dấu chọn chức năng hiển
thò số hiệu của nút và phần tử.
Trong hộp thoại Frames nhấp chuột vào Labels.
Sau cùng bạn nhấp chọn OK để đóng hộp thoại.
Khung được hiển thò các thông số.
Các thông số xuất hiện trên khung chính là số thứ tự dầm cột và nút, phần tử.
Nếu bạn tính bằng tay không sử dụng phần mềm Sap thì quy ước khai báo số thứ tự như
sau:
Đối với nút thì bắt đầu tính từ dưới lên , từ trái qua phải.
Đối với phần tử bạn khai báo cột trước dầm sau.
Đối với cột tính từ dưới lên từ trái qua phải.
5. SỬ DỤNG CÔNG CỤ ZOOM
Để phóng lớn vùng làm việc bạn dùng chuột nhấp chọn vào công cụ Zoom In
One Step nhiều lần đến khi bạn nhìn thấy rõ các thông số trên khung phẳng như
hình bên dưới. Ngược lại nếu muốn thu nhỏ bạn nhấp vào Zoom Out One Step
nhiều lần để thu nhỏ.
THIẾT KẾ VỚI SỰ TR GIÚP CỦA MÁY TÍNH BIÊN SOẠN : TỦ SÁCH STK
127
TÍNH TOÁN THIẾT KẾ KẾT CẤU BẰNG CHƯƠNG TRÌNH SAP 2000 – TỰ HỌC SAP 2000 BẰNG HÌNH ẢNH
Hình khi được phóng lớn.
Nếu muốn trở lại vùng làm
việc ban đầu bạn nhấp chọn
vào Restore Full View.
Nhấp chuột vào công cụ Pan
sau đó di chuyển vào vùng
làm việc, nhấn và giữ chuột
để di chuyển màn hình lên
trên như hình sau.
THIẾT KẾ VỚI SỰ TR GIÚP CỦA MÁY TÍNH BIÊN SOẠN : TỦ SÁCH STK
128
TÍNH TOÁN THIẾT KẾ KẾT CẤU BẰNG CHƯƠNG TRÌNH SAP 2000 – TỰ HỌC SAP 2000 BẰNG HÌNH ẢNH
6. KHAI BÁO ĐIỀU KIỆN BIÊN
Điều kiện biên của một nút là sự khống chế một hay nhiều thành phần chuyển vò
của nút đó. Chẳng hạn như việc khống chế các thành phần chuyển vò xoay của
tất cả các nút trong kết cấu dàn, hay là khống chế các chuyển vò tương ứng với
các liên kết (gối, khớp, ngàm) của kết cấu.
Trong bài tập trên là 6 nút liên kết với đất.
Bây giờ bạn hãy khai báo điều kiện biên, để khai báo điều kiện biên đầu tiên
chọn các nút dưới cùng bằng cách :
Nhấp chuột vào trình tự các nút số 1, 7, 13, 19, 25, 31.
Khi nhấp chuột vào các nút, bạn sẽ thấy những dấu chéo xuất hiện trên nút có
nghóa là nút đó đã được chọn như hình bên dưới.
Sáu nút đã được chọn.
THIẾT KẾ VỚI SỰ TR GIÚP CỦA MÁY TÍNH BIÊN SOẠN : TỦ SÁCH STK
129
TÍNH TOÁN THIẾT KẾ KẾT CẤU BẰNG CHƯƠNG TRÌNH SAP 2000 – TỰ HỌC SAP 2000 BẰNG HÌNH ẢNH
Vào trình đơn Assign > Joint > Restraints.
Hộp thoại Joint Restraints xuất hiện :
Trong hộp thoại Joint Restraints tại mục Fast Restraints bạn dùng chuột nhấp chọn
vào Tab đầu tiên như hình con trỏ chỉ bên trên vì theo dữõ liệu ban đầu của bài toán là liên kết
ngàm với đất.
Sau cùng bạn nhấp chọn vào OK để đóng hộp thoại.
Liên kết ngàm xuất hiện
7. KHAI BÁO CÁC ĐẶC TRƯNG VẬT LIỆU
Đầu tiên bạn vào trình đơn
Define > Materials để hiển thò
hộp thoại Define Materials
THIẾT KẾ VỚI SỰ TR GIÚP CỦA MÁY TÍNH BIÊN SOẠN : TỦ SÁCH STK
130
TÍNH TOÁN THIẾT KẾ KẾT CẤU BẰNG CHƯƠNG TRÌNH SAP 2000 – TỰ HỌC SAP 2000 BẰNG HÌNH ẢNH
Hộp thoại Define Materials xuất hiện :
Trong hộp thoại Define Materials tại mục Materials bạn nhấp chuột vào CONC (vật
liệu là bê tông cốt thép), trong hộp Click to nhấp chuột vào Modify / Show Material để xuất
hiện hộp thoại Material Property Data.
Trong hộp thoại Material Property Data tại mục Analysis Property Data bạn tiến
hành khai báo như sau :
• Mass per unit Volume nhập vào giá trò : 0 (trọng lượng riêng)
• Weight per unit Volume bạn nhập vào giá trò : 2.5 (khối lượng riêng của bê tông
cốt thép)
• Modulus of elasticity : 2.65e6 (hệ số mô đun đàn hồi)
Chú ý : Khi nhập hệ số mô đun đàn hồi bạn nên nhập bằng bàn phím bên phải
• Poissons ratio : 0.2 (hệ số poisson).
• Tiếp theo nhấp chọn OK để đóng hộp thoại Material Property Data.
• Nhấp chọn vào OK để đóng hộp thoại Define Materials.
THIẾT KẾ VỚI SỰ TR GIÚP CỦA MÁY TÍNH BIÊN SOẠN : TỦ SÁCH STK
131
TÍNH TOÁN THIẾT KẾ KẾT CẤU BẰNG CHƯƠNG TRÌNH SAP 2000 – TỰ HỌC SAP 2000 BẰNG HÌNH ẢNH
8. KHAI BÁO CÁC ĐẶC TRƯNG VỀ HÌNH HỌC
Đối với bài toán trên bạn khai báo các đặc trưng của dầm và của cột.
Khai báo cho cột :
Đầu tiên bạn vào trình đơn
Define > Frame Sections.
Hộp thoại Define Frame Sections xuất hiện :
Trong hộp thoại Define Frame Sections bạn thực hiện khai báo như sau :
Tại mục Click to bạn dùng chuột nhấp chọn vào tam giác bên phải của hộp Add/
Wide Flange để chọn Add Rectanuglar như hình bên dưới, khi đó bạn thấy xuất
hiện hộp thoại Rectangular Section.
THIẾT KẾ VỚI SỰ TR GIÚP CỦA MÁY TÍNH BIÊN SOẠN : TỦ SÁCH STK
132
TÍNH TOÁN THIẾT KẾ KẾT CẤU BẰNG CHƯƠNG TRÌNH SAP 2000 – TỰ HỌC SAP 2000 BẰNG HÌNH ẢNH
Hộp thoại Rectangular Section xuất hiện :
Trong hộp thoại Rectangular Section bạn khai báo theo trình tự sau :
Tại mục Section Name bạn nhập tên “COT”.
Trong mục Dimensions khai báo tiết diện cho cột bằng cách nhập giá trò vào mục
Depth là 0.4, và mục Width là 0.4.
Tại mục Meterial nhấp chuột vào tam giác bên phải để chọn loại vật liệu là
CONC(cột bê tông cốt thép).
Nhấp chọn OK để đóng hộp thoại Rectangular Section.
Nhấp OK lần hai để đóng hộp thoại Define Frame Sections.
Khai báo cho dầm :
Vào trình đơn Define > Frame Sections.
Hộp thoại Define Frame Sections xuất hiện :
THIẾT KẾ VỚI SỰ TR GIÚP CỦA MÁY TÍNH BIÊN SOẠN : TỦ SÁCH STK
133
TÍNH TOÁN THIẾT KẾ KẾT CẤU BẰNG CHƯƠNG TRÌNH SAP 2000 – TỰ HỌC SAP 2000 BẰNG HÌNH ẢNH
Trong hộp thoại Define Frame Sections tại mục Click to bạn dùng chuột nhấp chọn vào
tam giác bên phải của hộp Add / Wide Flange để chọn Add Rectanular như hình bên dưới để
hiển thò hộp thoại Rectangular Section.
Hộp thoại Rectangular Section xuất hiện :
Trong hộp thoại Rectangular Section bạn khai báo theo trình tự sau:
Tại mục Section Name bạn nhập tên “DAM”.
Trong mục Dimensions khai báo tiết diện cho cột bằng cách nhập giá trò vào mục
Depth là 0.4, và mục Width là 0.3.
Tại mục Meterial nhấp chuột vào tam giác bên phải để chọn loại vật liệu là
CONC.
Nhấp chọn OK để đóng hộp thoại Rectangular Section.
Lúc này trong hộp thoại Define Frame Sections bạn thấy trong hộp Name đã
xuất hiện COT, DAM mà bạn đã khai báo trong phần trên.
THIẾT KẾ VỚI SỰ TR GIÚP CỦA MÁY TÍNH BIÊN SOẠN : TỦ SÁCH STK
134
TÍNH TOÁN THIẾT KẾ KẾT CẤU BẰNG CHƯƠNG TRÌNH SAP 2000 – TỰ HỌC SAP 2000 BẰNG HÌNH ẢNH
Nhấp OK để đóng hộp thoại Define Frame Sections.
9. GÁN ĐẶC TRƯNG CHO PHẦN TỬ
Gán đặc trưng cho phần tử là gì? Nghe sao khó hiểu quá phải không bạn? Vì những phần
tử trên khung lúc bây giờ chưa có tên. Bây giờ bạn hãy gán cho nó một cái tên đi, để gán đặc
trưng cho phần tử đầu tiên bạn sẽ khai báo cho cột. Để khai báo cho cột bạn thực hiện theo trình
tự sau:
Đầu tiên bạn nhấp vào công cụ Restore Full View để chế độ màn hình trở vể
chế độ nhìn ban đầu.
Chọn tất cả các cột bằng cách trên thanh công cụ bạn dùng chuột nhấp vào b iểu
tượng
sau đó di chuyển chuột vào vò trí khung trên cùng nhấp và giữ chuột
kéo một đường thẳng ngang qua tất cả cột trên tầng trên như hình sau:
Vò trí nhấp chuột
THIẾT KẾ VỚI SỰ TR GIÚP CỦA MÁY TÍNH BIÊN SOẠN : TỦ SÁCH STK
135
TÍNH TOÁN THIẾT KẾ KẾT CẤU BẰNG CHƯƠNG TRÌNH SAP 2000 – TỰ HỌC SAP 2000 BẰNG HÌNH ẢNH
Vẽ đường thẳng ngang qua cột của tầng trên
Tương tự như vậy bạn thực hiện tiếp theo cho tất cả cột của tầng còn lại bằng cách chọn
công cụ có biểu tượng
nhấn và giữ chuột ở tầng kế tiếp tạo một đường thẳng ngang qua
các cột.
Vẽ đường thẳng ngang qua cột của tầng kế tiếp
THIẾT KẾ VỚI SỰ TR GIÚP CỦA MÁY TÍNH BIÊN SOẠN : TỦ SÁCH STK
136
TÍNH TOÁN THIẾT KẾ KẾT CẤU BẰNG CHƯƠNG TRÌNH SAP 2000 – TỰ HỌC SAP 2000 BẰNG HÌNH ẢNH
Tất cả cột đã được chọn
Đường thẳng ngang qua cây cột nào thì cây cột đó trở thanh đường có nét đứt vì vậy
trong quá trình thực hiện nếu bạn không thấy cột xuất hiện những nét đứt thì bạn hãy thực hiện
lại.
Bây giờ bạn vào trình đơn Assign > Frame > Sections để xuất hiện hộp thoại
Define Frame Sections.
Hộp thoại Define Frame
Sections xuất hiện.
Trong hộp thoại Define Frame Sections tại mục Name bạn dùng chuột nhấp vào chuỗi
ký tự COT sau đó nhấp vào OK để đóng hộp thoại.
THIẾT KẾ VỚI SỰ TR GIÚP CỦA MÁY TÍNH BIÊN SOẠN : TỦ SÁCH STK
137
TÍNH TOÁN THIẾT KẾ KẾT CẤU BẰNG CHƯƠNG TRÌNH SAP 2000 – TỰ HỌC SAP 2000 BẰNG HÌNH ẢNH
Lúc này trên khung xuất hiện những
dòng chữ nhưng vì nhỏ qua bạn không nhìn
thấy được. Để nhìn thấy những dòng chữ là gì
bạn vào trình đơn View > Previous Zoom.
Bây giờ những dòng chữ COT đã xuất hiện trên khung như hình bên trên. Tiếp theo đễ
xuất hiện dầm bạn thực hiện như sau.
Chọn dầm, để chọn dầm đầu tiên vào trình đơn View >Restore Full View hay
bạn nhấn phím F3 trên bàn phím.
Tiếp theo di chuyển chuột vào vùng làm việc sau đó nhấn và giữ chuột tại vò trí như hình
bên dưới, kéo theo đøng chéo để tạo hình chữ nhật bao phủ toàn bộ dầm ngang.
THIẾT KẾ VỚI SỰ TR GIÚP CỦA MÁY TÍNH BIÊN SOẠN : TỦ SÁCH STK
138
TÍNH TOÁN THIẾT KẾ KẾT CẤU BẰNG CHƯƠNG TRÌNH SAP 2000 – TỰ HỌC SAP 2000 BẰNG HÌNH ẢNH
Vò trí nhấp chuột
Hình tạo vùng chọn
Lúc bây giờ sau khi thả chuột ra bạn sẽ thấy tại các nút xuất hiện dấu chéo như hình sau.
Dầm trên cùng đã được chọn
THIẾT KẾ VỚI SỰ TR GIÚP CỦA MÁY TÍNH BIÊN SOẠN : TỦ SÁCH STK
139
TÍNH TOÁN THIẾT KẾ KẾT CẤU BẰNG CHƯƠNG TRÌNH SAP 2000 – TỰ HỌC SAP 2000 BẰNG HÌNH ẢNH
Tương tự như vậy bạn thực hiện tiếp cho những dầm kế tiếp bằng cách tạo vùng chọn
cho những dầm còn lại.
Hình khi tạo vùng chọn
THIẾT KẾ VỚI SỰ TR GIÚP CỦA MÁY TÍNH BIÊN SOẠN : TỦ SÁCH STK
140
TÍNH TOÁN THIẾT KẾ KẾT CẤU BẰNG CHƯƠNG TRÌNH SAP 2000 – TỰ HỌC SAP 2000 BẰNG HÌNH ẢNH
Hình khi thực hiện xong
Tiếp theo vào trình đơn Assign > Frame > Section
Hộp thoại Define Frame Sections xuất hiện :
THIẾT KẾ VỚI SỰ TR GIÚP CỦA MÁY TÍNH BIÊN SOẠN : TỦ SÁCH STK
141
TÍNH TOÁN THIẾT KẾ KẾT CẤU BẰNG CHƯƠNG TRÌNH SAP 2000 – TỰ HỌC SAP 2000 BẰNG HÌNH ẢNH
Trong hộp thoại Define Frame Sections tại mục Name bạn dùng chuột nhấp chọn vào
DAM sau đó nhấp vào OK để hộp thoại Define Frame Sections đóng lại.
Dầm đã xuất hiện trên khung
10. KHAI BÁO TẢI TRỌNG
Khai báo trường hợp tónh tải
Để khai báo tónh tải đầu tiên
bạn vào trình đơn Define Static
Load Cases.
Hộp thoại Define Static Load Case Names xuất hiện :
THIẾT KẾ VỚI SỰ TR GIÚP CỦA MÁY TÍNH BIÊN SOẠN : TỦ SÁCH STK
142
TÍNH TOÁN THIẾT KẾ KẾT CẤU BẰNG CHƯƠNG TRÌNH SAP 2000 – TỰ HỌC SAP 2000 BẰNG HÌNH ẢNH
Trong hộp thoại Define Static Load Case Names bạn thực hiện khai báo như sau :
Tại mục Load bạn nhập vào chuỗi ký tự TINH TAI, sau đó nhấp chuột vào
Change Load và nhấp OK để việc nhập tên được thực hiện.
Gán lực phân bố cho các dầm.
Để gán phần tử do dầm đầu tiên bạn chọn phần tử của dầm tầng 1 và dầm tầng 2,
bằng cách nhấp và giữ chuột tại vò trí dầm tầng một như hình bên dưới, sau đó
kéo xiên chuột qua phải để tạo vùng chọn bao phủ toàn bộ dầm tầng một và thả
chuột ra.
Vò trí nhấp chuột
THIẾT KẾ VỚI SỰ TR GIÚP CỦA MÁY TÍNH BIÊN SOẠN : TỦ SÁCH STK
143
TÍNH TOÁN THIẾT KẾ KẾT CẤU BẰNG CHƯƠNG TRÌNH SAP 2000 – TỰ HỌC SAP 2000 BẰNG HÌNH ẢNH
Tương tự như vậy, bạn thực hiện cho dầm tầng hai.
Hình khi chọn dầm tầng một và tầng hai.
Tiếp theo bạn vào trình đơn Assign > Frame Static Loads > Point and Uniform.
THIẾT KẾ VỚI SỰ TR GIÚP CỦA MÁY TÍNH BIÊN SOẠN : TỦ SÁCH STK
144
TÍNH TOÁN THIẾT KẾ KẾT CẤU BẰNG CHƯƠNG TRÌNH SAP 2000 – TỰ HỌC SAP 2000 BẰNG HÌNH ẢNH
Hộp thoại Point and Uniform Span Loads xuất hiện :
Trong hộp thoại Point and Uniform Span Loads bạn khai báo theo trình tự sau:
Đầu tiên trong hộp Load Case Name bạn dùng chuột nhấp vào tam giác bên phải để
chọn TINH TAI, sau đó tại mục Uniform Load nhập vào giá trò –0.6 là (lực phân bố đều giữ
liệu ban đầu) và nhấp OK để đóng hộp thoại Point and Uniform Span Loads.
Bây giờ bạn thấy lực phân bố đã xuất hiện trên tầng 1 và tầng 2 như hình bên dưới, lực
phân bố xuất hiện màu vàng.
Tiếp theo bạn gán lực phân bố cho dầm tầng 3, 4, 5 bằng cách chọn từng dầm, cách chọn
tương tự như trên, dầm nào được chọn bạn sẽ thấy xuất hiện dấu gạch chéo như hình sau :
THIẾT KẾ VỚI SỰ TR GIÚP CỦA MÁY TÍNH BIÊN SOẠN : TỦ SÁCH STK
145
TÍNH TOÁN THIẾT KẾ KẾT CẤU BẰNG CHƯƠNG TRÌNH SAP 2000 – TỰ HỌC SAP 2000 BẰNG HÌNH ẢNH
Dầm tầng 3,4,5 được chọn.
Tiếp theo bạn vào trình đơn Assign > Frame Static Loads > Point and Uniform.
Hộp thoại Point and Uniform Span Loads xuất hiện :
Trong hộp thoại Point and Uniform Span Loads bạn thực hiện khai báo như sau :
THIẾT KẾ VỚI SỰ TR GIÚP CỦA MÁY TÍNH BIÊN SOẠN : TỦ SÁCH STK
146