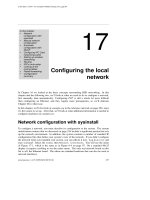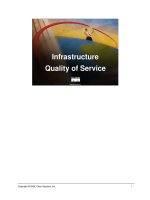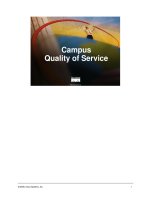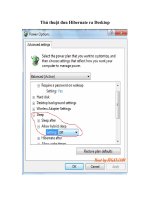Tài liệu Part 17 - Terminal Service - Remote Desktop - VNC doc
Bạn đang xem bản rút gọn của tài liệu. Xem và tải ngay bản đầy đủ của tài liệu tại đây (4.29 MB, 16 trang )
“Chuyên trang dành cho kỹ thuật viên tin học”
CHIA SẺ - KINH NGHIỆM - HỌC TẬP - THỦ THUẬT
Part 17 - Terminal Service - Remote Desktop - VNC
Thông thường là một quản trị mạng không phải lúc nào chúng ta cũng phải ngồi trên server làm việc cả. Trên thực tế
người ta hạn chế đến mức thấp nhất việc ngồi trên server làm việc, vì thế một quản trị mạng luôn ngồi từ máy Client
nhưng sử dụng các tiện ích của Windows mà vẫn có thể truy cập vào máy server và như là anh ta đang làm việc trên
đó vậy. Các công cụ đó được gọi là Remote Desktop
Trong Windows cung cấp cho ta một số công cụ Remote Desktop như:
Remote Desktop Connection
Remote Desktop Console
Remote Assistance
….
1/ Remote Desktop Connection
Trong bài này tôi lấy 2 máy một máy server chạy hệ điều hành Windows Server 2003 và một máy client chạy hệ
điều hành Windows XP. Và giả sử rằng tôi ngồi trên máy Server để truy cập vào máy XP
Trước tiên ta xác định máy XP là máy sẽ được Remote bởi server nên trước tiên ta phải Enable Remote Desktop của
máy XP thì máy server mới có thể truy cập vào.
Để bật tính năng này bạn nhấp phải vào My Computer chọn Properties, chọn tiếp tab Remote và check chọn mục
Allow users to connect remotely to this computer
Bây giờ từ máy Server bạn bật chương trình Remote Desktop Connection lên bằng cách vào Start -> Accessories
1 of 16
-> Communications -> Remote Desktop Connection
Trong cửa sổ Remote Desktop Connection bạn chọn Options
Bạn nhập tên máy hoặc IP máy XP vào ô Computer trong bài này IP máy XP là 192.168.1.10 Sau đó nhấp Connect
2 of 16
Màn hình kết nối đến máy XP yêu cầu bạn nhập User & Password vào sau đó nhấp OK
Màn hình kết nối đến máy XP thành công
3 of 16
Lúc này màn hình hiện ra trước mắt bạn chính là màn hình làm việc của máy XP (bạn chú ý có thanh ngang màu vàng
bên trên có ghi rõ IP hoặc tên máy ma bạn đang Remote). Trong khi đó tại máy XP màn hình Desktop sẽ bị lock lại
4 of 16
Remote Desktop Connection còn hỗ trợ ta một tính năng khá hay đó là thay vì ta phải chèn đĩa CD vào máy XP mới
có thể cài được thêm các software mà ta muốn, nhưng với tính năng của Local Resources cho phép bạn chèn đĩa
ngay tại máy server nhưng vẫn có thể Remote vào máy XP và cài đặt bình thường
Tại cửa sổ Remote Desktop Connection chọn tab Local Resources chọn mục Disk Drivers và nhấp Connect
5 of 16
Lúc này tại màn hình Remote Desktop của máy XP bạn vào My Computer sẽ thấy xuất hiện thêm các ỗ đĩa Map từ
Server trong đó ổ D on SERVER chính là ổ đĩa CD-Rom của máy SERVER
Remote Desktop Console
Với Remote Desktop Connection ta có thể dễ dàng theo dõi cũng như đăng nhập vào bất kỳ máy nào trong mạng,
tuy nhiên với nhu cầu công việc của bạn cần luân phiên qua lại giữa hàng chục máy Remote, nếu sử dụng Remote
Desktop Connection thì quá rườm rà và không thân thiện.
Chính vì thế Windows có sẵn công cụ Remote Desktop Console giúp ta có thể chuyển qua lại nhanh chóng giữa
hàng chục máy đang Remote trong hệ thống mạng
6 of 16
Bạn vào Start -> Programs -> Administrator Tools -> Remote Desktop
Trong cửa sổ Remote Desktop Console nhấp phải vào Remote Desktop chọn Add new connection để thêm một
máy cần Remote vào
Cửa sổ Add new connection hiện ra bạn nhập IP hoặc tên máy được Remote vào ô Server name or IP address
Mục Connection name bạn nhập tên máy đễ sau này dễ nhận biết
7 of 16
Sau khi Add xong Icon máy số 10 sẽ hiện trong cây thư mục Remote Desktop, và bạn nhấp vào thì Windows sẽ tự
động Remote đến máy đó. Và cứ như thế bạn lần lượt add các máy trong hệ thống mạng vào đây
8 of 16
Tuy nhiên mặc định Windows chỉ cho phép bạn Connect tới tối đa là 3 máy cùng một thời điểm mà thôi, để khắc phục
vấn đề này bạn vào Control Panel -> Add/Remove Programs -> Add/Remove Windows Components
Sau đó chọn tiếp 2 mục:
Terminal Server
Terminal Server Licensing (thực tế bạn phải trả tiền cho Microsoft về việc này đấy)
Sau đó chọn Ok
Remote Assistance
Ngoài việc điều khiển máy tính từ xa bằng Remote Desktop, Microsoft còn ứng dụng công nghệ này vào việc giúp đỡ
trực tuyến rất hữu ích và thông dụng.
Hãy thử tưởng tượng xem công ty bạn có hàng trăm máy tính và bạn là một nhân viên trong công ty không rành về
máy tính lắm, và thỉnh thoảng bạn gặp một số trục trặc không thể xoay sở nổi, việc bạn cần làm bây giờ là tìm anh
quản trị mạng để nhờ anh ta giúp mình giải quyết rắc rối trên.
Tuy nhiên trong một công ty to như thế đâu phải chỉ có mình bạn gặp rắc rối và đâu phải quản trị mạng luôn thảnh
thơi và đông đúc, chỉ vài người quản trị mạng thôi làm sao đáp ứng nổi đây. Vì thế Windows đã thiết kế ra Remote
Assistance giúp giảm tải cho các quản trị mạng & qua đó cũng giúp người dùng có thể thông qua Remote
Assistance để học hỏi thêm một số kiến thức từ phía quản trị mạng.
Lấy ví dụ tôi là một nhân viên trong công ty trên và đang cần sự giúp đỡ từ phía kỹ thuật mà không ần phải đi tìm
kiếm họ cho mất công nên tôi bật tính năng Remote Assistance của Windows lên
Nên tôi vào System Properties chọn Tab Remote check mục Allow Remote Assistance invitations to be sent
from this computer
9 of 16
Sau đó tôi vào Start -> Programs -> Remote Assistance
Trong cửa sổ Help & Support Center bật ra tôi chọn
Invite someone to help you: mời một người nào đó đến giúp bạn
10 of 16
Lý do tôi phải tạo lời chào mời này là vì trong tổ kỹ thuật có đến 5-7 nhân viên, mà tôi cũng không biết ai trong họ
đang rảnh và sẵng sàng giúp tôi nữa
Kế đến bạn chọn Save invitation as a file để lưu file chào mời này lại
Lúc này Windows sẽ yêu cầu bạn nhập tên của mình & qui định thời gian sống cho file chào mời này (mặc định là 1h)
trong bài tôi chọn mặc định là 1 giờ vậy có nghĩa là sau khi tạo lời chào mời này xong 1h sau nếu không có ai giúp bạn
(kích hoạt nó) nó sẽ hết hiệu lực
Tiếp tục chọn Continue
11 of 16
Bởi vì lời chào mời này bạn sẽ cho cả phòng kỹ thuật biết nên nếu muốn chỉ có ai đó giúp mình thôi thì bạn nên chọn
Password cho file này
Sau đó bạn lưu file này lại tại một thư mục đã được Share cho Everyone là Read
Trong bài này là thư mục Help đã được Share trước đó và tôi lưu file này vào đây với tên là Helpme
12 of 16
Sau khi lưu hoàn tất nhiệm vụ của bạn bây giờ là nhấc máy điện thoại lên gọi cho phòng kỹ thuật cho họ biết máy
mình đang ngồi (IP 192.168.1.10) đã tạo Remote Assistance rồi và nhờ họ vào giúp đỡ
Khi đó các quản trị mạng sẽ tìm cách xác định máy bạn ngồi và truy cập vào ngay lập tức bằng cách nhập
\\192.168.1.10
Và họ sẽ truy cập vào thư mục Help và kích hoạt file Helpme của bạn
Đương nhiên nếu bạn đặt password thì phải cho anh ta biết để nhận vào
13 of 16
Sau khi người quản trị mạng kết nối & nhập password thành công tại màn hình Desktop của bạn sẽ hiện lên bảng
thông báo đại khái “Nhà quản trị đã đồng ý tới giúp bạn và đang kết nối tới máy bạn, bạn có muốn cho anh ta
xem màn hình làm việc của bạn & trò chuyện (Chat) với bạn không?”
Bạn chọn Yes để chấp nhận cho anh ta đăng nhập vào máy mình
Lúc này tại màn hình của bạn sẽ hiện lên cửa sổ Remote Assistance có các công cụ như tán gẫu (Chat), gởi tập tin
(Send a file), nói chuyện (Talking)….
Còn tại màn hình của nhà quản trị sẽ hiển thị nguyên xi màn hình Desktop của bạn cùng với một số công cụ khác
dành cho Admin
14 of 16
Lúc này bạn và nhà quả trị có thể trò chuyện với nhau để đưa ra hướng giải quyết cho sự cố mà bạn gặp phải
Tuy nhiên trong một số trường hợp trò chuyện nhu thế này không đem lại kết quả, nên admin sẽ sử dụng quyền Take
Control để điều khiển luôn màn hình máy bạn để làm thay bạn một số công việc lúc này bạn chỉ việc ngồi để … học
hỏi thêm
15 of 16
OK mình vừa giới thiệu xong phần Terminal service - Remote Desktop - VNC trong 70-290, 70-620 của MCSA.
Công ty TNHH đầu tư phát triển tin học GC Com
Chuyên trang kỹ thuật máy vi tính cho kỹ thuật viên tin học
Điện thoại: (073) - 3.511.373 - 6.274.294
Website:
16 of 16