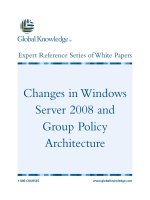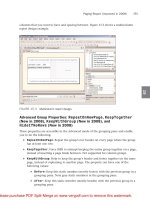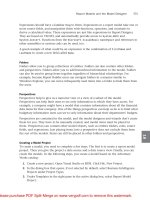Tài liệu Part 41 - Upgrade Server 2008 - Domain Controller - Join Domain doc
Bạn đang xem bản rút gọn của tài liệu. Xem và tải ngay bản đầy đủ của tài liệu tại đây (3.65 MB, 15 trang )
“Chuyên trang dành cho kỹ thuật viên tin học”
CHIA SẺ - KINH NGHIỆM - HỌC TẬP - THỦ THUẬT
Part 41 - Upgrade Server 2008 - Domain Controller - Join Domain
Trong bài trước chúng ta đã tìm hiểu về các Upgrade Win2K3-DC lên Win2K8-DC trong bài này chúng ta sẽ tìm
hiểu cách cài đặt một Windows Server 2008 thuần túy lên thành DC Server.
Trong bài tôi sẽ sử dụng 2 máy:
- Máy PC01 là máy cài đặt Windows Server 2008 và chuẩn bị nâng cấp lên thành DC Server
- Máy PC02 là máy Client cài đặt Windows Vista
Cũng tương tự như trong Windows 2K3 tại máy Server 2K8 trước khi nâng cấp lên thành DC Server bạn phải
Preferred DNS về chính IP Lookback của chính mình. Bạn vào TCP/IP (ở đây tôi sử dụng phiên bản TCP/IPv4)
chọn TCP/IPv4 -> Properties
Chỉnh Preferred DNS về chính IP Lookback của mình là 127.0.0.1
1 of 15
Tiếp theo bạn vào Start -> Programs -> Administrator Tools -> Server Manager
Trước kia trong Windows 2003 để Add thêm các dịch vụ như DNS, DHCP thì bạn phải vào Add/Remove
Windows Components thì trong Win2K8 đã được thay thế bằng công cụ Server Manager với các Roles &
Features
Mặc định khi mới cài Windows Server 2008 các Roles chưa được thêm vào
2 of 15
Tương tự các Features cũng vậy
Trong Windows Server 2008 trước khi nâng cấp lên DC Server bạn phải cài thêm một dịch vụ đó là Active
Directory Domain Services bằng cách chọn Roles và nhấp Add Roles
Trong màn hình Server Roles bạn click chọn Active Directory Domain Services
3 of 15
Màn hình Confirmation nhắc nhở chúng ta rằng sau khi cài đặt Active Directory Domain Service hoàn tất thì
phải chạy dcpromo mới nâng cấp lên DC Server được
Màn hình sau khi cài đặt Active Directory Domain Services hoàn tất
4 of 15
Bây giờ bạn bật hộp thoại Run lên nhập lệnh dcpromo để bắt đầu tiến hành nâng cấp lên DC
Trong cửa sổ Choose a Deloyment Configuration bạn chọn Create a new domain in a new forest để tạo một
Forest mới
5 of 15
Nhập Domain của bạn vào ô FQDN of the forest root domain trong bài là gccom.net
Tại màn hình Set Forest Functional Level tốt nhất là bạn nên chọn Level cao nhất chính là Windows Server
2008 để tận dụng mọi ưu việt từ phiên bản này
6 of 15
Mặc nhiên khi nâng cấp lên DC vì lý do bảo mật Windows sẽ cài luôn cho bạn dịch vụ DNS, bạn giữ nguyên giá trị
này và nhấp Next
7 of 15
Màn hình tiếp theo nhấp Next
Nhập Password hệ thống vào đây
Màn hình Summary sẽ cho ta biết chi tiết về thông tin ta đã nhập trước đó, nếu không có gì cần chỉnh sửa thì bạn
nhấp Next để bắt đầu nâng cấp
8 of 15
Quá trình nâng cấp đang diễn ra
Cuối quá trình Windows sẽ yêu cầu bạn khởi động lại máy nhấp Restart Now để khởi động lại máy tính
9 of 15
Sau khi khởi động lại máy, bạn vào lại màn hình System Manager để xác nhận rằng hệ thống đã được nâng cấp
lên DC thành công
Vào lại Server Manager sẽ thấy Windows đã cài đặt thêm 2 Roles mới là DNS và Active Directory Domain
Sercurity
Features cũng được thêm một tính năng mới là Group Policy Management
10 of 15
Bây giờ tại máy Client ta tiến hành Join vào Domain
Trước tiên bạn chỉnh Preferred DNS về máy DC Server
Tiếp tục nhấp phải vào Computer chọn Manage
11 of 15
Trong cửa sổ System Manager chọn Change settings
Tại Tab Computer Name chọn Change
12 of 15
Chọn tiếp Domain trong Member of và nhập Domain của bạn vào, trong bài là gccom.net
Nhập User/Pass của Admin Domain
13 of 15
Sau đó Windows sẽ yêu cầu bạn khởi động lại máy tính. Sau khi khởi động xong tại màn hình đăng nhập mặc định
Vista sẽ đăng nhập vào Admin Local nên để đăng nhập được với User Domain bạn nhấp chọn Switch User
Chọn Other User
14 of 15
Nhập User Domain vào, trong bài tôi sử dụng User Domain cũng chính là Admin Domain
OK mình vừa trình bày xong phần Upgrade Server 2008 - Domain Controller - Join Domain trong 70-648, 70-649
của MCSA.
Công ty TNHH đầu tư phát triển tin học GC Com
Chuyên trang kỹ thuật máy vi tính cho kỹ thuật viên tin học
Điện thoại: (073) - 3.511.373 - 6.274.294
Website:
15 of 15