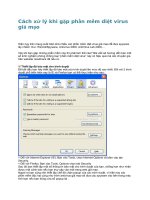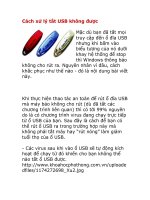Tài liệu Cách xử lý 326 lỗi máy tính thường gặp khi sử dụng máy tính pdf
Bạn đang xem bản rút gọn của tài liệu. Xem và tải ngay bản đầy đủ của tài liệu tại đây (3.7 MB, 136 trang )
Các lỗi thường gặp khi làm việc với máy tính và cách sửa
§Æng Ngäc HiÕu sưu tầm và biên soạn
CÁCH XỬ LÝ 326 LỖI THƯỜNG GẶP KHI DÙNG
MÁY TÍNH
Khi làm việc với máy tính có rất nhiều lỗi xảy ra gây khó khăn cho người sử
dụng, trong một thời gian sưu tầm và tổng hợp các sự cố máy tính tôi xin viết lại
để bạn đọc tham khảo. Có thể chưa đáp ứng được yêu cầu bạn đọc, xong bạn có
thể dùng nó để tham khảo
STT Nôi dung các sự cố khi sử dụng máy tính trong soạn thảo văn bản
1 Thanh công cụ bị trôi
2 Thanh công cụ bị mất
3 Gỡ bỏ thực đơn ngang
4 Gỡ bỏ một mục trong thực đơn dọc
5
Gỡ bỏ nút công cụ trong thanh công cụ
6
Cách phục hồi thực đơn ngang trở về nguyên thuỷ ban đầu
7 Cách phục hồi thanh công cụ Standard
8 Cách phục hồi thanh công cụ Formatting
9 Cách thêm tiếng việt vào thực đơn dọc
10 Cách phục hồi thực đơn dọc
11 Cách thiết lập kiểu gõ Telex
12 Cách thiết lập Font Unicode
13 Khi gõ chữ bằng Uinicode bị cách chữ thưa ra
14 Khi gõ chữ tiếng Việt có làm sóng răng cưa màu đỏ dưới chữ
15 Khi gõ chữ tiếng Việt có làm sóng răng cưa màu xanh dưới chữ
16 Khi gõ thêm chữ vào thì chữ bên phải của từ đó bị mất
17 Mở văn bản mới là thế nào
18 Mở hộp thoại phông nhanh bằng tổ hợp phím nào
19 Gạch chân đơn
20
Gạch chân kép
21 Gõ không ra chữ và cách hồi phục
22
Định dạng chữ đậm, nghiêng, gạch chân bằng phím tắt
23 Gõ chỉ số trên M3
24 Gõ chỉ số dưới H
2
SO
4
25 Điền các số giống nhau mà không cần gõ
26 Giấu thông tin trong văn bản bằng File\Version
27 Giâú văn bản bằng thay màu chữ
28 Tạo nền cho văn bản
29 Bỏ sung nút cho thanh công cụ
30 Tạo thanh công cụ mới cho riêng mình
31 Bổ sung nút vào thanh công cụ mới của mình
32 Vẽ nút công cụ theo ý thích
33
Cuộn văn bản tự động bằng nút Scrol Bar
34
Dán ảnh nút công cụ này vào nút công cu khác
35 Phục hồi lại ảnh cho nút công cụ trở về nguyên thủy
36 Đổi chỗ các mục trong thực đơn ngang và dọc
37 Thêm chữ vào nút công cụ
38 Bỏ ảnh của nút thay bằng chữ
Các lỗi thường gặp khi làm việc với máy tính và cách sửa
§Æng Ngäc HiÕu sưu tầm và biên soạn
STT Nôi dung các sự cố khi sử dụng máy tính trong soạn thảo văn bản
39 Cho xuất hiện tổ hợp phím tắt khi đưa con trỏ vào nút
40 Xóa bỏ các chữ trong thực đơn để gây khó khăn cho người dùng
41 Cách đánh số dòng khi soạn thảo
42 Cách bỏ đánh số dòng
43 Thiết lập để không tạo được bảng
44 Khi gõ văn bản chữ cứ rơi vào giữa trang
45 Khi gõ văn bản chữ chạy sát đáy trang
46 Thiết lập để chữ trở lại bình thường ở trên đầu trang
47 Mở hộp thoại căn lề như thế nào cho nhanh
48
Căn lề nhưng không có khổ giấy chỉ có mục Customize lỗi do đâu
49
Thiết lập đơn vị đo là Cm cho thước
50 Mất thước dọc, thước ngang tìm ở đâu
51 Mất thanh cuộn dọc, thanh cuộn ngang tìm ở đâu
52 Mất thanh trạng thái tìm ở đâu
53
Muốn có chữ nhấp nháy làm thế nào
54
Chữ màu trắng nền văn bản màu xanh lỗi do đâu
55 Tiêu đề trong văn bản dùng để làm gì
56 Cách tạo tiêu đề trên và dưới cho tất cả các trang giống nhau
57 Cách tạo tiêu đề trang chẵn khác tiêu đề trang lẻ
58 Cách tạo mỗi trang một tiêu đề khác nhau
59 Cách không cho tiêu đề ở trang đầu tiên xuất hiện
60 Tạo tiêu đề trong bảng cho tất cả các trang
61 Xóa bỏ tiêu đề trong bảng
62 Thiết lập một trang đứng và trang nằm ngang trong văn bản
63 Trong bảng toàn chữ ô còn văn bản có chữ ả
64
Khi ấn phím Tab xuất hiện mũi tên →
65
Khi ấn phím cách chữ xuất hiện mũi tên →
66
Tạo đường gạch nét đơn ngang tài liệu ( sau đó ấn ↵ )
67
Tạo đường gạch nép đậm ngang tài liệu (### sau đó ấn ↵ )
68
Tạo đường gạch sóng ngang tài liệu (*** sau đó ấn ↵ )
69 Tạo đường gạch liền nét có độ dài tùy ý (Ấn SHIFT + - )
70
Tạo địa chỉ trang Web để truy cập Internet từ Word
71 Đánh số trang ở trên, dưới, giữa, trái, phải cho văn bản
72 Không cho hiện số trang đầu tiên
73
Đánh số trang tiếp với số trước
74
Đánh số trang cho văn bản chia làm 2 cột thành khổ A5
75 Đánh số trang không ra số mà ra PAGE
76 Đánh số trang nhưng không ra được số 1 mà ra số 2
77 Đánh số trang để in ra 2 mặt giấy
78 Chèn một ký hiệu ở phía trên bàn phím
79 Chèn ký tự đặc biệt
80 Chèn nhanh ký tự đặc biệt bằng lệnh tắt
81
Tạo tổ hợp phím nóng để chèn ký tự đặc biệt
82
Chèn tranh vào văn bản
83 Chèn ảnh từ một thư mục nào đó trên đĩa cứng
84 Tạo chữ nghệ thuật
85 Chèn ảnh vào số
86 Chèn ảnh vào khuôn mẫu có sẵn
Các lỗi thường gặp khi làm việc với máy tính và cách sửa
§Æng Ngäc HiÕu sưu tầm và biên soạn
STT Nôi dung các sự cố khi sử dụng máy tính trong soạn thảo văn bản
87 Tạo bảng chức danh bằng chữ nghệ thuật
88 Viết chữ lộn ngược trong cấu đố trên các báo
89 Tạo vỏ đĩa CD-ROM
90 Tạo dấu móc ở mục nơi nhận trong văn bản
91 Chèn lời nói vào văn bản
92 Liên kết tới lời nói
93 Theo dõi việc sửa văn bản
94 Cho Copy nhưng không cho sửa
95 Không cho Copy và không cho sửa
96
Không cho xem văn bản
97
Bảo vệ từng phần trong văn bản
98 Tìm từ cần tìm trong văn bản
99 Tìm từ sai hàng loạt và thay bằng từ đúng
100 Nhảy tới trang cụ thể
101
Cách đưa các chữ cái vào đỉnh hình tam giác
102
Chèn công thức toán học
103 Cách tạo hỗn số tiếng Việt có dấu
104 Cách dãn khoảng cách khi tạo hỗn số trong Equation (CTRL+phím cách)
105 Cách gom nhóm các hình vẽ thành một khối
106 Cách gỡ bỏ nhóm của các hình vẽ
107 Cách Copy các hình vẽ giống nhau nhanh nhất
108 Vẽ mũi tên cong như thế nào?
109 Vẽ đồ thị hình sin
110 Đưa chữ vào khuôn mẫu
111 Đổ màu vào khuôn mẫu
112 Cho ảnh vào khuôn mẫu hình trái tim
113 Tạo bóng cho chữ nghệ thuật
114 Đánh dấu dòng bằng bút
115 Chọn cỡ chữ 13
116
Chèn tranh vào văn bản nhưng không thấy
117 Chèn ảnh nhưng cho chữ bó sát ảnh làm thế nào?
118
Làm thế nào để chữ bao quanh văn bản
119 Tranh chìm xuống dưới văn bản làm thế nào?
120 Để tranh khỏi xê dịch khi đem từ máy này sang máy khác
121 Làm thế nào để viết được chữ bên phải của bảng
122 Bảng bị mất dòng kẻ lỗi do đâu? cách khắc phục
123 Tách bảng rời ra thành 2 phần
124 Thêm hàng, bớt hàng
125 Thêm cột, bớt cột
126 Chèn thêm một hàng vào vị trí giữa 2 hàng A và B
127 Quay chữ theo cột
128 Căn chữ vào giữa ô theo chiều dọc và chiều ngang
129
Viết chữ chạy theo cạnh huyền tam giác trong Word97
130
Viết chữ chạy theo cạnh huyền tam giác trong WordXP
131 Dán đặc biệt Spesial dùng khi nào, cho thí dụ.
132 Thay đổi hình dáng con trỏ chuột
133 Dành cho người mắt kém
134 Làm con trỏ trở về mặc định ban đầu
Các lỗi thường gặp khi làm việc với máy tính và cách sửa
§Æng Ngäc HiÕu sưu tầm và biên soạn
STT Nôi dung các sự cố khi sử dụng máy tính trong soạn thảo văn bản
135 Tạo một dòng chữ chạy để gây ấn tượng trong WordXP
136 Tạo danh sách các tập tin Word để mở cho nhanh
137 Tạo một khuông nhạc làm thế nào
138 Khi gõ chữ bị màu đỏ và đường gạch, nếu xóa bị gạch ngang chữ
139 Tạo một tập tin để xóa nhanh dữ liệu trên đĩa A
140 Xem dung lương tập tin lớn hay bé trước khi Copy vào đĩa mềm
141 Xem bài của ca trước với ca sau để phát hiện gian dối
142 Đĩa mềm chống ghi và không chống ghi, cách phân biệt
143 Copy tập tin từ môt thư mục trong ổ cứng vào đĩa mềm.
144
Đĩa mềm bị đầy sẽ có thông bào gì?
145
Đĩa mềm không bỏ lẫy chống ghi sẽ có thông báo gì khi Copy vào đĩa
146 Nếu ghi trùng tên tập tin trong đĩa điều gì xẽ xảy ra
147 Xem đĩa mềm chứa cái gì thì làm thế nào?
148 Xóa bớt tập tin trong đĩa mềm để Copy tập tin khác làm thế nào?
149
Copy tập tin từ đĩa mềm vào một thư mục trong máy tính
150
Format một đĩa mềm như thế nào?
151 Copy tập tin từ máy tính vào ổ USB Flash Disk
152 Copy tập tin từ ổ USB Flash Disk vào máy tính
153 Phân biệt đuôi của tập tin doc, .xls, bmp, jpg. dat, Pdf. txt. exe. .com
154 Lỗi chữ i ở cuối biến thành I in
155 Lỗi đánh chữ Tấn thành Tờn
156 Cách thiết lập để máy tính tự viết hoa sau dấu chấm
157 Đẩy một khối được chọn (Bôi đen) sang trái hoặc phải
158 Bôi đen các hàng văn bản không liền nhau trong WordXP
159 Lỗi khi đánh dấu gạch nối bị dài ra
160 Tạo chữ hoa lớn đầu dòng như thế nào?
161 Tạo đường chấm khi làm mẫu đơn
162 Các tùy chọn trong hộp thoại in
163 Một văn bản 1 trang và 2 dòng vậy dồn lại 1 trang như thế nào?
164
In ngược từ trang cuối lên trang đầu
165 In nháp và cách thiết lập
166
Thiết lập khổ giấy cho máy in đúng với khổ giấy khi soạn thảo
167 Không cho in từ 8 đến 12 giờ
168 Theo dõi việc in ấn
169 Cho in ra chữ còn hình thì mất
170 Không cho in ra chữ chỉ đùn ra tờ giấy trắng
171 Khi in xong lại đùn thêm tờ giấy trắng
172 Khi in nhưng không ra số trang
173 Khi in số trang những số hàng chục bị mất
174 In bị mất nửa chữ khi in trên máy in kim
175 Cách chuyển tập tin từ Word .doc sang tập tin . PDF
176 Cách mở tập tin PDF
177
Cách thiết lập khổ giấy trước khi in tập tin PDF
178
Cách bảo mật không cho in các tập tin PDF
179 Cách thiết lập mật khẩu chống xem tập tin PDF
180 Chuyển tập tin từ VnTime sang phông Unicode dạng Times New Roman
181 Làm cho chữ của thực đơn Start biến thành màu đỏ.
182 Thay màu cho vệt sáng khi nháy vào nút Start
Các lỗi thường gặp khi làm việc với máy tính và cách sửa
§Æng Ngäc HiÕu sưu tầm và biên soạn
STT Nôi dung các sự cố khi sử dụng máy tính trong soạn thảo văn bản
183 Thay màu cho chỗ hiện tên tập tin văn bản
184 Cho thông báo khi đưa con trỏ vào nút to lên
185 Làm cho thanh cuộn to lên
186 Làm cho màn hình đỏ rực như lửa
187 Làm cho thanh chứa nút Start to tướng lên
188 Thêm danh sách tập tin trong thực đơn File
189 Xóa bỏ danh sách tập tin hiển thị tại thực đơn File
190 Làm thế nào để biết độ rộng của cột trong bảng
191 Làm cho con trỏ biến dạng sang thế nằm ngang
192
Danh mục phím tắt tìm ở đâu
193
Khi chọn một khối chữ và ấn phím Delete máy không cho xóa
194 Cách bỏ Yahool Messenger mỗi khi khởi động máy tính
195 Khi ghi văn bản bằng File\Save thường hiện ra hộp thoại, cách bỏ
196 In chữ màu bị mờ trên máy in đen trắng với Word
197
In chữ màu bị mờ trên máy in đen trắng với Excel
198
In chữ màu bị mờ trên máy in đen trắng với PowerPoint
199 Thay đổi độ phóng đại màn hình có mấy cách.
200 Gõ phần nghìn như thế nào 5
0
/
00
201 Khi màn hình máy tính bị lộn ngược
202 Gõ chỉ số trên trong bảng tính Excel
203 Gõ chỉ số dưới trong bảng tính Excel
204 Làm ẩn và hiện các biểu tượng (Incon) trên Desktop của WinXP
205 Thiết lập để không cho nháy đúp chuột trái để mua chuột mới
206 Cho nháy đúp chuột hoạt động trở lại
207 Thay nháy chuột trái bằng nháy chuột phải
208 Chuột hiện ra hàng đàn khi rê con trỏ
209 Đánh số thứ tự của bảng thứ 2 bắt đầu từ 1
210 Khóa máy tính không cho người khác dùng bằng đĩa mềm như thế nào?
211 Vào WinXP khi quên mật khẩu
212
Lỗi vào Internet
213 Bảo mật dữ liệu trên đĩa CD
214
Cách thiết lập chế độ bảo mật máy tính
215 Các tùy chọn trong Options
216 Khi nghịch Regedit bị ẩn hết các ổ đĩa vậy khắc phục thế nào?
217 Muốn không cho người khác dùng máy tính thì làm thế nào?
218 Khi máy tính bị khóa không soạn thảo được để máy tính hoạt động bình
thường làm thế nào?
219 Làm ẩn tất cả các ổ đĩa trên máy tính
220 Giấu mục Control Panel khi nháy vào Start\Settings\Control Panel
221 Hiện mục Control Panel khi nháy vào Start\Settings\Control Panel
222 Không cho hiện ổ A
223 Không cho hiện ổ D
224 Không cho hiện ổ E
225 Không cho hiện ổ F
226 Không cho hiện ổ G
227 Cho hiện tất cả các ổ đĩa đã giấu
228 Khi tắt máy cài WinXP SP2 thì không tắt tự động được
229 Khóa thanh thực đơn trên máy tính không cho người khác nghịch
Các lỗi thường gặp khi làm việc với máy tính và cách sửa
§Æng Ngäc HiÕu sưu tầm và biên soạn
STT Nôi dung các sự cố khi sử dụng máy tính trong soạn thảo văn bản
230 Ẩn Control Panel trong Win2000 và WinXP
231 Khắc phục máy tính không tự tắt nguồn theo cách khác
232 Các tham số khi cài đặt Windows
233 Các thông số để giấu ổ đĩa trong Registry.
234 Hướng dẫn cách tạo định vị và siêu liên kết trong Excel
235 Xóa dòng lệnh New khi nháy chuột phải trên Desktop
236 Có bao nhiêu cách làm tiêu đề cho văn bản?
237 Cách tạo tiêu đề nhưng không cho xuất hiện ở trang đầu tiên.
238 Tắt máy và khởi động Win XP thật nhanh
239
Chèn ký tự đặc biệt trong Excel97
240
Không cho màn hình ngủ tự động
241 Thiết lập để bàn phím gõ sai
242 Thiết lập để bàn phím gõ đúng
243 4 tập tin tối thiểu của NC gồm những tập tin nào?
244
Chương trình tương tự như NC nhưng nhìn thấy phân vùng NTFS
245
Chuyển định dạng NTFS sang định dạng FAT32 bằng cách nào?
246 Tạo tập tin Cai.bat để cài Win98 cho nhanh
247 Thiết lập trong BIOS để người khác không cài được Win98
248 Trước khi cài đặt Win2000 hoặc WinXP cần chú ý gì
249 Cài WinXP được luôn cả cài Office2003
250 Tạo Screensaver bằng các tấm ảnh chính mình
251 Nháy đúp chuột ra cái gì?
252 Tạo hộp thông báo trước khi đăng nhập trong WinXP
253 Tạo đĩa hệ thống độc đáo trong Win98
254 Làm cho chuột di chuyển chậm
255 Thiết lập nháy đơn thay nháy đúp
256 Thiết lập nháy đúp chuột như cũ để mở văn bản
257 Tạo nền văn bản là các ô vuông như kẻ ly
258 Tạo hộp thông báo trong WinXP bằng Registry
259
Chèn đường dẫn và tên tập tin vào tiêu đề cuối trang để tìm cho nhanh
260 Tôi tạo các mục Autotext nhưng quên ký hiệu gọi tắt vậy tìm ở đâu
261
Tạo đĩa hệ thống cho đĩa mềm bằng tập tin Bootdisk.bat
262 Phóng to một vùng trong bảng tính Excel
263 Để OfficeXP, Office2003 tự điển mã khi cài đặt
264 Thay đổi thời gian khởi động giữa 2 hệ điều hành.
265 Tạo nội quy phòng máy tính trước khi đăng nhập WinXP
266 Để máy tính tự mở chương trình Word mỗi khi khởi động
267 Chat với nhau trong mạng LAN không có Internet
268 Trích xuất các chú thích (Comments) trong Excel.
269 Làm cho các Comment trong Excel luôn hiển thị
270 Điều chỉnh lại chế độ fixed Decimal trong Excel.
271 Khi các thực đơn ngang trong Excel bị mất cách khắc phục.
272
Muốn làm mất thực đơn ngang trong Excel thì làm thế nào?
273
Thanh công cụ của Excel bị mất một số nút cách khắc phục.
274 Cho hiện ảnh bạn khi nháy chuột phải vào My Computer chọn Properties
275 Chuyển công thức từ Word sang PowerPoint bị biến dạng.
276 Nhận biết Card Sound và Card Video ngoài DOS
277 Mất Font tiếng Việt trên Desktop (Nền màn hình)
Các lỗi thường gặp khi làm việc với máy tính và cách sửa
§Æng Ngäc HiÕu sưu tầm và biên soạn
278
In thêm dòng chữ vào văn bản đã đóng dấu
279
Mỗi lần khởi động Word có hộp thông báo lỗi.
280 Bảng tính Excel đường lưới biến thành ô vuống
281 Chèn các chú thích (Insert Comment) trong Excel bằng lệnh tắt
282 Thiết lập chào hỏi mỗi khi khởi động máy tính
283 Tạo dòng chữ là họ và tên của bạn trên thanh Taskbar
284 Mật khẩu WinXP hết hạn
285 Tạo trang đứng, trang nằm ngang sau 1 cú nháy chuột
286 Khóa bạn phím trong WinXP
287 Khắc phục mất biểu tượng Show Desktop
288
Không thấy biểu tượng loa trong WinXP trên Taskbar.
289
Trộn thư trong WordXP và ExcelXP
290 Cập nhật dữ liệu Excel trong Word
291 Đưa nút Start lên trên màn hình với máy cài WinXP
292 Di chuyển một khối chữ mà không cần chuột
293
Copy văn bản từ bảng tính Excel dán vào Word để liên kết được
294
Khi máy tính cài WinXP không tự tắt.
295 Word tự động mở tài liệu soạn lần cuối
296 Thiết lập chế độ ghi tạm trong NeroBurning.
297 Khi ghi dữ liệu 1 lần và nhiều lần cái nào có lợi hơn.
298 Hiện hộp thoại tắt WinXP sau cú nháy chuột
299 Không xem được chế độ Print Preview trong Excel.
300 Tạo chữ chéo theo cạnh tam giác trong Excel dán ảnh vào Word.
301 Tạo chữ chéo theo cạnh tam giác trong WordXP
302 Không truy cập được CD-ROM khi gỡ bỏ chương trình ghi đĩa
303 Xóa bỏ các định dạng trong Word.
304 Vô hiệu hóa Card Sound trong WinXP.
305 Tạo tiêu đề cố định trong Excel
306 Khi chèn công thức toán vào Word nhưng không hiện ra
307 Chèn thông báo lỗi cho Excel.
308
Dùng nút Camera trong Excel để chụp hình.
309 Đánh số tự động khi xóa bỏ hàng trong Excel
310 Đ
ánh số tự động khi xóa hàng trong Excel theo cách mới
311 Thay đổI biểu tượng thư mục trong WinXP
312 Không hiển thị thông tin khi đưa con trỏ vào biểu tượng trên Desktop
313 Đổi chức năng nháy chuột trái sang nháy chuột phải
314 Khôi phục Registry Editor.
315 Chuyển FAT sang NTFS trong Win2000 và WinXP.
316 Không cho sửa tập tin PowerPoint
317 Tạo dấu móc nằm ngang trên đoạn thẳng trong WordXP
318 Tạo dấu móc nằm ngang trên đoạn thẳng trong Word97
319 Trộn thư giữa WordXP và ExcelXP chỉ bằng 1 cú nháy chuột
320 Mở một mẫu tài liệu bằng tổ hợp phím tắt CTRL+N
321
Nháy vào nút New là có sẵn mẫu tài liệu
322
Làm trắng các hộp thoại hoặc màn hình DOS
323 Chèn biểu tượng nút công cụ vào văn bản
324 Văn bản Copy từ CD vào máy tính tại sao không sửa được
325 Cho tên mình hiện lên thanh tiêu đề trình duyệt Web
326 Máy in HP6L không hoạt động tốt trên WinXP
Các lỗi thường gặp khi làm việc với máy tính và cách sửa
§Æng Ngäc HiÕu sưu tầm và biên soạn
NỘI DUNG GIẢI ĐÁP THẮC MẮC
1-Thanh công cụ bị trôi
Cách khắc phục:
+Nháy đúp chuột vào vùng xanh trên cùng của thanh công cụ.bị trôi
2-Thanh công cụ bị mất
+Nháy chuột phải vào vùng xám của thanh thực đơn ngang, một thực đơn dọc xổ
xuống, đánh dấu vào Standard
+Nháy chuột phải vào vùng xám của thanh thực đơn ngang, một thực đơn dọc xổ
xuống, đánh dấu vào Fromatting
3-Gỡ bỏ thực đơn ngang File-Edit-View-Insert-Format-Tools-Table
+Ấn phím Alt và nháy vào một mục định gỡ thí dụ: Nháy vào File giữ nguyên
chuột kéo xuống vùng soạn thảo và nhả chuột, các thực đơn khác cũng gỡ bỏ
tương như trên.
4-Gỡ bỏ một mục trong thực đơn dọc
Khi nháy chuột vào thực đơn dọc, bạn sẽ thấy xổ xuống một thực đơn chứa các
lệnh, thực đơn này gọi là thực đơn dọc, để gỡ bỏ một mục nào đó trong thực
đơn dọc bạn hãy làm theo hướng dẫn dưới đây:
+Nháy chuột phải vào nút công cụ bất kỳ chọn Customize.
+Nháy vào thực đơn File chẳng hạn, nháy chuộ
t vào mục định gỡ bỏ, giữ nguyên
chuột kéo ra ngoài, tới vùng soạn thảo và nhả chuột.
5-Gỡ bỏ nút công cụ trong thanh công cụ
+Nháy chuột phải vào nút công cụ bất kỳ chọn Customize.
+Nháy vào nút công cụ nào đó mà bạn định gỡ bỏ, giữ nguyên chuột kéo ra ngoài
tới vùng soạn thảo và nhả chuột
Mẹo: Có thể ấn phím ALT, nháy chuột vào nút công cụ định gỡ bỏ, giữ nguyên
chuột kéo xuống vùng soạn thảo và nhả chuột, kết quả cũng tương tự. xin bạn
đọc xem minh họa hình trên.
Các lỗi thường gặp khi làm việc với máy tính và cách sửa
§Æng Ngäc HiÕu sưu tầm và biên soạn
6-Cách phục hồi thực đơn ngang trở về nguyên thuỷ ban đầu
+Nháy chuột phải vào nút công cụ bất kỳ chọn Customize.
+Nháy vào nhãn Toolbars, kéo thanh cuộn bên phải của cửa sổ Customize, nháy
vào mục MenuBar\Reset\OK
7-Cách phục hồi thanh công cụ Standard
+Nháy chuột phải vào nút công cụ bất kỳ chọn Customize.
+Nháy vào nhãn Toolbars.
+Đánh dấu vào mục Standard và nháy vào mục này (Có màu xanh)
+Nháy vào mục Reset bấm OK
8-Cách phục hồi thanh công cụ Formatting
+Nháy chuột phải vào nút công cụ bất kỳ chọn Customize.
+Nháy vào nhãn Toolbars.
+Đánh dấu vào mục Fromatting và nháy vào mục này (Có màu xanh)
+Nháy vào mục Reset bấm OK
9-Cách thêm tiếng việt vào thực đơn dọc
+Nháy chuột phải vào nút công cụ bất kỳ chọn Customize.
+Nháy vào thực đơn File chẳng hạn, một thực đơn dọc xổ xuống.
+Nháy chuột phải vào mục Close là mục cần sửa thành tiếng Việt, chọn Default
Style.
+Lại nháy chuột phải vào mục Close trong thực đơn dọc một lần nữa.
+Đặt con trỏ vào ô Name và gõ một dấu gạch nối để phân cách, sau đó gõ Đóng
văn bản. ấn Enter.
Các lỗi thường gặp khi làm việc với máy tính và cách sửa
§Æng Ngäc HiÕu sưu tầm và biên soạn
+Nháy Close trong hộp thoại Customize để đóng hộp thoại.
Nếu chưa hiển thị tiếng Việt bạn làm tiếp như sau:
+Từ nền màn hình xanh (Desktop – Bàn giấy) bạn nháy chuột phải vào chỗ trống,
chọn Properties.
+Nháy vào nhãn 3 Appearance
+Nháy vào mục Normal dưới dòng Active Window.
+Trong ô Font phía dưới chọn VnArial (Westem)
+Nháy vào mục Apply (Áp dụng) bấm OK.
Trở về Word và nháy vào thực đơn File sẽ có tiếng Việt trong thực đơn.
10-Cách phục hồi thực đơn dọc
+Nháy chuột phải vào nút công cụ bất kỳ chọn Customize.
+Nháy chuột phải vào thực đơn định phục hồi (File chẳng hạn) chọn Reset. OK
11-Cách thiết lập kiểu gõ Telex
+Nháy chuột phải vào biểu tượng Vietkey màu vàng trên thanh tác vụ.
+Chọn mục hiện cửa sổ Vietkey.
+Nháy vào nhãn 1 Kiểu gõ.
+Đánh dấu vào mục Telex và Bỏ dấu theo kiểu cũ (òa, òe, ùy)
+Nháy vào TaskBar để biểu tượng này thường trú trên thanh tác vụ.
12-Cách thiết lập Font Unicode
+Nháy chuột phải vào biểu tượng Vietkey màu vàng trên thanh tác vụ.
+Chọn mục hiện cửa sổ Vietkey.
+Nháy vào nhãn 1 Kiểu gõ.
+Đánh dấu vào mục Telex và Bỏ dấu theo kiểu cũ (òa, òe, ùy)
+Nháy vào nhãn 2 Bảng mã.
+Đánh dấu vào mục Unicode dựng sẵn
+Nháy vào TaskBar để biểu tượng này thường trú trên thanh tác vụ.
+Khởi động Word.
+Ấn CTRL+D hoặc Format\Font.
+Trong ô Font chọn Arial hoặc Times New Roman
+Nháy vào mục Size để chọn cỡ chữ là 12.
+Nháy vào Default (Mặc định), bấm Yes.
13-Khi gõ chữ bằng Uinicode bị cách chữ thưa ra
+Nháy vào Tools\Options.
+Chọn nhãn Edit.
+Hủy bỏ dấu kiểm trong ô User Smart cut and Paste, bấm OK.
14-Khi gõ chữ tiếng Việt có làm sóng răng cưa màu đỏ dưới chữ
+Nháy vào Tools\Options.
+Chọn nhãn Spelling & Grammar (Chính tả và ngữ pháp).
+Hủy bỏ dấu kiểm trong ô Check Spelling as you type, bấm OK
Các lỗi thường gặp khi làm việc với máy tính và cách sửa
§Æng Ngäc HiÕu sưu tầm và biên soạn
15-Khi gõ chữ tiếng Việt có làm sóng răng cưa màu xanh dưới chữ
+Nháy vào Tools\Options.
+Chọn nhãn Spelling & Grammar (Chính tả và ngữ pháp)
+Hủy bỏ dấu kiểm trong ô Check Grammar as you type, bấm OK
16-Khi gõ thêm chữ vào thì chữ bên phải của từ đó bị mất
Hủy bỏ chế độ gõ đè trong Options, cách làm như sau:
+Nháy vào Tools\Options.
+Chọn nhãn Edit
+Hủy bỏ dấu kiểm trong ô Overtype mode, bấm OK
Mẹo: Có thể tắt chức năng gõ đè bằng cách nháy đúp vào ô OVR trên thanh
trạng thái, thanh này nằm trên thanh tác vụ chứa nút Start.
17-Mở văn bản mới là thế nào
Khi ta tiến hành soạn thảo văn bản bạn phải lấy một tờ giấy mới, vì vậy trong
Word bạn phải mở File mới (File New).
+Cách thực hiện: Nháy vào File\New.
Mẹo: ấn CTRL+N sẽ xuất hiện một trang trắng gọi là mở văn bản mới.
18-Mở hộp thoại phông nhanh bằng tổ hợp phím nào
+Ấn CTRL+D
19-Gạch chân đơn
+Ấn CTRL+U.
+Ấn CTRL+SHIFT+W
20-Gạch chân kép
+Ấn CTRL+SHIFT+D
21-Gõ không ra chữ
+Muốn gõ không ra chữ ấn hợp CTRL+SHIFT+H
+Ấn lại tổ hợp CTRL+SHIFT+H một lần nữa để bỏ chức năng ẩn.
22-
Định dạng chữ đậm, nghiêng, gạch chân bằng phím tắt
+CTRL+B cho kết quả là chữ đậm
+CTRL+I cho kết quả là chữ nghiêng
+CTRL+U
cho kết quả là chữ có gạch chân dưới.
23-Gõ chỉ số trên M
3
+Dùng tổ hợp phím CTRL+SHIFT+= để nâng con trỏ lên, sau đó gõ số mũ, ấn lại
tổ hợp CTRL+SHIFT+= để cho con trỏ trở về mặc định.
Thí du: M
3
+Ấn SHIFT và gõ chữ M.
+Ấn CTRL+SHIFT+= để nâng con trỏ lên, sau đó gõ số mũ là 3,
+Ấn lại tổ hợp CTRL+SHIFT+= để cho con trỏ trở về mặc định.
24-Gõ chỉ số dưới H
2
SO
4
+Dùng tổ hợp phím CTRL+= để hạ con trỏ xuống, sau đó gõ chỉ số dưới
+Ấn lại tổ hợp CTRL+= để cho con trỏ trở về mặc định.
Thí du: H
2
SO
4
+Ấn SHIFT và gõ chữ H.
+Ấn CTRL+= để hạ con trỏ xuống
+Gõ số 2.
+Ấn lại tổ hợp CTRL+= để cho con trỏ trở về mặc định
Các lỗi thường gặp khi làm việc với máy tính và cách sửa
§Æng Ngäc HiÕu sưu tầm và biên soạn
+Ấn SHIFT và gõ chữ SO
+Ấn CTRL+= để hạ con trỏ xuống
+Gõ số 4.
+Ấn lại tổ hợp CTRL+= để cho con trỏ trở về mặc định
Mẹo: Bạn có thể làm như sau đơn giản hơn bằng cách gõ H2SO4.
+Bôi đen số 2 và ấn CTRL+= để hạ số xuống
+Bôi đen số 4 và ấn F4.
25-Điền các số giống nhau mà không cần gõ
+Gõ số thứ nhất tthí dụ: 4000, chuyển xuống ô thứ 2 ấn F4
26-Giấu thông tin trong văn bản bằng File\Version
+Vào File\Versions\Save now gõ thông tin cần sử dụng, bấm OK
+Xem lại vào File\Versions
27-Giâú văn bản bằng thay màu chữ
+Bôi đen chữ cần giấu nháy vào nút bên phải biểu tượng chữ A (Font Color)
trên thanh công cụ, chọn màu nền trắng.
28-Tạo nền cho văn bản
+Nháy chuột vào Format\Background chọn nền màu cần sử dụng
+Nháy chuột vào Format\Background\Fill Efects chọn nền màu cần sử dụng
29-Bổ sung nút cho thanh công cụ
+Nháy phải chuột vào nút công cụ bất kỳ chọn Customize.
+Nháy vào nhãn Commands
+Nháy vào các mục ở bên trái, trong ô Commands ở bên phải sẽ xuất hiện các
nút của từng mục.
+Muốn lấy nút nào thì bấm chuột vào nút đó giữ nguyên kéo lên thanh công cụ
hoặc thanh thực đơn rồi nhả chuột
30-Tạo thanh công cụ mới cho riêng mình
+Nháy chuột phải vào nút công cụ bất kỳ chọn Customize.
+ Nháy vào nhãn Toolbars.
+Nháy vào mục New ở bên phải.
+Trong ô Tools Bar Name gõ tên bất kỳ mà mình thích
+Bấm OK.
+Nháy Close.
31-Bổ sung nút vào thanh công cụ mới của mình
+Nháy chuột phải vào nút công cụ bất kỳ chọn Customize.
+Nháy vào nhãn Commands bấm vào từng mục của Categories, bên phải sẽ
hiện lên các nút công cụ, nháy vào nút công cụ xuất hiện ở bên phải và giữ
nguyên chuột, di chuyển nút tới Tên mà mình vừa đặt ở mục 30 rồi nhả chuột
32-Vẽ nút công cụ theo ý thích
+Nháy chuột phải vào nút công cụ bất kỳ chọn Customuze
+Nháy phải chuột vào nút định thay đổi một thực đơn dọc xổ xuống chọn mục Edit
Button Editor, chọn màu, xóa hình cũ rồi vẽ lại theo màu mình thích,
+Bấm OK.
33-Cuộn văn bản tự động bằng nút Scroll Bar
+Nháy chuột phải vào nút công cụ bất kỳ chọn Customize.
+Chọn nhãn Commands.
Các lỗi thường gặp khi làm việc với máy tính và cách sửa
§Æng Ngäc HiÕu sưu tầm và biên soạn
+Tìm mục All Commands trong khung bên trái.
+Tìm mục có tên là AutoScroll trong khung bên phải, nhấn chuột giữ nguyên rê
lên thanh công cụ và nhả chuột.
+Nháy Close đê đóng cửa sổ Customize.
+Cách sử dụng: Mở văn bản cần cuộn tự động.
*Nháy vào nút công cụ AutoScroll
34-Dán ảnh nút công cụ này vào nút công cu khác
+Nháy chuột phải vào nút công cụ bất kỳ chọn Customize
+Nháy chuột phải vào nút nào đó chọn Copy Button Image.
+Nháy chuột phải vào nút nào đó định dán ảnh, chọn Paste Button Image
+Nháy Close để đóng hộp thoại.
35-
Phục hồi lại ảnh cho nút công cụ trở về nguyên thủy
+Nháy chuột phải vào nút công cụ bất kỳ chọn Customize
+Nháy chuột phải vào biểu tượng nút định hồi phục, chọn Reset.
+Nháy Close.
36-
Đổi chỗ các mục trong thực đơn ngang và thực đơn dọc
Đổi chỗ các mục thực đơn ngang
+Nháy chuột phải vào nút công cụ bất kỳ chọn Customize
+Nháy vào thực đơn File giữ nguyên chuột và rê sang chỗ khác, nhả chuột.
Đổi chỗ các mục thực đơn dọc
+Muốn di chuyển các mục trong thực đơn dọc thí dụ khi nháy vào thực đơn File
chẳng hạn, bận cần chuyển lệnh Print lên trên hãy làm như sau:
+Nháy chuột phải vào nút công cụ bất kỳ chọn Customize
+Nháy vào thực đơn File để xổ xuống thực đơn dọc.
+Nháy vào mục Print, giữ nguyên chuột và chuyển tới một vị trí nào đó và nhả
chuột, bạn sẽ thấy mục Print được chuyển tới chỗ khác.
37-Thêm chữ vào nút công cụ.
Để thêm vào bên phải nút công cụ dòng chữ của nút đó làm như sau:
+Nháy chuột phải vào nút công cụ bất kỳ chọn Customize
+Nháy chuột phải vào nút Save chẳng hạn, một thực đơn dọc xổ xuống, bạn nháy
vào mục Image and Text.
+Nháy Close để đóng cửa sổ Customize.
Muốn nút công cụ trở về nguyên thủy ban đầu làm như sau:
+Nháy chuột phải vào nút công cụ bất kỳ chọn Customize
+Nháy chuột phải vào nút Save chẳng hạn, một thực đơn dọc xổ xuống, bạn nháy
vào mục Text only (in Menus).
+Nháy Close để đóng cửa sổ Customize.
38-Bỏ ảnh của nút thay bằng chữ.
+Nháy chuột phải vào nút công cụ bất kỳ chọn Customize
+Nháy chuột phải vào nút Save chẳng hạn, một thực đơn dọc xổ xuống, bạn nháy
vào mục Text Only (Always).
+Nháy Close để đóng cửa sổ Customize.
39-Cho xuất hiện tổ hợp phím tắt khi đưa con trỏ vào nút
+Nháy chuột phải vào nút công cụ bất kỳ chọn Customize
+Chọn nhãn Options trong cửa sổ Customize.
+Đánh dấu vào mục Show shortcut key in Screen Tips.
Các lỗi thường gặp khi làm việc với máy tính và cách sửa
§Æng Ngäc HiÕu sưu tầm và biên soạn
+Nháy Close để đóng cửa sổ Customize.
Bây giỡ bạn đưa con trỏ vào bất kỳ một nút công cụ nào cũng sẽ xuất hiện thêm
tổ hợp phím. thí dụ: Đưa con trỏ vào nút Save sẽ thấy Save (CTRL+S).
40-Xóa bỏ các chữ trong thực đơn để gây khó khăn cho người dùng
+Nháy chuột phải vào nút công cụ bất kỳ chọn Customize.
+Nháy vào thực đơn File để xổ xuống thực đơn dọc.
+Nháy chuột phải vào một mục trong thực đơn dọc xổ xuống, xóa các chữ trong
mục Name, nhớ để lại một dấu chấm.
+Nháy Close để đóng cửa sổ Customize.
41-Cách đánh số dòng khi soạn thảo
Trong các văn bản cần góp ý người ta thường thiết lập chế độ đánh số dòng, để
thiết lập chế độ này bạn làm như sau:
+Nháy vào File\Page Setup.
+Nháy vào nhãn Layout.
+Nháy vào mục Line Numbers, đánh dấu vào mục Add numbering, OK\OK.
Mẹo: Có thể nháy đúp vào thước dọc hoặc thước ngang để mở hộp thoại Page
Setup cho nhanh, các thao tác khác làm tương tự.
42-Cách bỏ đánh số dòng.
+Nháy vào File\Page Setup.
+Nháy vào nhãn Layout.
+Nháy vào mục Line Numbers, bỏ dấu tại mục Add numbering,
+Nháy vào Default, chọn Yes.
Mẹo: Có thể nháy đúp vào thước dọc hoặc thước ngang để mở hộp thoại Page
Setup cho nhanh, các thao tác khác làm tương tự.
43-Thiết lập để không tạo được bảng
+Nháy vào File\Page Setup.
+Nháy vào nhãn Layout.
+Trong mục Vertical alignment chọn Justified.
+Nháy vào Default, chọn Yes.
Mẹo: Có thể nháy đúp vào thước dọc hoặc thước ngang để mở hộp thoại Page
Setup cho nhanh, các thao tác khác làm tương tự.
44-
Khi gõ văn bản chữ cứ rơi vào giữa trang, cách sửa
+Nháy vào File\Page Setup.
+Nháy vào nhãn Layout.
+Trong mục Vertical alignment chọn Top chữ sẽ chạy lên trên.
+Nháy vào Default, chọn Yes.
Mẹo: Có thể nháy đúp vào thước dọc hoặc thước ngang để mở hộp thoại Page
Setup cho nhanh, các thao tác khác làm tương tự.
45-
Khi gõ văn bản chữ chạy sát đáy trang vậy lỗi do đâu, cách sửa
+Nháy vào File\Page Setup.
+Nháy vào nhãn Layout.
+Trong mục Vertical alignment do bạn chọn Justified chữ chạy dưới đáy trang,
nếu muốn chuyển chữ lên đầu trang bạn phải chọn Top.
+Nháy vào Default, chọn Yes.
Mẹo: Có thể nháy đúp vào thước dọc hoặc thước ngang để mở hộp thoại Page
Setup cho nhanh, các thao tác khác làm tương tự.
Các lỗi thường gặp khi làm việc với máy tính và cách sửa
§Æng Ngäc HiÕu sưu tầm và biên soạn
46-Thiết lập để chữ trở lại bình thường ở trên đầu trang
+Nháy vào File\Page Setup.
+Nháy vào nhãn Layout.
+Trong mục Vertical alignment, nếu muốn chuyển chữ lên đầu trang bạn phải
chọn Top.
+Nháy vào Default, chọn Yes.
47-Mở hộp thoại căn lề như thế nào cho nhanh
Bạn có thể mở hộp thoại căn lề bằng 1 trong các cách sau:
+Nháy vào File\Page Seup.
+Ấn ALT+F+U (Ấn ALT và gõ các chữ bị gạch chân trên thực đơn).
+Nháy đúp vào thước ngang.
+Nháy đúp vào thước dọc.
48-Căn lề nhưng không có khổ giấy chỉ có mục Customize lỗi do đâu
Khi nháy vào thực đơn File\Page Setup, nháy vào nhãn Paper size bạn chỉ thấy
dòng Custom size mà không thấy khổ giấy là A4 hay Leter xuất hiện.
+Nguyên nhân: Là do máy tính của bạn không cài đặt trình điều khiển máy in.
+Khắc phục: Phải cài đặt trình điều khiển máy in, mặc dù máy tính của bạn
không kết nối với máy in cũng vẫn phải cài đặt máy in.
49-Thiết lập đơn vị đo là Cm cho thước
+Nháy vào Tools\Options.
+Chọn nhãn General, trong ô Measurement units chọn Centimeters\OK
50-Mất thước dọc, thước ngang tìm ở đâu
+Nháy vào Tools\Options.
+Nháy vào nhãn View.
+Đánh dấu vào Vertical Ruler, bấm OK.
+Nháy vào thực đơn View đánh dấu vào Ruler.
51-Mất thanh cuộn dọc, thanh cuộn ngang tìm ở đâu
+Nháy vào thực đơn Tools\Options.
+Nháy vào nhãn View.
+Đánh dấu vào Horizontal scroll bar
+Đánh dấu vào Vertial scroll bar
+Bấm OK.
52-Mất thanh trạng thái tìm ở đâu
Thanh trạng thái nằm ở phía trên nút Start cho biết con trỏ hiện thời ở trang nào,
cho ta biết tài liệu hiện thời có bao nhiêu trang.
Thí dụ: +Page 14 có nghĩa là con trỏ đang ở trang 14.
+14/52 có nghĩa là tài liệu có 52 trang.
+Ln 22 có nghĩa là con trỏ đang ở dòng 22
+Nháy vào thực đơn Tools\Options.
+Nháy vào nhãn View.
+Đánh dấu vào Status bar
+Bấm OK.
53-Muốn có chữ nhấp nháy làm thế nào?
Để gây ấn tượng trong văn bản để người khác chú ý bạn làm như sau:
Các lỗi thường gặp khi làm việc với máy tính và cách sửa
§Æng Ngäc HiÕu sưu tầm và biên soạn
+Bôi đen chữ cần làm hiệu ứng.
+Nháy vào Format\Font.
+Nháy vào nhãn Animation.
+Nháy vào chọn một hiệu ứng nào đó trong khung Animations.
+Bấm OK bạn sẽ thấy chữ được bôi đen xuất hiện nhấp nháy.
+Nếu chưa thấy xuất hiện hiệu ứng nhấp nháy bạn nháy vào thực đơn Tools
chọn mục Options, chọn nhãn View, đánh dấu vào Aminated Text, bấm OK.
54-Chữ màu trắng nền văn bản màu xanh lỗi do đâu?
+Nháy vào thực đơn Tools\Options.
+Nháy vào nhãn General
+Đánh dấu vào Blue background, white text (Nền xanh da trời, chữ trắng).
+Bấm OK.
55-Tiêu đề trong văn bản dùng để làm gì
+Tiêu đề dùng để chỉ tên chương trong văn bản, tiêu đề ở phía trên văn bản gọi là
tiêu đề trên hay còn gọi là Header.
+Tiêu đề ở phía dưới văn bản gọi là tiêu đề dưới hay còn gọi là Footer.
56-Cách tạo tiêu đè trên và dưới cho tất cả các trang giống nhau
Để tạo tiêu đề cho các trang văn bản giống nhau làm như sau:
Cách tạo tiêu đề trên:
+Nháy vào thực đơn View chọn Header.and Footer
+Gõ nội dung của tiêu đề trên dưới chữ Header, ấn Enter.
+Gõ 3 dấu gạch nối - - - và ấn Enter để tạo đường kẻ dưới tiêu đề trên.
(Nếu không xuất hiện đường kẻ bạn nháy vào Tools chọn AutoCorrect, nháy vào
nhãn 2 Auto Format As you type, đánh dấu vào ô Borders, bấm OK.
Cách tạo tiêu đề dưới:
+Nháy vào nút Switch Between Header and Footer để chuyển con trỏ xuống
dưới văn bản, con trỏ lúc này nằm dưới chữ Footer.
+Ấn 3 dấu gạch nối và ấn Enter để tạo đường kẻ.
+Gõ tiêu đề chân trang, nháy Close để thoát về soạn thảo.
57-Cách tạo tiêu đề trang chẵn khác tiêu đề trang lẻ
Tạo tiêu đề trang 1(Trang lẻ)
+Nháy vào thực đơn View chọn Header.and Footer
+Gõ nội dung của tiêu đề trên dưới chữ Header, ấn Enter.
+Nháy vào nút Switch Between Header and Footer để chuyển con trỏ xuống
dưới văn bản, con trỏ lúc này nằm dưới chữ Footer.
+Ấn 3 dấu gạch nối và ấn Enter để tạo đường kẻ.
+Gõ tiêu đề chân trang
+Nháy vào nút công cụ Page Setup.
Các lỗi thường gặp khi làm việc với máy tính và cách sửa
§Æng Ngäc HiÕu sưu tầm và biên soạn
+Nháy vào nhãn Layout.
+Trong vùng Headers and Footer đánh dấu vào Different odd and even.
+Nháy OK.
Tạo tiêu đề trang 2(Trang chẵn)
+Chuyển sang trang sau và gõ tiêu đề trong phần Header ở trang 2.
+Ấn 3 dấu gạch nối và ấn Enter để tạo đường kẻ.
+Nháy vào nút Switch Between Header and Footer để chuyển con trỏ xuống
dưới văn bản, con trỏ lúc này nằm dưới chữ Footer.
+Ấn 3 dấu gạch nối và ấn Enter để tạo đường kẻ.
+Gõ tiêu đề chân trang phía dưới dòng kẻ.
+Nháy Close để trở về soạn thảo.
58-
Cách tạo mỗi trang một tiêu đề khác nhau
Để tạo mỗi trang một tiêu đề ta phải ngắt trang sau mỗi lần tạo tiêu đề, cụ thể
cách làm như sau:
Tạo tiêu đề trang 1
Cách tạo tiêu đề trên:
+Nháy vào thực đơn View chọn Header.and Footer
+Gõ nội dung của tiêu đề trên dưới chữ Header, ấn Enter.
+Gõ 3 dấu gạch nối - - - và ấn Enter để tạo đườ
ng kẻ dưới tiêu đề trên.
(Nếu không xuất hiện đường kẻ bạn nháy vào Tools chọn AutoCorrect, nháy vào
nhãn 2 Auto Format As you type, đánh dấu vào ô Borders, bấm OK.
Cách tạo tiêu đề dưới:
+Nháy vào nút Switch Between Header and Footer để chuyển con trỏ xuống
dưới văn bản, con trỏ lúc này nằm dưới chữ Footer.
+Ấn 3 dấu gạch nối và ấn Enter để tạo đường kẻ.
+Gõ tiêu đề chân trang.
+Nháy Close để trở về soạn thảo.
+Đặt con trỏ vào chữ cuối cùng, dòng cuối cùng của trang 1 và nháy vào thực đơn
Insert\Break, nháy vào Next Page (Trang kế tiếp).
Tạo tiêu đề trang 2
+Nháy vào thực đơn View chọn Header.and Footer
+Nháy vào nút Same as Previous để tắt nút này đi không cho sáng.
+Gõ tiêu đề mới vào.
+Nháy vào nút Switch Between Header and Footer để chuyển con trỏ xuống
+Nháy vào nút Same as Previous để tắt nút này đi không cho sáng.
+Gõ tiêu đề mới ở chân trang cho trang 2.
+Nháy Close để trở về soạn thảo.
+Đặt con trỏ vào chữ cuối cùng, dòng cuối cùng của trang 2 và nháy vào thực đơn
Insert\Break, nháy vào Next Page (Trang kế tiếp).
Tạo tiêu đề trang 3
+Nháy vào thực đơn View chọn Header.and Footer
+Nháy vào nút Same as Previous để tắt nút này đi không cho sáng.
+Gõ tiêu đề mới của trang 3 vào.
Các lỗi thường gặp khi làm việc với máy tính và cách sửa
§Æng Ngäc HiÕu sưu tầm và biên soạn
+Nháy vào nút Switch Between Header and Footer để chuyển con trỏ xuống
+Nháy vào nút Same as Previous để tắt nút này đi không cho sáng.
+Gõ tiêu đề mới chân trang cho trang 3
+Nháy Close để trở về soạn thảo.
59-Cách không cho tiêu đề ở trang đầu tiên xuất hiện
Để không cho tiêu đề ở trang đầu tiên xuất hiện bạn làm như sau:
+Đặt con trỏ vào trang đầu tiên.
+Nháy vào File\Page Setup.
+Nháy vào nhãn 3 Layout.
+Đánh dầu vào mục Different firs page.
+Bấm OK.
60-Tạo tiêu đề trong bảng cho tất cả các trang
+Tiêu đề trong bảng là dòng chữ trong một cột như Số TT-Họ và tên-Ngày sinh.
Nếu một bảng biểu được tạo ra ở nhiều trang thì một vấn đề đặt ra là các mục ở
các cột của trang 1 sẽ không hiện ra ở trang 2 và các trang sau. Vậy muốn các
dòng tiêu đề trang 1 này xuất hiện ở các trang sau bạn làm như sau:
+Tạo một bảng danh sách ở 3 trang chẳng hạn.
+Gõ tiêu đề vào dòng trên cùng của bảng.
+Bôi đen hàng tiêu đề và nháy vào Table chọn Headings
61-Xóa bỏ tiêu đề trong bảng
Muốn xóa bỏ tiêu đề bạn làm như sau:
+Bôi đen hàng tiêu đề và nháy vào Table bỏ dấu chọn ở Headings
62-
Thiết lập một trang đứng và trang nằm ngang trong văn bản
Giả sử trang 1 là trang đứng, trang thứ 2 là trang nằm ngang bạn làm như sau:
+Đặt con trỏ vào chữ cuối cùng, dòng cuối cùng.
+Nháy vào thực đơn Insert, chọn Break, chọn Next Page (Trang kế tiếp).
+Nháy vào File\Page Setup.
+Nháy vào nhãn Pape size, nháy vào Landscape
+Bấm OK.
Mẹo: Có thể bôi đen trang định quay ngang.
+Nháy đúp vào thước dọc để mở hộp thoại Page
Setup
+Nháy vào nhãn Pape size
+Trong mục Apply to chọn Selected text.
+Nháy vào Landscape
+Bấm OK.
Các lỗi thường gặp khi làm việc với máy tính và cách sửa
§Æng Ngäc HiÕu sưu tầm và biên soạn
63-Trong bảng toàn chữ ô còn văn bản có chữ ả
+Nháy vào thực đơn Tools chọn Options.
+Nháy vào nhãn View.
+Hủy dấu kiểm trong mục All.
+Bấm OK.
64-Khi ấn phím Tab xuất hiện mũi tên →
+Nháy vào thực đơn Tools chọn Options.
+Nháy vào nhãn View.
+Trong mục Nonprinting characters hủy dấu kiểm trong mục Tab characters.
+Bấm OK.
65-
Khi ấn phím cách chữ xuất hiện mũi tên →
+Nháy vào thực đơn Tools chọn Options.
+Nháy vào nhãn View.
+Trong mục Nonprinting characters hủy dấu kiểm trong mục Spaces.
+Bấm OK.
66-
Tạo đường gạch nét đơn ngang tài liệu ( sau đó ấn ↵ )
Để thiết lập chế độ tạo đường thẳng nhanh cách làm như sau:
+Nháy vào thực đơn Tools chọn AutoCorrect.
+Nháy vào nhãn 2 AutoFormat As You Type
+Đánh dấu kiểm vào mục Borders, bấm OK.
+Cách sử dụng: gõ 3 dấu gạch nối - - - và ấn Enter sẽ có dòng kẻ.
67-Tạo đường gạch nép đậm ngang tài liệu (### sau đó ấn ↵ )
Để thiết lập chế độ tạo đường thẳng nét đậm nhanh cách làm như sau:
+Nháy vào thực đơn Tools chọn AutoCorrect.
+Nháy vào nhãn 2 AutoFormat As You Type
+Đánh dấu kiểm vào mục Borders,
+Bấm OK.
+Cách sử dụng: gõ 3 dấu ### và ấn Enter sẽ có dòng kẻ.
68-Tạo đường gạch sóng ngang tài liệu (*** sau đó ấn ↵ )
Để thiết lập chế độ tạo đường thẳng nét đứt nhanh cách làm như sau:
+Nháy vào thực đơn Tools chọn AutoCorrect.
+Nháy vào nhãn 2 AutoFormat As You Type
+Đánh dấu kiểm vào mục Borders.
+Bấm OK.
+Cách sử dụng: gõ 3 dấu *** và ấn Enter sẽ có dòng kẻ.
Các lỗi thường gặp khi làm việc với máy tính và cách sửa
§Æng Ngäc HiÕu sưu tầm và biên soạn
69-Tạo đường gạch liền nét có độ dài tùy ý (Ấn SHIFT + - )
+Ấn phím Shift và gõ dấu gạch nối.
70-Tạo địa chỉ trang Web để truy cập Internet từ Word
+Nháy vào thực đơn Tools chọn AutoCorrect.
+Nháy vào nhãn 2 AutoFormat As You Type
+Đánh dấu kiểm vào mục Internet and network paths with hyperlinks.
+Bấm OK.
+Gõ địa chỉ trang Web cần truy cập: Http://Vnexpress.net
+Ấn Enter, nếu thấy xuất hiện đường gạch phía dưới và khi đưa con trỏ vào địa
chỉ trang Web sẽ xuất hiện bàn tay là được.
Muốn vào trang Web bạn nháy vào địa chỉ này mà không phải gõ, rất tiện.
71-Đánh số trang ở trên, dưới, giữa, trái, phải cho văn bản
Để đánh số trang cho văn bản bạn làm như sau:
+Mở văn bản cần đánh số trang.
+Nháy vào thực đơn Insert chọn Page Numbers.
+Trong mục Position chọn Top of page (Header) để đánh số trang ở trên, nếu
muốn đánh số trang ở dưới bạn chọn Bottom of (Footer)
+Trong mục Alignment cho ta các vị trí đánh số bên trái (Left), bên phải (Right),
đánh số vào giữa (Center), đánh số để in 2 mặt (Outside).
72-Không cho hiện số trang đầu tiên
+Mở văn bản cần đánh số trang.
+Nháy vào thực đơn Insert chọn Page Numbers.
+Hủy dấu kiểm trong mục Show number on first page.
+Nháy vào Format.
+Trong ô Start at (Bắt đầu từ số) gõ số 1.
+Bấm OK, OK, trang đầu tiên sẽ không hiện số 1.
73-
Đánh số trang tiếp với số trước
Nếu một văn bản do 2 người soạn, văn bản thứ nhất gồm 10 trang được đánh số
từ 1 đến trang 10 vậy tập tin thứ 2 sẽ đánh tiếp từ số 11 làm thế nào?
+Mở văn bản cần đánh tiếp số trang.
+Nháy vào thực đơn Insert chọn Page Numbers.
+Đánh dấu kiểm trong mục Show number on first page
.
Các lỗi thường gặp khi làm việc với máy tính và cách sửa
§Æng Ngäc HiÕu sưu tầm và biên soạn
+Nháy vào Format.
+Trong ô Start at (Bắt đầu từ số) gõ số 11.
+Bấm OK, OK.
74-Đánh số trang cho văn bản chia làm 2 cột thành khổ A5
+Mở văn bản đã chia thành 2 cột.
+Nháy vào thực đơn Tools chọn Options, chọn nhãn View, đánh dấu vào mục
Field codes, bấm OK.
+Nháy vào View chọn Header and Footer.
+Nháy vào nút Insert Page Number (Alt+Shist+P) và thấy xuất hiện {PAGE}
dưới chữ Header.
+Đặt con trỏ vào sau dấu móc và trước chữ PAGE và nháy vào nút Insert Page
Number (Alt+Shist+P) này một lần nữa được {{ PAGE} PAGE}
+Đặt con trỏ vào giữa 2 dấu móc và gõ vào =2*-1 xóa bỏ PAGE thay vào -1
+Bôi đen công thức này và ấn CTRL+C để Copy.
+Đặt con trỏ vào cuối công thức ấn phím Tab 2 lần để chuyển con trỏ sang phải,
ấn CTRL+V để dán công thức vào.
+Xóa bỏ - 1 trong công thức như hình dưới đây.
+Nháy vào Close để trở về soạn thảo.
+Nháy vào thực đơn Tools chọn Options,
+Chọn nhãn View, hủy dấu kiểm của mục Field codes.
+Bấm OK.
75-Đánh số trang không ra số mà ra PAGE
Khi đánh sổ trang nhưng không xuất hiện số trang mà chỉ ra PAGE, để xuất hiện
số trang bạn làm như sau:
+Nháy vào thực đơn Tools chọn Options,
+Chọn nhãn View, hủy dấu kiểm của mục Field codes.
+Bấm OK.
Các lỗi thường gặp khi làm việc với máy tính và cách sửa
§Æng Ngäc HiÕu sưu tầm và biên soạn
76-Đánh số trang nhưng không ra được số 1 mà ra số 2
Nguyên nhân là do một người nào đó đã thiết lập mặc định, để khắc phục tình
trạng này bạn làm như sau:
+Nháy vào File chọn Page Setup.
+Nháy vào nhãn 3 Layout.
+Chọn New page thay cho Even page đã thiết lập trước đó.
+Nháy vào Default (Mặc định).
+Chọn Yes.
77-Đánh số trang để in ra 2 mặt giấy
+Mở văn bản cần đánh số trang.
+Nháy vào thực đơn Insert chọn Page Numbers.
+Trong mục Position chọn vị trí đánh số trang ở trên (Top of page) hoặc Bottom
of page nếu đánh số trang ở dưới.
+Trong mục Alignment chọn Outside để đánh số cho văn bản in 2 mặt.
+Hủy dấu kiểm trong mục Show number on first page.nếu muốn trang đầu tiên
sẽ không hiện số trang
+Nháy vào Format.
+Trong ô Start at (Bắt đầu từ số) gõ số 1.
+Bấm OK, OK, .
78-
Chèn một ký hiệu ở phía trên bàn phím
Để chèn một ký tự ở phía trên bàn phím bạn ấn phím Shift, thí dụ như ký tự $, #,
@, !, &, %, *
79-
Chèn ký tự đặc biệt
Các ký tự đặc biệt là những ký tự không có trên bạn phím, để chèn những ký tự
đặc biệt bạn làm như sau:
+Đặt con trỏ vào vị trí định chèn.
+Nháy vào Insert chọn Symbol.
+Nháy vào ký tự định chèn, ký tự đó sẽ được phóng to lên.
+Nháy vào mục Insert.
+Nháy Close để đóng cửa sổ Symbol
80-Chèn nhanh ký tự đặc biệt bằng lệnh tắt
Để chèn lệnh tắt nhanh bạn có thể làm như sau:
+Ấn tổ hợp phím CTRL+SHIFT+Q.
+Ấn các phím chữ cái tương ứng để có các ký tự đặc biệt.
Thí dụ: Ấn CTRL+SHIFT+Q, ấn phím a để có α.
81-
Tạo tổ hợp phím nóng để chèn ký tự đặc biệt
+Nháy vào Insert chọn Symbol.
+Nháy vào ký tự định chèn, ký tự đó sẽ được phóng to lên.
Các lỗi thường gặp khi làm việc với máy tính và cách sửa
§Æng Ngäc HiÕu sưu tầm và biên soạn
+Nháy vào mục Shortcut key.
+Trong mục Press new shortcut key bạn đặt con trỏ vào đó và ấn tổ hợp phím
mà bạn quy ước ví dụ: ALT+CTRL+E chẳng hạn.
+Trong mục Symbol sẽ hiển thị ký tự định gán phím tắt.
+Nháy vào mục Assign
+Nháy Close 2 lần để đóng cửa sổ Symbol
+Cách sử dụng: ấn tổ hợp phím CTRL+ALT+E để có ký tự ↵.
82-Chèn tranh vào văn bản
Để chèn ảnh vào văn bản bạn làm như sau:
+Đặt con trỏ vào vị trí định chèn ảnh.
+Nháy vào Insert chọn Picture, chọn Clip Art.
+Chọn ảnh cần chèn (Nháy vào ảnh).
+Nháy vào Insert để chèn ảnh.
83-Chèn ảnh từ một thư mục nào đó trên đĩa cứng
Để chèn ảnh từ một thư mục trên một ổ đĩa vào văn bản bạn làm như sau:
+Tạo một thư mục Anh trên ổ C và Copy các tập tin ảnh vào thư mục này
+Đặt con trỏ vào vị trí định chèn ảnh.
+Nháy vào Insert chọn Picture, chọn From File.
+Tìm ổ C, tìm thư mục Anh nháy đúp .
+Chọn ảnh cần chèn (Nháy vào ảnh).
+Nháy vào Insert để chèn ảnh.
84-
Tạo chữ nghệ thuật
+Nháy vào Insert chọn Picture, chọn WordArt.
+Nháy vào một ô nào đó để chọn kiểu chữ nghệ thuật.
+Trong ô Text bạn gõ chữ vào ô.
+Trong ô Font chọn phông chữ, và bạn xem trước nội dung.
+Bấm OK.
85-
Chèn ảnh vào số
+Nháy vào Insert chọn Picture, chọn WordArt.
+Nháy vào một ô nào đó để chọn kiểu chữ nghệ thuật.
+Trong ô Text bạn gõ chữ số vào ô.
+Trong ô Font chọn phông chữ, và bạn xem trước nội dung.
+Bấm OK.
Các lỗi thường gặp khi làm việc với máy tính và cách sửa
§Æng Ngäc HiÕu sưu tầm và biên soạn
+Nháy vào số vừa tạo để chọn nó, nháy vào nút công cụ Drawing để hiển thị
thanh công cụ vẽ dưới đáy màn hình.
+Nháy vào nút tam giác giữa biểu tượng cái ca và bút trên thanh công cụ vẽ nằm
dưới đáy màn hình chọn Fill Effects.
+Nháy vào Picture, chọn Select Picture.
+Tìm ổ C, tìm thư mục Anh nháy đúp, nháy vào tập tin ảnh
+Bấm OK 2 lần để có ảnh được chèn vào số như hình trên.
86-Chèn ảnh vào khuôn mẫu có sẵn
+Nháy vào nút công cụ Drawing để hiển thị thanh công cụ vẽ dưới đáy màn hình.
+Nháy vào mục AutoShapes và chọn một khuôn mẫu nào đó.
+Vẽ khuôn mẫu vào vùng văn bản, nháy vào khuôn mẫu để chọn nó.
+Nháy vào nút tam giác giữa biểu tượng cái ca và bút trên thanh công cụ vẽ nằm
dưới đáy màn hình chọn Fill Effects.
+Nháy vào Picture, chọn Select Picture.
+Tìm ổ C, tìm thư mục Anh nháy đúp, nháy vào tập tin ảnh
+Bấm OK 2 lần để có ảnh được chèn vào khuôn mẫu.
87-Tạo bảng chức danh bằng chữ nghệ thuật
+Nháy vào Insert chọn Picture, chọn WordArt.
+Nháy vào một ô nào đó để chọn kiểu chữ nghệ thuật.
+Trong ô Text bạn gõ chữ vào ô thí dụ Giám đốc.
+Trong ô Font chọn phông chữ, và bạn xem trước nội dung.
+Bấm OK.
+Nháy vào chữ Giám đốc vừa tạo, ấn CTRL và kéo sang bên cạnh để sao lưu
thêm một bản.
+Quay ngược chữ Giám đốc theo 2 chiều dọc và chiều ngang để có bảng chức
danh như hình dưới đây.
Các lỗi thường gặp khi làm việc với máy tính và cách sửa
§Æng Ngäc HiÕu sưu tầm và biên soạn
88-Viết chữ lộn ngược trong cấu đố trên các báo
Trong báo thường có các câu đố và phần giải đáp thường viết ngược, để làm
được điều này bạn làm như sau:
+Gõ câu đố: Mồm bò không phải mồm bò mà lại là mồm bò.
+Gõ Đáp án: Con ốc.
Để quay lộn ngược Đáp án: Con ốc bạn làm như sau.
+Bôi đen Đáp án: Con ốc và nháy vào nút Cut trên thanh công cụ
+Nháy vào Start\Programs\Accessories\Paint
+Nháy vào Edit\Paste để dán chữ Đáp án: Con ốc vào.
+Dùng nút công cụ Select để bao quanh chữ Đáp án: Con ốc .
+Nháy vào thực đơn Image\Flip/Rotate
+Nháy vào mục Rotate by angle và chọn 180
0
.
+Bấm OK ta được chữ quay ngược.
+Copy chữ quay ngược này bằng lệnh CTRL+C.
+Trở về Word và ấn CTRL+V để dán vào văn bản.
+Ta sẽ có chữ ngược như hình trên.
89-Tạo vỏ đĩa CD-ROM
+Nháy vào nút công cụ Drawing để hiển thị thanh công cụ vẽ.
+Nháy vào mục AutoShapes chọn Basic Shapes chọn No Symbol và vẽ hình.
+Nháy vào hình vừa vẽ, đưa con trỏ tới chỗ ô hình thoi màu vàng và kéo sang
phải theo hình mũi tên, kết quả bạn sẽ có vỏ nhãn đĩa CD.
90-Tạo dấu móc ở mục nơi nhận trong văn bản
+Nháy vào nút công cụ Drawing để hiển thị thanh công cụ vẽ.
+Nháy vào mục AutoShapes chọn Basic Shapes chọn dấu móc và vẽ.