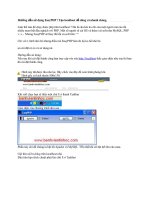Tài liệu Hướng dẫn - Maya - TENDONS pptx
Bạn đang xem bản rút gọn của tài liệu. Xem và tải ngay bản đầy đủ của tài liệu tại đây (245.6 KB, 9 trang )
TENDONS (Gân) ==
Sau khi đã chỉnh sửa bằng Envelope, chúng ta cần thêm gân vào để
có thể điều khiển sự co giãn của da ở một số khớp nối giống như gân thực
tế. Ví dụ như khi chúng ta đưa tay lên xuống thì phần da ở sường ngay
dưới nách cũng chuyển động theo. Các anh chị cứ để tay vào vùng sườn
và dơ lên dơ xuống tay kia thì sẽ thấy.
Để tạo gân chúng ta phải làm theo các bước sau đây:
1. Chọn Sub-Object là Tendons
2. Chọn một link nào đó mà chúng ta muốn tạo gân, ví dụ
cơ ngực.
3. Click nut Insert
4. Click vào Link vừa chọn ở vị trí mà chúng ta muốn tạo
gân. Khi đã tạo gân xong thì click chuột phải để hủy chế độ
Insert.
5. Chuyển qua chế độ làm việc với Cross Section của Gân
6. Rotate Cross Section để chúng quay đến vị trí thích hợp.
7. Chuyển qua chế độ làm việc với Control Point của gân
8. Chọn một hay nhiều điểm điều khiển (Control Point).
Sau đó click Attach rồi chọn một link nào đó mà chúng ta
muốn dính điểm vừa chọn vào link này.
Link: Click để chọn link làm việc
Cross Section: Chuyển qua chế độ làm việc với
Cross Section
Control Point: Chuyển qua chế độ làm việc với các điểm điều
khiển trên Cross Section.
Chuyển qua lại link con và cha.
Section: Quyết định xem chúng ta sẽ tạo gân có bao nhiêu tầng.
Attach Points: Xác định bao nhiêu điềm control Point trên vòng
Cross Section.
Resolution: Chi vòng tron Cros Section thành bao nhiêu đoạn.
Insert: Để thêm gân vào cho link, hay là thêm điểm điều khiển trên
vòng tròn Cross Section
Delete: Ngược lại của Insert.
Các thông số của gân
Radius: Thay đổi bán kính của vòng tròn Cross Section
Pull: Độ kéo theo chiều dài của link
Pinch: Độ bóp của gân
Stretch: Độ dãn về phía link mà các điểm control point được
attach vào.
Attach: Để nối một điểm điều khiển vào một link khác.
Detach: Ngược lại của Attach, nhưng nếu chọn link thi sẽ hủy sự
kết nối đến link khác của tất cả các gân. Còn nếu đang chọn Cross
Section thì sẽhủy hết các nối của các điểm điều khiển của Cross Section
đó.
Connect to Child Link: Gân ảnh hưởng đến gân của link con.
Upper Bound: Xác định ranh giới của sự ảnh hưởng lên link con.
Giá trị lớn hơn 1 sẽ làm gân này ảnh hưởng lên gân của link con.
Pull, Bias, Pinch Bias, Stretch Bias: Xác định mức độ suy giảm
của hiệu ứng. Giá trị bằng 0 thì các hiệu ứng kéo, bóp, giãn không tác
động gì lên link con cả. Giá trị bằng 1 thì các hiệu ứng này sẽ ảnh hưởng
nhiều lên gân của link con.
Giống như của Upper Boundary nhưng ảnh hưởng lên gân của link
cha.
Display Option:
Interactive Redraw: Vẽ lại màn hình ngay khi ta chỉnh sửa các
thông số.
Initial Skeleton Pose: Đưa mesh về lại trạng thái lúc mới gán
xương.
Display Option cho phép chúng ta thay đổi màu hiển thị cho các
thành phần của gân.
Bài tập:
Trong phần này chúng tasẽ làm thử một ứng dụng đơn giản nhất
của Tendons cho phần giao tiếp của ngón tay cái và bàn tay.
1. Mở lại bài mà trong phần bài tập củaLink các anh chị đã save
lai cuối cùng.
2. Chuyển đến frame 0, quan sát lại tư thế của bàn tay mẫu.
Điều chỉnh Envelope của các đốt ngón tay cái cho càng chính
xác với bài mẫu càng tốt.
3. Chuyển đến frame 40, chỉnh tư thế của ngón tay cái bàn tay
cho giống với bàn tay mẫu. Khi đó chúng ta sẽ được một hình
như sau:
Như các anh chị thấy là thực tế thì phần thịt của bàn tay sẽ
choàng qua ngón tay cái. Nhưng hiện nay bàn tay của chúng ta thì
phầnthịt của ngón tay lại lấn vào bàn tay. Cách để đẩy phần thịt này ra là
Tendons (gân)
4. Chọn Sub-object của physique là Tendons.
5. Check vào ô Show Initial Skeleton Pose.
Khi đó mesh sẽ trở về trạng thái ban đầu mà chúng
takhông phải quay xương lại. Các anh chịnên sử dụng chức năng này
thường xuyên thì sẽ tiện hơn nhất là máy của chúng takhông mạnh.
6. Chọn Link là đốt thứ nhất của ngón cái.
7. Chọn Insert của Tendons
8. Rê chuột lên Link của đốt thứ nhất ngón cái. Khi đó sẽ có một
vòng màu tím hiện ra. Click vào khoảng giữa link này thì một
tendons mới được sinh ra.
9. Bán kính của Tendonsmặc định hiện nay quá nhỏ, chúng
taphải tăng nó lên để vùng ảnh hưởng của nó đủ lớn. Trong vùng
Radius của Tendon Parameter chúng tăng nó lên khoảng bằng
0.43. Sau này khi xuơng di chuyển thì chúng ta sẽ còn phải
chỉnh sửa lại lần nữa bán kính của Tendon này cho thích hợp.
10. Chuyển qua chế độ làmviệc với các Control Point của Tendon
.
11. Chọn 2 Control Point phía trong cùng. Nhớ chọn theovùng
không chọn bằng cách click chuột vì như vậy chúng ta sẽ có thể
không chọn đủ cả 2 control point.
12. Nhấn vào nút Attach cho nút này lún xuống màu xanh.
13. Click chuột vào Link từ cổ tay đến đột thứ nhất của ngón trỏ.
Chúng ta sẽ thấy một đường nối màu đỏ kéo từ tâm của Tendon
sang link bàn tay.
14. Tắt nút Attach.
15. Hủy check vào Initial Skeleton Pose để chúng ta có hình dạng
của mesh khi đã có gân trong tư thế khép ngón tay cái. Render
Top Viewport chúng ta sẽ có hình sau:
Chúng ta thấy là vùng bàn tay hiện nay lại ảnh hưởng quá
nhiều nên bàn tay.
16. Tăng từ từ Radius của Tendon này lên khoảng 0.85 thì chúng
ta sẽ làm cho phần giao của ngón tay cái và bàn tay ở giữa.
17. Các anh chị chỉnh thử các thông số Pull, Pinch, Stretch và
quan sát hiệu ứng cho đến khi nào ưng ý thì được. Nhưng nói
chung thì trong trường hợp này thì ba thông số này không ảnh
hưởng gì nhiều.
18. Thêm Relax Modifier lên bàn tay, chúng tasẽ cókết quả khá
đẹp.
Đến đây chúng ta đã có kiến thức khá tốt vể Envelope, Link, Tendons.
Chúng ta còn phải làm việc với Bulge (cơ), và Vertex.