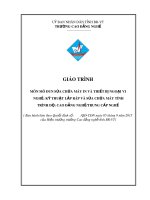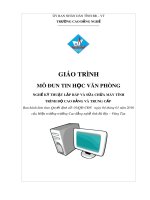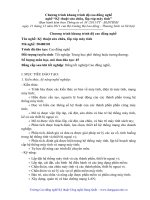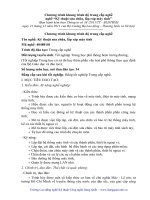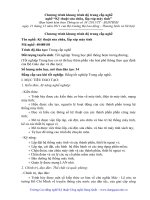Giáo trình Quản trị mạng (Nghề: Kỹ thuật sửa chữa, lắp ráp máy tính - Cao đẳng): Phần 2 - Trường CĐ Nghề Kỹ thuật Công nghệ
Bạn đang xem bản rút gọn của tài liệu. Xem và tải ngay bản đầy đủ của tài liệu tại đây (2.79 MB, 101 trang )
Bài 5: QUẢN LÝ TÀI NGUYÊN DÙNG CHUNG
Mã bài: MĐSCMT21.05.
Giới thiệu:
Quản lý tài nguyên dùng chung là một trong những công việc tạo nên thành
công việc chia sẻ và phân quyền truy suất tài nguyên. Bài này sẽ cung cấp cho sinh
viên các kiến thức cần thiết để chia sẻ thư mục, máy in, quyền NTFS và những vấn đề
liên quan đến quyền. Được trình bày thành các mục chính được sắp xếp như sau:
- Quyền truy xuất tài nguyên
- Triển khai dịch vụ file – DFS
- Quyền quản lý File - NTFS
- Cài đặt và quản trị máy in mạng
Mục tiêu:
- Giải thích được việc chia sẻ và phân quyền truy xuất tài nguyên
- Trình bày được các quyền chia sẻ thư mục, máy in, quyền NTFS và những vấn
đề liên quan đến quyền
- Chia sẻ thư mục, phân quyền truy xuất cho User bởi công cụ đồ họa hay dòng
lệnh
- Triển khai dịch vụ chia sẻ tập tin DFS
- Triển khai máy in cục bộ, máy in mạng
- Xử lý các sự cố thông dụng về quyền và in ấn.
- Tính chính xác, đúng đắn khi ra những quyết định quản trị.
NỘI DUNG CHÍNH
1. Tổng quan về quyền truy xuất tài nguyên.
Mục tiêu
- Nắm được khái niệm quyền truy xuất: File (Shared, NTFS), Print, Services.
- Nắm được quản lý tài khoản (SID, ACE, DACL).
Khi người dùng truy xuất đến các tài ngun hệ thống thì phải có một tài khoản
nhất định, mỗi tài khoản có một mức độ truy cập nhất định, còn gọi là Premission.
Permission là quyền hạn truy xuất tài nguyên của người dùng.
Permission đươc dùng để gán cho các đối tượng muốn bảo mật: File, Folder,
Printer.
Permission được áp dụng cho user và group hay Computer trên Activer Directory
hay Local on Computer.
83
1.1. Khái niệm quyền truy xuất: File (Shared, NTFS), Print, Services
Quyền truy xuất tài nguyên: người dùng muốn sử dụng tài nguyên hệ thống mạng:
PC, Foder, File, Printer phải có một tài khoản nhất định
Tài khoản còn gọi là username, được tạo ra và có một ID nhất định trên tồn hệ
thống
Khi người dùng truy xuất tài ngun sẽ có xác thực của hệ thống.
Để xác thực quyền truy xuất tài nguyên của người dùng hệ thống dựa vào: SID,
DACL, ACL.
1.2. Quản lý tài khoản (SID, ACE, DACL)
- SID (Security Identifier): Số nhận dạng bảo mật. Thành phần nhận dạng không
trùng lặp được hệ thống tạo ra với tài khoản và dùng cho hệ thống nhận dạng.
- DACL: (Discretionary Access Control List): Danh sách điều khiển truy cập của
chủ sở hữu, chủ sở hữu đối tượng có quyền thay đổi nội dung danh sách này. Cho phép
hoặc không cho phép truy cập đối tượng.
- ACL: Một danh sách liên kết, chứa nhiều ACE là các phần tử. Mỗi ACE chứa
một một số bảo mật SID của người dùng hoặc nhóm người dùng, danh sách quy định
người dùng được phép hay không được phép truy cập đến đối tượng gọi là Access
Mask.
2. Quyền chia sẻ thư mục – Shared folder.
Mục tiêu.
- Biết được các chia sẻ quản trị, quyền thực hiện chia sẻ và các bước thực hiện
chia sẻ và các bước quảng bá thư mục chia sẻ Domain.
Các tài nguyên chia sẻ là các tài nguyên trên mạng mà các người dùng có
thể truy xuất và sử dụng thơng qua mạng. Muốn chia sẻ một thư mục dùng chung
trên mạng, bạn phải logon vào hệ thống với vai trò người quản trị
(Administrators) hoặc là thành viên của nhóm Server Operators, tiếp theo
trong Explorer bạn nhầp phải chuột trên thư mục đó và chọn Properties, hộp
thoại Properties xuất hiện, chọn Tab Sharing.
84
2.1. Chia sẻ quản trị: Drive$, Admin$, Netlogon, Sysvol
Shared Folder được dùng để cung cấp cho người dùng mạng các truy nhập đến các
tài nguyên file. Khi một folder được chia sẻ, người dùng có thể kết nối đến folder qua
mạng và đạt được truy nhập đến file mà nó chứa. Tuy nhiên, để đạt được truy nhập
đến các files, người dùng cần phải có giấy phép (permission) để truy nhập đến Shared
folder đó.
a. Shared foder permission
Một shared folder có thể chứa các ứng dụng, dữ liệu hoặc dữ liệu cá nhân củan
gười dùng (home folder). Mỗi kiểu dữ liệu có thể địi hỏi các giấy phép trên share
dfolder khác nhau. Shared folder permisson có đặc điểm chung sau: Shared folder
permisson áp dụng cho folder, chứ không cho file cụ thể. Từ đó bạn có thể áp dụng
Shared folder permisson chỉ cho tồn thể shared folder và khơng áp dụng đến các file
cụ thể hoặc các subfolders trong cùng shared folder đó, sharedfolder permission cung
cấp ít chi tiết hơn NTFS permission.Shared folder permission không hạn chế tuy nhập
đối với các người dùng màcó được truy nhập đến folder đó tại máy tính nơi folder
được lưu. Chúng áp dụng chỉcho các người dùng kết nối đến folder qua mạng.Shared
folder permission là cách thức duy nhất để bảo mật tài nguyên mạngtrên một FAT
volume. NTFS permission khơng có trên FAT volumeDefault shared folder permission
là Full Controll và nó được gán đến nhómEveryone khi bạn chia sẻ folder Để điều
khiển cách thức người dùng có được truy nhập đến một shared folder, bạn phải gán
shared folder permision. Mỗi shared folder permission cho phép ngườidùng thực
hiệnRead: Người dùng có thể xem folder name, filenames, file data và attributes;chạy
các file chương trình, và di chuyển đến các subfoder bên trong shared folder. Change:
Người dùng có thể tạo folders, thêm file vào foldes, thay đổi dữ liệutrong các files,
thêm dữ liệu vào file, thay đổi file attributes, xoá folder và files, thự chiện các hành
động cho phép bởi Read permission. Full Control: Người dùng có thể thay đổi file
permissions, lấy quyền sở hữu (take ownership) của các files, và thực hiện tất cả các
tác vụ cho phép bởi Change permission.
Bạn có thể cho phép hoặc huỷ bỏ shared folder permission đối với cá nhân
cụthể hoặc đối với cả nhóm.
85
b. Áp dụng Shared folder permission
Việc áp dụng shared permission đối với user account và group ảnh hưởng đến
truy nhập đối với một shared folder. Việc huỷ bỏ permission được ưu tiên (ghi đè) qua
các permission mà bạn cho phép. Nhiều Permission. Một người dùng có thể là thành
viên của nhiều nhóm, mỗi nhóm với các permission khác nhau mà cung cấp các mức
truy nhập khác nhau đến shared folder. Khi gán một permission đến một người dùng
cho một shared folder; đồng thời ngườidùng đó là thành viên của một nhóm và bạn gái
các permission khác đến nhóm này, permission tổng hợp có tác động đến người dùng
đó là tổ hợp user permission và group permission. Ví dụ, nếu người dùng có Read
permission và là thành viên của một nhóm có Change permission, permission có hiệu
quả của người dùng là change, mà bao hàm ReadDeny ghi đè các permission khác
Denied permission lấy ưu tiên (take precedence) qua bất kỳ permission nào mà bạn có
thể cho phép trái lại cho các user và group account. Nếu bạn huỷ bỏ bất kỳ shared
folder permission với một người dùng, người dùng sẽ không thể có permission đó,
thậm chí nếu bạn cho phép permission cho một nhóm mà người dùng đó là thành
viên. NTFS permission Shared folder permission là đủ để đạt được truy nhập đến các
file và folders trên một FAT volume nhưng không là giải pháp tốt nhất cho một NTFS
partition. Trên một FAT partition, người dùng có thể đạt được truy nhập đến một
shared folder trong đó họ có các permission, tương tự như đến tất cả nội dung của
folders. Khi người dùng có được truy nhập đến một shared folder trên NTFS partition,
bạn nên dùng quyền chia sẻ (share right) hoặc NTFS permission nhưng không nên cả
hai. NTFS permission là thích hợp khi permission có thể thiết lập trên cả hai file và
folder. Nếu quyền chia sẻ được cấu hình cho một folder và các NTFS permission được
cấu hình cho các folders hoặc file bên trong một folders, quyền hạn chế nhất sẽ trở
thành quyền có tác dụng với người dùng. Điều này tăng một cách đáng kể độ phức tạp
của việc giải quyết quyền truy nhập cho các tài nguyên mạng. Sao chép hoặc di
chuyển các shared folder Khi bạn sao chép một shared folder, shared folder ban đầu
vẫn cịn được chia sẻ, nhưng bản coppy thì khơng. Khi bạn di chuyển một shared
folder, nó khơng được chia sẻ nữa.
c. Chia sẻ thư mục
Các đòi hỏi cho việc chia sẻ thư mụcTrong Windows 2003, thành viên của
nhóm built-in Administrators, Server Operators và Power Users có khả năng phụ thuộc
vào việc máy tính thuộc domain hoặc workgroup và kiểu của máy trên đó shared
folder định vị. Trong Windows 2003 domain, nhóm Adminisstrator và Server
Operators cóthể chia sẻ các folder nằm trên bất kỳ máy nào trong domain. Nhóm
Power User lànhóm cục bộ (local group) và chỉ có thể chia sẻ folders nằm trên stand alone server
Trong một workgroup, nhóm Adminisstrator và Power Shared Objects có thể
tạo ra các shared folder trên máy tính nơi quyền này được gán. Chia sẻ một folder.
Khi bạn chia sẻ một folder, bạn có thể gán cho nó:- Share name- Lời chú thích
(comments) để mơ tả về folder và nội dung của nó- Hạn chế số người dùng có quyền
truy nhập đến fofders, gán các permissions- Chia sẻ một folder nhiều lần. Để chia sẻ
một thư mục, nhấn chuột phải folder bạn muốn và nhấn Sharing. Để gán permission
cho các user hoặc group, bạn có thể nhấn nút Permission rồi gán. Thay đổi các thuộc
tính chia sẻ. Để thay đổi thuộc tính của một tài nguyên chia sẻ, bạn phải đăng nhập
vàonhư là một thành viên của các nhóm Administrators hoặc Server Operators. Bạn có
thể lựa chọn một tài nguyên đã chia sẻ và tạo ra các thay đổi cho các thuộc tính của nó.
86
Dùng hộp thoại share Properties để thay đổi đường dẫn thư mục, thêm lời chú thích,
thay đổi số người dùng cho phép kết nối đến share tại một thời điểm. Nhấn
Permissions để xem danh sách người dùng và nhóm mà được phép dùng share và thay
đổi sự cho phép. Dừng việc chia sẻ thư mục. Khi bạn dừng việc chia sẻ thư một thư
mục, nó khơng được tồn tại lâu hơn nữa trên mạng. Để dừng việc chia sử một thư mục,
bạn cần phải đăng nhập như thành viên của nhóm Administrators hoặc Server
Operators. Hộp thoại Shared Directory trình bày các thư mục chia sẻ bạn tạo ra cũng
nhưcác thư mục chia sẻ tạo bởi hệ thống. Nhìn chung, bạn không nên dừng việc chia
sẻ tạo bởi hệ thống. Các shares dành cho việc quản trị mà đã bị xoá sẽ được tạo lại
mộtcách tự động lần tiếp theo sau khi dịch vụ Server được khởi động.
Chú ý: Nếu quyết định dừng việc chia sẻ một thư mục trong khi người
dùngđang kết nối, người dùng có thể mất dữ liệu. Dùng Window Explorer để dừng
việcchia sẻ một thư mục. Kết nối đến một thư mục chia sẻ. Có một vài cách để kết nối
đến thư mục chia sẻ bạn có thể dùng lện Find trên Start menu để kết nối đến bất kỳ
máy tính hoặc thư mục chia sẻ nào trên mạng, hoặc nhấn đúp một máy tính trong My
Network Places.
2.2. Quyền thực hiện chia sẻ Local
(Administrators, Power Users Group); Domain (Administrators, Server
Operators).
Quyền thực hiện chia sẻ Domain, giúp người quản trị dễ chia nhỏ việc ra nhiều phần,
mỗi phần đó sẽ có 1 máy quản lý riêng, giúp hệ thống quản lý tên miền hoạt động linh
hoạt hơn.
Mơ hình
Các bước triển khai
Thực hiện việc ủy quyền trên máy DNS có tên miền là "thuvien-it.net.". Trên
máy DNS đang quản lý tên miền hcm.thuvien-it.net thực hiện việc Forwarder đến máy
DNS tên miền thuvien-it.net.
Thực hành:
Thông số IP như sau:
Miền
Thuvien-it.net
Hcm.thuvien-it.net
IP address:
192.168.1.5
192.168.1.50
Subnet mask:
255.255.255.0
255.255.255.0
Preferred DNS:
192.168.1.5
192.168.1.50
87
Thực hiện việc ủy quyền trên máy DNS có tên miền là "thuvien-it.net.".
Vào Run gõ dnsmgmt.msc để truy xuất vào hộp thoại quản lý DNS. Click phải vào
miền thuvien-it.net chọn New Delegation…
Hình 1 : New Delegation.
Tại hộp thoại New Delegation ta tạo tên mới để ủy quyền vídu: "hcm".
Hình 2 : Tạo tên để quản lý .
Tại hộp thoại Name server : bấm vào nút Add tại ô Text Server fully qualified
domain name điền chính tên của máy DNS đang quản lý tên miền hcm.thuvien-it.net
và địa chỉ Ip của máy.
Ví dụ : DNS.HCM.hcm.thuvien-it.net
DNS.HCM là tên của máy DNS có tên miền hcm.thuvien-it.net
88
Hình 3 : Khai báo tên máy và Ip muốn ủy quyền sang.
Sau khi điền đầy đủ thông tin -> Next
Hình 4 : Hộp thoại Name server.
Trên máy DNS đang quản lý tên miền "hcm.thuvien-it.net" thực hiện việc
Forwarder đến máy DNS miền thuvien-it.net. Trong hộp thoại quản lý DNS click
phải vào tên máy có tên DNS-HCM chọn properties.
89
Hình 5 : Hộp thoại quản lý tên miền.
Tại tab Forwarders tại ô điền Ip ta điền Ip của máy DNS đang quản lý tên miền
thuvien-it.net. Sau đó nhấn OK.
Hình 6 : Chỉ định việc truyền thông tin tới máy có IP.
Kiểm tra lại việc vừa cấu hình trên máy Client Xp.
90
Hinh 7 : kiểm tra hoạt động giữa các máy.
2.3. Các bước thực hiện chia sẻ: Computer Management, My Computer; Net
Share.
Bước 1: Mở My Computer. Trên thanh Menu, chọn Tools/Folder Options…
Bước 2: Trong cửa sổ Folder Options, bạn chọnView, kéo thanh cuộn xuống dưới
cùng, tick chọnUse simple file sharing (Recommended) như hình dưới và bấm
OK.
91
Bước 3: Trên cửa sổ My Computer, bạn di chuyển tới thư mục muốn chia sẻ. Bấm
chuột phải lên thư mục này, chọnSharing and Security…
Bước 4: Nếu tính năng chia sẻ lần đầu tiên được sử dụng trên máy tính, cửa sổ
mới xuất hiện có nội dung mục Network sharing and security như trong hình.
Bạn bấm vào dịng If you understand the security risks but want to share files
92
without running the wizard, click here. Nếu tính năng chia sẻ đã từng được sử
dụng, bạn có thể bỏ qua bước này và chuyển đến Bước 5.
Cửa sổ Enable File Sharing, bạn chọn Just enable file sharing và bấm OK.
Bước 5: Trong cửa sổ mới xuất hiện, bạn chọn Share this folder on the
network, sau đó bấm OK để hồn tất việc chia sẻ thư mục trên mạng nội bộ.
93
2.4. Các bước quảng bá thư mục chia sẻ cho Domain
Trước khi bắt đầu cấu hình Windows Share, hãy chắc chắn rằng bạn có đặc quyền
Administrator để thay đổi các thiết lập chia sẻ mặc định, mà các máy tính mà bạn
muốn chia sẻ cùng thuộc một nhóm làm việc (workgroup). Để kiểm tra workgroup,
bạn nhấp chuột phải vào Computer, chọn Properties và kiểm tra workgroup của PC từ
mục Computer name, domain, and workgroup settings.
94
Vào mục Properties của Computer
Kiểm tra thông tin trong Computer name, domain và workgroup settings
Bây giờ, bạn chuyển tới thư mục muốn chia sẻ qua mạng. Nhấp phải chuột vào nó
và chọn Advance sharing từ menuShare with.
Từ menu Share with, chọn Advance Sharing
Trong hộp thoại tiếp theo, bạn nhấn vào Advanced Sharing
95
Chọn Advanced Sharing
Trong hộp thoại Advanced Sharing, bạn tích vào ô cho phép chia sẻ Share this
folder, sau đó nhấn nút Permissions.
96
Cho phép chia sẻ thư mục
Hộp thoại Permission hiện ra, ở đây bạn sẽ thay đổi việc cho phép truy cập tệp
tin cho các người dùng trong nhóm và các người dùng cá nhân khác. Trước hết, bạn
phải cho phép Home GroupUser object truy cập nội dung của các folder. Để làm điều
này, nhấn nút Add.
97
Thêm nhóm cho phép truy cập
Trong hộp thoại Select Users or Groups, nhấn Advanced.
Chọn Advanced trong hộp thoại Select Users or Group
Bạn có thể điền vào đối tượng Home GroupUser, hoặc chọn nó từ danh sách có
sẵn. Nhấn nút Find Now, kéo xuống đến khi thấy đối tượng HomeGroupUser$, nhấp
để chọn và OK.
98
Chọn đối tượng HomeGroupUsers
Sau khi bạn nhấn OK ở trên, đối tượng HomeGroupUser$ được thêm vào. Nhấn
tiếp OK để cho phép nhóm là việc này được phép truy cập vào thư mục chia sẻ.
Bây giờ, bạn chọn HomeGroupUser$ và từ các ô tick trong mục Permission,
đánh dấu vào Fullcontrol, cuối cùng chọn Apply sau đó OK.
99
Sau bước trên, bạn sẽ quay trở lại hộp thoại Advanced Sharing, việc còn lại là
tiếp tục nhấn OK để chia sẻ thư mục cho các PC kết nối trong homegroup
Hoàn tất việc chia sẻ
100
Bạn chú ý là phải khởi động lại máy tính, hoặc Disable và sau đó Enable lại kết
nối mạng thì khi đó thư mục mới thực sự được chia sẻ.
Nếu sau khi làm các bước trên, mà bạn vẫn không truy cập được thư mục chia
sẻ, bạn chuyển đến Network anh Sharing Center/ Advanced sharing và Turn on tất cả
các lựa chọn trong Home or Work.
Vậy là bạn đã có thể chia sẻ các thư mục và file hệ thống với máy tính khác.
Đây là việc rất cần thiết nếu bạn là một nhà quản trị mạng và muốn truy cập hồn tồn
các máy tính từ xa hay đơn giản là bạn muốn kết nối các máy tính trong gia đình lại
với nhau một cách triệt để nhất.
2.5. Quyền chia sẻ: change, Write, Read.
3. Quyền quản lý File – NTFS
Mục tiêu.
- Nắm được đặc trưng của hệ thống file NTFS.
- Các bước thiết lập quyển NTFS cho file và Folder.
- Các ảnh hưởng và hiệu ứng của quyền hạn.
So với FAT32 thì hệ thống file NTFS trên HĐH Windows 2000 trở đi hỗ trợ
hiệu quả hơn trong việc quản lý dữ liệu partition.
3.1. Giới thiệu đặc trưng của hệ thống file NTFS
Có hai loại hệ thống tập được dùng cho partition và volume cục bộ là
FAT (bao gồm FAT16 và FAT32). FAT partition khơng hỗ trợ bảo mật nội bộ,
cịn NTFS partition thì ngược lại có hỗ trợ bảo mật; có nghĩa là nếu đĩa cứng của
bạn định dạng là FAT thì mọi người đều có thể thao tác trên các file chứa trên đĩa
cứng này, còn ngược lại là định dạng NTFS thì tùy theo người dùng có quyền truy
cập khơng, nếu người dùng khơng có quyền thì khơng thể nào truy cập được dữ liệu
trên đĩa. Hệ thống Windows Server 2003 dùng các ACL (Access Control List) để
quản lý các quyền truy cập của đối tượng cục bộ và các đối tượng trên Active
101
Directory. Một ACL có thể chứa nhiều ACE (Access Control Entry) đại điện
cho một người dùng hay một nhóm người.
3.2. Các bước thiết lập quyển NTFS cho file và Folder
Bạn muốn gán quyền NTFS, thông qua Windows Explorer bạn nhấp phải
chuột vào tập tin hay thư mục cần cấu hình quyền truy cập rồi chọn Properties.
Hộp thoại Properties xuất hiện. Nếu ổ đĩa của bạn định dạng là FAT thì hộp thoại
chỉ có hai Tab là General và Sharing. Nhưng nếu đĩa có định dạng là NTFS thì
trong hộp thoại sẽ có thêm một Tab là Security. Tab này cho phép ta có thể quy
định quyền truy cập cho từng người dùng hoặc một nhóm người dùng lên các tập tin
và thư mục. Bạn nhầp chuột vào Tab Security để cấp quyền cho các người dùng.
Muốn cấp quyền truy cập cho một người dùng, bạn nhấp chuột vào nút Add, hộp
thoại chọn lựa người dùng và nhóm xuất hiện, bạn chọn người dùng và nhóm cần
cấp quyền, nhấp chuột vào nút Add để thêm vào danh sách, sau đó nhấp chuột vào
nút OK để trở lại hộp thoại chính.
Hộp thoại chính sẽ xuất hiện các người dùng và nhóm mà bạn mới thêm vào,
sau đó chọn người dùng và nhóm để cấp quyền. Trong hộp thoại đã hiện sẵn danh
sách quyền, bạn muốn cho người dùng đó có quyền gì thì bạn đánh dấu vào phần
Allow, cịn ngược lại muốn cấm quyền đó thì đánh dấu vào mục Deny.
102
3.3. Các ảnh hưởng và hiệu ứng của quyền hạn
Trong hộp thoại chính trên, chúng ta có thể nhấp chuột vào nút Advanced để
cấu hình chi tiết hơn cho các quyền truy cập của người dùng. Khi nhấp chuột vào nút
Advanced, hộp thoại Advanced Security Settings xuất hiện, trong hộp thoại, nếu
bạn đánh dấu vào mục Allow inheritable permissions from parent to propagate to
this object and child objects thì thư mục hiện tại được thừa hưởng danh sách
quyền truy cập từ thư mục cha, bạn muốn xóa những quyền thừa hưởng từ thư
mục cha bạn phải bỏ đánh dấu này. Nếu danh sách quyền truy cập của thư mục
cha thay đổi thì danh sách quyền truy cập của thư mục hiện tại cũng thay đổi
theo. Ngoài ra nếu bạn đánh dấu vào mục Replace permission entries on all
child objects with entries shown here that apply to child objects thì danh sách
quyền truy cập của thư mục hiện tại sẽ được áp dụng xuống các tập tin và thư mục
con có nghĩa là các tập tin và thư mục con sẽ được thay thế quyền truy cấp giống
như các quyền đang hiển thị trong hộp thoại.
103
Trong hộp thoại này, Windows Server 2003 cũng cho phép chúng ta kiểm
tra và cấu hình lại chi tiết các quyền của người dùng và nhóm, để thực hiện, bạn
chọn nhóm hay người dùng cần thao tác, sau đó nhấp chuột vào nút Edit.
Thay đổi quyền khi di chuyển thư mục và tập tin.
Khi chúng ta sao chép (copy) một tập tin hay thư mục sang một vị trí mới thì quyền
truy cập trên tập tin hay thư mục này sẽ thay đổi theo quyền trên thư mục cha chứa
chúng, nhưng ngược lại nếu chúng ta di chuyển (move) một tập tin hay thư mục
sang bất kì vị trí nào thì các quyền trên chúng vẫn được giữ nguyên.
Giám sát người dùng truy cập thư mục
Bạn muốn giám sát và ghi nhận lại các người dùng thao tác trên thư mục hiện tại,
trong hộp thoại Advanced Security Settings, chọn Tab Auditing, nhấp chuột vào
nút Add để chọn người dùng cần giám sát, sau đó bạn muốn giám sát việc truy
xuất thành cơng thì đánh dấu vào mục Successful, ngược lại giám sát việc truy
xuất khơng thành cơng thì đánh dấu vào mục Failed.
104
Thay đổi người sở hữu thư mục.
Bạn muốn xem tài khoản người và nhóm người dùng sở hữa thư mục
hiện tại, trong hộp thoại Advanced Security Settings, chọn Tab Owner. Đồng
thời bạn cũng có thể thay đổi người và nhóm người sở hữu thư mục này bằng cách
nhấp chuột vào nút Other Users or Groups.
105
4. Triển khai dịch vụ file – DFS
Mục tiêu.
- Nắm được khái niệm dịch vụ DFS, so sánh được 2 loại DFS.
- Các bước thực hiện triển khai hệ thống chia sẻ file Dfs: Root, Link
4.1. Giới thiệu dịch vụ DFS
DFS (Distributed File System) là hệ thống tổ chức sắp xếp các thư mục,
tập tin dùng chung trên mạng mà Server quản lý, ở đó bạn có thể tập hợp các thư
mục dùng chung nằm trên nhiều Server khác nhau trên mạng với một tên chia sẻ
duy nhất. Nhờ hệ thống này mà người dùng dễ dàng tìm kiếm một tài nguyên
dùng chung nào đó trên mạng… DFS có hai loại root: domain root là hệ thống
root gắn kết vào Active Directory được chứa trên tất cả Domain Controller,
Stand-alone root chỉ chứa thơng tin ngay tại máy được cấu hình. Chú ý DFS
khơng phải là một File Server mà nó là chỉ là một “bảng mục lục” chỉ đến các thư
mục đã được tạo và chia sẻ sẵn trên các Server. Để triển khai một hệ thống DFS
trước tiên bạn phải hiểu các khái niệm sau:
So sánh hai loại DFS.
Stand-alone DFS
Fault-tolerant DFs
- Là hệ thống DFS trên một
- Là hệ thống DFS dựa trên
máy Server Stand-alone, khơng có khả nền Active Directory nên có chính
năng dung lỗi.
dung lỗi cao.
- Người dùng truy xuất hệ thống
- Hệ thống DFS sẽ tự động đồng
DFS
thơng
qua
đường
dẫn bộ giữa các Domain Controller và người
dùng có thể truy xuất
\\servername\dfsname.
đến DFS thông
qua đường
dẫn
\\domainname\dfsname .
4.2. Các bước thực hiện triển khai hệ thống chia sẻ file Dfs: Root, Link
Để tạo một hệ thống Fault-tolerant DFS bạn làm theo các bước s au:
Bạn nhấp chuột vào Start / Programs / Administrative Tools /
Distributed File System. Hộp thoại Welcome xuất hiện, bạn nhấn Next để tiếp tục.
Hộp thoại Root Type xuất hiện, bạn chọn mục Domain Root, nhấn Next để tiếp tục.
106
Hệ thống yêu cầu bạn chọn tên miền (domain name) kết hợp với hệ thống DFS cần
tạo.
Tiếp theo bạn khai báo tên của Domain Controller chưa root DFS cần tạo.
Đến đây bạn khai báo tên chia sẻ gốc (Root Name) của hệ thống DFS, đây
chính là tên chia sẻ đại diện cho các tài nguyên khác trên mạng. Bạn nhập đầy đủ
các thông tin chọn Next để tiếp tục.
107