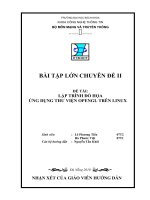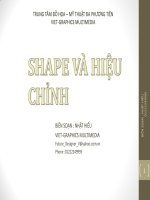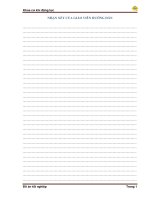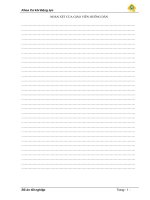Giáo trình Đồ họa ứng dụng (Nghề: Sửa chữa máy tính - Cao đẳng) - Trường CĐ Nghề Kỹ thuật Công nghệ
Bạn đang xem bản rút gọn của tài liệu. Xem và tải ngay bản đầy đủ của tài liệu tại đây (2.35 MB, 78 trang )
BỘ LAO ĐỘNG -THƯƠNG BINH VÀ XÃ HỘI
TRƯỜNG CAO ĐẲNG NGHỀ KỸ THUẬT CƠNG NGHỆ
-----š› & š›-----
GIÁO TRÌNH
MƠ ĐUN: ĐỒ HỌA ỨNG DỤNG
NGHỀ: SỬA CHỮA MÁY TÍNH
TRÌNH ĐỘ: CAO ĐẲNG
Ban hành kèm theo Quyết định số: 248b/QĐ-CĐNKTCN ngày 17 tháng 9 năm 2019
của Hiệu trưởng Trường Cao đẳng nghề Kỹ thuật Công nghệ
Hà Nội, năm 2021
(Lưu hành nội bộ)
TUYÊN BỐ BẢN QUYỀN:
Tài liệu này thuộc loại sách giáo trình nên các nguồn thơng tin có thể được phép
dùng nguyên bản hoặc trích dùng cho các mục đích về đào tạo và tham khảo.
Mọi mục đích khác mang tính lệch lạc hoặc sử dụng với mục đích kinh doanh
thiếu lành mạnh sẽ bị nghiêm cấm.
MÃ TÀI LIỆU: MĐSCMT24
2
LỜI GIỚI THIỆU
Hiện nay đồ hoạ ứng dụng là một trong những chương trình thơng dụng nhất,
nó đã góp phần quan trọng làm cho giao tiếp giữa con người và máy tính trở nên thân
thiện hơn. Thật vậy, giao diện kiểu văn bản (text) đã được thay thế hoàn toàn bằng giao
diện đồ hoạ, cùng với công nghệ đa phương tiện (multimedia) đã đưa ngành Công Nghệ
Thông Tin sang một phiên bản mới.
Cuốn tài liệu giảng dạy này, tôi muốn mang lại cho bạn đọc các cơ sở lý thuyết ,
kỹ năng thực hành về đồ hoạ ứng dụng từ đơn giản nhất như các thuật toán vẽ đường
thẳng, đường tròn, đa giác, ký tự..... Tiếp đến các kỹ thuật xén tỉa, các phép biến đổi đồ
hoạ.... Chúng ta lần lượt làm quen với thế giới màu sắc thông qua các hệ màu: RGB,
CMYK, HSV.... Phức tạp hơn nữa là các phép chiếu, các phương pháp xây dựng đường
cong và mặt cong cho đối tượng.
Tài liệu gồm bốn bài, trong đó bài một giúp bạn có cái nhìn tổng quan về đồ họa
ứng dụng, định hướng tương lai cho lĩnh vực này. Các bài tiếp theo, mỗi bài sẽ là một
vấn đề từ đơn giản đến phức tạp. Cuối mỗi bài đều có phần bài tập cho chúng ta
kiểm tra lại kiến thức vừa đọc được.
Bố cục rõ ràng, hình ảnh phong phú, đa dạng. Dù cho bạn chưa từng biết về
đồ hoạ ứng dụng hay bạn đã nhiều năm làm việc trong lĩnh vực này, bạn đều có thể
nhận thấy rằng cuốn sách này là một bộ tham khảo đầy đủ các thơng tin hữu ích và có
tính chất thực tiễn cao.
Trong quá trình biên soạn mặc dù đã cố gắng hết sức nhưng vẫn không tránh khỏi
những sai sót, rất mong nhận được sự đóng góp chân thành từ quý bạn đọc.
Xin chân thành cám ơn.
Các nội dung chính được trình bày trong giáo trình này bao gồm bốn bài được giới
thiệu như dưới đây.
Hà Nội, ngày 23 tháng 04 năm 2021
Tham gia biên soạn
1. Chủ biên Nguyễn Thị Kim Dung
2. Tập thể Giảng viên Khoa CNTT
Mọi thông tin đóng góp chia sẻ xin gửi về hịm thư , hoặc
liên hệ số điện thoại 0977881209.
3
MỤC LỤC
BÀI 1: CĂN BẢN VỀ ĐỒ HỌA VECTOR ............................................................. 7
2.1.Căn bản về vector .............................................................................................. 7
2.1.1.Khái niệm: ............................................................................................... 7
2.1.2.Đặc điểm: ................................................................................................ 7
2.1.3.Cài đặt CorelDRAW................................................................................. 7
2.2.Làm việc với các công cụ đồ hoạ vector ............................................................. 9
2.2.1.Sử dụng giao diện CorelDRAW................................................................. 9
2.2.2.Những thao tác cơ bản ............................................................................ 15
2.2.3.Công cụ hỗ trợ đo đạc và vẽ .................................................................... 20
2.2.4.Xem trên màn hình ................................................................................. 22
2.2.5.Thao tác cơ bản trên đối tượng ................................................................ 24
2.2.6.Công cụ tạo hình .................................................................................... 29
2.2.7.Kết hợp các hình đơn giản....................................................................... 32
2.2.8.Quản lý và sắp xếp đối tượng .................................................................. 34
2.3.Làm việc với văn bản ....................................................................................... 35
2.3.1.Các loại văn bản trong CorelDraw ........................................................... 35
2.4.Một số hiệu ứng cơ bản trong đồ họa Vector .................................................... 37
2.4.1.Hiệu ứng Drop Shadow .......................................................................... 37
2.4.2.Hiệu ứng transparency ............................................................................ 39
2.4.3.Hiệu ứng Blend và Contour .................................................................... 40
2.4.4.Hiệu ứng Envelope và Distortion ............................................................. 42
2.4.5.Xét hình ảnh bằng PowerClip .................................................................. 43
2.5.In ấn trong đồ họa Vector................................................................................. 44
2.5.1.In bản vẽ ............................................................................................... 44
2.5.2.Định dạng Layout trước khi in ................................................................. 45
2.5.2.1.Xem trước khi in(Print Preview) ........................................................... 45
2.5.2.2.In với máy in ảo Post Script .................................................................. 45
2.5.3.Kết xuất bản vẽ sang các định dạng khác .................................................. 46
BÀI TẬP KẾT THÚC CHƯƠNG.......................................................................... 48
BÀI 2: CĂN BẢN VỀ ĐỒ HỌA RASTER............................................................ 56
2.1.Căn bản về đồ họa Raster ................................................................................. 56
2.1.1.Khái niệm.............................................................................................. 56
2.1.2.Đặc điểm ............................................................................................... 56
2.1.3.Khởi Động............................................................................................. 56
2.1.4.Thốt khỏi chương trình.......................................................................... 57
2.1.5.Các tính năng trên trình đơn .................................................................... 57
2.2.Làm việc với các cơng cụ trong đồ họa Raster ................................................. 58
2.2.1. Nhóm cơng cụ chọn vùng và hiệu chỉnh vùng chọn:..................................... 58
2.2.1.1. Công cụ chọn vùng ............................................................................. 59
2.2.1.2. Hiệu chỉnh vùng chọn: ........................................................................ 61
2.2.2. Nhóm cơng cụ vẽ và tơ màu: ........................................................................ 62
2.2.2.1 Chọn màu: .......................................................................................... 62
4
2.2.2.2. Công cụ vẽ đơn giản: .......................................................................... 62
2.2.2.3 Công cụ vẽ tự do: ............................................................................... 63
2.2.2.4.Công cụ tô màu: .................................................................................. 64
2.2.2.5 Cơng cụ tẩy xố:.................................................................................. 64
2.2.2.6. Cơng cụ hiệu chỉnh nét vẽ: .................................................................. 64
2.2.2.7. Công cụ pha màu: ............................................................................... 65
2.2.3. Công cụ tạo chữ: .......................................................................................... 65
2.3.Làm việc với lớp .............................................................................................. 67
2.3.1. Giới thiệu về lớp: ......................................................................................... 67
2.3.1.1 Định nghĩa: ......................................................................................... 67
2.3.1.2. Ý nghĩa của bảng Layer:...................................................................... 68
2.3.2. Các thao tác trong lớp: ................................................................................. 69
2.3.2.1. Chọn lớp: ........................................................................................... 69
2.3.2.4 Tạo mới lớp: ....................................................................................... 69
2.3.3. Tạo các hiệu ứng cho lớp: ............................................................................ 69
2.3.3.1 Hiệu ứng Drop Shadow: ....................................................................... 69
2.3.3.2. Hiệu ứng Innter Shadow: ..................................................................... 70
2.3.3.3. Hiệu ứng Outer Glow: ......................................................................... 70
2.3.3.4.Hiệu ứng Inner Glow: .......................................................................... 70
2.4.Màu và cách hiệu chỉnh ................................................................................... 71
2.4.1. Các phép quay ảnh: ...................................................................................... 71
2.4.2. Biến đổi hình ảnh: ........................................................................................ 71
2.4.3. Kênh màu và hiệu chỉnh kênh màu: .............................................................. 72
2.4.3.1. Giới thiệu kênh màu:........................................................................... 72
2.4.3.2.Các thao tác trên kênh màu: .................................................................. 72
2.4.3.3.Tô màu cho các kênh màu: ................................................................... 72
2.4.3.3.1. Tự động hiệu chỉnh cho kênh màu: .................................................... 73
2.4.3.3.2. Tự động hiệu chỉnh độ tương phản cho các kênh màu:......................... 73
3.3.3. Cân bằng các tông màu: ......................................................................... 73
2.4.3.3.4. Hiệu chỉnh biên độ màu cho các kênh màu: ........................................ 73
2.4.3.3.5. Hiệu chỉnh độ nét và sáng tối cho kênh màu: ...................................... 73
BÀI TẬP KẾT THÚC CHƯƠNG.......................................................................... 73
TÀI LIỆU THAM KHẢO...................................................................................... 78
5
GIÁO TRÌNH MƠ ĐUN
Tên mơ đun: Đồ hoạ ứng dụng
Mã mơ đun: MĐSCMT24
Vị trí, tính chất, ý nghĩa và vai trị mơn học:
Vị trí: Mơ đun được bố trí sau khi sinh viên học xong các môn học chung, trước các mơn
học, mơ đun đào tạo chun mơn nghề.
Tính chất: Là mô đun chuyên nghành.
Ý nghĩa: Đây là mô đun đào tạo chuyên môn nghề, cung cấp cho sinh viên kỹ năng cơ
bản của nghề Quản trị mạng. Bước đầu giúp các em hình thành những kiến thức cũng
như những kỹ năng cơ bản về thiết kế trong web, xử lý ảnh.
Mục tiêu của mơ đun:
-Về kiến thức:
+Trình bày các chức năng của phần mềm đồ họa;
-Về kỹ năng
+Sử dụng các phần mềm đồ họa để vẽ, thiết kế.
+Xử lý, lắp ghép, tạo hiệu ứng cho hình ảnh;
-Về năng lực tự chủ và trách nhiệm:
+Rèn luyện tính cẩn thận, tỉ mỉ trong thao tác.
+Tính sáng tạo trong việc trình bày vấn đề bằng hình ảnh.
Nội dung của mơ đun:
Số
TT
1
2
Tên các bài trong mô
đun
Tổng
số
Bài 1: Căn bản về đồ
họa Vector
1.Căn bản về vector
2. Làm việc với các công
cụ đồ hoạ vector
3. Làm việc với văn bản
4. Một số hiệu ứng cơ bản
trong đồ họa Vector
5. In ấn trong đồ họa
Vector
Bài 2: Căn bản về đồ họa
Raster
1.Căn bản về đồ họa
Raster
2.Làm việc với các công
cụ trong đồ họa Raste
3.Làm việc với lớp
4.Màu và cách hiệu chỉnh
Cộng
30
Thời gian (giờ)
Thực hành, thí
Lý
nghiệm, thảo
thuyết
luận, bài tập
8
21
Kiểm
tra
1
1
1
10
2
8
9
2
7
9
2
7
1
1
1
30
7
22
1
1
1
20
3
16
1
6
3
60
2
1
15
4
2
43
2
6
BÀI 1: CĂN BẢN VỀ ĐỒ HỌA VECTOR
Mã bài: MĐSCMT24-01
Mục tiêu:
Trình bày được khả năng ứng dụng của đồ họa Vector
- Trình bày được các thành phần của giao diện đồ họa Vector (phần mềm ứng dụng
Corel Draw)
-Sử dụng được các công cụ cơ bản trong phần mềm ứng dụng Corel Draw để vẽ và
tạo hình đối tượng
-Sử dụng được các hiệu ứng trong Corel Draw
- Thiết lập được trang in, thực hiện lệnh in với tài liệu.
- Rèn luyện tính cẩn thận, tỉ mỉ trong thao tác.
- Tính sáng tạo trong việc trình bày vấn đề bằng hình ảnh.
NỘI DUNG CHÍNH
2.1.Căn bản về vector
Mục tiêu:
- Hiểu rõ và trình bày được khả năng ứng dụng của đồ họa Vector
- Hiểu rõ các thành phần của giao diện đồ họa Vector (phần mềm ứng dụng Corel
Draw)
2.1.1.Khái niệm:
CorelDRAW là chương trình đồ họa ứng dụng trên Windows được dùng trong lĩnh
vực như:
+ Thiết kế Logo – Logo là những hình ảnh hay biểu tượng, đặc trưng cho một cơ
quan hay tổ chức, đơn vị. Nói lên được vị trí địa lí, lĩnh vực hoạt động, quy mơ hoạt động
và tính chất hoạt động của đơn vị, cơ quan đó.
+ Thiết kế mẫu, bao gồm các loại sản phẩm như: Các sản phẩm gia dụng, các sản
phẩm điện tử…Thiết kế bao bì.
+ Vẽ Quảng cáo, bảng hiệu hộp đèn,cắt dán Decan
+ Trình bày trang sách, báo, tạp chí.
+ Thiết kế thời trang như: Quần áo, cặp da, túi sách, nón mũ.
+ Thiết kế các danh thiếp, thiệp cưới. Thiết kế các thực đơn.
+ Thiết kế các bản đồ chỉ dẫn.
+ Hay vẽ các bản vẽ phức tạp, các mẫu trong kỹ sảo phim hoạt hình
2.1.2.Đặc điểm:
Điểm nổi bật của CorelDRAW là hầu hết các sản phẩm được dùng trong lĩnh vực
mỹ thuật do đó sản phẩm được tạo ra là phải có tính thẩm mỹ cao đẹp mắt, thu hút người
quan sát. CorelDRAW cho phép chúng ta vẽ nên các hình dạng nhằm minh họa các ý
tưởng dựa trên nền tảng đối tượng chữ viết và đối tượng đồ họa. CorelDRAW có một khả
năng tuyệt vời, mà giới hạn của nó chỉ phụ thuộc vào khả năng của người sử dụng.
2.1.3.Cài đặt CorelDRAW
CorelDRAW là một chương trình đồ hoạ mạnh có nhiều tính năng ưu việt, được
sử dụng rộng rãi trong các lĩnh vực của công nghiệp đồ hoạ.
CorelDRAW là một bộ phần mềm đồ hoạ bao gồm các thành phần
sau: CorelDRAW
Corel PHOTO-PAINT
Corel R.A.V.E
Corel CAPTURE
7
Corel TEXTURE
Corel TRACE
Bạn có thể cài đặt tất cả các chương trình trong bộ phần mềm này hoặc chỉ
cài những chương trình có tính năng cần thiết để tiết kiệm dung lượng đĩa.
Phần này cung cấp các bước cơ bản để thiết lập được môi trường làm việc với
CorelDRAW tùy theo các yêu cầu của người sử dụng.
Chú ý: Tất cả các hướng dẫn cài đặt cũng như minh hoạ các chức năng trong suốt giáo
trình này được thực hiện trên CorrelDRAW 12, với các phiên bản khác có thể có một số
khác biệt nhỏ.
2.1.3.1. Yêu cầu về phần cứng
Dung lượng bộ nhớ RAM
Tối thiểu 64 MB RAM, nên từ 128MB trở lên. Kích thước RAM phụ thuộc vào mục
đích sử dụng.
Nếu dùng CorelDRAW tạo các hình minh hoạ cho Web thì 64 MB là đủ.
- Nếu dùng CorelDRAW để chế bản các sản phẩm in có độ phân giải cao thì nên
dùng ít nhất là 128 MB.
Bộ vi xử lý
Tối thiểu: Petium 200. Tốc độ chạy của chương trình phụ thuộc vào bộ vi xử lý.
CorelDRAW chạy tốt trên cả các bộ vi xử lý AMD hay Cyrix, không nhất thiết là
Petium.
CD-ROM
CD-ROM được dùng trong quá trình cài đặt phần mềm (nếu bạn cài từ đĩa CD- ROM),
ngoài ra bạn cũng cần ổ đọc CD-ROM khi thao tác với các clip-art hiện đang rất phổ
biến trên thị trường.
Chuột
Chuột là thiết bị khơng thể thiếu trong q trình thiết kế, vẽ minh hoạ với
CorelDRAW
Dung lượng đĩa cứng
Dung lượng đĩa cứng cần thiết phụ thuộc vào các lựa chọn của bạn trong quá trình cài
đặt.
- Nếu cài theo kiểu "Typical Setup" thì cần phải có tối thiểu 300 MB ổ cứng còn
trống.
- Nếu cài đặt tất cả các thành phần, CorelDRAW chiếm khoảng 400MB trên ổ cứng.
- Ngồi ra cần có một khoảng đĩa trống để Windows có thể sử dụng làm bộ nhớ ảo (tối
thiểu là 64MB)
2.1.3.2. Yêu cầu về phần mềm Hệ điều hành
CorelDRAW chạy được trên các hệ điều hành Windows 98, Windows Me, Windows
NT 4.0, Windows 2000, Windows XP. Windows 7…
Ngồi ra, CorelDRAW có các phiên bản dùng trên máy Macintosh với hệ điều hành
Macintosh OS.
2.1.3.3.Cài đặt thông thường
Phần cài đặt của CorelDRAW tương tự như cài đặt của các phần mềm hiện nay,
đó là cơ chế Wizard cho phép người dùng lựa chọn dạng cài đặt phổ biến (Typical)
hoặc tự lựa chọn các thành phần cần thiết. (Custom).
Để cài đặt một cách đơn giản, người dùng chỉ cần chọn tuỳ chọn đầu tiên (Typical
Settings) và sau đó thực hiện các bước tiếp theo với các tuỳ chọn mặc định của chương
8
trình.
Cơ chế Wizard là cơ chế gồm nhiều bước, cho phép người dùng đưa ra các lựa chọn
trong từng bước và chuyển qua lại giữa các bước. Do đó, để tránh nhầm lẫn giữa các
bước, bạn cần chú ý đến tên của bước được ghi trên hộp thoại.
2.1.3.4. Cài đặt theo ý muốn
Để cài đặt các ứng dụng theo ý muốn của mình (trong trường hợp bạn đã sử
dụng thành thạo hoặc nắm rõ chức năng của từng chương trình), hãy chọn tuỳ chọn
Custom tại bước Setup Type của Setup Wizard. Sau khi lựa chọn "Custom", tại bước
Select Feature của Setup Wizard, chương trình cài đặt sẽ liệt kê ra tất cả các ứng dụng
và các thành phần chức năng để bạn lựa chọn. Để chọn cài đặt một thành phần, bạn
đánh dấu vào ô vuông bên trái, để không cài đặt thành phần đó, hãy bỏ đánh dấu.
2.1.3.5. Thêm bớt các thành phần
Hai lựa chọn trong quá trình cài đặt (cài đặt bình thường - Typical và tự cài đặt Cusstom) đã được trình bày trong các nội dung trên. Đối với những người mới làm quen
với CorelDRAW thì tốt nhất là nên chọn cách cài đặt bình thường, khi đã sử dụng
thành thạo, bạn sẽ thấy rằng có một số thành phần là không cần thiết cho công việc
của mình, hoặc có những thành phần mà bạn chưa cài đặt. Khi đó hãy dùng chức năng
thêm bớt các thành phần của chương trình cài đặt để xố đi hay cài thêm các thành
phần.
Để thực hiện được chức năng này, bạn chỉ cần chạy lại chương trình cài đặt, chương
trình này sẽ tự động phát hiện nếu máy tính của bạn đã cài CorelDRAW 12 trước đó.
Trong trường hợp này, hộp thoại Welcome cho phép bạn đưa ra lựa chọn của mình.
Để thêm hoặc bỏ các thành phần, hãy lựa chọn mục Modify, sau đó click Next để
tiếp tục.
Trong bước Modify Features, chương trình cài đặt liệt kê tất cả các thành phần của
bộ phần mềm CorelDRAW 12, trong đó các thành phần đã cài đặt được đánh dấu tại ô
checkbox này. Để loại bỏ các thành phần không cần thiết, bạn chỉ cần bỏ chọn
checkbox này. Để cài đặt các thành phần mới, bạn đánh dấu vào chexk box. Mỗi thành
phần khi bạn chọn đều có thơng tin về chức năng ở phần Description phía bên phải
hộp thoại. Mục Space Required đưa ra dung lượng ổ cứng cần thiết cho thao tác cài đặt
này. Sau khi lựa chọn hoàn tất, bạn lại click vào nút Next để tiếp tục.
2.2.Làm việc với các công cụ đồ hoạ vector
Mục tiêu:
- Sử dụng được các công cụ cơ bản trong phần mềm ứng dụng Corel Draw để vẽ và tạo
hình đối tượng
- Sử dụng các công cụ công cụ Freehand và Bezier hình chữ nhật, Ellipse, đa giác,
hình sao để vẽ và tạo hình đối tượng
- Chọn di chuyển và định kích cỡ đối tượng
- Sử dụng cơng cụ Shape Tool để chỉnh sửa đối tượng.
- Dùng bộ lệnh Transform, Shaping để thực hiện các ứng dụng.
2.2.1.Sử dụng giao diện CorelDRAW
2.2.1.1. Cấu trúc giao diện
CorelDRAW có giao diện rất gần với các ứng dụng chuẩn của Windows, tuy
nhiên với giả thiết rằng người sử dụng chưa có nhiều kinh nghiệm trong việc sử dụng
các ứng dụng của Windows, chúng tôi sẽ tiến hành phân tích kỹ từng thành phần của
giao diện chương trình.
9
Các thành phần cơ bản của giao diện CorelDRAW gồm có: Menu, thanh cơng cụ
chuẩn (Standard Tooolbar), thanh thuộc tính (Property bar), hộp công cụ (Toolbox),
thanh trạng thái (Status bar), bảng màu (Color palette)...
Hình 1.1: Giao diện CorelDRAW
Thành
Mơ tả
Menu
Thanh cơng cụ chuẩn
Thanh thuộc tính
Thước
Hộp cơng cụ
Cửa sổ vẽ
Trang giấy vẽ
phần
Vùng chứa các menu kéo xuống, hầu hết các chức năng
của CorelDRAW có thể gọi thơng qua menu.
Thường nằm phía trên màn hình, bên dưới menu (vị trí
này có thể bị thay đổi bởi người dùng), gồm các nút dưới dạng
biểu tượng gợi nhớ để gọi nhanh các chức năng thường dùng.
Cũng là một thanh công cụ nhưng các nút của thanh
thuộc tính thay đổi phụ thuộc vào các đối tượng đang được
vẽ hoặc chỉnh sửa. Hầu hết các thuộc tính của đối tượng
đang được chọn đều có thể chỉnh sửa thơng qua thanh thuộc
tính.
Hệ thống thước dọc và ngang trên màn hình hỗ trợ
người dùng xác định chính xác vị trí và kích thước của các đối
tượng.
Thường là hộp dọc nằm bên trái màn hình, gồm các nút
dưới dạng biểu tượng gợi nhớ với các chức năng vẽ, chỉnh sửa
đối tượng được nhóm theo từng nhóm.
Vùng làm việc được giới hạn bởi hai thanh cuốn dọc và
ngang, là nơi bạn có thể vẽ các đối tượng.
Là một vùng hình chữ nhật trong cửa sổ vẽ, đây chính là
giới hạn của vùng được in khi bạn sử dụng chức năng in ấn.
Bạn có thể vẽ các đối tượng bên ngồi trang giấy vẽ nhưng
chỉ có các đối tượng nằm trong trang giấy vẽ mới có thể được
10
in ra.
Bảng màu
Bạn có thể gán màu cho các đối tượng thơng qua bảng
màu (thường nằm bên phải màn hình). Bảng màu thường
hiển thị với 1 cột, để chọn nhiều màu hơn, bạn có thể nhấn vào
nút phía dưới của bảng màu để mở rộng.
Cửa sổ Docker
Cửa sổ Docker chứa tất cả các chức năng và thiết lập cho
hầu hết các cơng việc của bạn. Cửa sổ docker có thể đặt ở
bất kỳ vị trí nào trên màn hình (do người dùng lựa chọn). Tuy
nhiên, hầu hết người dùng đều bố trí cửa sổ docker nằm bên
phải màn hình.
Thanh trạng thái
Nằm ở đáy của màn hình, thanh trạng thái phản ánh các
thông tin về đối tượng, con trỏ chuột, về văn bản hoặc các trợ
giúp ngắn gọn khi sử dụng một chức năng nào đó. Nếu một
chức năng nào bạn chưa biết sử dụng, bạn có thể hồn tồn tự
học chúng bằng cách đọc các thông tin trên thanh trạng thái.
2.2.1.2. Cấu trúc cửa sổ File hình vẽ
Trong CorelDRAW cho phép bạn làm việc với nhiều bản vẽ cùng một lúc, mỗi bản
vẽ được quản lý qua một cửa sổ file hình vẽ. Làm việc với nhiều File hình vẽ giúp bạn
có thể tận dụng các hình vẽ của các thiết kế trước hoặc lấy hình từ thư viện kết hợp vào
thiết kế của mình. Để quản lý tốt quá trình này, bạn phải nắm được cấu trúc giao diện
của cửa sổ file hình vẽ.
2.2.1.3. Thanh cơng cụ (Toolbar)
Thanh cơng cụ là một thành phần rất quen thuộc với các chương trình trên hệ điều
hành Windows. Thanh cơng cụ cho phép người dùng có thể sử dụng các chức năng
thường dùng một cách nhanh chóng và trực quan (các nút lệnh trên thanh cơng cụ
đều được trình bày dưới dạng biểu tượng dễ nhớ và dễ hiểu)
CorelDRAW cung cấp nhiều loại thanh cơng cụ, trong đó có thanh cơng cụ chuẩn và
thanh thuộc tính. Thanh cơng cụ chuẩn bao gồm các chức năng tương tự như các ứng
dụng khác: Tạo mới, mở file, lưu file, in ấn, cut, copy, paste, undo, redo...
Nút
Chức năng
Tạo một bản vẽ mới
Mở bản vẽ đã có
Lưu bản vẽ ra đĩa
cứng
In bản vẽ
Cắt các đối tượng được chọn tới Clipboard
Chép các đối tượng được chọn tới Clipboard
Dán các đối tượng từ Clipboard tới
bản vẽ hiện thời
Undo (nhấn vào phím mũi tên bên phải đểUndo
11
nhiều thao tác một lần)
Redo (nhấn vào phím mũi tên bên phải để Redo nhiều
thao tác 1 lần)
Nhập bản vẽ từ các ứng dụng khác
Xuất bản vẽ sang định dạng của các ứng dụng khác
Mức độ phóng to, thu nhỏ (zoom) của bản vẽ
Khởi động các ứng dụng Corel
Truy cập trang Web của cộng đồng sử dụng Corel
2.2.1.4. Thanh thuộc tính (Property box)
Thanh thuộc tính (Property box) có nội dung thay đổi theo các trạng thái làm việc (có
hay khơng chọn đối tượng, đang sử dụng cơng cụ gì, đối tượng là vector hay là ảnh
bitmap...)Vị trí của thanh thuộc tính thường nằm bên dưới thanh cơng cụ chuẩn ở cạnh
trên màn hình.
Thanh thuộc tính là một cơng cụ rất mạnh phục vụ cho quá trình vẽ thiết kế của
bạn. hầu hết các chức năng và thuộc tính của các đối tượng đều có thể được thiết lập
và chỉnh sửa thơng qua thanh thuộc tính. Do đó, bạn nên chú ý quan sát thanh thuộc tính
trong q trình làm việc để tận dụng được hết khả năng của công cụ.
Khi bạn không chọn đối tượng nào và công cụ đang sử dụng là Pick Tool, thì thanh
thuộc tính thể hiện các thuộc tính của bản vẽ (Khổ giấy, hướng giấy, đơn vị tính...)
2.2.1.5. Hộp cơng cụ (Toolbox)
Flyout
Tên
Pick Tool
Shape Edit
Chức năng
Chọn đối tượng
Dao, tẩy,....các đối tượng chỉnh
sửa hình
Zoom
Zoom, Hand...phóng to, thu
nhỏ, thay đổi vùng quan sát
Các chức năng vẽ, chỉnh
sửa đường cong
Curve
Vẽ hình chữ nhật
Rectangle
Vẽ hình elip
Ellipse
Object
Vẽ đa giác, hình xốy ốc, lưới
Perfect Shape
Vẽ các hình cơ bản (mũi tên,
sơ đồ, chú thích...)
Text
Interactive
Viết chữ
Các
cơng
cụ:
blend,
contour,distortion,
envelope,
shadow...
tools
12
Các cơng cụ trích màu và tơ
màu
Eyedropper
Các thơng số của đường bao
Outline
Fill
Các thông số về màu tô
Interactive fill
Công cụ tô màu trực quan
2.2.1.6. Bảng màu
Bảng màu (Color palette) là một thành phần không thể thiếu trog CorelDRAW,
bảng màu thường nằm cạnh bên phải của màn hình. Ở chế độ này bảng màu không thể
hiện được tất cả các màu, để duyệt qua tất cả các màu của bảng màu, bạn sử dụng hai
nút cuộn nằm bên trên và bên dưới bảng màu hoặc click vào nút mở rộng bảng
màu.
Các màu trên bảng màu được bố trí trên các ơ vng, để chọn một màu, bạn
di chuyển con trỏ chuột vào ô đó và click chuột. Trong các ô trên bảng màu có một ơ
đặc biệt gọi là ơ khơng màu để bỏ màu viền hoặc màu nền đã tô của đối tượng.
2.2.1.7. Sử dụng thành phần cơ bản trong giao diện của CorelDraw
Với giả thiết rằng người dùng mới bắt đầu làm quen với CorelDRAW, ở phần này
chúng tôi giới thiệu về các thành phần cơ bản trong giao diện của CorelDRAW và cách
sử dụng chúng.
Các thành phần giao diện cơ bản được sử dụng ở nhiều nơi (trong các hộp thoại,
thanh công cụ, các cửa sổ docker...) nhưng cách sử dụng chúng đều giống nhau trong
mọi trường hợp. Các thành phần giao diện cơ bản bao gồm: menu, thanh công cụ, ô
nhập số, ô nhập thả xuống (combo), menu flyout, menu popout, bộ chọn màu, các nút
tuỳ chọn, nút trạng thái, nút lệnh, Spinner...
2.2.1.7.1.Ô nhập số
Để vào giá trị cho ô nhập số, sử dụng chuột để đưa con trỏ vào ơ nhập soo, sau đó nhập
giá trị mới vào. Để thao tác nhanh, sử dụng chuột bôi đen vùng dữ liệu thay đổi rồi gõ gia
strij mới vào. Để xác nhận dữ liệu nhập vào, nếu ô nhập số nằm trên hộp thoại, bạn phải
click vào nút OK hoặc Apply, nếu ô nhập số nằm trên thanh công cụ, phải gõ phím
Enter.
2.2.7.1.2. Ơ nhập thả xuống (Combo)
Ơ nhập thả xuống là sự kết hợp của ô nhập số bình thường với một danh sách kéo
xuống khi bạn click chuột vào mũi tên bên cạnh ô nhập. Như vậy, với ơ nhập thả
xuống, bạn có thể nhập dữ liệu bằng hai cách:
Cách 1: nhập bình thường, giống như với ô nhập số thường
Cách 2: Click chuột vào nút mũi tên, sau đó chọn một giá trị trong danh sách thả
xuống.
2.2.7.1.3. Menu flyout
Trên các thanh công cụ hoặc cửa sổ docker, bạn thường gặp các phím hình mũi tên
hoặc tam giác. Khi click chuột vào vị trí mũi tên hoặc tam giác đó thì có một menu
13
hiện ra gọi là menu flyout (xổ ngang). Menu flyout thường chứa các lệnh trên cửa sổ
docker và được sử dụng giống như các menu thường.
Trên hộp công cụ bạn còn thường gặp các nút dạng biểu tượng nhưng lại có một hình
tam giác nhỏ bên góc phải dưới, khi click chuột vào hình tam giác (hoặc giữ chuột
khoảng 1 giây trên nút), ta sẽ thấy một menu xổ ngang (fylout) xổ ra với các cơng cụ
khác thuộc cùng nhóm công cụ. Khi bạn chọn một công cụ trên danh sách này thì biểu
tượng của cơng cụ đó được thay vào nút biểu tượng trên toolbox. Ở lần sau, nếu muốn sử
dụng công cụ này bạn chỉ cần nhấn vào nút biểu tượng trên hộp công cụ mà không cần
phải bật menu flyout ra nữa.
2.2.7.1.4. Bộ chọn màu
Tại rất nhiều hộp thoại hoặc cửa sổ docker hay trên thanh công cụ, bạn phải đưa ra
xác lập về màu. CorelDRAW đã chuẩn hố cơng cụ chọn màu để bạn dễ sử dụng.
Bộ chọn màu điển hình gồm một ơ hình chữ nhật thể hiện giá trị màu đang được chọn và
một ô mũi tên nằm bên phải.
Để chọn màu bạn click chuột vào ô mũi tên, một bảng màu gồm các ô màu được thả
xuống cho phép bạn chọn màu thích hợp, ngồi ra có thể nhấn nút Other để chọn các
màu khác khơng có trong bảng màu.
2.2.7.1.5. Nút tuỳ chọn
Các tuỳ chọn (Check box) và nhóm nút lựa chọn (radio button) là các thành phần
giao diện chuẩn của Windows. Các tu chn cú th l bt ỵ hoc tt ă. i vi nhúm nỳt
la chn ÔĂ, ch cú mt iu kiện trong một nhóm các điều kiện được chọn.
2.7.1.6. Nút trạng thái
Nút trạng thái về hoạt động giống với nút tuỳ chọn nhưng lại có dạng là các biểu
tượng gợi nhớ. Nút có hai trạng thái: Bật và Tắt. Mỗi lần click chuột vào biểu tượng, nút
sẽ chuyển trạng thái từ Bật sang Tắt hoặc ngược lại.
2.7.1.7. Nút lệnh
Nút lệnh (command button) cũng là một thành phần giao diện chuẩn của
Windows. Trên nút thường có một nhãn liên quan đến chức năng của nút, khi người
dùng click chuột vào nút thì chức năng được ghi trên nhãn sẽ được thực thi.
2.2.7.1.8. Spinner
Spinner là sự kết hợp của một ô nhập số thường với hai nút tăng và giảm giá trị nằm
bên phải. Bạn có thể nhập trực tiếp dữ liệu vào ô nhập số hoặc dùng hai nút mũi tên để
tăng, giảm giá trị trong ô nhập số. Dưới đây là các cách sử dụng spinner. Cách sử dụng:
- Nhập trực tiếp giá trị vào ô
- Nhấn chuột vào hai mũi tên lên hoặc xuống để tăng hoặc giảm giá trị.
- Đưa con trỏ chuột vào giữa 2 mũi tên, giữ chuột và kéo lên hoặc xuống để tăng
hoặc giảm giá trị.
2.2.7.1.9.Thanh trượt
Thường được sử dụng trong các ô nhập số có khoảng giá trị giới hạn (như phần trăm
từ 0% đến 100%). Thanh trượt là sự kết hợp của ô nhập số thường với thanh slide (trượt)
cho phép bạn nhập số liệu một cách dễ dàng và trực quan.
Bạn có thể sử dụng thanh trượt theo 2
cách:
Cách 1: nhập số liệu trực tiếp như với ơ nhập số bình thường.
Cách 2: click chuột vào ô trượt bên phải ô nhập số, một thanh trượt hiện ra bên dưới
ô nhập số. Bạn click chuột vào con chạy và kéo chuột để xác định giá trị của ô nhập số
14
(giá trị này được hiển thị tức thời khi con chạy di chuyển).
2.2.7.1.10. Menu Popup
Giống như trong hầu hết các ứng dụng của Windows, menu Popup hoạt động
theo ngữ cảnh là một công cụ mạnh và được sử dụng nhiều do tiết kiệm được thời gian.
Tại bất cứ nơi nào, khi bạn click phải chuột, một menu popup sẽ bật lên. Ở mỗi địa
điểm, mỗi trạng thái, menu Popup không giống nhau. Các chức năng trên menu Popup
thường là các chức năng phụ thuộc vào ngữ cảnh công việc bạn đang thực hiện, điều
này thực sự hữu ích khi bạn đã thao tác thành thạo và làm tăng đáng kể tốc độ thực
hiện công việc.
2.7.1.11. Cửa sổ docker
Cửa sổ Docker cho phép bạn truy cập hầu hết các đặc tính của các đối tượng trong
CorelDRAW. Để bật hoặc tắt các cửa sổ docker, bạn vào menu Windows - Docker, trên
menu sẽ hiện ra danh sách tất cả các cửa sổ Docker của CorelDRAW, cửa sổ nào đang
mở sẽ có dấu tick bên trái.
Cửa sổ docker có thể bố trí tại bất kỳ đâu trên màn hình, tuy nhiên bạn nên bố trí các
cửa sổ này bên phải màn hình, ở trạng thái neo và lồng vào nhau. Để bố trí được như
vậy, bạn cần phải tìm hiểu các tính chất của cửa sổ docker.
Cửa sổ docker có hai trạng thái: Trạng thái neo và trạng thái tự do. Để chuyển từ
trạng thái này sang trạng thái khác, bạn chỉ cần click đúp chuột vào thanh tiêu đề của
cửa sổ.
Menu Windows - Dockers liệt kê danh sách các cửa sổ docker. Mặc dù không
phải lúc nào chúng ta cũng sử dụng hết các cửa sổ docker này và chỉ cần nhiều hơn 1
cửa sổ docker xuất hiện trên màn hình là vùng làm việc bạn đã thu nhỏ đáng kể. Do vậy,
để tiết kiệm diện tích trên màn hình, bạn nên sử dụng các cửa sổ docker lồng nhau.
Để lồng một cửa sổ docker (ví dụ cửa sổ A) vào cửa sổ docker khác (cửa sổ B), bạn chỉ
cần đưa chuột lên thanh tiêu đề của cửa sổ A, nhấn chuột sau đó kéo và thả cửa sổ A vào
cửa sổ B.
2.2.2.Những thao tác cơ bản
2.2.2.1. Khởi động CorelDraw
Click Start - Programs - Corel Graphics Suite 12 - CorelDRAW 12
2.2.2.2. Giao diện đầu tiên - Màn hình Welcome
Màn hình Welcome xuất hiện ngay sau khi bạn khởi động CorelDRAW hỗ trợ bạn
thực hiện nhanh các thao tác:
- Tạo một File mới
- Mở một File đã có
- Mở File đã soạn thảo gần đây nhất
- Tạo File mới từ file mẫu (template)
15
Hình 1.2: Màn hình Welcome CorelDRAW
Để thực hiện các chức năng kể trên, bạn chỉ cần nhấn vào mỗi biểu tượng trên màn
hình Welcome. Để khơng bao giờ thấy màn hình này nữa, bạn có thể click vào tuỳ chọn
"Show this Welcome Screen at startup".
2.2.2.3. Tạo File mới
Bạn có thể tạo file mới bằng các cách
sau:
· Nếu đang ở màn hình Welcome, bạn nhấn vào biểu tượng New Graphic để tự
động mở một file hình vẽ mới.
· Nếu khơng có màn hình Welcome, bạn có thể chọn menu File - New hoặc
dùng tổ hợp phím CTRL + N hay nhấn vào nút NEW trên thanh công cụ. Khi tạo được
file mới, sẽ xuất hiện một trang trống được định dạng với các thơng số mặc định của
CorelDRAW. Bạn có thể tìm hiểu cách thay đổi các thơng số này ở các phần sau.
2.2.2.4. Mở File đã có
Để mở file đã có, sử dụng một trong các cách sau:
Nếu đang ở màn hình Welcome, nhấn vào biểu tượng Open Graphic.
· Nếu khơng có màn hình Welcome, chọn menu File - Open hoặc nhấn tổ hợp
phím Ctrl + O hay click vào nút Open trên thanh công cụ.
· Để mở các file được chỉnh sửa gần đây, bạn chọn menu File, ở cuối menu
này có danh sách các file gần nhất, bạn có thể mở file từ danh sách này.
Khi hộp thoại open hiện lên, hãy chọn file cần mở trong danh sách các file, nếu
muốn xem trước trong file này có gì, bạn bật tuỳ chọn Preview. Sau khi chọn được file
cần thiết, bạn nhấn vào nút Open để mở file (hoặc click đúp vào tên file cần mở).
16
Hình 1.3: Hộp thoại open
2.2.2.5. Đóng và lưu file Đóng file
CorelDRAW có thể thao tác với nhiều file bản vẽ cùng một lúc. Các file khơng
cần thiết nữa nên đóng lại. Lưu ý với những file đã có thao tác chỉnh sửa, chương trình
sẽ hỏi bạn có muốn lưu lại hay không. Nếu file này chưa được lưu lần nào, chương trình
sẽ hỏi nơi lưu file (giống như khi thực hiện chức năng Save as)
Đóng bản vẽ hiện tại (chọn lệnh File - Close)(phím tắt là Ctrl +F4)
Đóng tất cả các file đang mở (chọn lệnh File - Close All)
Lưu file
Lưu file là một công việc không thể thiếu trong quá trình làm việc, nên lưu
file thường xuyên để tránh sự cố trong q trình làm việc có thể làm hỏng tồn bộ cơng
việc của bạn.
Nếu cơng việc quan trọng và kéo dài trong thời gian dài, tốt nhất là nên lưu thành nhiều
phiên bản và ghi tên file theo ngày tháng lưu. Đây là phương pháp tốt nhất để đảm bảo
an tồn cho cơng việc tránh cho các sai sót của người dùng hoặc hỏng hóc của phần
mềm, phần cứng có thể ảnh hưởng xấu đến cơng việc.
Lưu bản vẽ hiện tại (chọn lệnh File - Save) (hoặc dùng phím Ctrl + S)
Lưu bản vẽ sang vị trí khác (chọn lệnh File - Save as) (hoặc dùng phím Ctrl +shift
+ S)
Khi bạn thực hiện chức năng Save as, hộp thoại Save Drawing hiện ra yêu cầu xác định
nơi lưu file và tên file lưu.
17
Nếu file của bạn chưa được lưu lần nào (lưu lần đầu tiên kể từ khi tạo mới), chương
trình sẽ hỏi nơi lưu file (giống với chức năng Save As)
Hình 1.4: Hộp thoại Seve
2.2.2.6. Lệnh Undo và Redo
Khi thiết kế trên máy tính, nếu bạn thực hiện một thao tác hỏng (như vẽ hỏng một
nét bút hay xoá nhầm một đối tượng), bạn có thể loại bỏ thao tác này bằng chức năng
Undo. Chức năng Redo có tác dụng ngược với Undo, tức là thực hiện lại những thao tác
mà Undo đã loại bỏ.
Ngồi ra CorelDRAW cịn có chức năng lặp lại thao tác gần nhất (Repeat), thao
tác này đặc biệt tỏ ra hữu ích khi bạn làm việc với nhiều đối tượng.
Để Undo một thao tác, chọn lệnh Edit - Undo
Để Redo một thao tác, chọn Edit - Redo
Undo nhiều thao tác, chọn Tools - Undo Docker. Trên bảng hiện ra, chọn thao tác cuối
cùng mà bạn muốn Undo đến
Trở về lần cất giữ cuối cùng, chọn File - Revert
Lặp lại thao tác gần nhất, chọn Edit - Repeat (Ctrl + R)
2.2.2.7. Các lệnh liên quan đến ClipBoard
Clipboard là vùng tạm có khả năng lưu giữ những đối tượng được sao chép bằng
lệnh Copy và Cut. Từ Clipboard, ta có tetheetr sử dụng thao tác Paste để dán các đối
tượng trong clipboard ra trang hình vẽ. Thao tác Paste có thể sử dụng nhiều lần để tạo ra
nhiều đối tượng giống nhau. Như đã liệt kê ở trên ta có 3 lệnh liên đến Clipboard là:
Copy (sao chép)
Cut (Cắt)
Paste (Dán)
18
Chép đối tượng vào clipboard, chọn Edit - Copy (Ctrl +C) Chuyển đối tượng vào
Clipboard, Chọn Edit - Cut (Ctrl + X).
Dán đối tượng từ Clipboard ra trang bản vẽ hiện hành, chọn Edit - Paste (Ctrl +
V) Dán đối tượng được chép từ ứng dụng khác, Chọn Edit - Paste Special
Một thế mạnh của Windows là việc chuyển đổi dữ liệu giữa các ứng dụng khác
nhau. Với CorelDRAW bạn có thể nhận dữ liệu từ Excel, Word hay bất kỳ ứng dụng
nào khác. Để thực hiện được chức năng này, bạn sử dụng lệnh Paste Special. Sau khi
thực hiện thao tác này, một cửa sổ hiện lên cho phép bạn chọn lựa dạng dữ liệu được dán
vào trong bản vẽ. Một dạng dữ liệu rất hay dùng trong trường hợp này là dạng
Metafile đó là dạng ảnh vecto (thích hợp với CorelDRAW) và hầu hết dữ liệu lưu vào
Clipboard đều được lưu bằng định dạng này.
2.2.2.8. Thiết lập trang
Kích cỡ và hướng của trang
Xác định kích thước và hướng của trang là một trong những bước đầu tiên của cơng
việc thiết kế với CorelDRAW.
Có hai cách để thiết lập kích thước của trang
· Thơng qua các mẫu trang chuẩn bị sẵn
· Tự xác định kích thước của trang qua chiều dài, chiều rộng
Để thiết lập các thông số này, có thể sử dụng menu hoặc thực hiện nhanh qua
thanh công cụ (toolbar)
Để chọn trang theo mẫu chuẩn, chọn Layout - Page Setup/Document setup, chọn một
dạng trang trong danh sách Paper
Tự xác định kích thước của trang, chọn Layout - Page Setup/ Document
Setup, chọn Custom tại mục Paper, sau đó nhập vào chiều rộng và chiều cao tại các ô
Width và Height
Thiết lập hướng của trang, chọn Layout - Page Setup/Document Setup,
chọn Landscape cho hướng giấy ngang, Potrait cho hướng giấy dọc.
Thiết lập nền
Với một trang bản vẽ của CorelDRAW, bạn có thể chọn nền là một màu hay sử
dụng một bức ảnh làm nền.
Chọn màu nền
· Chọn menu Layout - Page Background
· Bật lựa chọn Solid
· Mở hộp thoại Color picker, chọn một màu
Chọn ảnh làm nền
· Chọn menu Layout - Page Background
· Bật lựa chọn Bitmap
· Nhấn nút Browse
· Chọn File nền từ danh sách các file trong hộp thoại
· Bật lựa chọn Embedded để gắn file nền vào trong bản vẽ
· Bật các lựa chọn
· Default size - Để sử dụng kích thước của bản thân file ảnh
· Custom size - Tự thiết lập kích thước của ảnh nền
Bỏ nền
· Chọn menu Layout - Page Background
· Bật lựa chọn No Background
19
Thêm, xoá, sửa tên trang
CorelDRAW cho phép bạn làm việc với nhiều trang, kèm theo đó là các chức năng:
Thêm một trang
· Chọn menu Layout - Insert Page
· Nhập vào số trang bạn muốn thêm vào hộp thoại Insert Page
· Bật một trong hai lựa chọn:
+ Before: để chèn trang vào trước trang hiện tại
+ After: để chèn trang vào sau trang hiện tại
· Nếu muốn chèn vào trước hoặc vào sau một trang khác trang hiện tại, hãy
nhập số trang vào ô Page
Sửa tên một trang
· Chọn menu Layout - Rename page
· Nhập vào tên mới của trang tại ô Page name
Xoá một trang
· Chọn menu Layout - Delete page
· Trong hộp thoại Delete page, gõ số trang của trang bạn muốn xoá.
Thay đổi thứ tự của trang
· Chọn menu View - Page sorter view
· Kéo các trang đến vị trí mà bạn muốn thay đổi
2.2.3.Cơng cụ hỗ trợ đo đạc và vẽ
2.2.3.1. Sử dụng thước (rulers)
Thước được sử dụng trên vùng làm việc để hỗ trợ vẽ (xác định chính xác vị trí,
kích thước), sắp đặt (gióng thẳng hàng các đối tượng)
Thước sử dụng kết hợp với đường gióng (guide line) giúp bạn nhanh chóng định
vị chính xác các đối tượng một cách trực quan.
Hiện thước
Có những lúc bạn khơng thấy thước trên màn hình, làm thế nào để lấy lại được
thước? Đơn giản chỉ cần chọn menu View - Rulers. Cấu trúc của thước được thể hiện
trên hình sau.
Kéo thước ra trang vẽ: Dùng phím Shift và kéo chuột
Xác lập đơn vị đo
Đơn vị đo mặc định trong CorelDRAW là đơn vị hệ Anh/Mỹ với đơn vị đo
chiều dài là inch. Bạn có thể khơng quan tâm nhiều lắm đến đơn vị đo, nhưng nếu muốn
thiết kế được những ấn bản phù hợp với tiêu chuẩn in ấn của Việt Nam, tốt nhất là nên
chuẩn về hệ đơn vị mét (sử dụng đơn vị cm hoặc mm)
Sử dụng thước
Thước nếu được sử dụng một mình sẽ chỉ mang chức năng thơng tin, bạn có thể
quan sát được vị trí của con trỏ chuột trên hai thước ngang và dọc trong suốt quá trình di
chuyển.
Để tận dụng các tính năng của thước, hãy nghiên cứu ở phần sử dụng kết hợp
thước với các đường gióng (guide line)
2.2.3.2. Sử dụng lưới (Grid)
Lưới là hệ thống kẻ ô vuông trên cửa sổ vẽ. Lưới không in ra được mà chỉ được
cung cấp như một công cụ trực quan hỗ trợ người thiết kế (gióng hàng các đối
tượng theo chiều ngang hoặc dọc). Lưới cịn giúp người thiết kế vẽ chính xác vào các
điểm góc của các ơ lưới khi dùng kết hợp với tuỳ chọn Snap to Grid.
20
Hiện lưới
CorelDRAW ngầm định không thể hiện lưới, để thể hiện lưới trên cửa sổ vẽ, bạn
chọn menu View - Grid hoặc click chuột vào vùng trống trên cửa sổ vẽ, chọn menu
View - Grid từ menu Popup vừa xuất hiện.
Thiết lập các thuộc tính của lưới
Tần số và khoảng cách giữa các đường lưới phụ thuộc vào từng yêu cầu riêng của
mỗi bản thiết kế. Để thiết lập các tính chất này, hãy sử dụng menu View - Grid and
Ruler Setup hoặc, click phải chuột vào thước (Ruler), chọn Grid Setup từ menu Popup.
Các tuỳ chọn Frequency (tần số) và Spacing (khoảng cách) trong trang Grid của
hộp thoại Option cho phép bạn xác lập thông số hiển thị lưới. Frequency và Spacing là
hai cách tiếp cận khác nhau của cùng một vấn đề và cùng liên quan đến đơn vị đo của
thước.
· Frequency kiểm soát số lượng đường xuất hiện trong một khoảng cách
· Spacing kiểm soát các đường bằng khoảng cách giữa chúng
Ngồi ra hộp thoại cịn cho phép người dùng lựa chọn các cách thể hiện lưới (vẽ
lưới dạng đường hay dạng chấm điểm), bật hay tắt lưới, bật hay tắt chế độ Snap (bắt
dính)
Sử dụng lưới kết hợp với Snap to Grid
Tính năng Snap (bắt dính) cho phép người thiết kế vẽ một cách chính xác mà không
mất nhiều thời gian nhập các con số bằng tay. Với tính năng Snap, có một số điểm đặc
biệt mà khi ta di chuyển đối tượng hoặc con trỏ đến gần thì chúng sẽ bị bắt dính vào
điểm này.
Có rất nhiều tính năng Snap
· Snap to Grid - bắt dính vào lưới
· Snap to Guidelines - bắt dính vào đường gióng
· Snap to Objects - bắt dính vào đối tượng
Ở phần này, chúng ta chỉ quan tâm đến chức năng bắt dính và lưới (Snap to Grid).
Với chức năng này, khi bật, nếu bạn di chuyển đối tượng thì con trỏ chuột sẽ tự động
bắt dính vào các đỉnh trên lưới. Chức năng này đặc biệt hữu ích khi thiết kế các đối
tượng mang tính modul hoặc các đối tượng có kích thước chẵn.
Tuy nhiên, khơng phải lúc nào các chức năng bắt dính cũng có lợi. Nhiều tình huống
chúng gây khó chịu cho người dùng. Vì vậy, bạn phải học cách kiểm soát (bật hoặc tắt)
chức năng này để tận dụng nó một cách có hiệu quả.
Để bật/ tắt Snap to Grid bằng menu, chọn View - Snap to Grid
Để bật/ tắt Snap to Grid bằng bàn phím, sử dụng tổ hợp phím Ctrl + Y
2.2.3.3. Làm việc với đường gióng (Guideline)
Các đường gióng (guideline) giúp cho việc sắp đặt các đối tượng có liên quan với
nhau một cách thuận tiện và chính xác. Sử dụng các đường guideline gần giống như
việc bạn vẽ phác các đường gióng trên giấy vẽ trong quá trình phát thảo bằng tay. Các
đường gióng này giúp bạn định vị hình vẽ cũng như hình dung về bản vẽ dễ dàng hơn.
Có 3 loại đường gióng: Đường gióng dọc, đường gióng ngang và đường gióng xiên.
Các đường gióng có thể bố trí tại bất kỳ vị trí nào trên bản vẽ.
Thêm một đường gióng dọc hoặc ngang vào bản vẽ
Để thêm một đường gióng ngang vào bản vẽ, chỉ cần click chuột vào thước
ngang, sau đó kéo chuột vào vùng bản vẽ, sau đó thả chuột tại vị trí mà bạn muốn thêm
đường gióng ngang.
21
Để thêm đường gióng dọc, các thao tác cũng tương tự như trên nhưng được áp
dụng cho thước dọc.
Hiện hoặc ẩn đường gióng
Chọn menu View - Guidelines
Chỉnh sửa các đường gióng
Các đường gióng có thể được di chuyển, quay, xố... giống như với một đối tượng bình
thường.
Để chọn một đường gióng, chọn cơng cụ Pick Tool
Để chọn tất cả các đường gióng, chọn lệnh Edit - Select All - Guidelines
Để di chuyển một đường gióng, kéo đường gióng tới vị trí mới trên bản vẽ.
Để quay một đường gióng, sử dụng Pick Tool, click vào đường gióng 2 lần, sau đó click
chuột vào điều khiển quay và kéo chuột để quay đối tượng đến vị trí mong muốn.
Để khố một đường gióng,
chọn đường gióng bằng Pick Tool, sau đó chọn menu Arrange - Lock Object, hoặc
Click vào nút Lock trên thanh thuộc tính.
Để bỏ khố đường gióng, chọn đường gióng bằng Pick Tool, chọn menu Arrange Unlock Object, hoăc click phải chuột trên đường gióng, chọnn menu Unlock Object
Để xố đường gióng, chọn đường gióng bằng Pick Tool, nhấn phím Delete.
Bắt dính vào các đường gióng
Giống như chức năng bắt dính với lưới (grid), các đường gióng được sử dụng kết
hợp với chức năng bắt dính vào đường gióng (Snap to Guidelines). Snap to
Guidelines khác với Snap to Grid ở chỗ nó cho phép bắt dính đối tượng vào cả các
đường gióng và giao điểm của chúng (trong khi Snap to Grid chỉ cho phép bắt dính vào
các đỉnh của lưới.
Để bật/tắt Snap to Guidelines bằng menu, chọn View - Snap to Guidelines
Bật tắt Snap to Guidelines bằng thanh thuộc tính, click vào nút Snap to
Guidelines trên thanh thuộc tính.
2.2.4.Xem trên màn hình
Quan sát các đối tượng trên bản vẽ là chức năng quan trọng và được dùng nhiều nhất
trong bất cứ chương trình thiết kế đồ hoạ nào. Trong q trình thiết kế, việc phóng to để
xem chi tiết, thu nhỏ màn hình để xem tổng thể, thay đổi vị trí nhìn... là khơng thể thiếu.
Đối với những người làm thiết kế, việc đầu tiên khi học một chương trình đồ hoạ mới
chính là tìm hiểu các chức năng quan sát (Zoom và Pan). Bạn không thể làm việc tốt
với CorelDRAW nếu không thuần thục trong các thao tác quan sát đối tượng trên màn
hình.
2.2.4.1. Lệnh Zoom và Pan
Chức năng đầu tiên cần tìm hiểu chính là việc thu, phóng vùng nhìn (Zoom) và
thay đổi vị trí vùng nhìn (Pan). Đây là hai công cụ cơ bản trong việc quan sát đối tượng
trên màn hình.
Sử dụng cơng cụ Zoom
- Chọn công cụ Zoom trên thanh công cụ (hoặc dùng phím Z)
- Sử dụng các chức năng trên thanh thuộc tính
Zoom in (phóng lớn)
Đây là trạng thái mặc định khi bạn lựa chọn cơng cụ
Zoom. Để phóng lớn đối tượng trên cửa sổ vẽ, bạn
click chuột vào màn hình , độ phóng lớn sẽ tăng lên 2
đến 4 lần (tuỳ thuộc vào cấp độ thu phóng hiện hành).
22
Zoom out (Thu nhỏ)
Zoom to Selected (Xem
các đối tượng đang
chọn)
Zoom to All Objects
(xem tất cả các đối
tượng )
Zoom to Page (Xem
toàn bộ trang vẽ)
Zoom to Width (Xem
chiều rộng trang vẽ)
Zoom to Heigh (Xem
chiều cao trang vẽ)
Ngồi ra bạn có thể Zoom tới một vùng hình chữ
nhật bằng cách giữ chuột và kéo để khoanh vùng cần
Zoom.
Khi bạn chọn công cụ Zoom out, con trỏ chuột sẽ
đổi biểu tượng thành chiếc kính lúp với dấu trừ.
Các thao tác Zoom out thực hiện tương tự như với
Zoom in, nhưng hiệu quả thì ngược lại (thay vì
phóng to sẽ là thu nhỏ đối tượng)
Nếu bạn đang chọn một số đối tượng, chức năng này sẽ
đưa tới một vùng nhìn quan sát được tồn bộ các đối
tượng này sao cho các đối tượng được quan sát với
kích thước lớn nhất.
Khi thực hiện chức năng này, chương trình sẽ đưa tới
một vùng nhìn quan sát được tất cả các đối tượng sao
cho kích thước quan sát được của các đối tượng là lớn
nhất.
Chức năng này đưa tới vùng nhìn để bạn có thể quan
sát được toàn bộ trang vẽ
Quan sát toàn bộ chiều rộng của trang vẽ
Quan sát toàn bộ chiều cao của trang vẽ
Sử dụng công cụ Pan
Công cụ Pan (hay gọi là Hand) giúp bạn di chuyển vùng nhìn trong tồn bộ bản vẽ
(hoạt động giống như các thanh cuộn). Công cụ Pan di chuyển vùng nhìn nhưng khơng
làm thay đổi kích thước quan sát của các đối tượng. Công cụ Pan hay được sử dụng khi
bạn muốn quan sát chi tiết của bản vẽ, khi đó bạn phóng to vùng nhìn và dùng công cụ
Pan để duyệt qua khắp bản vẽ mà vẫn xem được chi tiết của bản vẽ này.
Sử dụng phím tắt để Zoom và Pan
Chỉ Zoom được một lần, sau khi Zoom
Zoom in
F2
xong lại quay về công cụ trước khi nhấn
F2
Zoom out
Thực hiện được ngay trong khi bạn
Zoom to Objects
F4
đang sử dụng một công cụ khác
Thực hiện đượcngay trong khi bạn
Zoom to Selected
Shift + F2
đang sử dụng một công cụ khác
Thực hiện đượcngay trong khi bạn
đang sử dụng một công cụ khác
Zoom to page
Shift + F4
Zoom
out
khi
đang dùng công cụ
Hand
Zoom in khi đang
dùng công cụ Hand
Right Click
Double Click
23
Sử dụng các tính năng đặc biệt của chuột để Zoom và Pan
Tính năng này sử dụng khi con chuột có bánh xe.
Để chọn
Cách thực hiện
Zoom in
Lăn bánh xe về phía trước
Zoom out
Lăn bánh xe về phía sau
Pan
Click vào bánh xe, biểu tượng chuột
sẽ đổi thành hình mũi tên, sau đó
kéo chuột để thay đổi vị trí vùng nhìn.
2.2.4.2. Sử dụng View Navigator
View Navigator giúp bạn có được cái nhìn tổng quát hơn, bạn sẽ thấy được quan
hệ giữa toàn bộ bản vẽ với vùng nhìn hiện tại.
Để sử dụng View Navigator, bạn di chuyển con trỏ chuột đến vùng giao của hai
thanh cuộn ở góc phải dưới của cửa sổ vẽ, khi đó con trỏ chuột sẽ chuyển thành hình
chữ thập, click và giữ chuột để hiện cửa sổ View Navigator.
Trên cửa sổ này là hình ảnh thu nhỏ của tồn bộ bản vẽ, một khung hình chữ
nhật xác định vị trí của khung nhìn hiện tại so với bản vẽ. Tiếp tục giữ chuột và di
chuyển, bạn sẽ thay đổi được vị trí của khung nhìn (kết quả này thể hiện ngay trên màn
hình). Khi xác định được khung nhìn thích hợp, bạn chỉ cần thả chuột ra.
2.2.4.3. Sử dụng View Manager
Để quản lý được các vùng nhìn một cách có hệ thống, hãy sử dụng cửa sổ
Docker View Manager. Với View Manager, bạn có thể đặt tên các vùng nhìn cần
thiết và lưu vào trong một danh sách. Khả năng này đặc biệt có ích khi bạn phải
quản lý các bản vẽ phức tạp, ví dụ trong một bản vẽ bản đồ, View Manager cho phép ta
quản lý các vùng nhìn chi tiết trên bản đồ đó.
2.2.4.4. Chọn chế độ xem (View mode)
Trong CorelDRAW, có nhiều chế độ xem (View Mode) cho phép bạn lựa chọn
giữa chất lượng của hình ảnh thể hiện trên màn hình và tốc độ vẽ màn hình khi bạn thực
hiện các chức năng Zoom và Pan.
Chế độ xem có chất lượng hình ảnh càng cao thì tốc độ quan sát càng chậm.
Lưu ý rằng chất lượng của hình ảnh ở đây chỉ là chất lượng của hình ảnh thể hiện trên
màn hình chứ khơng phải là chất lượng hình ảnh của bản in khi bạn in bản vẽ. Mỗi chế
độ đều có hiệu quả riêng, việc lựa chọn chế độ nào phụ thuộc vào công việc bạn
đang thực hiện. Nếu bản vẽ của bạn quá phức tạp và với máy tính tốc độ không cao, nên
sử dụng các chế độ xem chất lượng thấp, chỉ chuyển sang các chế độ xem chất lượng
cao khi cần thiết.
Các chế độ xem được CorelDRAW cung cấp gồm có: Draft (dạng phác thảo),
Simple Wireframe (dạng khung đơn giản), WireFrame (dạng khung), Normal (dạng
thông thường), Enhanced (dạng chất lượng hình ảnh cao)
2.2.5.Thao tác cơ bản trên đối tượng
Làm việc với các đối tượng đòi hỏi các kỹ năng cơ bản sau đây:
· Chọn đối tượng
· Sao chép, nhân bản và xóa đối tượng
· Định vị các đối tượng
· Gióng hàng, rải đều (distributing) và bắt dính (snaping) đối tượng
· Thay đổi thứ tự giữa các đối tượng
24
Co dãn kích thước các đối tượng
Quay và lật các đối tượng
Nhóm các đối tượng
Khóa và mở đối tượng
Kết hợp các đối tượng
Canh chỉnh và phân bố đối tượng
· Tìm và thay thế thuộc tính đối tượng
2.2.5.1. Chọn đối tượng
Để thay đổi được các đối tượng, bạn phải chọn chúng. Bạn có thể chọn một đối
tượng nhìn thấy được hoặc thậm chí là một đối tượng bị che, một đối tượng đơn trong
một nhóm (group) các đối tượng. bạn có thể chọn một hoặc nhiều đối tượng, chọn tất cả
các đối tượng cùng một lúc cũng như bỏ chọn các đối tượng đang được chọn
·
·
·
·
·
·
Để chọn
Một đối tượng
Nhiều đối tượng
Chọn nhanh nhiều đối tượng
Một đối tượng theo thứ tự vẽ
Một đối tượng ngược lại với thứ tự vẽ
Một đối tượng bị che
Nhiều đối tượng bị che
Một đối tượng bị che trong nhóm
Cánh thực hiện
Nhấn chuột lên đối tượng khi
dùng cơng cụ Pick
Giữ phím Shift và lần lượt nhấn
chuột vào từng đối tượng muốn chọn
Sử dụng công cụ Pick, dùng
chuột khoanh vùng các đối tượng cần
chọn.
Giữ phím Shift, nhấn phím Tab,
chương trình sẽ lần lượt duyệt qua
từng đối tượng theo thứ tự mà bạn đã
vẽ chúng.
Nhấn phím Tab, chương trình sẽ
lần lượt duyệt qua từng đối tượng theo
thứ tự ngược lại với thứ tự mà bạn đã
vẽ chúng.
Một đối tượng có thể bị các đối
tượng khác che, bạn vẫn có thể
chọn đối tượng này bằng cách chọn
đối tượng trên cùng, nhấn phím ALT,
nhấn chuột vào đối tượng trên cùng,
chương trình lần lượt duyệt qua tất cả
các đối tượng nằm dưới đối tượng trên
cùng này.
Thao tác giống với khi chọn một
đối tượng bị che nhưng bạn giữ thêm
phím Shift (tức là giữ cả Alt và Shift)
Giữ tổ hợp phím Ctrl + Alt, nhấn
chuột vào đối tượng trên cùng cho đến
khi đối tượng bị che trong nhóm mà
bạn cần chọn.
25