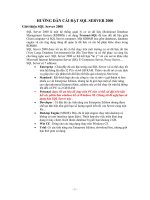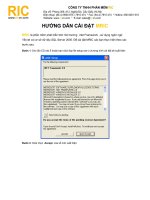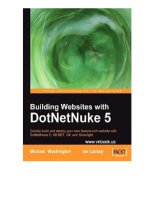Tài liệu Hướng dẫn cài đặt Asianux Server 3.0 docx
Bạn đang xem bản rút gọn của tài liệu. Xem và tải ngay bản đầy đủ của tài liệu tại đây (1.93 MB, 34 trang )
MỤC LỤC
CHUẨN BỊ CÀI ĐẶT
1 Kế hoạch cài đặt
2 Sao lưu dữ liệu
3 Thông tin trên ổ cứng và mạng
4 Lập đĩa boot cài đặt
5 Chuẩn bị vùng đĩa
5.1 Phân vùng đĩa cứng
5.2 Phương pháp phân vùng lại
HƯỚNG DẪN CÀI ĐẶT
1 boot chương trình cài đặt
1.1 boot từ CD
1.2 boot từ ổ USD
1.3 boot thành công
1.4 boot hệ thống EFT
1.5 boot máy chủ của IBM
1.6 Bắt đầu chương trình cài đặt Linux
2 Chọn cách cài đặt
2.1 Cài đặt từ CD
2.2 Cài đặt qua ổ đĩa cứng
2.3 Cài đặt qua mạng
TIẾN HÀNH CÀI ĐẶT
1 Bắt đầu cài đặt
2 Chọn ngôn ngữ cài đặt
3 Cấp phép cài đặt
4 Cài đặt bàn phím
5 Phân vùng
5.1 Đặt tên vùng
5.2 Sắp xếp vùng
5.3 Định dạng chế độ phân vùng
5.4 Định dạng vùng
6 Định dạng boot
7 Định dạng hệ thống
8 Cài đặt múi giờ
9 Đặt password
10 Chế độ cài đặt phần mềm
11 Sẵn sàng cài đặt
12 Cài đặt phần mềm
13 Định dạng hiển thị
14 Chế độ bảo mật RedCastle
15 Hoàn tất cài đặt
1
1. CHUẨN BỊ CÀI ĐẶT
Trước khi cài đặt, người quản trị cần thực hiện một số bước chuẩn bị như: Lập kế hoạch cài đặt,
sao lưu hệ thống hoặc dữ liệu, kiểm tra khả năng tương thích của ổ cứng, dự kiến phân vùng đĩa và tạo
đĩa cài đặt.
1.1. Kế hoạch cài đặt
Người quản trị cần định sẵn kế hoạch cho toàn bộ hệ thống trước khi cài Asianux Server 3.0, bao
gồm việc chọn các thiết bị phần cứng cho máy chủ, xác định những ứng dụng cần thiết và tính năng hệ
thống mong muốn. Tốt nhất là nên phân vùng nhớ lớn, nhận diện hệ thống SMP và tận dụng một số thiết
bị nhất định như các ổ đĩa dư thừa độc lập (RAID) để sử dụng khi cần.
1.2. Sao lưu dữ liệu
Trước khi cài đặt Asianux Server 3 hãy sao lưu những dữ liệu quan trọng sang ổ đĩa mềm, CD
hoặc đĩa từ nhằm tránh mất mát dữ liệu do sơ suất trong quá trình cài đặt. Tiến hành sao lưu bảng phân
vùng hệ thống trước khi sao lưu files và dữ liệu.
1.3. Thông tin trên ổ cứng và hệ thống
Để việc cài đặt và cấu hình được thuận lợi, người quản trị nên thu thập các thông tin sau:
Thông tin cơ bản về cấu hình phần cứng:
Ổ cứng Số, kích cỡ, loại giao diện (IDE hoặc SCSI), tham số (số vòng,
đầu từ và số sector, dãy đĩa (nếu cài nhiều đĩa cứng)
Bộ nhớ Dung lượng nhớ
CD-ROM Loại giao diện (IDE, SCSI hoặc một số loại khác): Xem hãng sản
xuất và loại giao diện nếu là non-IDE hoặc non-SCSI, tìm giao
diện IDE tương thích.
Thiết bị SCSI Hãng sản xuất, loại/ model, SCSI Ids, cài đặt thiết bị đầu cuối
Chuột Loại (serial interface, PS/2, USB hoặc bus-mouse), số lượng nút
nhấn, số cổng serial tương ứng với serial mouse
Thiết bị hiển thị
Video card Hãng sản xuất, chủng loại (hoặc số chip CMOS, dung lượng
nhớ)
Màn hình Hàng sản xuất, model, dải tần
Thông tin về cấu
hình hệ thống
Card mạng Hãng sản xuất, model, chủng loại, số slot PCI
Modem Hãng sản xuất, model, chủng loại, số cổng
Thông tin khác Host, domain, net mark, gateway, DNS
Asianux Server 3 có khả năng tương thích với hầu hết các phần cứng được sản xuất trong
những năm gần đây. Tuy nhiên do tính thay đổi thường xuyên của công nghệ, chúng tôi không đảm bảo
rằng Asianux Server 3 có thể tương thích với mọi phần cứng mà khách hàng có
Để cập nhật thông tin hỗ trợ, hãy truy cập vào trang web của Asianux:
2
1.4 Tạo đĩa cài đặt
Thông thường việc cài đặt được tiến hành qua CD boot. Nếu hệ thống không hỗ trợ CD hay có
yêu cầu đặc biệt nào đó thì hãy sử dụng đĩa boot.
Người quản trị sẽ thấy các file ảnh trong thư mục the image của CD 01. Thư mục này gồm ảnh
đĩa để cài đặt và ảnh đĩa cho cài đặt qua mạng. Đối với phần cứng không đạt chuẩn, ta phải sử dụng cả
hai cách trên khi nạp cài đặt.
diskboot.img Đĩa boot. người quản trị có thể ghi sang USB hoặc
công cụ khác. Nó sẽ hỗ trợ cài đặt qua CD, hệ
thống mạng, ổ đĩa cứng và PCMCIA
boot.iso CD cài đặt. Môi trường cài đặt tối thiểu hỗ trợ qua
hệ thống mạng.
Sau khi xem xét sự khác nhau giữa phần cứng và phương tiện cài đặt của máy chủ, người quản
trị có thể chọn khởi tạo đĩa boot trước khi tiến hành việc cài đặt. Xem tiếp thông tin về cách chọn chế độ
boot và chế độ cài đặt ở Chương 2.
Đĩa CD cài đặt có hỗ trợ phần cứng mà đĩa boot không hỗ trợ. Chương trình cài
đặt sẽ nhắc người quản trị chèn đĩa CD cài đặt.
Do hệ thống nhân kernel mở rộng nên đĩa mềm 3.5-inch không còn sử dụng được
cho việc boot hệ thống. Asianux kết hợp đĩa boot kiểu cũ và đĩa driver vào một hình
ảnh để người quản trị thuận tiện hơn khi cài đặt.
Việc cài đặt sử dụng hình ảnh đĩa boot cần ổ USB. Hãy chuẩn bị một USB dung lượng 12M và
đảm bảo rằng máy tính của người quản trị có thể boot qua USB. Bước tiếp theo sẽ giới thiệu với người
quản trị làm thế nào để boot qua CD.
Trong môi trường Linux
Việc boot này cần máy tính có môi trường Linux hoặc sử dụng hệ thống Linux của một máy chủ
khác và có thể chạy công cụ dd.
Thực hiện theo các bước sau:
1. Gắn CD vào thư mục /mnt/cdrom của hệ thống:
#mount /dev/cdrom /mnt/cdrom
2. Cắm USB và nhập:
#dd if=/mnt/cdrom/images/diskboot.img of=/dev/sda1
Dùng lệnh dmesg để kiểm tra sơ đồ vật lý (Đây là ổ USB)
Nếu máy yêu cầu thêm đĩa driver hoặc đĩa boot thi chạy dd lại và từ thư mục đó, chọn thiết bị ghi
mới.
Nếu tạo đĩa driver cho hệ thống phần cứng đặc trưng như Adaptic hoặc
HighPoint thì chỉ việc thay hình ảnh nguồn của câu lệnh trên bằng tên hình ảnh
driver đúng, chẳng hạn như Adaptec/aarch.img.
1.5. Chuẩn bị không gian đĩa vừa đủ
3
Tốt hơn là cài Asianux Server vào thiết bị lưu trữ của chính nó. Nếu không còn đủ chỗ thì phải
tận dụng ổ đĩa cứng trống nào đó (như Microsoft Windows, IBM's OS/2 hoặc một phiên bản Linux khác).
Chương trình cài đặt Asianux Server 3 sẽ nhắc người quản trị phân phối đủ chỗ trên đĩa cứng khi
cài đặt. Một điều rất quan trọng là phải biết cấu hình hiện tại của hệ thống và chuẩn bị đủ chỗ để thiết lập
phân vùng.
1.5.1. Chia ổ đĩa cứng
Một ổ đĩa cứng có thể chia thành nhiều phân vùng tách biệt nhau. Việc chuyển từ phân vùng này
sang phần kia cũng không khác nhiều so với việc chuyển ổ đĩa. Có 3 loại phân vùng, đó là phân vùng
primary, extended và logical. Một ổ đĩa cứng có thể có 4 phân vùng primary, nếu người quản trị muốn tạo
lập hơn 4 thì nên thiết lập phân vùng extended và sau đó tiếp tục thiết lập phân vùng logical trên mỗi
phân vùng extended. Asianux Server 3 có thể được cài đặt trên cả phân vùng logical cũng như phân
vùng primary.
Asianux Server 3 có thể cùng tồn tại đồng thời với nhiều hệ điều hành trên một ổ cứng máy chủ.
Tuy nhiên chúng tôi khuyến khích sử dụng Asianux Server 3 một cách độc lập, trường hợp nếu cần thiết
phải cài đặt một hệ điều hành khác thì nên sử dụng trong một ổ đĩa riêng biệt.
Để cài đặt Asianux Server 3, người quản trị phải phân phối hơn 5G để cho phân vùng
root, chưa kể đến chỗ trống cho việc chia swap.
Nếu người quản trị dùng cả ổ đĩa cứng để cài Asianux Server 3.0 hoặc vẫn còn đủ chỗ mà không
cần phải chia thì người quản trị có thể bỏ qua phần này và chuyển sang chương tiếp theo: HƯỚNG DẪN
CÀI ĐẶT
1.5.2. Phương pháp phân vùng lại
Nếu người quản trị sử dụng hệ điều khác trên hệ thống và tất cả các ổ đĩa đều không còn chỗ thì
phải tiến hành phân vùng lại để tạo chỗ trống cài đặt Asianux Server 3. Người quản trị có thể sử dụng
những phương pháp sau để phân phối lại ổ đĩa cứng cho Asianux Server 3 hoặc người quản trị có thể
sử dụng thêm ổ cứng mới.
Xoá phân vùng và hệ điều hành hiện hành
Để chia lại ổ cứng thì người quản trị phải xoá một hoặc nhiều phân vùng. Trước khi tiến hành
việc này người quản trị nên chuyển những dữ liệu trên phân vùng định xoá sang phần khác hoặc sao lưu
lại dữ liệu để dành chỗ cài đặt Asianux Server 3.
Sao lưu/ khôi phục hệ điều hành hiện hành vào phân vùng nhỏ hơn (chia lại)
Tiến hành sao lưu dữ liệu quan trọng, sau đó xoá và chia lại ổ đĩa cứng. Khi chia lưu ý bố trí
thêm chỗ cho Asianux Server 3 và cài đặt lại toàn bộ hệ điều hành và ứng dụng khác trước khi cài
Asianux Server 3. Để thực hiện thao tác này người quản trị nên dùng Ghost for Linux (G4L).
Sử dụng công cụ phân vùng
Dùng QtParted, FIPS hoặc các công cụ phân vùng khác, người quản trị có thể bảo toàn dữ liệu
trong khi thay đổi kích thước phân vùng (non-destructive resizing).
Người quản trị có thể làm thay đổi phân vùng ổ cứng của hệ thống hiện hành. Một
sai lầm nhỏ cũng có thể gây thất thoát dữ liệu trên ổ cứng, do vậy người quản trị
nên tiến hành sao lưu dữ liệu quan trọng trước.
2. HƯỚNG DẪN CÀI ĐẶT
Để bắt đầu cài đặt Asianux Server 3, người quản trị cần boot chương trình cài đặt. người quản trị
4
⚠
có thể boot qua CD hoặc ổ đĩa mềm.
2.1. Boot chương trình cài đặt
Dùng cách sau để boot chương trình, tuỳ thuộc vào sự khác nhau giữa hệ thống phần cứng và
phương tiện sử dụng để cài đặt.
2.1.1. Boot qua CD
Boot và cài đặt từ CD là cách làm trực tiếp nhất. Nó đòi hỏi người quản trị phải có CD cài đặt và
máy tính hỗ trợ CD.
Bắt đầu bằng việc thiết lập BIOS để boot từ CD-ROM.
Nếu máy tính của người quản trị không hỗ trợ boot CD hãy xem “Chế độ cài đặt Asianux”
2.1.2. Boot từ USB
Nếu máy tính sử dụng không hỗ trợ boot CD thì người quản trị cần dùng công cụ khác để cài
đặt. Thư mục image của đĩa boot là: the file/images/diskboot.img trên đĩa CD 1.
Trước khi thay đĩa boot, người quản trị phải thiết lập BIOS để boot từ ổ USB.
Nếu cần sử dụng boot disk, người quản trị nên chuẩn bị trước. Để biết thêm thông tin, hãy xem
Chương 1.4: Thiết lập boot disk.
Cách bạn Boot hệ thống và cách bạn cài đặt hệ thống không liên quan gì với nhau.
Sau khi boot qua CD, người quản trị có thể chọn cách cài đặt từ ổ đĩa cứng
hoặc cài đặt qua mạng. Dùng CD 01 để boot xong, nhập “linux askmethod” sau
dấu nhắc “boot:”. Giao diện này sẽ hỏi người quản trị chọn cách cài đặt nào.
2.1.3. Boot hoàn thành
Cho dù người quản trị dùng cách nào thì giao diện khởi động cài đặt sẽ xuất hiện khi người quản
trị boot xong. Gợi ý và dấu nhắc lệnh “boot:” sẽ xuất hiện trên màn hình, nhấn <enter> hoặc đợi một
lúc,người quản trị có thể vào giao diện cài đặt ở chế độ đồ hoạ.
Giao diện boot
Để sử dụng chế độ text, nhập “linux text” sau dấu nhắc “boot:” và sau đó nhấn <enter>
Để sử dụng chế độ expert, nhập “linux expert” sau dấu nhắc “boot:” và sau đó nhấn <enter>
Tuy nhiên, người quản trị nên dùng chế độ đồ hoạ bởi vì chế độ này có giao diện thân thiện và
5
dễ sử dụng. Hơn nữa, nó còn cung cấp cấu hình LVM mà chế độ text không có.
Thông thường, người quản trị chỉ cần sử dụng cách default. Chú ý thông tin boot để kiểm tra lại
nếu nhân Linux dò tìm phần cứng máy tính. Nếu phần cứng dò tìm là chuẩn xác, người quản trị có thể
tiến hành các bước cài đặt sau đây:
Chế độ cài đặt Text (Chế độ cài đặt bằng dòng lệnh)
Các bước điều hành của chế độ text cũng tương tự như chế độ đồ hoạ. Chúng có chung
phương pháp dùng và thiết lập, chỉ khác giao diện. Nếu cần sử dụng chế độ text thì hãy xem phần giới
thiệu chế độ đồ hoạ ở chương tiếp theo vì các bước thực hiện là giống nhau.
Hiện tại, chế độ cài đặt ổ cứng, chế độ cài đặt FTP và HTTP chỉ thực hiện được
bằng giao diện text.
Chế độ cài đặt Expert
Chế độ Expert sử dụng giao diện text. Nó được dùng để hỗ trợ driver trong trường hợp ổ cứng
không hỗ trợ default. Những loại ổ cứng này bao gồm loại SCSI adapters, RAID và card mạng. Chương
trình cài đặt Asianux Server 3 được trang bị hơn một trăm driver cho loại thiết bị nhưng đối với những
loại khác người quản trị cần phải dùng ổ đĩa mềm hoặc CD để load driver qua chế độ Expert.
Ở chế độ này, chương trình sẽ hỏi người quản trị xem có cần đĩa driver không. Sau đó nó sẽ
load chương trình driver từ đĩa mềm (fd0) hoặc CD-ROM.
Nếu một phần của thiết bị không hỗ trợ khi cài đặt Asianux Server 3 thì không
cần sử dụng ổ driver khi đang cài đặt mà người quản trị có thể hỗ trợ thiết bị này
sau khi cài đặt xong.
Asianux Server 3 có định dạng đĩa driver riêng. Nếu định dạng này không đúng
thì có thể không nạp được driver.
2.1.4. Hệ thống EFI
Asianux Server 3 hỗ trợ thêm EFI (Extensible Firmware Interface) – Giao tiếp Firmware mở rộng
thế hệ tiếp theo của Intel.
2.1.4.1. Boot EFI trên IA32
Đưa CD 1 vào ổ CD-ROM và boot lại máy tính
Nhấn <F2> để vào Boot manager và người quản trị thấy xuất hiện phía dưới màn hình dòng chữ
“start boot options”
Chọn “cdrom entry 1” và boot máy tính từ CD
Hoặc boot trực tiếp từ CD, nhập “linux efi” vào sau dấu nhắc “boot:” để bắt đầu hỗ trợ EFI.
Thiết lập phân vùng 100M-vfat trong khi cài đặt, điểm gắn kết là /boot/efi.
Phân vùng phải là primary và nên sử dụng phân vùng này trên ổ cứng
Các bước cài đặt tiếp theo cũng tương tự như chế độ chung.
2.1.4.2. Boot EFI trên Italium2
6
Trên server Italium2, máy tính sẽ truy cập vào môi trường giao diện EFI sau khi hệ thống tự động
kiểm tra. Chọn boot từ CDROM/DVD.
EFI là từ viết tắt của Extensible Firmware Interface. Đây là công nghệ của Intel sử dụng thay thế
cho BIOS. Nó được dùng để cung cấp các chức năng tương tự như BIOS cho server IA-64 và điều chỉnh
chức năng của phần cứng. Hoạt động của EFI về cơ bản có thể được chia làm 4 dạng: boot hệ thống,
khởi chạy nền tảng firmware tiêu chuẩn, load thư viện EFI và chạy các chương trình liên quan. Chọn hệ
thống người quản trị muốn nhập menu boot EFI và nhấn Enter. Nó sẽ trở lại thanh menu start của EFI.
Start menu của hệ thống EFI
Khởi động server và đưa đĩa CD 1 vào ổ CDROM/DVD
Server sẽ truy cập vào EFI và boot manager sau khi tự động kiểm tra
1. Nhấn “EFI Shell [Built-in]” trong thanh menu để nhập danh mục driver EFI shell. Drivers boot fs
là driver của hệ thống
EFI Shell
2. Chọn “Boot option maintenance menu” trong thanh menu để truy cập tiếp menu nhánh.
7
Boot option maintenance menu
Chọn “Boot from a file”, người quản trị sẽ thấy trên màn hình hiện ra danh sách các ổ đĩa và
chọn CDROM/DVD.
Boot từ một file
Các files trên CDROM/DVD sẽ xuất hiện. Chọn elilo.efi để boot CDROM/DVD.
Chọn file boot
2.1.4.3. Dùng efibootmgr
Thêm một lựa chọn booting
#efibootmgr -c -w –L “BootOptionName” -d /dev/sda -p 1 -1
\\EFI\\asianux\\elilo.efi
Dùng tên của ổ đĩa cứng nơi chứa hệ thống sau thông số –d, chẳng hạn, /dev/hda và /dev/hdb.
Thông số -p là số phân vùng vfat, /dev/hda1 dùng –p 1 và /dev/sda2 dùng -p 2
Sau thông số -1 là vị trí file khởi động efi trong phân vùng mà bạn muốn chọn booting, hãy dùng
“\\” đại diện cho phân loại nội dung.
Ví dụ: /EFI/asianux/elilo.efi nên viết thành \\EFI\\asianux\\elilo.efi.
Xoá một lựa chọn
#efibootmgr -b 0001 -B
8
0001 là số lựa chọn boot bị xoá. người quản trị có thể kiểm tra trực tiếp qua lệnh efibootmgr. Kết
quả ra như sau:
# efibootmgr
BootCurrent: 0001
Timeout: 10 seconds
BootOrder: 0001, 0002, 0003
Boot0001*Asianux
Boot0002*Asianux
Boot0003*Primary Master CDROM
Trong số đó, 0001 trong Boot0001 là số, lựa chọn boot là Asianux.
2.1.5. Boot Server IBM pSeries
Khởi động server, sau đó đưa đĩa CD 01 hoặc boot CD trong ổ đĩa CDROM/DVD. Để boot hệ
thống IBM pSeries từ CD, người quản trị phải chỉ định phương tiện boot trong menu SMS (System
Management Services)
Sau khi boot server, giao diện như phía dưới sẽ xuất hiện. Người quản trị sẽ thấy “keyboard” ở
phía dưới màn hình, nhấn <1>
EFI system starting up menu
Giao diện Menu chính SMS xuất hiện:
Main menu of SMS
Chọn “Select Boot Options” và màn hình sẽ hiện lên:
9
Guiding option
Chọn “Select Install or Boot a Device”, màn hình hiển thị giao diện sau để chọn phương tiện boot
chương trình và cài đặt hệ điều hành:
Choose booting equipment
Chọn CD/DVD, loại bus (thông thường là SCSI). Sau khi xác nhận nơi chứa CD, menu SMS xuất
hiện và YABOOT sẽ được load.
Phương tiện người quản trị dùng để boot và cài đặt không có liên quan với nhau. Sau
khi sử dụng CD cài đặt của Asianux Server 3 cho server IBM pSeries, người quản trị nên
nhập “linux askmethod” sau dấu nhắc “boot:”. Trên màn hình sẽ hiện ra giao diện để
người sử dụng chọn phương tiện cài đặt.
Để biết thêm thông tin về IBM pSeries và SMS, hãy truy cập vào website:
http://public/boulder.ibm.com/infocenter/pseries/
2.1.6. Boot chương trình cài đặt Linux
Boot theo các bước cài đặt sau. Hình dưới hiển thị Linux Kernel. Sau đó nó sẽ trở lại giao diện
cài đặt
10
The startup of Linux kernel
Dòng cuối cùng 'running /sbin/loader' có nghĩa là chương trình load đang chạy, nó cũng có nghĩa
là việc boot Linux kernel đã hoàn tất. Nó sẽ chuyển sang chương trình cài đặt tương ứng trong giây lát.
Người quản trị có thể chuyển sang bàn điều kiển ảo trong khi cài đặt. Các bàn điều khiển ảo này
sẽ cung cấp toàn bộ thông tin và phương pháp nhập lệnh, những thông tin này sẽ rất hữu ích để giải
quyết các vấn đề xảy ra trong quá trình cài đặt.
Phím tắt để chuyển sang bàn điều khiển ảo như sau:
<Ctrl+Alt+F1> Hiển thị hộp thoại cài đặt <Ctrl+Alt+F4> Thông tin hệ thống
<Ctrl+Alt+F2> Màn hình shell mới <Ctrl+Alt+F5> Thông tin khác
<Ctrl+Alt+F3> Nhật ký cài đặt <Ctrl+Alt+F7> Hiển thị đồ hoạ
2.2. Chọn phương pháp cài đặt
Asianux Server 3 đưa ra nhiều cách cài đặt khác nhau, hãy chọn cách thích hợp:
Trong một số trường hợp sẽ không hiệu quả nếu cài đặt và duy trì từng máy của hệ thống
qua CD. Ví dụ, khi người quản trị cần cài đặt hệ thống nhiều máy tính cùng một lúc.
2.2.1. Cài đặt từ CD
Nếu máy tính của người quản trị không hỗ trợ boot từ CD, người quản trị có thể cài đặt qua CD
sau khi dùng đĩa boot.
File hình đĩa mềm boot là file /images/diskboot.img trong CD 1. Để biết thêm thông tin khởi tạo
đĩa boot, hãy xem phần 1.4: Khởi tạo đĩa boot.
Sau khi boot, màn hình sẽ hiển thị giao diện sau “Installation Method” sau:
11
Chọn phương tiện cài đặt
Chọn “Local CDROM” và đưa đĩa CD 01 vào ổ CDROM. Chọn “OK” và nhấn <Enter>
Nếu người quản trị boot CD và máy tính của người quản trị hỗ trợ boot qua CD,
người quản trị nên boot từ CD 01. Sau đó nó sẽ trở lại chế độ đồ hoạ khi boot xong.
người quản trị kiểm tra đĩa cài đặt hoặc có thể bỏ qua việc kiểm tra bằng việc chọn
nút 'Skip'
2.2.2 Cài đặt lên đĩa cứng
Nếu người dùng không muốn cài đặt từ ổ đĩa CDROM Asianux server 3, Họ có thể tải về hoặc
sao chép tệp iso lên đĩa cứng và tiến hành cài đặt từ đĩa cứng.
Boot từ đĩa mềm, người quản trị cần tạo phân vùng boot cho ổ đĩa mềm. Để biết rõ về cách tạo
phân vùng boot trên đĩa mềm như thế nào tham khảo thêm thông tin tại mục 1.4 Tạo đĩa boot cài đặt.
Trên ổ cứng phải có tệp ISO của đĩa cài đặt. Trước khi cài đặt người quản trị phải chuẩn bị đủ 3
tệp ISO của cả 3 đĩa cài đặt Asianux Server 3 đặt trong cùng một thư mục.
Sau khi đã boot thành công, lựa chọn “Hard driver” trên màn hình “Install Method” rồi chọn
Enter để tiếp tục.
Tiếp theo người quản trị chọn vị trí đặt tệp ISO của chương trình cài đặt. Xem hình bên dưới :
Cài đặt từ đĩa cứng
Gán tên của phân vùng ổ đĩa với tệp ISO trên giao diện lựa chọn phân vùng đĩa “Select
Partiotion”. Nếu như tệp ISO nằm ở dưới thư mục gốc của phân vùng này, cần thêm vào phân vùng
định hướng trong “Directory holding images”. Ví dụ , nếu tệp ISO nằm trong /download/asianux của
phân vùng /dev/hda3, thì người quản trị phải thêm vào “ /download/asianux”.
Phân vùng ghi vào tệp ISO phải có định dạng là ext2, ext3 hoặc định dạng FAT hoặc
không thể thành công bên ngoài đĩa cài đặt.
12
2.2.3 Cài đặt từ mạng
Asianux Server 3 hỗ trợ cài đặt từ mạng qua 3 giao thức : NFS, FTP, HTTP. Máy chủ NFS, FTP,
HTTP mà người quản trị dùng để tiến hành cài đặt từ mạng là một nhánh trong cây tiến hành cài đặt của
Asianux server 3 được lưu trên 2 đĩa CD.
Nếu người quản trị muốn sao chép 2 đĩa CD cài đặt Asianux Server 3 từ máy chủ cài đặt qua
mạng, người quản trị làm như sau :
Cho đĩa cài đặt thứ nhất vào, và thực hiện lệnh trong màn hình terminal :
#mount /dev/cdrom ( đĩa CD cài đặt thứ nhất )
#cp -var /dev/cdrom/* /filelocaltion ( /filelocaltion là thư mục sẽ tiến hành cài đặt )
#umount /dev/cdrom
Sao chép tất cả các tệp lưu trong /Asianux/RPMS trong đĩa cài đặt thứ 2 đặt vào trong thư mục
/filelocation/Asianux/RPMS
#mount /dev/cdrom ( đĩa CD cài đặt thứ hai )
#cp -var /dev/cdrom/Asianux/RPMS/* /filelocaltion/Asianux/RPMS/
#umount /dev/cdrom
Sao chép tất cả các tệp lưu trong /Asianux/RPMS trong đĩa cài đặt thứ 3 đặt vào trong thư mục
/filelocation/Asianux/RPMS
#mount /dev/cdrom ( đĩa CD cài đặt thứ ba )
#cp -var /dev/cdrom/Asianux/RPMS/* /filelocaltion/Asianux/RPMS/
#umount /dev/cdrom
2.2.3.1 Cấu hình TCP/IP
Để cài đặt từ mạng, cần cài đặt đĩa boot, hơn nữa người quản trị cũng cần phải có ổ đĩa trên
mạng. Thông tin chi tiết về việc tạo đĩa boot và đĩa cứng tham khảo tạo mục 1.4 : tạo đĩa boot
Sau khi boot thành công, người quản trị đánh vào “linux askmethod” ngay sau từ “boot”, Người
dùng cài đặt Asianux server 3 lựa chọn trên giao diện “Installation Method” có thể chọn cài bằng “NFS
image”, “FTP” hoặc là “HTTP” và sau đó là chọn enter để tiếp tục.
Người dùng có thể lựa chọn và cấu hình địa chỉ IP trong mạng LAN. Trong hộp thoại “Configure
TCP/IP”
TCP/IP Configure
Trên hệ điều hành Asianux server 3 có hỗ trợ cả Ipv4 và Ipv6. Người dùng có thể cho phép IPv4
hoặc Ipv6, và tiến hành thiết lập địa chỉ IP cho phù hợp.
Nếu người quản trị lựa chọn cấu hình thủ công, một hộp thoại sẽ hiện lên và hỏi người quản trị
lựa chọn địa chỉ cho IPv4 hay Ipv6, thiết lập gateway và tên máy chủ của máy tính trong mạng. Và sau
đó chọn Enter để tiếp tục.
13
Cài đặt qua giao thức NFS
Điều kiện tiên quyết để có thể cài đặt bằng giao thức NFS là máy của người quản trị phải được
kết nối mạng và có một máy chủ NFS lưu trữ tệp cài đặt của hệ điều hành Asianux Server 3. Nếu nhà
quản trị hệ thống mà muốn cấu hình máy chủ NFS để hỗ trợ cho việc cài đặt bằng NFS, người quản trị
tham khảo thông tin trên trang web của Asianux.
Trước tiên, để cài đặt bằng NFS thì người quản trị cần phải chuẩn bị tệp ISO. người quản trị sao
chép tệp ISO từ 3 đĩa CD vào trong cùng một thư mục trên máy chủ NFS (Thư mục này không được
chứa tệp ISO khác ).
Hình ảnh dưới đây cho phép người quản trị cấu hình máy chủ NFS bằng giao diện đồ hoạ và
điền thông tin về máy chủ NFS ở đây:
Cài đặt bằng NFS
Điền vào tên máy và địa chỉ IP của máy chủ NFS trong “NFS server name”, Và điền vào tên thư
mục lưu trữ Asianux server 3 hoặc đĩa CD cài đặt vào phần “Asianux Linux directory”.
Ví dụ: Máy chủ NFS sẽ lưu Asianux Server 3 hoặc đĩa cài đặt trong thư mục
/product/asianux/cdrom/ thì điền /product/asianux/cdrom/ vào phần “Asianux Linux directory”.
2.2.3.3 Cài đặt bằng FTP
Nếu người dùng sử dụng cài đặt bằng máy chủ FTP, người quản trị phải cấu hình máy chủ Ftp
trong hộp thoại sau :
Người quản trị phải điền vào tên của máy chủ FTP và địa chỉ IP trong “FTP site name”, và điền
vào đường dẫn đến thư mục lưu trữ Asianux Server 3 trong cây thư mục “Asianux Linux directory”
Ví dụ: Máy chủ Ftp có bộ cài Asianux Server 3 được lưu trữ trong thư mục /ftp/product/asianux.
Thì người quản trị điền vào phần “Asianux Linux directory” là : /ftp/product/asianux
14
Cài đặt bằng FTP
2.2.3.4 Cài đặt bằng HTTP
Điền vào tên của trang chủ HTTP và địa chỉ IP của trang này vào trong “HTTP site name”, và
người quản trị điền vào đường dẫn đến thư mục lưu trữ bộ cài đặt Asianux Server 3 vào phần “Asianux
Linux directory”.
Ví dụ: Máy chủ HTTP đã lưu bộ cài đặt Asanux Server 3 trong thư mục /product/asianux, thì
người quản trị điền /product/asianux vào phần “Asianux Linux directory”.
3. Cài đặt Asianux Server 3
Việc cài đặt Asianux Server 3 có thể chọn một trong 2 cách là cài đặt bằng giao diện đồ hoạ hoặc
cài đặt bằng màn hình dòng lệnh (text mode).
Người quản trị hãy cài đặt bằng giao diện đồ hoạ, được chúng tôi sử dụng để viết tài liệu hướng
dẫn cài đặt Asianux Server 3. Chúng tôi khuyến cáo người quản trị hãy sử dụng cài đặt bằng giao diện
đồ họa, bởi vì nó thân thiện và có tính dễ sử dụng.
3.1 Tiến hành cài đặt
Sau khi khỏi động thành công bằng chương trình boot,và người dùng sẽ phải chọn Enter để tiến
hành cài đặt bằng giao diện đồ hoạ
15
Tiến hành cài đặt
Trên màn hình lúc này có 3 sự lựa chọn : exit, back và next
“Exit” cho phép người quản trị thoát khỏi tiến trình cài đặt và boot lại máy tính ngay lập tức.;
“Back” Cho phép người quản trị quay lại bước thiết lập trước đó; “Next” Chấp nhận thiết lập và chuyển
sang bước tiếp theo của tiến trình cài đặt.
Giao diện mặc định là sử dụng ngôn ngữ tiếng anh.
Lựa chọn Next để tiếp tục, và chọn Enter để lựa chọn ngôn ngữ cho giao diện cài đặt.
3.2 Lựa chọn ngôn ngữ cài đặt
Ngôn ngữ người quản trị lựa chọn là ngôn ngữ trong suốt quá trình cài đặt và là mặc định của hệ
điều hành sau khi cài đặt. Bạn có thể chọn: Tiếng Trung Quốc đơn giản, Tiếng Anh, Tiếng Hàn Quốc và
Tiếng Trung truyền thống, bản hỗ trợ tiếng Việt sẽ có trong bản SP1 dự kiến phát hành vào tháng
6/2008.
Lựa chọn ngôn ngữ
Nếu người quản trị muốn thay đổi ngôn ngữ sau khi cài đặt xong thì chạy lệnh system-config-
language trên màn hình terminal. Logout máy rồi login lại máy để chấp nhận thay đổi ngôn ngữ.
3.3 Đăng ký sử
dụng
16
Màn hình đăng ký sử dụng
Đăng ký quyền sử dụng bằng cách chọn “Accept” rồi chọn “next” để tiếp tục
Nếu chọn “Not accept” thì việc cài đặt hệ điều hành sẽ dừng lại, nếu cần bỏ qua lựa
chọn này thì họ cần chọn “Exit” trên màn hình.
3.4 Cài đặt bàn phím
Cài đặt bàn phím
3.5. Phân vùng cài đặt
Phần lớn người quản trị đều gặp khó khăn khi lựa chọn phân vùng cài đặt. Bạn có thể cài đặt hệ
điều hành lên phân vùng nào mà mình muốn, cho một hoặc nhiều ổ cứng sẽ cài đặt Asianux server 3
Ngay bây giờ, người quản trị hãy tạo mới, chỉnh sửa hoặc xoá đi các phân vùng mong muốn.
3.5.1 Đặt tên cho các phân vùng
Phân vùng trong linux được đánh dấu bằng cả chữ và số.
Khái niệm:
Với 2 ký tự đầu tiên Định nghĩa cho ổ cứng được
đặt ở đâu
hd : ổ cứng IDE
sd : ổ cứng SCSI
Với ký tự thứ 3 Ổ cứng nằm trên phân vùng
thứ mấy
Hda : Ổ IDE đầu tiên
Hdb : Ổ IDE thứ hai
Sdc : Ổ SCSI thứ 3
Số Dãy các phân vùng Từ số 1 đến số 4 là phân vùng
chính, các số khác là các phân
vùng phụ bắt đầu từ 5
Ví dụ :
/dev/hda3 cho biết đây là phân vùng chính trên ổ IDE đầu tiên
17
/dev/sdb6 cho biết đây là phân vùng phụ trên ổ SCSI thứ hai
Nếu ổ cứng không được định dạng thì không có số.
3.5.2 Chuẩn bị các phân vùng cài đặt
Mục đích của việc phân vùng là cấp cho một hoặc một vài vị trí trên hệ thống. Hệ thống trong
linux được hỗ trợ để tạo nhiều phân vùng, mỗi bộ phận trên ổ đĩa khác nhau sẽ được lưu trữ trên các
phân vùng khác nhau.
Nói chung là hệ thống máy chủ cho phép thiết lập nhiều phân vùng, giúp cho việc quản lý hệ
thống linh hoạt và tiện lợi hơn.
Sắp xếp vùng đĩa trống của máy chủ Linux, cho phép người quản trị lựa chọn phân vùng để cài
đặt:
1. Trước tiên, thư mục gốc của tệp hệ thống trên phân vùng trống trên máy chủ Linux. Người quản
trị nên mount như phân vùng root of /.
2. Thứ hai, bạn cần định dạng cho phân vùng Swap, phân vùng bộ nhớ tạm thời. Kích thước của
phân vùng Swap tuỳ thuộc vào dung lượng của RAM. Nhìn chung, được đặt bằng Ram hoặc gấp
đôi dung lượng của RAM
3. Sau cùng, người quản trị thiết lập cho các phân vùng đĩa khác hoặc cho các thiết bị từ /usr,
/home, /var, /boot. Bằng cách này, việc lưu trữ mọi phân vùng then chốt trên những phân vùng
không đính kèm có thể làm phân vùng liên tiếp di chuyển, backup, khôi phục và quản lý hệ thống
tiện lợi hơn.
Giới thiệu về các phân vùng :
/ Phần nền móng của hệ thống (có vai trò quan trọng)
swap Phân vùng swap hỗ trợ bộ nhớ ảo. Một khi mà không có đủ bộ nhớ để phân phát lưu
trữ dữ liệu thì phân vùng swap là rất cần thiết.
/boot Tạo phía sau thư mục gốc , sử dụng cho việc boot hệ thống.
/usr Sử dụng để lưu trữ các phần mềm cài đặt lên hệ thống
/home Thư mục lưu trữ toàn bộ dữ liệu của những người quản trị, và lưu trữ cả lịch sử
người dùng gần thời điểm hiện tại.
/var Sử dụng để lưu trữ tệp thư tín, tệp tin tức, máy in và các tệp nhật ký (log).
/tmp Sử dụng để lưu trữ những tệp tạm thời và rất cần cho một hệ thống lớn, nhiều người
quản trị hệ thông và máy chủ mạng.
Tiến hành cài đặt Asianux Server 3, cho phép 2 hoặc nhiều hơn 2 phân vùng:
Phân vùng root (/)
Là nơi mà phân vùng root lưu trữ. Để cài đặt thành công phân vùng này phải có dung lượng tối
thiểu là 5G.
Phân vùng Swap (swap)
Kích thước của phân vùng swap bằng hoặc gấp đôi dung lượng RAM của máy tính. Nhìn chung
với bộ nhớ hệ thống nhỏ hơn 1GB, kích thước của phân vùng swap tối thiểu phải bằng hợc gấp đôi dung
lượng nhớ của hệ thống, nếu bộ nhớ hệ thống lớn hơn 1GB thì người quản trị nên đặt phân vùng swap
là 2GB.
3.5.3 Cấu hình phân vùng
Việc cài đặt đòi hỏi có các phân vùng trên ổ đĩa. Phân vùng phân chia được mặc định phù hợp
cho hầu hết người quản trị. Bạn có thể chọn cách tự động phân chia hoặc tự tạo mới.
18
Asianux Server 3 cho phép người quản trị lựa chọn một trong các tính năng:
Xoá hết các phân vùng trên các ổ đĩa được lựa chọn và tạo mới theo thứ tự.
Xoá hết các phân vùng Linux trên ổ đĩa được chọn và tạo mới theo thứ tự.
Sử dụng phân vùng còn trống trên ổ đĩa cài đặt và tạo mới theo thứ tự.
Tạo thủ công.
Lựa chọn sử dụng đĩa trống trên ổ đĩa như thế nào tuỳ thuộc vào người quản trị. Nhấn nút “next”
để vào giao diện sau:
3.5.4 Cấu hình phân vùng
Hình vẽ bên dưới sẽ hướng dẫn bạn cách tạo, sửa, xoá các phân vùng đĩa cứng và định nghĩa
cho các phân vùng:
Tiện ích định dạng
Dựa vào đó, người quản trị có thể thiết lập các phân vùng cài đặt của hệ thống với kiến trúc cây
thư mục. Nếu có một dãy các ổ cứng, chúng sẽ tạo ra hda,sda,sdb riêng biệt với nhau.
Danh sách các phân vùng hiển thị đầy đủ thông tin về đĩa cứng của hệ thống :
Device : Tên của đĩa cứng và phân vùng đãi cứng.
Size : Kích thước của các phân vùng (đơn vụ là MB)
Type : Kiểu hệ thống của phân vùng
Mount : Các điểm mount của các phân vùng trên cây thư mục, tên ổ đĩa RAID,
point/RAID/Volume: Tên của khối LVM
Format : Ở đây sẽ cho biết các kiểu định dạng của các phân vùng.
Start : Khối vật lý bắt đầu từ
19
End : Khối vật lý kết thúc tại.
Nếu không muốn xem các ổ RAID hoặc các khối LVM trong danh sách thì lựa chọn “Hide RAID
device/ LVM Volume Group members”.
Các nút ấn trên cùng của bảng phân vùng được sử dụng để quản lý hoạt động của công cụ phân
vùng và ứng dụng như sau:
New : Sử dụng để tạo một phân vùng mới. Khi chọn ứng dụng này, một hộp thoại sẽ hiện ra
và yêu cầu bạn điền các tham số cần thiết.
Edit : Sau khi chọn phân vùng, bằng việc nhấn nút này, người quản trị có thể sửa đổi phân
vùng vừa tạo trong danh sách phân vùng.
Delete : Sử dụng để xoá đi các phân vùng lựa chọn.
Reset : Bãi bỏ toàn bộ thay đổi đã thực hiện và quay lại những phân vùng cũ đã thiết lập.
RAID : Sử dụng để gắn kết các bộ phận hoặc phân vùng của ổ cứng. Không nên sử dụng
RAID khi bạn chưa quen sử dụng. Để biết thêm thông tin về phần này, hãy xem phần << System
management manual of Asianux Server 3 >>.
Để tạo ổ RAID, người dùng sẽ tạo một phân vùng trong tệp hệ thống được gọi là
“softwareRAID”. Khi đã có hai hoặc nhiều hơn hai phân vùng RAID, hãy nhấn RAID để
biến các phân vùng RAID thành một hoặc nhiều ổ RAID.
LVM : Sử dụng để thiết lập khối LVM. Chỉ cần biết chút ít bạn cũng có thể sử dụng LVM. Để
biết thêm thông tin, hãy xem <System Management of Asianux Server 3 >
Để tạo khối LVM logical, người quản trị nên tạo trước phân vùng có file hệ thống
là khối vật lý. Khi đã tạo được một hoặc nhiều khối vật lý (LVM), chọn “LVM” để tạo
khối LVM logical.
Không tạo phân vùng boot thành phân vùng LVM. Chương trình boot của
Asianux Server 3 không đọc được phân vùng LVM.
Xoá các phân vùng
Nếu vùng trống còn lại trên ổ cứng không đủ hoặc chưa được định dạng Linux nhưng có thể
thiết lập lại thì trước tiên người quản trị cần cần xoá đi các phân vùng cũ.
Ví dụ, để xoá đi phân vùng windows từ máy tính của người quản trị, lựa chọn các phân vùng này
từ bảng phân vùng và nhấn nút “Delete”.
Thêm một phân vùng mới
Từ danh sách phân vùng, lựa chọn vùng còn trống và nhấn đúp chuột vào phần chọn hoặc là
chọn “new”, trên màn hình sẽ hiện ra hộp thoại để người quản trị thiết lập :
20
⚠
Thêm phân vùng mới
“Mount point”: Trường này cho phép người quản trị có thể lựa chọn để tạo ra các phân
vùng trong cây thư mục, và kết nối đến danh sách có thể lựa chọn. Nhập vào “/” để tạo phân
vùng root. Khi tạo phân vùng swap thì không chọn được chức năng này.; Nếu người quản trị
muốn tạo ra nột phân vùng khác root hoặc swap thì người quản trị cũng làm tương tự.
Example,/boot,/home,etc
“ File System Type” : Từ menu thả chọn kiểu file hệ thống để tạo định dạng phân vùng. Nếu bạn
muốn tạo một định dạng swap thì nhấn chọn “swap”, muốn tạo file hệ thống gốc hoặc một kiểu định dạng
khác, nhấn chọn “ext2’, “ext3”, hoặc “vfat” và kiểu định dạng mặc định là “ext3”
Asianux Server 3 cho phép người dùng có thể tạo nhiều kiểu định dạng khác nhau tuỳ thuộc vào
file hệ thống được sử dụng trên phân vùng này.
Dưới đây là một số mô tả về sự khác nhau giữa các file hệ thống và các ứng dụng của nó:
Ext2 Hệ thống file ext2 hỗ trợ những kiểu file Unix chuẩn (như là
những file thông thường, những đường dẫn trực tiếp hoặc
gián tiếp ). Nó hỗ trợ những tên file dài lên đến 255 ký tự
Ext3 Với phiên bản nâng cấp của hệ thống file ext2,người dùng
có thể dễ dàng thay đổi từ hệ thống file ext2 lên ext3. Ưu
điểm chính của chúng là khả năng phân đoạn, thêm vào đó,
ext3 còn hỗ trợ việc phân đoạn không đồng đều
Physical volume
label (LVM)
Để thiết lập 1 hoặc nhiều tập phân vùng vật lý thì phải thiết
lập những tập phân vùng logic LVM. Để biết thêm chi tiết lời
giới thiệu về LVM, vui lòng truy cập <<Quản trị hệ thống
Asianux Server 3>>
Software RAID Để thiết lập 2 hay nhiều phần mền phân vùng RAID thì phải
thiết lập nhiều hơn 1 thiết bị RAID. Phần giới thiệu chi tiết về
RAID được đặt trong <<Quản trị hệ thống Asianux Server
3>>
Vfat 1 hệ thống file Linux, tương thích với những tên file rất dài
của Microsoft Windows trên hệ thống file FAT
“Allowable driver”: Bao gồm danh sách các đĩa cài đặt phần cứng của hệ thống. Nếu 1 ổ đĩa
cứng được chọn, điều ấy có nghĩa là nguời dùng có thể thiết lập định dạng phân vùng mà họ muốn trên
đó. Ngược lại nếu ổ cứng không được chọn, thì định dạng phân vùng mới sẽ không thể được khởi tạo
trên ổ đĩa này.
“Size (MB)”: Được sử dụng để nhập kích thước của phân vùng (MB) và dữ liệu của trường này
thường bắt đầu từ 100MB
“Additional Size Options” : “Fixed size” có nghĩa là phân vùng đã được cố định khoảng trống;
Chọn “ Fill all space up to (MB)”, và nhập vào giá trị giới hạn trong trường bên phải dưới chức năng
này, bạn có thể giữ được nhiều khoảng trống hơn cho việc sử dụng sau này; nếu bạn chọn “Fill to
maximum allowable size” , thì kích thước của phân vùng nhập vào phía trên sẽ là giá trị nhỏ nhất của
phân vùng này, và phân vùng đặc biệt của Linux sẽ chiếm toàn bộ vùng trống của ổ đĩa cứng. Nếu bạn
sử dụng chức năng này khi tạo phân vùng cho sau này thì hệ thống sẽ tự động định vị khoảng trống tuỳ
thuộc vào tỷ lệ kích cỡ nhỏ nhất của 2 phân vùng này.
“Forced to be a primary partition” : chọn 1 trong 2 phân vùng được thiết lập là một trong 4
phân vùng chính. Nếu nó không được chọn thì phân vùng mới được thiết lập sẽ là phân vùng logic
21
Nếu phân vùng Swap của hệ thống Linux khác đã có thì Asianux Server 3 sẽ sử dụng
phân vùng này thay vì tạo ra 1 phân vùng swap mới.
Bấm “OK” , thông tin về phân vùng mới nhất vừa được tạo sẽ hiển thị trên màn hình. Sau khi tất
cả quá trình này hoàn tất , bấm “Next”
Sửa đổi phân vùng
Chọn 1 định dạng phân vùng từ bảng phân vùng hiện hành, click nút “Edit” .Sau đó bạn có thể
cấu hình phân vùng này.
Nếu phân vùng này đã tồn tại trên ổ đĩa cứng của bạn , bạn chỉ có thể sửa đổi mount
point của phân vùng và kiểu file hệ thống. Nếu bạn muốn có 1 sự thay đổi khác ví dụ như kích
cỡ của nó, thì đầu tiên bạn phải bỏ phân vùng đó đi và tạo mới lại.
3.5.4.1 Định dạng cấu trúc của phần mềm RAID
<<Quản trị hệ thống Asianux Server 3>> giới thiệu khái niệm về RAID, sự khác nhau giữa phần
cứng RAID, phần mềm RAID và ý nghĩa của từng mức độ RAID.
Nếu bạn đã có kinh nghiệm về việc sử dụng thiết bị phần mềm RAID hoặc đã học qua nội dung
trong <<Quản trị hệ thống Asianux Server 3>> thì bạn có thể định hình được phần mềm RAID trong suốt
quá trình cài đặt. Trong phần này chúng ta sẽ thảo luận về việc định dạng phần mềm RAID với công cụ
phân vùng.
Trước khi thiết lập một thiết bị RAID, chúng ta cần thiết lập phần mềm phân vùng RAID. Sau đó
thực hiện các bước tiếp theo như sau:
Nhấn vào “New” để thiết lập một phân vùng mới trên giao diện của công cụ phân vùng; hộp thoại
“ Add partition” sẽ xuất hiện:
Mount point không thể nhập được ở đây. Chỉ sau khi RAID được tạo, người dùng mới có thể lập
mount point cho nó. Chọn “software RAID” trong danh sách của “file system type”.
“Allowable driver”: Chọn ổ đĩa cứng mà trên đó người dùng muốn tạo lập RAID. Nếu máy tính
của bạn có nhiều hơn 1 ổ đĩa, thì mặc định chọn tất cả. Nếu dãy RAID chắc chắn không được lập trên ổ
đĩa cứng thì phải huỷ chọn lựa trên ổ đĩa.
“Size (MB)”: Được sử dụng để nhập kích thước phân vùng (MB)
“Additional Size Options”: “Fixed Size” có nghĩa là phân vùng đã được cố định khoảng trống;
Chọn “Fill all space up to (MB)” và nhập vào 1 giá trị có giới hạn trong trường bên phải dưới chức năng
này. Người dùng có thể lưu trữ được nhiều vị trí cho việc sử dụng sau này; nếu người dùng lựa chọn“
Fill to maximum allowable size” thì kích cỡ của định dạng nhập vào phía trên sẽ là giá trị nhỏ nhất của
định dạng này. Định dạng đặc biệt của Linux sẽ chiếm hầu hết khoảng trống còn lại của ổ đĩa. Nếu người
22
dùng chọn chức năng này khi tạo ra những định dạng khác thì hệ thống sẽ tự động định vị khoảng trống
trên cơ sở tỷ lệ kích cỡ nhỏ nhất của 2 phân vùng này.
“Forced to be a primary partition”: Chọn 1 trong 2 phân vùng được thiết lập là một trong 4
phân vùng chính. Nếu không chọn chức năng này thì phân vùng mới thiết lập sẽ được hiểu phân là vùng
logic.
Nhấn “OK” để trở về màn hình chính của công cụ phân vùng.
Lặp lại những bước trên để thiết lập những phân vùng cần thiết khác để tạo ra RAID device.
Không cần phải tất cả phân vùng đều nhận cơ cấu dư thừa của RAID mà chỉ cần
những phân vùng yêu cầu cao về độ tin cậy của dữ liệu cũng như tính năng hoạt động của máy
tính. Chẳng hạn có thể định dạng phân vùng /home như RAID device.
Sau khi những phân vùng cần thiết cho việc khởi tạo như RAID được lập, chẳng hạn phân vùng
“software RAID” thì chúng ta tiến hành những bước tiếp theo để thiết lập các RAID decive.
3. Click vào nút “RAID” trên màn hình chính, hộp thoại của “RAID options” sẽ xuất hiện.
4. Chọn “Create a RAID device” và click “OK”. Sau đó sẽ xuất hiện hộp thoại “Create RAID
devices” như sau:
Để sử dụng RAID, bạn nên tạo trước ít nhất 2 phân vùng “software RAID”. Sau
đó bạn
có thể tạo 1
RAID device cái mà có
thể được formatted và
mounted.
23
Thiết lập thiết bị RAID
Nhập vào hoặc chọn mount point của thiết bị này;
Trong “File system Type”, chọn kiểu hệ thống file sẽ được RAID devices chấp nhận. Kiểu
mặc định sẽ là ext3;
Chọn tên của RAID devices , ở đây là md0
Trong mục “RAID level”, bạn có thể lựa chọn để thiết lập 1 trong 3 mức sau : RAID0, RAID1
hoặc RAIDS;
Để mount ổ RAID vào phân vùng to/boot, bạn nên chọn RAID level; tương tự
như vậy, để gắn whole/partition vào ổ RAID; thay vì chọn phân vùng /boot đơn lẻ,
bạn nên lựa chọn RAID level.
Phần mền phân vùng RAID được dùng để thiết lập các ổ RAID được mô tả trong danh sách
“RAID member”. Chọn phân vùng sẽ được dùng để thiết lập ổ RAID từ danh sách đó.
Nếu như kiểu level được thiết lập là RAID1 hoặc RAID5, thì bạn có thể ấn định phân vùng để
sau này trong mục chọn “Numbers of spares”
Nhấp “OK” và sau đó ổ RAID được thiết lập mới nhất sẽ xuất hiện trong ô “RAID device” của
màn hình chính.
Dãy đĩa RAID được thiết lập
3.5.4.2 Cấu hình LVM
<<Quản trị hệ thống Asianux Server 3>> giới thiệu một số khái niệm liên quan đến LVM và cách
sử dụng công cụ định cấu hình đồ hoạ của LVM.
24
<<Quản trị nâng cao hệ thống Asianux Server 3>> giới thiệu cách làm thế nào để cấu hình và
quản lý LVM dưới hình thức ký tự.
Nếu bạn đã có kinh nghiệm trong việc sử dụng ổ LVM hoặc đã có những hiểu biết thích hợp về
<<Quản trị hệ thống Asianux Server 3>>, thì bạn có thể cấu hình trong khi cài đặt. Trong trường hợp này,
chúng tôi sẽ giới thiệu làm thế nào để cấu hình LVM trên giao diện Disk Druid.
Nhìn chung, quá trình thiết lập và cấu hình LVM có thể chia làm 3 bước sau:
Thiết lập khối vật lý được sử dụng cho LVM trên phân vùng ổ cứng;
Tạo ra một hoặc nhiều khối vật lý để định dạng nhóm volume;
Thiết lập khối logic trên volume group và khởi tạo mount point cho khối logic này.
Trước khi thiết lập 1 khối logic LVM, người dùng cần lựa chọn và thiết lập khối vật lý cho LVM.
Chỉ bằng cách này thì hệ thống LVM mới nhận dạng được. Tiếp theo bạn thực hiện thao tác:
Nhấp chọn nút “New” để thiết lập phân vùng mới trên giao diện của công cụ phân vùng Disk
Druid; hộp thoại “Add partition” sẽ xuất hiện.
Thiết lập khối vật lý
Không nhập moint point ở đây. Chỉ khi có LVM volume group rồi thì bạn mới có thể lập mount
point cho khối logic của nó. Bấm “physical volume(LVM) “ trong danh sách chọn “Type of file system” .
Tuỳ thuộc vào nhu cầu sử dụng mà bạn thiết lập một hoặc nhiều ổ cứng cho
khối vật lý của LVM. Bạn có thể đặt những phần mềm RAID devices làm khối vật lý.
“Allowable drive”: Chọn ổ đĩa cứng mà bạn muốn thiết lập khối LVM vật lý. Nếu máy tính có nhiều
ổ đĩa thì hãy mặc định chọn toàn bộ; nếu bạn muốn chắc chắn thiết lập trên 1 ổ đĩa thì bỏ qua việc chọn
ổ đĩa.
“Size (MB)”: Dùng để nhập vào kích thước của phân vùng (MB)
“Additional Size options”: “fixed size” có nghĩa là phân vùng đã được cố định khoảng trống;
Chọn “Fill all space up to (MB)” và nhập vào giá trị giới hạn trong trường bên phải dưới option này.
Người dùng có thể lưu trữ được ở nhiều vị trí để sử dụng sau này; nếu người dùng lựa chọn “Fill to
maximum allowable size” thì kích cỡ của định dạng nhập vào phía trên sẽ là nhỏ nhất, và định dạng
đặc biệt của Linux sẽ chiếm hầu hết khoảng trống còn lại của ổ đĩa. Nếu người dùng chọn chức năng
này khi tạo những định dạng khác thì hệ thống sẽ tự động định vị khoảng trống tuỳ thuộc vào tỷ lệ kích
cỡ nhỏ nhất của 2 phân vùng.
“Forced to be a primary partition”: Chọn 1 trong 2 phân vùng được thiết lập là một trong 4
phân vùng chính. Nếu không thì phân vùng mới được thiết lập sẽ là phân vùng logic.
25