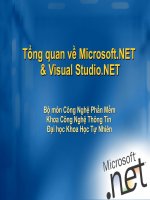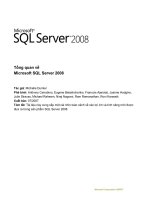TỔNG QUAN VỀ MICROSOFT WORD
Bạn đang xem bản rút gọn của tài liệu. Xem và tải ngay bản đầy đủ của tài liệu tại đây (1.63 MB, 34 trang )
BÀI 1: TỔNG QUAN VỀ MICROSOFT WORD
GIỚI THIỆU PHẦN MỀM MICROSOFT WORD
Soạn thảo văn bản là công việc được sử dụng rất nhiều trong các cơ quan, xí nghiệp cũng như
nhu cầu của bất kỳ cá nhân nào hiện nay.
Microsoft Word là phần mềm dùng để soạn thảo và xử lý văn bản, nằm trong bộ Office của hãng
Microsoft. Với nhiều tính năng xử lý và định dạng thơng minh, phong phú Word đã trở thành
chương trình được ứng dụng phổ biến trong cơng tác văn phịng nói riêng soạn thảo nói chung.
1. KHỞI ĐỘNG VÀ THỐT KHỎI CHƯƠNG TRÌNH
1.1. Khởi động
Cách1: Start | Programs |Microsoft Office|Microsoft office Word
Cách 2: Nháy đúp chuột lên biểu tượng của phần mềm Microsoft Word trên màn hình (Desktop)
Cách 3: Nếu muốn mở nhanh một tệp văn bản vừa soạn thảo gần đây nhất trên máy tính đang
làm việc, có thể chọn Start|Documents, chọn tên tệp văn bản Word cần mở. Khi đó Word sẽ khởi
động và mở ngay tệp văn bản vừa chỉ định.
1.2. Thốt khỏi mơi trường làm việc
Cách 1: Mở mục chọn File|Exit
Cách 2: Nhấn tổ hợp phím Alt + F4
Cách 3: Nhấn chuột vào nút Close (X) ở góc trên phải của màn hình
2. MÀN HÌNH LÀM VIỆC
2.1. Giới thiệu tổng quan
Khi ta khởi động, màn hình word 2007 thường hiển thị như sau (Hình 1.1):
Màn hình làm việc của Word 2007 hoàn toàn mới so với các phiên bản cũ, phần thay đổi lớn nhất
là thanh Ribbon nằm trên vùng soạn thảo, chúng ta sẽ sử dụng các lệnh trên thanh Ribbon để
thực hiện các chức năng của chương trình.
Hình 1.1
Màn hình làm việc của Word 2007 hồn tồn mới so với các phiên bản cũ, phần thay đổi lớn nhất
là thanh Ribbon nằm trên vùng soạn thảo, chúng ta sẽ sử dụng các lệnh trên thanh Ribbon để
thực hiện các chức năng của chương trình.
* Vùng làm việc gồm các thành phần chính sau:
Vùng soạn thảo: Là nơi chế bản tài liệu. Bạn có thể nhập văn bản, định dạng, chèn hình
ảnh lên đây. Nội dung soạn thảo trong vùng này sẽ được in ra ngoài.
Vùng soạn thảo được giới hạn bởi lề trái, lề phải, lề trên, lề dưới. Bạn có thể thay đổi
khoảng cách các lề này bởi nhóm lệnh Page Setup trên Tab Page Layout.
Thanh cơng cụ Ribbon: Nằm phía trên vùng soạn thảo chứa các nút lệnh để thực hiện các
hiệu chỉnh.
Office Button
: Thay thế cho trình đơn File. Bạn có thể tìm thấy các lệnh cơ bản
trong trình đơn File trước đây, bao gồm: Open, Save và Print cũng như các cài đặt
chương trình (nằm trong trình đơn Tools) và chỉnh sửa các thuộc tính,…
Thanh cơng cụ truy cập nhanh (Quick Access Toolbar) nằm trên thanh Ribbon, chứa các
lệnh sử dụng thường xuyên. Mặc định, Quick Access Toolbar chứa các lệnh Save, Undo
và Repeat. Tuy nhiên bạn có thể tuỳ biến thanh cơng cụ này để nó chứa bất kỳ lệnh nào
mà bạn muốn.
Thanh trạng thái (Status): Cho biết một vài trạng thái cần thiết khi soạn thảo như số trang
hiện thời đang đặt con trỏ, tổng số trang trong tài liệu, tổng số từ trong tài liệu, các chế độ
làm việc, tỉ lệ màn hình làm việc…
Thanh thước (Ruler): Gồm thanh thước ngang và thanh thước dọc, cho phép căn lề đoạn
văn bản và thiết lập điểm dịch Tab…
* Chọn chế độ làm việc:
Khi làm việc thông thường, ta chọn chế độ Print Layout bằng cách:
Trên Tab View, kích chọn lệnh Print Layout hoặc chọn biểu tượng Print Layout trên thanh trạng
thái.
Tỷ lệ màn hình thường là 100%. Các bạn cũng có thể tuỳ chỉnh tại nút lệnh Room trên Tab View
hoặc có thể hiệu chỉnh trên thanh trạng thái.
2.2. Thanh Ribbon
(1)
(3)
(2)
(4)
Thanh Ribbon có 3 thành phần cơ bản:
(1) Tab (Thẻ) có 7 Tab cơ bản nằm phía trên cùng của thanh Ribbon, mỗi Tab đại diện cho một
vùng hoạt động, chứa nhiều nhóm lệnh. Các nhóm lệnh thường được lựa chọn theo hoạt động
của người dùng. Ví dụ như thẻ Home đầu tiên là tập hợp các nhóm lệnh có tần suất sử dụng
nhiều nhất, chẳng hạn: nhóm lệnh định dạng Font, định dạng văn bản…
(2) Group (Nhóm): Mỗi thẻ gồm nhiều nhóm lệnh, mỗi nhóm là tập hợp các đối tượng liên quan
với nhau.
(3) Command (Lệnh): Nút lệnh có thể là một lệnh hoặc một trình đơn thực hiện nhiều lệnh…
2.2.1. Nút hiển thị hộp thoại của từng nhóm (4)
Kích chuột vào nút mở hộp thoại hay Dialog Box Launcher (4) để mở ra các tuỳ chọn liên quan
đến nhóm tương ứng. Các tùy chọn này xuất hiện dưới dạng hộp thoại mà bạn vẫn thấy ở các
phiên bản Word trước đây.
2.2.2. Những Tab phụ
Những Tab này phụ chỉ xuất hiện gắn liền với một đối tượng nào đó trong Word. Chẳng hạn khi
bạn chèn một Text Box vào vùng soạn thảo thì Tab phụ có tên là Text Box Tools sẽ xuất hiện cho
phép hiệu chỉnh Text Box. Khi bạn kích ra ngồi Text Box thì Tab Text Box Tools sẽ biến mất.
2.2.3. Ẩn tạm thời thanh Ribbon
Nhiều khi trong soạn thảo chúng ta không cần dùng thanh Ribbon thì có thể làm ẩn tạm thời để
mở rộng khơng gian soạn thảo bằng cách:
Kích đúp chuột vào Tab hiện thời, các nhóm của Tab sẽ biến mất.
Khi muốn thanh Ribbon xuất hiện trở lại, hãy nháy đúp vào Tab hiện tại một lần nữa.
2.3. Toolbars mini
Khi bạn chọn một từ hoặc một đoạn văn bản và chuyển con trỏ chuột lên đó thì một thanh thanh
công cụ nhỏ sẽ xuất hiện dưới dạng mờ. Nếu bạn rê chuột đến đó, thanh cơng cụ này sẽ hiện rõ
và bạn có thể sử dụng các tuỳ chọn trên đó để định dạng văn bản.
3. CÁC THAO TÁC VỚI TỆP TIN
3.1. Tạo một tệp tin mới
Cách 1: Kích chuột vào nút office
ở góc trên trái của cửa sổ làm việc, chọn New|Blank
Document, nhấn nút Create.
Cách 2: Kích vào biểu tượng New trên thanh cơng cụ Toolbar.
Cách 3: Nhấn đồng thời tổ hợp phím tắt Ctrl + N.
3.2. Lưu tệp tin
Tài liệu Word 2007 lưu có dạng sau:
*.docx
Trong đó
* là tên tệp tin do bạn đặt.
docx là phần đi mở rộng và khơng thể thiếu
Cách 1: Kích vào nút office button, chọn Save.
Cách 2: Kích vào biểu tượng Save trên thanh công cụ Toolbar
Cách 3: Nhấn tổ hợp phím Ctrl + S
Nếu lưu tài liệu lần đầu tiên, hộp thoại Save as sẽ xuất hiện:
Chọn ổ đĩa và thư
mục lưu tệp tin
Gõ tên tệp tin
muốn lưu
Ngồi ra bạn có thể lưu tài liệu word theo định dạng tệp tin của Microsoft Word 97- 2003, tức là
phần mở rộng là .doc
3.3. Mở tệp tin
Để mở tệp tin, ta sử dụng một trong 3 cách sau:
Cách 1: Kích chuột vào nút Office Button, chọn Open.
Cách 2: Kích chuột vào biểu tượng Open trên thanh Toolbar
Cách 3: Ctrl + O
Cả 3 cách trên đều xuất hiện hộp thoại:
Chọn ổ đĩa và thư mục
chứa tệp tin
Gõ tên tệp tin
nếu cần
4. MỘT SỐ THAO TÁC SOẠN THẢO CƠ BẢN
4.1. Sử dụng bộ gõ tiếng việt
Để có thể đưa được tiếng Việt sử dụng trên máy tính, ta cần phải cài thêm phần mềm gõ tiếng
Việt và các bộ phông chữ tiếng Việt đi kèm. Hiện nay có khá nhiều các bộ gõ tiếng Việt đang
được sử dụng như: VNI được sử dụng rộng rãi ở phía Nam, VietWare được sử dụng nhiều ở
miền Trung và ABC, Vietkey thì được sử dụng rộng rãi ngồi Bắc.
Phần mềm tiếng Việt chúng tơi giới thiệu trong cuốn giáo trình này là ABC hoặc Vietkey với
kiểu gõ Telex. Máy tính của bạn phải được cài đặt phần mềm này để có được bộ gõ và bộ phơng
chữ đi kèm.
Cách khởi chạy chương trình ABC như sau:
Vào Start | Programs | Start up | ABC
Cách khởi chạy chương trình Vietkey
Vào Start | Vietkey…
Khi nào trên màn hình của bạn xuất hiện biểu tượng của ABC hoặc vietkey thì bạn có thể gõ
được tiếng Việt. Nếu biểu tượng xuất hiện chữ E (kiểu gõ tiếng Anh), V( tiếng việt). Khi muốn
chuyển đổi từ kiểu này sang kiểu khác bạn chỉ cần kích chuột vào biểu tượng chữ E hay chữ V…
để chuyển về chế độ gõ tiếng. Quy tắc gõ tiếng Việt như sau:
Gõ
Được chữ
Gõ
Được chữ
Gõ
Được dấu
aa
â
uw
ư
S
Sắc
aw
oo
ow
dd
ee
Ví dụ:
ă
ơ
ơ
đ
ê
w
ư
F
J
R
X
Huyền
Nặng
Hỏi
Ngã
Muốn gõ từ:
“ Cộng hoà xã hội chủ nghĩa Việt Nam”
Bạn phải bật tiếng Việt và gõ lên tài liệu như sau:
“Coongj hoaf xax hooij chur nghiax Vieetj Nam”
Chú ý: Nếu gõ z, từ tiếng Việt sẽ bị bỏ dấu.
4.2. Sử dụng bàn phím
Bật tiếng Việt (nếu bạn muốn gõ tiếng Việt) và sử dụng những thao tác soạn thảo thơng thường
để soạn thảo tài liệu như là:
Các phím chữ a, b, c, .. z
Các phím số từ 0 đến 9
Các phím dấu: ‘, > < ? [ ] { } …
Sử dụng phím Shift để gõ chữ in hoa và một số dấu
Sử dụng phím Caps Lock để thay đổi kiểu gõ chữ in hoa và chữ thường (dùng trong tiếng anh)
Sử dụng phím Enter để ngắt đoạn văn bản
Sử dụng phím Tab để dịch điểm Tab
Sử dụng phím Space Bar để chèn dấu cách
Sử dụng các phím mũi tên: .... để dịch chuyển con trỏ trên tài liệu
Sử dụng phím Page Up và Page Down để dịch chuyển con trỏ về đầu hoặc cuối từng trang màn
hình.
Phím Home, End để đưa con trỏ về đầu hoặc cuối dòng văn bản
Phím Delete để xố ký tự văn bản đứng kề sau điểm trỏ
Phím Backspace để xố ký tự đứng kề trước điểm trỏ
5. THAO TÁC TRÊN KHỐI VĂN BẢN
5.1. Cách chọn một đoạn văn bản (Bôi đen)
Việc chọn một đoạn văn bản là thao tác đầu tiên khi ta muốn định dạng hay thay đổi ví trí dữ
liệu, … nên có thể nói nó cũng có một vai tṛ quan trọng trong soạn thảo. Có khá nhiều cách để
bạn chọn một đoạn văn bản nhưng mỗi cách lại được áp dụng cho từng trường hợp, dưới đây là
một số cách cho bạn tham khảo:
Cách 1: - Kích chuột vào đầu đoạn văn bản muốn bơi đen
- Giữ phím Shift
- Kích chuột vào cuối đoạn văn cần bơi đen
Cách này được áp dụng trong trường hợp bôi đen vượt quá một trang màn hình
Cách 2: - Kích chuột vào đầu đoạn văn bản cần bôi đen
- Nhấn ( dữ) chuột trái sau đó kéo di đến cuối đoạn cần bơi đen
Cách này được áp dụng khi muốn bôi đen trong một trang màn hình
Ngồi ra khi muốn bơi đen một đoạn văn bản bạn có thể dữ phím Shift sau đó sử dụng các phím
mũi tên để bơi đen hay khi muốn bơi đen tồn bơi văn bản bạn có thể nhấn đồng thời tổ hợp
phím ( Ctrl + A)
5.2. Sao chép đoạn văn bản
Việc sao chép được thực hiện qua các bước sau:
Bước 1: Bôi đen khối văn bản cần sao chép
Bước 2: Thực hiện sao chép bằng một trong các cách sau:
Kích chuột vào mục Home, rồi kích chuột vào biểu tượng Copy
Kích phải chuột tại vùng bơi đen, chọn Copy.
Nhấn tổ hợp phím Ctrl + C.
Bước 3: Dán văn bản
Đặt trỏ chuột vào vị trí cần dán văn bản, rồi thực hiện:
Kích chuột vào mục Home, kích chọn biểu tượng Paste
.
Kích phải chuột, chọn Paste.
Nhấn tổ hợp phím Ctrl + V.
5.3. Di chuyển khối văn bản
Việc di chuyển được thực hiện qua các bước sau:
Bước 1: Bôi đen khối văn bản cần di chuyển.
Bước 2: Thực hiện cắt văn bản bằng một trong các cách sau:
Kích chuột vào mục Home, rồi kích chuột vào biểu tượng Cut
Kích phải chuột tại vùng bơi đen, chọn Cut.
Nhấn tổ hợp phím Ctrl +X.
Bước 3: Dán văn bản
Đặt trỏ chuột vào vị trí cần dán văn bản, rồi thực hiện:
Kích chuột vào mục Home, kích chọn biểu tượng Paste
.
Kích phải chuột, chọn Paste.
Nhấn tổ hợp phím Ctrl + V.
5.4. Xố một đoạn văn bản
- Bơi đen đoạn văn bản cần xố.
- Nhấn phím Delete trên bàn phím.
6. TẠO KÝ TỰ VIẾT TẮT
6.1. Tạo ký tự viết tắt
Trong khi soạn thảo để đẩy nhanh tốc độ soạn thảo lên ta có thể tạo ra các từ hay các cụm từ viết
tắt cho các từ hay các cụm từ lặp trong văn bản, cách tạo một từ viết tắt như sau:
Bước 1: Kích chuột vào nút Office, chọn Word Options. Khi đó xuất hiện hộp thoại:
Bước 2: Chọn mục Proofing, kích chọn Autocorrect options…
Bước 3: Chọn nhãn Autocorrect :
Replace: Gõ từ viết tắt
With: Gõ nội dung thay thế
Nhấn Add để nạp từ
Chú ý: Khi muốn tạo nhiều từ một lúc thì làm lặp lại từ Bước 2 cho đến khi khơng muốn tạo nữa
thì nhấn chọn OK để đóng hộp thoại.
Ví dụ: muốn viết tắt từ văn bản bởi vb thì trong mục
Replace gõ vb
With gõ văn bản
Kích chọn add
Bước 4: Để sử dụng các từ viết tắt, khi soạn thảo bạn gõ các từ viết tắt sau đó nhấn Space hoặc
Enter thì đoạn văn bản thay thế sẽ được chèn vào văn bản của bạn.
5.2. Xoá đi một từ viết tắt
Để xoá đi một từ viết tắt, thực hiện theo các bước sau:
Bước 1: Khởi động tính năng AutoCorrect
Bước 2: Tìm đến từ viết tắt cần xoá bằng cách gõ từ viết tắt vào mục Replace.
Ví dụ: muốn xố từ vb – văn bản vừa thiết lập ở trên, hãy gõ vb vào mục Replace
Bước 3: Nhấn nút Delete để xoá cụm từ viết tắt này.
Khi soạn thảo trên Word, ta thường gặp phải lỗi sau:
Nếu gõ chữ thi, máy sẽ tự động sửa thành thI
Tức là chữ i I. Lỗi này do AutoCorect đặt sửa lỗi chính tả i thành I. Để sửa lỗi này, hãy thực
hiện xoá đi kiểu viết tắt chữ i bởi tính năng Delete của AutoCorrect.
6. CHÈN KÝ TỰ ĐẶC BIỆT
Trên Tab Insert, kích chọn Symbol sẽ xuất hiện một số ký tự đặc biệt thường dùng:
Nếu muốn chèn thêm các ký tự đặc biệt khác, bạn kích chọn vào More Symbols… Khi đó xuất
hiện hộp thoại:
Trong mục Font: Chọn các dạng ký tự khác nhau.
Chọn ký tự bạn muốn chèn | nhấn chọn nút Insert
7. ĐỊNH DẠNG FONT CHO VĂN BẢN
Định dạng Font là thao tác định dạng đơn giản giúp bạn có những kỹ năng định dạng văn bản
đầu tiên như: Phông chữ, màu sắc, cỡ chữ,…
7.1. Định dạng Font bằng nhóm lệnh Font trên thanh Ribbon.
8
1
9
2
3
10
11
7
6
5
4
Hình 2.1
1 (Font): Chọn Font chữ
2 (Font Size): Chọn cỡ chữ
3 (Bold, Italic, Underline): Chọn kiểu chữ
4 (Text Highlight): Chọn màu nền cho văn bản
5 (Font Color): Chọn màu chữ
6 (Change Case): Thay đổi giữa chữ in với chữ thường
7 (Grow Font hoặc Shrink Font): Tăng hoặc giảm cỡ chữ 2 đơn vị
8 (SuperScript): Chỉ số trên (X2)
9 (SubScript): Chỉ số dưới (H2O)
10 (Clear Formatting): Hủy bỏ định dạng
7.2. Định dạng bằng hộp thoại Font
Các tính năng thường xuyên dùng trong định dạng Font được hiển thị trên thanh Ribbon.
Ngoài ra nhóm lệnh này cịn có nhiều tùy chọn đang ẩn. Để tìm hiểu thêm bạn thực hiện như sau:
Trên Tab Home, trong nhóm lệnh Font, kích chọn nút lệnh số 11 (Hình 2.1) được gọi là Dialog
Box Launcher. Khi đó xuất hiện hộp thoại:
Font: Chọn Font chữ cần định dạng bằng cách kích chuột vào hình tam giác bên dưới mục Font
để chọn font chữ cần định dạng cho văn bản.
Font Style: Lựa chọn kiểu hiển thị của chữ bằng cách kích chuột để lựa chọn kiểu chữ cần định
dạng:
Một số kiểu chữ cơ bản:
+ Regular
: Bình thường
+ Italic : Nghiêng
+ Bold : Đậm
+ Bold- Italic : Đậm – Nghiêng
Size: Chọn kích cỡ của chữ bằng cách kích chuột chọn kích cỡ phù hợp hoặc gõ vào kích cỡ cần
thiết
Font Color: Chọn màu cho chữ
Underline Style: Chọn kiểu đường gạch chân cho văn bản
Chú ý:
Các Font chữ bắt đầu bởi “ .Vn…” đều là các Font chữ dùng để gõ tiếng việt
Các Font chữ kết thúc bởi “…H” đều là các Font chữ dùng để gõ chữ in hoa
8. ĐỊNH DẠNG ĐOẠN VĂN BẢN
8.1. Định dạng văn bản bằng nhóm lệnh Paragraph trên thanh Ribbon
Bước 1: Bôi đen đoạn văn bản cần định dạng
Bước 2: Định dạng đoạn văn bản bằng các nút lệnh trên Tab Home, trong nhóm lệnh Paragraph
như sau:
2
1
3
4
5
7
8
6
Hình 2.2
1 (Bullets): Chèn ký tự đặc biệt để đánh dấu đầu đoạn
2 (Numbering): Chèn số để đánh dấu đầu đoạn
3 (Decrease Indent hoặc Increase Indent): Tăng hoặc giảm khoảng cách đoạn văn so với lề trái
4 (Alignment): Căn lề văn bản (Left, Center, Right, Justify)
5 (Line Spacing): Độ dãn dòng
6 (Shading): Đổ màu nền
7 (Border): Khung viền cho đoạn văn
8.2. Định dạng văn bản bằng hộp thoại Paragraph
Ngoài những định dạng văn bản căn bản ở trên, hộp thoại Paragraph cung cấp những tính năng
định dạng đặc biệt hơn. Để mở hộp thoại ta làm như sau:
Trong nhóm lệnh Paragraph, kích chuột vào nút lệnh Dialog Box Launcher. Khi đó xuất hiện hộp
thoại Paragraph:
Chọn thẻ Indent and Spacing
Alignment: Chọn kiểu căn lề cho đoạn văn bản.
Left: Căn đều lề bên trái.
Right: Căn đều lề bên phải
Centered: Căn giữa hai lề trái và phải trang giấy.
Justified: Căn đều hai bên, bên trái và bên phải.
Indentation: Khoảng cách giữa các đoạn văn bản được chọn so với lề.
Left: Khoảng cách lùi vào so với lề trái
Right: Khoảng cách lùi vào so với lền phải
Special: Trong mục Special nếu chọn:
First line: Khi đó có thể thiết lập độ thụt dòng của dòng đầu tiên trong đoạn vào mục By:
Đây là ví dụ về một đoạn văn bản thiết lập độ thụt đầu dòng (First line) so với các dòng tiếp theo
trong đoạn một khoảng cách 1 cm.
Hanging: Để thiết lập độ thụt dòng của dòng thứ 2 trở đi trong đoạn so với dòng đầu tiên một
khoảng cách được gõ vào mục By:
None: Để hủy bỏ chế độ thụt đầu dòng trên đoạn.
Spacing: Khoảng cách giữa các đoạn trong văn bản
Before: Khoảng cách của đoạn được chọn so với đoạn trên
After: Khoảng cách của đoạn được chọn so với đoạn dưới
Line spacing: Khoảng cách giữa các dòng trong đoạn
Để chọn độ dãn dòng, ngầm định độ dãn dòng là 1 (Single). Khoảng cách giữa các dòng
được chọn tuỳ thuộc vào từng loại văn bản, thông thường hay chọn Multiple và by được gõ vào
1.3 ( để tạo khoảng cách giưã các dòng là 1.3 line)
Nhấn Ok để chấp nhận những thuộc tính vừa thiết lập cho đoạn văn bản đang chọn, trái lại nhấn
Cancel để huỷ bỏ công việc vừa làm.
8.. THIẾT LẬP BULLETS VÀ NUMBERING
8.1. Thiết lập Bullets
Thiết lập Bullets là chèn ký tự đặc biệt để đánh dấu đầu đoạn
Bước 1: Chọn các đoạn cần đánh dấu.
Bước 2: Kích chọn kiểu Bullet cần đánh dấu tại biểu tượng Bullets
trong Tab Home hoặc
kích phải chuột tại khối văn bản, chọn Bullets, khi đó xuất hiện các lựa chọn đánh dấu như sau:
Khi muốn thiết lập kiểu Bullet khác, bạn kích chọn Define New Bullet…
8.2. Thiết lập Numbering
Thiết lập Numbering là chèn số để đánh dấu đầu đoạn.
Ta có thể dùng Bullet để đánh dấu đầu đoạn văn bản thông thường nhưng với văn bản kiểu danh
sách có thứ tự, chúng ta nên sử dụng số để đánh dấu đầu đoạn. Bạn có thể thiết lập như sau:
Bước 1: Chọn các đoạn cần đánh dấu.
Bước 2: Kích chọn kiểu số cần đánh dấu tại biểu tượng Numbering
trong mục Home hoặc
kích phải chuột tại khối văn bản, khi đó xuất hiện các lựa chọn đánh dấu như sau (Hình 2.3):
Khi muốn thiết lập thêm kiểu số khác, bạn kích chọn Define New Bullet… để chọn lại kiểu số và
thiết lập các thuộc tính liên quan như định dạng Font cho số, định lại kiểu đánh dấu số, căn lề số.
Muốn bỏ đánh dấu, ta kích chọn None trên danh sách các lựa chọn đánh dấu.
Hình 2.3
9. THIẾT LẬP KHUNG VIỀN VÀ ĐỔ MÀU NỀN CHO VĂN BẢN
9.1. Thiết lập khung viền cho đoạn văn bản
Bước 1: Bơi đen đoạn văn bản đóng khung.
Bước 2: Trong Page Layout, kích chọn Page Borders Xuất hiện hộp thoại (Hình 2.4):
Một số lựa chọn trong hộp thoại:
Setting: Chọn kiểu đóng khung
Style: Chọn dạng đường kẻ cho khung
Color: Chọn màu cho đường đóng khung
Width: Chọn bề dầy cho đường kẻ
Preview: Ta có thể kẻ một số đường đặc biệt cho đoạn bằng cách kích chuột vào các biểu tượng
đường cần kẻ.
Bước 3: Nhấn chọn OK để chấp nhận việc kẻ khung
Hình 2.4
Chú ý: Ta có thể thực hiện nhanh việc tạo khung cho đoạn bằng cách kích chuột vào biểu tượng
trên thanh định dạng Formatting khi đó một lưới các kiểu đóng khung xuất hiện, chọn
kiểu đóng khung hay các đường kẻ tương ứng.
9.2. Đổ màu nền cho đoạn văn bản được chọn
Bước 1: Bơi đen đoạn văn bản đóng khung.
Bước 2: Trong Tab Page Layout, kích chọn Page Borders Xuất hiện hộp thoại, Border and
Shading, chọn thẻ Shading trong hộp thoại này.
Bước 3: Chọn một màu cần sử dụng hoặc nhấn chọn nút More Colors để pha màu theo ý thích
Bước 4: Nhấn chọn OK chấp nhận
9.3. Tạo khung bao quanh trang văn bản
Ở phần này sẽ giới thiệu với bạn đọc cách tạo một khung viền bao quanh trang văn bản,
thao tác như sau:
Bước 2: Trong Tab Page Layout, kích chọn lệnh Page Borders, khi đó xuất hiện hộp thoại
Border and Shading, chọn thẻ Page Border:
Các lựa chọn trong khung có ý nghĩa hồn tồn tương tự với các lựa chọn trong thẻ
Border nhưng không phải bao quanh đoạn văn bản mà bao quanh trang văn bản. Ngồi ra trên
hộp thoại cịn có mục Art cho phép chọn các đường bao xây dựng sẵn.
Chú ý: Để đường viền nằm bao sát văn bản hơn bạn kích chọn nút Options | Measure From | Text
( Trên hộp thoại Borders and Shading)
10. THIẾT LẬP TAB
Tab là công cụ được sử dụng rất nhiều trong việc soạn thảo văn bản. Khi nhấn phím Tab trên bàn
phím thì con trỏ sẽ nhảy một đoạn gọi là khoảng Tab. Mặc định khoảng Tab là do Word tự đặt
(thường là 1.27 cm). Ta có thể chủ động thiết lập khoảng Tab tuỳ ý.
Các bước làm như sau:
- Kích chuột vào điểm cần thiết lập Tab trên thanh thước, khi đó hộp thoại Tab xuất hiện:
Tab mặc định
Điểm dừng Tabs
Căn lề Tab
Đường dẫn
Tab
Xoá mục thiết lập
Tab
Xố tất cả các thiết
lập Tab của dịng
Tab stop position: Điểm dừng Tab do người dùng thiết lập.
Alignment: Loại Tab
Left: Tab trái, tại điểm dừng văn bản được căn lề trái.
Center: Tab giữa, tại điểm dừng văn bản được căn lề giữa.
Right: Tab phải, tại điểm dừng văn bản được căn lề phải.
Leader: Đường dẫn Tab
1None: Đường dẫn Tab là khoảng những ký tự trắng.
2…….: Đường dẫn Tab là những dấu chấm.
3------: Đường dẫn Tab là những dấu gạch ngang.
4
: Đường dẫn Tab là những dấu gạch chân.
Sau khi thiết lập xong, nhấn Set để thiết lập điểm Tab đó vào danh sách Tab của dịng đặt con trỏ.
Có thể thiết lập nhiều điểm dừng Tab trên một dòng.
11. CHIA VĂN BẢN THÀNH NHIỀU CỘT
- Bôi đen đoạn văn bản cần chia cột
- Kích chọn lệnh Columns trong Tab Home, xuất hiện các lựa chọn chia cột:
+ Chọn một số kiểu chia cột được thiết lập sẵn
+ Bạn cũng có thể tự thiết lập số cột cần chia và xác định độ rộng giữa các cột, khoảng cách giữa
các cột bằng cách vào More Columns…, khi đó xuất hiện hộp thoại (Hình 2.5):
Thiết lập các thơng số cho hộp thoại Columns với các ý nghĩa như sau:
Ý nghĩa các hộp chọn ở mục Presets như sau :
One : 1 cột
Two : 2 cột
Three: 3 cột
Left: Chia văn bản thành 2 cột, cột bên trái có chiều rộng bằng một nửa cột bên phải.
Right: Chia văn bản thành 2 cột, cột bên phải có chiều rộng bằng một nửa cột bên trái.
Bạn có thể thiết lập số cột cần tạo ra nhiều hơn bằng cách gõ số cột vào mục Number of
Columns
Hình 2.5
Width and Spacing: Định bề rộng cột và khoảng cách giữa các cột.
Trong đó:
Col #: Chọn cột cần định dạng
Width: Xác định độ rộng của cột tương ứng
Spacing: Khoảng cách giữa các cột
Equal columns width: Word sẽ tự động chia các cột với động rộng bằng nhau.
Line between: Xác định đường kẻ thẳng đứng ngăn cách giữa các cột.
12. TẠO CHỮ TO ĐẦU ĐOẠN
- Chọn Tab Insert, trong nhóm lệnh Text, kích chọn lệnh Drop Cap, khi đó xuất hiện một thực
đơn bao gồm:
+ None: Không tạo chữ to
+ Dropped và In margin là hai kiểu tạo chữ to, thường chúng ta chọn Dropped.
+ Drop Cap Options… mở hộp thoại chứa các tuỳ chọn tạo chữ to:
Chọn Font chữ
Chiều cao chữ
Khoảng cách giữa
chữ to và văn bản
tiếp theo nó
BÀI 2: CÁC THAO TÁC CHÈN
1. TẠO CẤU TRÚC BẢNG
1.1. Chèn một bảng mới
a. Chèn bằng thanh lưới ô
Bước 1: Đặt con trỏ vào vị trí cần chèn
Bước 2: Trên Tab Insert, kích chọn lệnh Table Xuất hiện một trình đơn:
Bước 3: Di chuột trên lưới ơ để xác định số dịng, số cột cần chèn, sau đó kích chuột để chèn
bảng vào văn bản.
b. Chèn bảng bằng lệnh Insert Table
Bước 1: Đặt trỏ chuột tại vị trí cần chèn bảng.
Bước 2: Trên Tab Insert, kích chọn lệnh Table Insert Table… Khi đó xuất hiện hộp thoại:
Nhập số cột
Nhập số dòng
Định độ rộng cột theo
lựa chọn
Định độ rộng cột
theo mặc định của
Window
Định độ rộng cột nội
dung dữ liệu trong ơ
1.2. Chèn thêm dịng, cột
a. Chèn thêm cột
Bước 1: Bôi đen số cột cần chèn (muốn chèn bao nhiêu cột thì bơi đen số cột tương ứng trong
bảng)
Bước 2: Chọn Tab Layout sẽ cho phép chèn cột với 2 lựa chọn sau:
+ Insert Left: Chèn sang bên trái các cột đã lựa chọn
+ Insert Right: Chèn sang bên phải các cột đã lựa chọn
Hoặc kích phải chuột tại đó, di chuột tới mục Insert sẽ cho phép chèn cột với 2 lựa chọn sau:
+ Insert Columns to the Left: Chèn sang bên trái các cột đã lựa chọn.
+ Insert Columns to the Right: Chèn sang bên phải các cột đã lựa chọn.
b. Chèn thêm dịng
Bước 1: Bơi đen số dịng cần chèn (Muốn chèn bao nhiêu dịng thì bơi đen số dòng tương ứng
trong bảng).
Bước 2: Chọn Tab Layout sẽ cho phép chèn dòng với 2 lựa chọn sau:
+ Insert Above: Chèn lên phía trên các dịng đã lựa chọn
+ Insert Below: Chèn xuống phía dưới các dịng đã lựa chọn
Hoặc kích phải chuột tại đó, di chuột tới mục Insert sẽ cho phép chèn dòng với 2 lựa chọn sau:
+ Insert Rows Above: Chèn lên phía trên các dịng đã lựa chọn.
+ Insert Rows Below: Chèn xuống phía dưới các dòng đã lựa chọn.
* Chú ý: Insert Rows Above
- Chèn thêm một dịng ở cuối bảng có thể làm như sau:
Bước 1: Đặt trỏ chuột vào ô cuối cùng bên phải trong bảng.
Bước 2: Nhấn phím Tab trên bàn phím.
1.3. Xố dịng, xố cột
a. Xố cột
- Bơi đen số cột cần xố;
- Trên Tab Layout, kích chọn lệnh Delete, chọn Delete Columns.
b. Xố dịng
- Bơi đen số dịng cần xố;
- Trên Tab Layout, kích chọn lệnh Delete, chọn Delete Rows.
4. Xố bảng
- Đặt chuột vào ơ bất kỳ trong bảng hoặc bơi đen bảng cần xố;
- Kích chọn Tab Layout Delete Delete Table
Chú ý: Muốn xoá nội dung của bảng mà vẫn giữ lại cấu trúc bảng ta chỉ cần bơi đen phần dữ liệu
muốn xố, sau đó nhấn phím Delete.
1.4. Thay đổi độ rộng các cột, các dòng
- Di con trỏ lên đường kẻ dọc nếu muốn thay đổi độ rộng cột, di con trỏ lên đường kẻ ngang nếu
muốn thay đổi chiều cao của dòng.
- Khi thấy xuất hiện mũi tên hai chiều thì nhấn, giữ và kéo chuột để thay đổi.
- Khi muốn thay đổi độ rộng của nhiều dòng hoặc nhiều cột bằng nhau:
+ Ta bơi đen số dịng hoặc số cột đó.
+ Kích chọn Tab Layout với các lựa chọn sau:
(Distribute Rows) : Điều chỉnh độ rộng các dòng bằng nhau
(Distribute Columns Evenly): Điều chỉnh độ rộng các cột bằng nhau
1.5. Hoà ô, tách ô
a. Hoà ô
Là thao tác cho phép bạn gộp nhiều ô lại thành một ô, cách thực hiện như sau:
- Bơi đen các ơ cần hồ
- Kích chọn Tab Layout Merge Cells…
b. Tách ô
Là thao tác cho phép tách một ô thành nhiều ô, cách thực hiện như sau:
- Đặt chuột vào ơ cần tách
- Kích chọn Tab Layout Split Cells…, khi đó xuất hiện hộp thoại:
Nhập số cột
chia
Nhập số dòng
chia
1.6. Định dạng bảng
a. Thiết lập khung viền và đổ màu nền cho bảng
Để tô màu nền hay kẻ đường viền cho một vùng của bảng, ta làm thực hiện như sau:
Bước 1: Bôi đen phần bảng cần kẻ viền hay tô nền.
Bước 2: Nhấn phải chuột lên vùng đã chọn, xuất hiện trình đơn dọc, chọn Border and Shading…
khi đó:
Hộp thoại Border and Shading xuất hiện:
+ Thẻ Border: Cho phép thiết lập các định dạng về đường kẻ của vùng lựa chọn:
Mục Style: Chọn kiểu đường định thiết lập
Mục Color: Chọn màu cho đường thẳng
Mục Width: Chọn độ dày, mỏng cho đường.
Mục Setting: Chọn phạm vi đường cần thiết lập. Ngoài ra bạn có thể chọn phạm vi các đường
cần thiết lập định dạng ở mục Preview
Mục Apply to: Để chọn phạm vi các ô thiết lập cho phù hợp:
Table: sẽ thiết lập định dạng này cho toàn bộ bảng
Cell: Chỉ thiết lập cho các ô đã chọn.
Nhấn Ok để kết thúc công việc.
+ Thẻ Shading: Cho phép thiết lập các định dạng về tô nền bảng:
Mục Fill: Chọn chọn màu cần tơ. Bạn có thể nhấn nút More Colors.. để tự chọn cho mình những
màu khác:
Mục Apply to: Để chọn phạm vi các ơ cần tơ mầu nền:
Table: Tơ tồn bộ bảng
Cell: Chỉ tô cho các ô đã chọn
Nhấn Ok để kết thúc cơng việc
b. Định vị trí và hướng dữ liệu trong bảng
Việc định dạng Font chữ, màu chữ, cỡ chữ,… trên bảng biểu được thực hiện như phần định dạng
Font chữ đã trình bày ở chương 2.
Ngồi ra khi làm việc với bảng, ta có thể thay đổi hướng dữ liệu và vị trí của dữ liệu trong bảng
như sau:
Bước 1: Chọn ô cần định dạng
Bước 2: Trên Tab Layout, trong nhóm Alignment, kích chuột vào lệnh Text Direction. Khi đó sẽ
xuất hiện sự thay đổi hướng và căn lề dữ liệu ở các ô nhỏ bên trái chữ Text Direction, có thể là
một trong 3 hướng sau:
Mỗi hướng có 9 kiểu căn lề khác nhau, chọn kiểu có hướng và căn lề thích hợp.
c. Tạo tiêu đề lặp lại cho bảng
Khi thao tác với các bảng có số lượng các dòng nằm trên nhiều trang ta thường lặp lại dòng tiêu
đề ở các trang sau để thuận tiện cho việc xem dữ liệu trong bảng, cách thực hiện như sau:
Bước 1: Bôi đen phần tiêu đề cần lặp lại.
Bước 2: Trên Tab Layout, kích chọn lệnh Data, lặp lại dòng tiêu đề là Repeat Header Rows.
2. CHÈN ẢNH LÊN TÀI LIỆU
2.1. Chèn ảnh từ một tệp tin
Để chèn ảnh lên một tài liệu ta làm như sau:
Bước 1: Trên Tab Insert, trong nhóm Illustrations, kích chọn lệnh Picture xuất hiện hộp thoại:
+ Look in: Chọn đường dẫn tới tệp tin hình ảnh cần chèn.
Chọn đường dẫn hình
ảnh cần chèn
+ File name: Có thể gõ tên tệp tin hình ảnh cần chèn (hoặc kích chuột chọn tệp tin hình ảnh cần
chèn ở khung lớn phía trên).
Bước 2: Kích chuột vào nút Insert để chèn hình khi đó hình sẽ được chèn vào văn bản và có
kích thước mặc định.
* Một số thao tác định dạng
a) Thay đổi kích thước:
Bước 1: Kích chọn hình ảnh cần thay đổi kích thước
Bước 2: Đưa trỏ chuột đến các nút hiệu chỉnh sao cho xuất hiện mũi tên hai chiều, khi đó nhấn
và giữ chuột sau đó kéo di để thay đổi kích thước hình ảnh theo ý muốn.
b) Di chuyển hình ảnh
Bước 1: Chọn hình ảnh cần thay đổi vị trí.
Bước 2: Nhấn và giữ chuột trái tại hình ảnh cần di chuyển, đồng thời kéo di chuột đến vị trí cần
chuyển hình ảnh đến.
c) Định dạng vị trí của hình ảnh
Bước 1: Chọn hình ảnh cần định dạng
Bước 2: Trên Tab Picture Tools, nhóm Arrange
- Kích chọn lệnh Text Wrapping: Chọn kiểu định dạng:
+ Inline with text: Khơng cho phép văn bản nằm trên hình ảnh
+ Square: Văn bản nằm bao quanh hình ảnh theo khung một hình chữ nhật
+ Tight: Cho phép văn bản nằm lên một phần nền của hình ảnh.
+ Behind text: Cho phép hình ảnh nằm sau văn bản (văn bản và hình ảnh nằm tại một vị trí)
+ In front of text: Cho phép hình ảnh nằm lên trên văn bản (văn bản và hình ảnh nằm tại cùng
một vị trí)
- Kích chọn lệnh Position để căn lề cho hình ảnh, có 9 kiểu căn lề như sau:
d) Xố hình ảnh
Bước 1: Chọn hình ảnh cần xố.
Bước 2: Nhấn Delete hoặc Backspace.
e) Sao chép và di chuyển hình ảnh
Sao chép hình ảnh tương tự như sao chép văn bản. Ngồi ra có thể thực hiện bằng cách sau:
Kích chuột vào hình ảnh cần sao chép
Nhấn phím Ctrl
Di chuột vào hình ảnh khi con trỏ chuột xuất hiện thêm dấu cộng (+) thì nhấn giữ và chuột trái
sau đó kéo di để sao chép.
Chú ý: Với hình ảnh bạn có thể sử dụng thanh cơng cụ Picture vào việc định dạng lại hình ảnh.
2.2. Chèn ảnh từ thư viện ClipArt
Để chèn ảnh từ thư viện Clip Gallery lên tài liệu, bạn làm như sau:
Bước 1: Trên Tab Insert, kích chọn lệnh Clip Art trong nhóm lệnh Illustrations, hộp thoại Clip
Art xuất hiện cho phép chèn hình ảnh lên tài liệu:
Bước 2: Kích chọn Organize clips… → Xuất hiện hộp thoại như Hình 4.1 bạn nhấn chọn Office
Collections | tiếp theo chọn chủ đề tranh cần chèn, khi đó bạn sẽ nhìn thấy các hình ảnh được
hiển thị trong khung bên phải hộp thoại Hình 4.1
Bước 3: Kích chuột vào hình ảnh cần chèn sau đó nhấn phải chuột hoặc nhấn chuột vào hình chữ
V phía bên phải hình ảnh và chọn Copy.
Bước 4: Đóng hộp thoại hoặc kích chuột vào nút Minimize trên thanh tiêu đề của hộp thoại tiếp
đó vào Edit | Paste (hoặc Ctrl+V hoặc chuột phải | chọn Paste). Khi đó hình ảnh sẽ được lên vùng
soạn thảo.
Hình 4.1
Chú ý: Khi chèn ra một đối tượng đồ hoạ ( Clipart, hình ảnh, autoshapes, Wordart, …) ta ln
phải định dạng cho đối tượng bằng các thao tác như đã trình bầy trong mục I.1 Chèn ảnh từ một
tệp tin
Bạn cũng có thể tìm hình ảnh Clipart bằng cách chọn My Collections | Program files | Microsoft
Ofice | Clipart hoặc Media … sau đó làm tương tự như trên.
3. TẠO CHỮ NGHỆ THUẬT
Bước 1: Trên Tab Insert, trong nhóm lệnh Text, kích chọn lệnh WordArt Xuất hiện một khung
chứa nhiều kiểu chữ nghệ thuật.
Bước 2: Kích chuột chọn kiểu chữ nghệ thuật cần tạo.
Bước 3: Gõ vào dòng chữ bạn muốn tạo ở khung Text trên hộp thoại Edit WordArt Text. Bạn có
thể phơng chữ, kiểu chữ, cỡ chữ cho dòng chữ nghệ thuật.
Bước 4: Nhấn OK để kết thúc. Dòng chữ nghệ thuật sẽ được chèn vào tài liệu.
Sau khi chèn bạn có thể hiệu chỉnh chữ nghệ thuật bởi Tab WordArd Tools
4. các thao tác với macros
Trong khi soạn thảo văn bản có những cơng việc lặp đi lặp lại nhiều lần để đơn giản hóa công
việc ta sử dụng công cụ macros. Công cụ này sẽ giúp ích cho chúng ta rất nhiều cụ thể như sau:
4.1 Cách tạo
Chọn tab view sau đó chọn macros sau đó chọn record macros xuất hiện hộp thoại
Gõ tên
Chọn kểu
công cụmacros
gán
Chọn phạm
vi áp dụng
Sau khi lựa chọn xong nhấn OK
Sau đó thực hiện công việc (công việc lặp đi lặp lại) cho đến khi kết thúc thì chọn macros chọn
stop recording
hoặc muốn tạm dừng cơng việc thì nhấn vào Pause recording
4.2 cách sử dụng macros
C1: đặt con trỏ vào vị trí muốn sử dùng rồi vào tab view chọn macro, chọn view macros xuất
hiện hộp thoại chọn tên macro cần dùng rồi nhấn Run
C2: nhấn vào biểu tượng hoặc phím tắt đã gán khi tạo macro
4.3. xóa macros
tab view chọn macro, chọn view macros xuất hiện hộp thoại chọn tên macro cần dùng rồi nhấn
Delete
5. VẼ CÁC KHỐI HÌNH ĐƠN GIẢN
5.1. Cách vẽ
Bạn có thể chèn các khối hình vào tài liệu như sau:
- Trên Tab Insert, trong nhóm lệnh Illustrations, kích chọn lệnh Shapes. Khi đó xuất hiện một
danh sách các khối hình, Word 2007 phân chia các khối hình theo từng nhóm
Recently Used Shapes
Line
Basic Shape
Block Arrow
Flowchart
Callouts
Star and banner
* Cách vẽ các khối hình:
Kích chuột chọn một hình cần vẽ.
Dùng chuột vẽ hình đó lên tài liệu.
5.2. Định dạng hình vẽ
Bước 1: Chọn hình cần định dạng
Bước 2: Trên Tab Drawing Tools bao gồm các nhóm lệnh:
Insert Shapes: Chèn các khối hình khác
Shape Styles: Các định dạng có sẵn
Shape Fill: Chọn màu nền cho hình vẽ
Shape outline: Chọn màu cho đường bao
Change shape: Thay đổi hình dạng của hình vẽ
Shadow Effects: Hiệu ứng đổ bóng
3-D Effect: Đổ bóng 3D
Arrange: Định vị trí và căn lề cho hình vẽ
Size: Thay đổi kích thước hình vẽ
6. LÀM VIỆC VỚI TẬP HÌNH VẼ VÀ CƠNG THỨC TỐN HỌC
Một khối hình vẽ thường bao gồm tổ hợp nhiều hình vẽ ghép lại. Tính năng (Group) giúp gom
nhóm các hình nhỏ cần thiết thành một khối hình lớn. Điều này rất thuận lợi cho việc sử dụng
cũng như quản lý khối hình vẽ trên tài liệu.
6.1. Gom nhóm (Group)
Để nhóm một tập hợp các hình, bạn làm như sau:
Bước 1: Trên Tab Home, kích chọn lệnh Editing, chọn lệnh Select Object trong mục Select để
kéo di chuột chọn tồn bộ khối hình cần gom nhóm hoặc giữ phím Shift rồi lựa chọn các hình
nhỏ cần nhóm lại (bằng cách nhấn chuột lên trên).
Bước 2: Kích chuột phải vào khối hình vừa chọn, chọn Grouping|Group khi đó tất cả các hình
nhỏ đã chọn sẽ được nhóm lại thành một hình lớn.
6.2. Gỡ nhóm (Ungroup)
Trong trường hợp muốn sửa lại từng cấu trúc hình nhỏ trên khối đã nhóm, bạn phải thực hiện gỡ
nhóm. Cách làm như sau:
Kích chuột phải vào khối hình cần gỡ nhóm \ Grouping \ Ungroup
6.3. Chèn cơng thức tốn học
Bước 1: Chọn vị trí chèn cơng thức
Bước 2: Trên Tab Insert, trong nhóm lệnh Symbols, kích chọn lệnh Equation, khi đó xuất hiện
Tab Equation cùng hộp soạn thảo công thức.
Bước 3: Thực hiện chèn công thức tại hộp soạn thảo công thức bằng cách sử dụng các phím trên
bàn phím và các biểu tượng trên Tab Equation.
- Để di chuyển chuột trong cơng thức ta dùng phím Tab hoặc dùng phím mũi tên.
- Khi muốn sửa lại cơng thức, chỉ cần kích chuột vào công thức.
7. Tạo một tham chiếu chéo & Hyper link
7.1. Tạo Bookmark ( Điểm đánh dấu)
Việc tạo các điểm đánh dấu tưởng đơn giản và không quan trọng nhưng thật ra nó lại có ý nghĩa
rất lớn trong việc tạo các tham chiếu chéo hay các
siêu liên kết Hyper link. Để tạo một điểm đánh
dấu làm bạn theo các bước sau:
Xác định đoạn văn bản cần đánh dấu trong tài liệu.
- Nhấn chọn tab Insert rồi nhấn vào Links chọn
Bookmark XHHT
Trong mục Bookmark Name nhập tên cho điểm
cần đánh dấu.
Nhấn chọn Add để thêm điểm dấu vào
7.2. Tạo một tham chiếu chéo
Tham chiếu chéo là một phần văn bản để
cho người đọc tham chiếu đến những nơi khác
nhau trong tài liệu. Thông thường các tham chiếu
chéo được hiển thị theo dạng nghiêng hay trong
dấu ngoặc và chỉ tới một vị trí đặc biệt trong tài
liệu chẳng hạn như số trang hay số chương. Một tham chiếu chéo có công dụng giống như một
siêu liên kết mà người đọc có thể nhấp chọn để nhảy đến vị trí trong tài liệu. Để chèn vào một
tham chiếu chéo thì bạn làm theo các bước sau:
Di chuyển con trỏ đến nơi mà bạn muốn tham chiếu chéo xuất hiện và bắt đầu gõ vào phần đầu
của tham chiếu ví dụ “ Xem trang ”
- Nhấn chọn tab Insert rồi nhấn vào Links chọn Cross-reference XHHT
Chọn dạng
tham chiếu
Chọn kiểu
hiện thị tham
chiếu
Chọn
Bookmark
hoặc các mục
khác cần tham
chiếu tới
- Sử dụng danh sách Reference Type và chọn kiểu mà bạn muốn tạo tham chiếu chéo chẳng hạn
chọn Heading bạn sẽ thấy một danh sách các Heading trong mục For which heading.
Chọn Heading hay Bookmark ... từ trên danh sách, những cái này sẽ chỉ ra vị trí trong tài liệu mà
bạn muốn tham chiếu đến.
Trong hộp thoại Insert Reference to chọn dạng tham chiếu mà bạn muốn hiển thị.
Nhấn chọn Insert để chèn tham chiếu
Chú ý: Sau khi chèn vào một tham chiếu chéo thì Word vẫn mở hộp thoại cross reference vì vậy
bạn có thể chèn vào một tham chiếu khác. Nhấn vào nút close để đóng hộp thoại.
7.3. Tạo một siêu liên kết
Siêu liên kết là những nổi bật trên trang web nhưng bạn có thể sử dụng nó trong những nơi khác
trên Word một cách nhanh chóng và hỗ trợ di chuyển dễ dàng cho mọi tài liệu được hiển thị trên
màn hình. Ta có thể tạo các siêu liên kết bên trong với nhau hay giữa các tài liệu với nhau. Cách
tạo một siêu liên kết như sau:
Di chuyển điểm chèn đến nơi mà bạn muốn siêu nối kết xuất hiện hay chọn đoạn văn bản hoặc
hình ảnh,... mà bạn muốn biểu diễn siêu móc nối.
- Nhấn chọn tab Insert rồi nhấn vào Links chọn Hyperlink XHHT
hoặc nhấn đồng thời tổ hợp phím (Ctrl + K) \ XHHT.
Chọn dạng liên kết bạn muốn tạo.
Existing file or Web page: Liên kết
ngoài ( tới tài liệu khác)
Place in this Document: Liên kết
trong tài liệu
Creat New document: Liên kết tới
một tài liệu mới
E_mail address: Liên kết đến một
địa chỉ mail
Chọn đường dẫn đến tệp tin hoặc
mục cần liên kết trong hộp toại Or
select from list
Nhấn chọn OK.
Ghi chú: Khi bạn chọn liên kết đến
một tài liệu mới hay đến một địa chỉ Mail thì cách làm có khác chút ít khi đó bạn có thể làm theo
hướng dẫn trên hộp htoại Insert Hyperlink.
8. Thiết lập Header and Footer
Để tạo tiêu đề lặp lại cho các trang ta làm như sau:
Bước 1: Trên Tab Insert, trong nhóm Header & Footer
Kích chọn Header để tạo tiêu đề trên lặp lại
Kích chọn Footer để tạo tiêu đề dưới lặp lại
Bước 2: Kích chọn một trong các mẫu đã có. Bạn có thể viết theo mẫu có sẵn hoặc chỉnh sửa
theo mẫu riêng của mình.
9. Chèn số trang văn bản
Ngồi việc chèn số trang tự động bởi tính năng Header and Footer bạn có thể chèn số trang lên
tiêu đề trang bằng cách:
Trên Tab Insert, trong nhóm Header & Footer, kích chọn lệnh Page Number khi đó xuất hiện
trình đơn:
Top of Page (Header): Chèn lên tiêu đề trên (đầu trang)
Bottom of Page (Hearder): Chèn ở tiêu đề dưới (Cuối trang)
Page Margins:
Current Position:
Format Page Numbers: Định dạng số trang
Remove Page Number: Hủy bỏ việc chèn số trang
BÀI 3: TẠO MỤC LỤC TỰ ĐỘNG VÀ MỘT SỐ THAO TÁC KIỂM TRA
1. TIM HIỂU VỀ STYLE
Style là tập hợp một nhóm lệnh định dạng dùng để gán cho một đoạn văn bản nào đó
1.1. Cách tạo style
Chọn tab Home -> chọn nút
của công cụ style xuất hiện hộp thoại. chọn vào nút New Style ở
góc phải dưới -> xuất hiện hộp thoại
chọn các kiểu định dạng cho đoạn văn bản -> nhấn OK
1.2 Sử dụng Bullets and number trong Style
Chọn tab Home -> Kích chọn mũi tên trỏ xuống góc bê phải
-> Format -> Numbering -> XHHT:
Chọn Numbering để chèn
Số tự động cho Style.
Chọn
Chọn Bullets để
Numberin
Chèn ký tự đặc biệt cho Style.
g để chèn
-> OK -> OK.
số
tại Style -> New Style -> XHHT
Chọn
Bullets để
chèn ký tự
đặc biệt
2. Tạo mục lục tự động cho tài liệu (Table of contents)
Word có thể nhanh chóng tạo ra một bảng các nội dung từ một tài liệu bất kỳ có sử dụng Style
heading của word. Word thu thập tất cả các văn bản có heading theo kiểu heading và tổ chức các
heading này theo thứ tự trong bảng mục lục. Khi bạn tạo bảng mục lục thì Word tạo một Section
mới tại điểm chèn và đặt bảng mục lục tại đó.
Sau đây là cách tạo bảng mục lục tự động dựa trên kiểu Heading trong tài liệu:
Chọn tất cả các mục có cấp bằng nhau và đặt chúng theo một kiểu heading nào đó tại Home chọn
Heading cần hiển thị. (Mỗi mục có cấp bằng nhau là một Heading)
Kiểm tra lỗi chính tả, văn bản và
tính dễ đọc của tài lịêu có
chính xác giống như cách mà
bạn mong muốn
Đặt điểm chèn tại điểm mà bạn
muốn bảng mục lục xuất
hiện (thường ở cuối hoặc đầu tài liệu)
Vào References -> Table of contents -> Insert Table of contents -> XHHT:
Nhấn chọn nhãn Table of contents để hiển thị các lựa chọn như trong hình
Chọn một định dạng toc bất kỳ tại phần cuối và kiểm tra các phần đã xem ở trên.
Nhập vào các số khác nhau trong hộp show levels để thay đổi con số mức của Style heading sẽ
được thêm vào trong bảng nếu bạn thích.
Kích chọn Tab leader hay các lựa chọn hiển thị số trang bạn thích
Nhấn OK để kết thúc
Chú ý: Sau khi tạo một bảng mục lục ta có thể thay đổi lại, hay thêm văn bản vào trong nó, định
dạng lại các dịng hay các từ xác định hay thực hiện các thay đổi tổng qt biến các hình dạng
của nó bằng cách thay đổi các Style của nó.
Thêm các mục vào bảng mục lục
Bạn có thể thêm các mục khác vào trong bảng mục lục. Khi bạn thêm các mục khác, bạn có thể
xác định các mục đó trong bảng mục lục bằng cách thêm nhiều Style vào trong danh sách các
Style để Word có thể nhận ra các mục trong bảng mục lục.
Để mở rộng bảng mục lục bằng cách thêm Stytle như sau:
Chọn tất cả các mục muốn thêm vào bảng mục lục rồi đặt cho nó theo một dạng Style nào đó.
Chọn Index and Tables từ Menu Insert và chọn nhãn Tables Of Contents nếu cần.
Nhấn chọn Options bạn sẽ thấy hộp thoại Tables Of Content như sau: