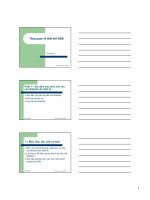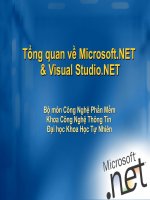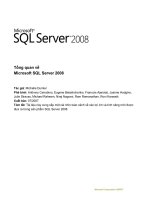TỔNG QUAN VỀ MICROSOFT POWERPOINT
Bạn đang xem bản rút gọn của tài liệu. Xem và tải ngay bản đầy đủ của tài liệu tại đây (1.46 MB, 32 trang )
Giáo trình Powerpoint
Ngày 05 tháng 10 năm 2012
Bài 1: Tổng quan vỊ PowerPoint XP
I>
Giíi thiƯu chung
MS-PowerPoint XP là một chơng trình nằm trong bộ phần
mềm văn phòng MS Office XP nổi tiếng do hÃng Microsoft sản
xuất. MS-PowerPoint là công cụ tuyệt vời giúp ngời sử dụng có
đợc hiệu quả cao khi thuyết trình nhờ các u điểm nổi bật sau:
+ Đợc thiết kế thống nhất về thao tác nhập và chỉnh sửa các
đối tợng nh văn bản, hình ảnh, bảng biểu nên những ngời đÃ
thành thạo với MS-Word không phải học thêm nhiều thao tác mới.
+ Ngoài các đối tợng cơ bản đà sử dụng trong MS-Word, phơng tiện âm thanh, hiệu ứng động, các đoạn phim đợc hỗ trợ
làm cho bài trình bày trở nên sinh động. Những ý tởng đợc diễn
tả qua hình ảnh luôn đợc đánh giá cao.
II> Cách khởi động và thoát khỏi MS-PowerPoint XP
1. Khởi động chơng trình.
- Cách 1: Start \ Programs\ Microsoft PowerPoint.
- Cách 2: Kích đúp vào biểu tợng của PowerPoint trên nền
màn hình.
2. Thoát.
Cách 1: Vào File \ Exit.
- Cách 2: Kích vào biểu tợng Close (X) trên thanh tiêu đề.
- Cách 3: Nhấn tổ hợp phím ALT+F4.
III> Màn hình làm việc của PowerPoint
2
1. Khái niệm bài trình diễn, trang trình diễn:
- Mỗi Presentation hay tệp tin đợc gọi là bài trình diễn
- Trong mỗi bài trình diễn có nhiều trang trình diễn đợc
gọi là Slide.
2. Các bớc tạo một bài trình diễn:
- Khởi tạo một bài trình diễn. Lu bài trình diễn lên đĩa.
- Khởi tạo trang trình diễn. Nhập/chỉnh sửa nội dung trên
trang. Tạo thêm/sao chép/ sắp xếp trang. Lu bài trình
diễn lên đĩa.
- Tạo hiệu ứng trình diễn cho các đối tợng trên trang. Lu
bài lên đĩa.
- Trình diễn thử bài làm.
- In bài trình diễn ra giấy.
3. Màn hình làm việc của PowerPoint.
Nút lệnh
Office button
Customize
quick access
toolbar
Thanh
Ribbon
Thanh tiêu
đề
Cửa
sổ
soạn
thảo
Cửa sổ
layout
Cửa sổ ghi
chú thích
Các nút
chuyển khung
nhìn
- Thanh tiêu đề: chứa tên chơng trình và tên bài trình diễn
đang làm việc.
- Thanh Ribbon: Chøa c¸c lƯnh.
3
- Nút lệnh Office Button: Chứa các chức năng nh thêm mới, lu tệp
tin làm việc trong PowerPoint.
- Nút Customize Quick Access Toolbar: Để lấy các biểu tợng cần
hiển thị.
- Cửa sổ Layout: cho phép nhìn tổng thể về toàn bé c¸c
Slide
- Thanh thao t¸c: Chøa c¸c lƯnh thùc hiƯn nhiệm vụ chủ yếu
đối với Slide
IV> Các thao tác với tập tin (bài trình diễn).
1. Khái niệm:
Tập tin là tên gọi chung của thông tin và dữ liệu trong máy.
Tên tập tin do ngời dùng tự đặt, không nên đặt quá dài và không
nên đặt có dấu.
VD : Bai tap
2. Ghi và đặt tên cho bài trình diễn (Save):
- Cách 1: Office Button \ Save
- Cách 2: kích chuột vào biểu tợng
trên thanh công cụ
chuẩn
- Cách 3: ấn đồng thời tổ hợp phím Ctrl + S
hộp thoại Save As xuất hiện:
Đặt tên cho tập tin tại hộp file name.
Kích vào nút Save.
3. Mở bài trình diễn mới (New):
- Cách 1: Office Button \ New
- Cách 2: kích chuột vào biểu tợng
trên thanh công cụ
chuẩn
- Cách 3: ấn đồng thời tổ hợp phím Ctrl + N
4. Mở bài trình diễn diễn đà có (Open):
- Cách 1: Office Button \ Open
- Cách 2: kích chuột vào biểu tợng
trên thanh công cụ
chuẩn
- Cách 3: ấn đồng thời tổ hợp phím Ctrl + O
hộp thoại Open xuất hiện:
Kích chọn tên bài cần më -> KÝch vµo nót Open.
4
5. Đóng bài trình diễn (Close):
- Cách 1: Vào Office Button \ Exit PowerPoint
- Cách 2: ấn tổ hợp phím Alt + F4
V> Chọn chế độ làm việc:
Vào View ->
(1) Normal View (thờng chọn chế độ này)
(2) Shorter View
(3) Outline View
(4) Slide View
(5) Slide Show : Chế độ chạy chơng trình
VI> Các thao tác định dạng.
1. Soạn nội dung cho các đối tợng:
Việc soạn thảo nội dung cho trang chỉ thực hiện đợc trên
khung Normal View, Outline View và Slide View. Từ các khung
khác có thể dễ dàng chuyển về ba khung trên bằng nút chuyển
hoặc vào Menu View để chọn.
Trong màn hình soạn thảo, vùng soạn thảo đợc bao bọc bởi
các đờng chấm chấm. Vùng trên cùng là vùng dành cho tiêu đề,
các vùng còn lại dành cho ý tởng cần trình bày.
Một tính chất rất quan trọng của trang trình diễn là các
dòng văn bản đợc soạn thảo luôn gắn liền với các đối tợng hình
ảnh, bảng biểu.
a. Soạn nội dung cho các đối tợng chuẩn (đối tợng có
sẵn)
Các đối tợng chuẩn của trang đợc xuất hiện với các dòng thông
báo nh "Click to add text". Muốn nhập nội dung ta chỉ cần bấm
chuột vào các đối tợng.
Text box
thuộc đối
tợng
chuẩn
b. Chèn thêm Text Box
5
Ngoài các Text Box thuộc đối tợng chuẩn, ngời sử dụng có
thể chèn thêm các Text Box khác vào trang trình diễn bằng cách:
Bấm chọn Text
box
Trên thanh công cụ Ribbon, chọn nút Text Box. Di chuyển
chuột vào vùng soạn thảo kéo một hình chữ nhật, sau đó gõ văn
bản vào trong hình chữ nhật đó.
2. Lựa chọn khối văn bản:
- Chọn 1 phần trong khối: Giữ và kéo chuột trái bao quanh
phần văn bản cần lựa chọn.
- Chọn cả khối: Kích chuột vào đờng viền của khối văn bản.
- Chọn nhiều khối: Giữ phím Shift + kích chọn các khối văn
bản.
3. Định dạng Font chữ:
a. Sử dụng thanh Ribbon.
- Lựa chọn khối văn bản cần định dạng.
- Sử dụng các biểu tợng trên thanh Ribbon
Định dạng
Font chữ
Định dạng
cỡ chữ
Định dạng
kiểu chữ
Định dạng
màu chữ
Căn lền:
trái, phải,
giữa
b. Sử dụng Lệnh
- Lựa chọn khối văn bản cần
định dạng.
- Vào Home \ Font
+ Font: thay đổi font chữ
6
+ Font style: kiểu chữ
Bold: chữ đậm
Italic: chữ nghiêng
Bold Italic: đậm nghiêng
Underline style: Kiểu đờng gạch chân
Underline color: màu của đờng gạch chân
+ Size: cỡ chữ
+ Color: màu chữ
+ Effects: các hiệu ứng khác
Kích OK để áp dụng
4. Đánh kí tự hoặc số tự động đầu đoạn
- Lựa chọn khối văn bản cần định dạng.
-
Vào
Home\
Kích
chọn
Numbering
vào
biểu
tợng
Bullets
Dấu Bullet,
Number
5. Định dạng khoảng cách dòng, khoảng cách đoạn:
- Lựa chọn khối văn bản cần
định dạng.
- Vào Home \ Paragraph:
+ Alignment: Căn lề
+
Line
spacing:
xác
định
khoảng cách dòng
+ Before paragraph: khoảng
cách với đoạn trên
+ After paragraph: khoảng cách với đoạn dới
Kích OK
7
and
6. Cách thức trình chiếu
Để trình chiếu kết quả đà làm có thể thực bằng một trong các
cách sau:
Cách 1: Dùng phím F5 bằng cách nhấn chọn nó
Cách 2: Vào View \ Slide Show hc nhÊn chän nót Slide
Show ë góc dới bên phải màn hình.
8
Bài 2: Các thao tác với Slide
(Trang trình diễn)
Trong PowerPoint một bài trình diễn đợc tạo ra bởi nhiều
slide (hay còn đợc gọi là trang trình diễn). Để soạn thảo đợc một
trang trình diễn ngời dùng phải đi từ việc soạn thảo các trang
trình diễn(slide)...
I,
Chọn bố cục trình bày:
1. Chọn bố cục trình bày cho các slide.
Mỗi Slide trong PowerPoint có thể có một kiểu bố cục trình
bày riêng. Bố cục tức là cách bố trí các khối văn bản, hình ảnh,
đồ thị... trong Slide. Trớc khi soạn thảo nội dung của mỗi Slide, tuỳ
theo nội dung trình diễn và së thÝch, ngêi dïng ph¶i chän mét
kiĨu bè cơc trong danh sách kiểu bố cục có sẵn của PowerPoint
nh sau:
- Bớc 1: Kích chọn Slide cần tạo bố cục
- Bớc 2: Home \ Layout (New Slide)
Chän mét
kiĨu bè cơc
tïy ý
2. Chọn các kiểu mẫu hình nền có sẵn bao gồm kiĨu
thiÕt kÕ chung
KiĨu thiÕt kÕ chung (template) lµ mét tập hợp các định dạng
cho toàn bộ các slide, bao gồm: font chữ, cỡ chữ, màu nền ...
Trong PowerPoint có một danh sách các kiểu mẫu thiết kế sẵn,
nếu cÇn ngêi dïng cã thĨ chän mét kiĨu mÉu cã sẵn nh sau:
- Vào Design \ Chọn kiểu mẫu hình nỊn t¹i Themes.
9
II,
Các thao tác với văn bản:
1. Sao chép văn bản (hoặc các đối tợng)
- Lựa chọn đối tợng hoặc văn bản cần sao chép.
- Vào Home \ Copy (Ctrl + C, Chuột phải\ Copy)
- Đa con trỏ đến vị trí cần đặt kết quả.
- Vào Home \ Paste (Ctrl + V, Chuột phải \ Paste)
2. Di chuyển văn bản (hoặc các đối tợng)
- Lựa chọn đối tợng hoặc văn bản cần di chuyển.
- Vào Home \ Cut (Ctrl + X, Chuột phải \ Cut)
- Đa con trỏ đến vị trí cần đặt kết quả.
- Vào Home \ Paste (Ctrl +V, Cht ph¶i \ Paste)
* Chó ý:
- Ta cã thĨ sao chép các đối tợng bằng cách: Giữ phím Ctrl
sau đó đa trỏ chuột tới các đối tợng khi thấy xuất hiện dấu
+ ta sẽ giữ chuột và kéo sang vị trÝ míi.
- Di chun: t¬ng tù nh sao chÐp nhng không cần giữ phím
Ctrl.
3. Thay đổi màu nền.
Có thể làm thay đổi màu hoặc kiểu hoa văn trang trí nền
của các trang và các đối tợng có mặt trên trang nh sau:
10
- Vào Design
ã
Thay đổi màu nền:
Hình nền có
sẵn
Thay đổi
màu nền
- Chọn Colors \ XHHT \ Chọn màu
Màu nền
khác: hình
hoa văn
cần
thay
đổi \ Chuột phải tại đó:
+) Nếu chọn Apply to All Slides: áp
dụng
cho
Toàn bộ Slides.
+) Nừu chọn Apply to select Slides:
dụng
Cho slides hiện thời.
ã
Thay đổi màu sắc và hoa văn nền:
- Chọn Background Styles \
XHHT:
+) Solid fill: Màu nền (Tơng tự
mục Colors)
+) Gradient fill: Cách tô và pha
màu.
+) Picture or texture fill: Các
màu có sẵn và chèn hình ảnh
làm màu nền.
-> Close.
11
¸p
4. Sử dụng Slide Master:
Slide Master là công cụ cho phép tạo định dạng chung cho
toàn bộ các trang trình diễn. Các định dạng trên Slide Master
phải đợc phân tích và tính toán cẩn thận trớc khi thực hiện.
Cách làm:
- Vào View \ Master \ Slide Master.
Tiêu đề
chính
Tiêu đề
phân cấp
các møc
- Tho¸t khái Slide master: Chän Slide Master \ Close Master view.
Các công việc thờng đợc thực hiện trên Slide Master:
- Chèn một dòng chữ, hình ảnh cần đợc xuất hiện trên tất cả
các trang nh Logo, biểu tợng Công ty
- Thay đổi font chữ, cỡ chữ (sử dụng thanh Formatting).
- Thay đổi màu chữ (sử dụng Format \ Font)
- Thay đổi định dạng màu nền (Format \ Background)
5. Thêm một Slide mới.
- Kích chọn Slide định vị
- Vào Insert \ New Slide (Ctrl +M).
- Chän kiĨu thĨ hiƯn cho Slide mới.
6. Thay đổi vị trí của các Slide.
- Trong cưa sỉ Layout cđa khung nh×n Normal kÝch chän
Slide mn di chuyển giữ và kéo chuột đến vị trí mong
muốn råi nh¶ chuét.
12
7. Di chuyển khung nhìn giữa các Slide.
Sử dụng b»ng bµn phÝm.
- Dïng phÝm Page Up: Di chun vỊ Slide tríc.
- Dïng phÝm Page Down: Chun sang Slide sau.
Dïng cưa sỉ Layout:
- Trong cưa sỉ Layout cđa khung nhìn Normal kích chọn Slide
muốn làm việc
Dùng thanh trợt dọc ở bên phải để di chuyển.
8. Xoá Một Slide.
- Chọn Slide cần xoá --> Vào Home \ Delete Hoặc (Chuột phải
tại Slide cần xóa \ Delete Slide.)
13
Bài 3: các thao tác chèn trong PowerPoint
I> Chèn bảng
1. Tạo bảng:
- Cách 1: Vào Insert \ Table
- Cách 2: Kích chuột vào lệnh Insert Table trên thanh công
cụ chuẩn
Xuất hiện hộp thoại:
- Number of column: Nhập vào số
cột.
- Number of Row: Nhập vào số
dòng.
- OK.
2. Nhập và xóa dữ liệu trong bảng:
-
Kích chuột vào các ô cần soạn thảo, nhập văn bản.
-
Để di chuyển giữa các ô trong bảng ta sử dụng phím Tab, các
phím mũi tên hoặc chuột. Nếu con trỏ nằm ở ô cuối cùng trong
bảng khi ấn phím Tab sẽ thêm một dòng mới.
-
Để thay đổi kích thớc các hàng, cột: Định vị chuột vào các
đờng biên tại vị trí dòng, cột cần thay đổi rồi kích, giữ chuột
trái và rê chuột sang trái, phải, lên trên, xuống dới cho đến khi đạt
đợc kích thớc mong muốn.
-
Xoá dữ liệu trong bảng: Bôi đen phần dữ liệu cần xoá, ấn
phím Delete.
-
Xóa bảng: Kích vào đờng viên ngoài cùng để chọn bảng, ấn
phím Delete.
3. Thêm, xoá dòng, cột:
3.1 Thêm dòng:
- Bôi đen dòng tại vị trí cần chèn
- Chọn Layout:
+) Insert Above: chèn thêm dòng phía trên so với
dòng đang bôi đen.
14
+) Insert Below: chèn thêm dòng phía dới so với dòng
đang bôi đen. Hoặc (Kích chuột phải vào vùng bôi
đen -> chọn Insert Rows)
3.2 Thêm cột:
- Bôi đen cột tại vị trí cần chèn
- Chọn Layout:
+) Insert Left: chèn thêm cột bên trái so với cột đang
bôi đen.
- +) Insert Right: chèn thêm cột bên phải so với cột
đang bôi đen.
Hoặc (Kích chuột phải vào vùng bôi đen -> chọn Insert
Columns)
3.3 Xoá dòng, cột:
- Bôi đen dòng (cột) cần xoá.
- Chän Layout \ Delete
+) Delete Columns: §Ĩ xãa cét
+) Delete Rows: để xóa dòng
Hoặc (Kích chuột phải vào vùng bôi đen -> chọn
Delete Rows (Columns))
4. Hòa nhập và tách ô:
4.1 Hòa nhập ô:
- Bôi đen các ô cần hòa nhập
- Chän Layout \ Merge Cells (KÝch chuét ph¶i chän
Merge Cells)
4.2 Tách ô:
- Đặt con trỏ tại ô cần tách
- Vào Layout \ Split Cells (KÝch cht ph¶i chän
Split Cells).
-
Chó ý: Sau khi chèn bảng, bảng hiển thị dới dạng
giống 1 bức tranh, vì vậy ta có thể di chuyển
hoặc thay đổi kích thớc của bảng nh các thao
tác thay đổi với tranh ảnh.
5. Hớng dẫn kẻ vẽ bảng
15
- Để kẻ bảng hay thay đổi cấu trúc của bảng: Đặt trỏ chuột
vào ô bất kỳ trong bảng \ Design.
Màu chữ
Màu nền
Kiểu đờng
viền
Độ dày đ
ờng viền
Bút vẽ
Bút tẩy
Màu đờng
viền
II> Chèn tranh trong PowerPoint.
1. Chèn ảnh từ Clip Art:
Clipart là bộ su tập ảnh có sẵn trong MS-PowerPoint
Đặt con trỏ tại vị trí cần chèn.
Vào insert \ clip Art.
Xuất hiện hộp thoại bên phải \ Orgaizer Clip \ Office
collection \ Xuất hiện hình ảnh theo chủ đề.
Kích chọn hình ảnh cần chin \ Chuột phải tại đó \ Copy
Đặt trỏ chuột tại vị trí cần dán hình ảnh \ Paste.
Kích chọn
hình ảnh cần
chèn
16
2. Chèn ảnh từ From File:
From File là tệp ảnh đà có sẵn trên đĩa đợc ngời sử dụng
biết rõ đờng dẫn.
Cách thực hiện:
Vào Insert \ Picture \ From File
Chọn đờng
dẫn chứa
hình ảnh
cần chèn
Chọn hình
ảnh cần
chèn
Chọn Open
để chèn
hình ảnh
3. Một số thao tác đối với ảnh:
ã
17
Thay đổi kích thớc của ảnh sau khi chèn: kích chọn ảnh,
định vị chuột vào các nút điều khiển kích thớc ảnh khi thấy
xuất hiện mũi tên hai chiều thì nhấn & giữ phím chuột trái,
rồi kéo rê chuột theo các hớng sao cho đạt đợc kích thớc
mong muốn (kéo rê chuột vào phía trong ảnh sẽ thu nhỏ ảnh,
kéo rê chuột ra phía ngoài sÏ phãng to ¶nh).
ã
Dịch chuyển ảnh: kích chọn đối tợng ảnh, định vị chuột
vào trong ảnh, khi hiện mũi tên 4 chiều thì nhấn & giữ phím
chuột trái, rồi kéo rê đến vị trí mong muốn.
ã
Xoá ảnh: kích chọn đối tợng hình ảnh, ấn phím Delete.
ã
Sao chép/cắt dán ảnh: chọn đối tợng hình. Sau đó thao
tác với nút COPY (hay Ctrl+C). Thực hiện dán hình ảnh bằng
nút PASTE (hay Ctrl-V).
ã
Đặt vị trí cho bức tranh so với đối tợng khác:
Kích chuột phải tại bức tranh.
Chọn Bring to Front:
Tranh ở trớc
chữ
Tranh ở trên
các đối tợng
Chọn Send to Back:
Tranh ở dới
chữ
Tranh ở dới
các đối tợng
ã
Nhóm (Group) các đối tợng hình ảnh:
- Mục đích: Nhóm các đối tợng để không bị vỡ hình khi
thực hiện các thao tác soạn thảo khác và phục vụ công việc tạo
hiệu ứng đồng thời trên nhiều đối tợng hình ảnh.
18
- Cách thực hiện: Bấm chọn các đối tợng, kích nút phải chuột
để xuất hiện hộp lựa chọn. Chọn mục Group để nhóm các đối
tợng thành một đối tợng.
Chọn Ungroup để phá bỏ nhóm đà tạo.
* Chú ý: Ta có thể chèn tranh thông qua các kiểu Slide trong bảng
chọn New Slide.
III. Chèn Chữ nghệ thuật
-
Chọn kiểu
Vào Insert \ Word
chữArt
cần
chèn
-> Xuất hiện cửa sổ soạn thảo:
Nhập vào
dòng chữ
cần tạo
19
Bài 4: chèn đồ thị và sơ đồ khối
I. Chèn sơ đồ khối (Sơ đồ tổ chức):
Sơ đồ tổ chức là sơ đồ phân cấp hình cây từ trên xuống
dới. Các thành phần của sơ đồ bao gồm: tiêu đề của sơ đồ, các
nút sơ đồ, đờng nối giữa các nút, nền sơ đồ. Sau đây là một
ví dụ mô tả các thành phần của sơ đồ:
1, Chèn Sơ đồ:
a. Tạo sơ đồ bằng các hình có sẵn:
Sử dụng các hình dạng đợc hỗ trợ sau:
+ Hình chữ nhật:
+ Hình Elip:
+ Các đờng thẳng, đờng mũi tên và các hình sẵn có trong
Shapes.
Chú ý: tất cả các đối tợng khép kín đều cho phép viết chữ ở
trong: Kích chọn đối tợng, kích chuột phải lên đối tợng chọn
Add Text.
b. Tạo sơ đồ tổ chức bằng công cụ tự động:
Vào Insert \ SmartArt
20
Chọn kiểu
sơ đồ cần
vẽ->OK
2. Nhập tiêu đề, nội dung cho sơ đồ:
- Tại các nút: Nhập nội dung sơ đồ
3. Đa thêm các nút vào sơ đồ:
- Xác định nút làm mốc trong sơ đồ.
- Xác định vị trí của nút mới so với mốc dựa vào sơ đồ sau:
- Vào Design (Chuột phải tại đó) \ Add Shape:
Thêm nút sau
nút đang lựa
chọn
21
Thêm nút trớc
nút đang lựa
chọn
Thêm
nút
con
4. Các thao tác định dạng với sơ đồ.
4.1 Lựa chọn nút:
ã Chọn 1 nút sơ đồ: kích chuột vào nút đó.
ã Chọn một nhóm các nút sơ đồ:
+
Nếu các nút muốn chọn không kề nhau, giữ phím
Shift, đồng thời kích chuột vào các nút muốn chọn.
+
Chọn toàn bộ các nút sơ đồ: bấm Ctrl + A.
ã Thao tác chọn các đờng nối giữa các nút: làm tơng tự nh
với các nút.
4.2 Thay đổi kiểu dáng sơ đồ:
-
Chọn sơ đồ cần thay đổi.
-
Kích chọn Design \ Layouts
-> Xuất hiện hộp thoại:
Chọn kiểu
sơ đồ
cần chèn
4.3 Thay đổi kiểu hiển thị (vị trí) các mức:
Xác định nút làm mốc trong sơ đồ (nót møc
trªn)
22
Nhấn chọn Design \ Layout trên thanh công cụ sau
-
đó chọn kiểu cần dùng.
Chọn
kiểu cần
dùng
4.4 Xoá một nút trên sơ đồ
-
Lựa chọn các nút cần xoá.
-
Bấm phím Delete.
4.5 Thay đổi font chữ, kiểu chữ, cỡ chữ, màu chữ
-
Chọn các nút muốn thay đổi.
-
Vào Home \ Font (nh định dạng phông chữ)
4.6 Thay đổi màu nền và viền của nút:
-
Chọn các nút muốn thay đổi.
-
Format \ Shape fill (Màu nền), màu viền (Shape
outline)
4.7 Thay đổi màu nền sơ đồ:
- Kích chuột lên biểu đồ cần thay đổi màu nền \ Format \ Shape
Fill \ Chọn màu cần thay đổi.
II> Các thao tác chèn đồ thị
23
1.
Chèn đồ thị
Vào insert \ chart
- Xuất hiện bảng Datasheet chứa đồ thị và bảng số liệu
mặc định.
- Nhập dữ liệu cần tạo đồ thị vào bảng: sửa các số liệu trên
bảng số liệu mặc định bằng cách kích chuột vào các ô số liệu
của bảng và gõ số liệu mới. Đồ thị sẽ thay đổi tơng ứng theo các
số liệu mới.
2.
Các thành phần của đồ thị:
Đờng lới
của đồ
thị
Tiêu đề
Nền
của đồ
thị
Trục Y
Tiêu đề
trục Y
Chú
thích
Trục X
Tiêu đề
trục X
3.
Biểu thị giá
trị của ®å
thÞ
Thay ®ỉi kiĨu cđa ®å thÞ
MS-PowerPoint cung cÊp rÊt nhiỊu các kiểu đồ thị khác nhau.
Với mỗi kiểu lại có một số các kiểu con tơng ứng với nó. Để thay
đổi kiểu đồ thị, làm nh sau:
-
Chuột phải tại biểu đồ chọn Change chart
-
Lựa chọn dạng đồ thị thích hợp sau ®ã kÝch OK.
24
Chọn kiểu
biểu đồ cần
thay đổi
4. Thay đổi thuộc tính của đồ thị
Mỗi đồ thị có cách thể hiện khác nhau, tuỳ thuộc từng đồ thị
mà ta có cách lựa chọn cho thích hợp
- Kích chọn vào biểu đồ cần thay đổi thuộc tính \
Layout
- Lựa chọn các thuộc tính cần thiết sau thông qua các
thẻ:
a. Thẻ titles: Nhập tiêu đề đồ thị, tiêu đề các trục
Tên
biểu
đồ
Tên tại trục
X và trục Y
Vị trí
đặt
chú
thích
Chọn bảng
dữ liệu
kèm theo
biểu đồ
Chọn nhÃn
dữ liệu kèm
theo biểu
đồ
ẩn hay hiện đ
ờng lới phía
sau biểu đồ
ẩn hay hiện
dữ liệu tại
trục X và
trục Y
b. Thẻ Gridlines: Hiển thị hoặc che dấu các đờng lới đồ thị
c. Thẻ Legend: Hiển thị và chọn vị trí cho chú thích đồ thị
d. Thẻ Data Labels: Đa vào đồ thị các thông số về d÷ liƯu.
25