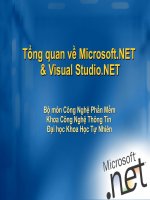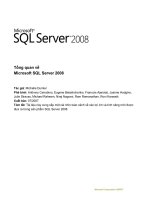TỔNG QUAN VỀ MICROSOFT EXCEL
Bạn đang xem bản rút gọn của tài liệu. Xem và tải ngay bản đầy đủ của tài liệu tại đây (1.39 MB, 46 trang )
PHẦN II: MICROSOFT EXCEL
CHƯƠNG I: TỔNG QUAN VỀ MICROSOFT EXCEL
1. KHỞI ĐỘNG VÀ THỐT KHỎI EXCEL
1.1. Khởi động chương trình Excel
C1: Kích chuột vào nút Start \ Programs \Microsoft Office \Microsoft Excel
C2: Kích đúp vào biểu tượng Microsoft Excel trên nền màn hình (Desktop)
C3: Kích chuột vào biểu tượng Microsoft Excel trên thanh công cụ Short cut bar ( nếu có)
1.2. Cách thốt
C1: File \ Exit
C2: Kích chuột vào nút Close (X) bên phải thanh tiêu đề
C3: Nhấn đồng thời tổ hợp phím Alt + F4
2. GIỚI THIỆU MÀN HÌNH LÀM VIỆC
Khi khởi động, Excel được nạp vào máy tính và đưa ra màn hình làm việc như sau:
Excel bao gồm các thành phần cơ bản sau:
(1)Thanh công cụ Ribbon: Nằm phía trên vùng soạn thảo chứa các lệnh được tập hợp thành các
nhóm chức năng để soạn thảo cơng thức và tính tốn trên bảng tính.
Trên thanh cơng cụ Ribbon bao gồm 7 Thanh
Tab cơ bản:
Ribbon
Home: Chứa các nhóm lệnh được sử dụng thường xun trong q trình làm việc. Ví dụ:
nhóm lệnh Clipboard thực hiện các chức năng sao chép, di chuyển dữ liệu, nhóm lệnh
Cells định dạng chèn, xóa cột dịng,…
Thanh cuộn
Insert: Chứa các nhóm
Các lệnh
Sheetđể chèn các khối hình, hình ảnh, đồ thị, chữ nghệ thuật, ký
tự đặc biệt,… vào bảng tính.
Page Layout: Chứa lệnh để định dạng trang in, hiển thị trên vùng bảng tính.
Formulas: Thực hiện việc chèn hàm, đặt tên cho vùng, theo dõi công thức, kiểm tra lỗi,
…
Data: Thực hiện việc trao đổi dữ liệu với bên ngồi và bên trong bảng tính, sắp xếp, lọc
tự động, rút trích dữ liệu, …
Review: Chứa các lệnh bảo vệ bảng tính, tệp tin, chia sẻ tệp tin, chèn thêm chú thích,
kiểm tra chính tả, …
View: Thiết lập các chế độ hiển thị bảng tính như phân chia cửa sổ, hiển thị đường lưới,
hiển thị thanh cơng thức, phóng to thu nhỏ bảng tính…
(2)Thanh công thức (Formula bar)
Hiển thị địa chỉ của ô đang làm việc và nội dung dữ liệu của ô, đây cịn là nơi dùng để sửa
cơng thức, dữ liệu.
*) Chú ý: Cách lấy thanh công thức khi bị ẩn: Từ Tab View, trong nhóm lệnh Show/Hide, tích
chọn Formula bar.
(3) Phần bảng tính
Được tổ chức thành các trang bảng tính, mỗi trang bảng tính tương ứng với một Sheet, mỗi
trang bảng tính có16,384 cột và 1,048,576 dịng. Bên trên là thanh ghi các nhãn cột được đánh
thứ tự A, ... Z, AA, … ZZ, AAA ..., XFD. Bên trái là thanh ghi số hiệu các dòng được đánh thứ
tự từ 1, 2, 3, ..., 1048576.
Bên phải và phía dưới là các thanh cuộn dọc và cuộn ngang (Scroll Bar): dùng để quan sát
phần bảng tính bị khuất. Bên trái thanh cuộn ngang là thanh ghi số hiệu các trang bảng tính (các
Sheet), trong một tệp của Excel mặc định có 3 Sheet (Số lượng sheet mặc định này có thể thay
đổi bằng cách kích chuột vào nút Office, kích chọn Excel Options, trong thẻ Popular, nhập số
lượng Sheet mặc định vào hộp Include this many sheets rồi ấn OK).
Trong bảng tính là các ơ, mỗi ơ có một địa chỉ ơ, địa chỉ cho ta biết ơ đó nằm ở cột nào,
dịng nào (<cột><dịng>). Ví dụ: Ơ nằm ở dịng A cột 1 có địa chỉ là A1.
(4)Thanh trạng thái (Status bar)
Thanh này ở dưới đáy màn hình, cho biết chế độ làm việc hiện thời và tình trạng hiện thời
của hệ thống, có các chế độ làm việc sau:
Ready: Trạng thái sẵn sàng chờ nhập dữ liệu cho ô.
Enter: Trạng thái đang nhập dữ liệu.
Edit: Trạng thái đang sửa đổi dữ liệu.
3. THAO TÁC TỆP TIN
3.1. Tạo tệp tin mới
C1: Kích chuột vào nút Office, chọn New xuất hiện hộp thoại, kích chọn Create.
C2: Kích vào biểu tượng New trên thanh công cụ truy cập nhanh Quick Access Toolbar
C3: Nhấn đồng thời 2 phím Ctrl + N
3.2. Lưu một tệp tin
- Kích chuột vào nút Office, chọn Save hoặc kích vào biểu tượng Save trên thanh công cụ truy
cập nhanh Xuất hiện hộp thoại:
Chọn thư mục hoặc ổ
địa lưu tệp tin
Nhập tên tệp tin
- Chọn Save
Chú ý: Hộp thoại chỉ xuất hiện khi bắt đầu lưu tệp. Nếu muốn lưu thêm thì làm tương tự như
bước 1 nhưng sẽ không xuất hiện hộp thoại.
3.3. Mở một tệp tin trong đĩa
- Kích chuột vào nút Office, chọn Open hoặc kích vào biểu tượng Open trên thanh công cụ truy
cập nhanh -> khi đó xuất hiện hộp thoại Open (hình 1.1)
Chọn ổ đĩa hoặc thư
mục chứa tệp tin
Gõ tên tệp
nếu cần
Hình 1.1
- Để mở tệp tin bạn có thể kích đúp vào tên tệp tin hoặc kích vào tên tệp tin, chọn Open.
4. CÁC KIỂU DỮ LIỆU & TOÁN TỬ TRONG EXCEL
4.1. Các kiểu dữ liệu
Dữ liệu đưa vào gồm hai dạng sau:
Hằng số (contant) và cơng thức (Formula), Có các dạng dữ liệu số và chữ, để nhập dữ liệu
ta có thể định dạng dữ liệu cho từng ơ, từng cột trước khi nhập.
Khi nhập dữ liệu thì nhất thiết phải tuân thủ các nguyên tắc nhập số liệu của từng kiểu dữ
liệu.
a. Dữ liệu dạng số (Number)
Dữ liệu kiểu số mặc định luôn nằm bên trái phải của ô, khi nhập vào được hiểu là kiểu số nếu:
- Chỉ có các ký số (từ 0 đến 9)
- Có dấu thập phân và dấu phân cách phần ngàn theo quy định của control Panel
- Nếu là số âm có thể có dấu trừ (-) hoặc đưa vào dấu ngoặc đơn ( )
- Số có phần trăm đi kèm (%)
- Số có đơn vị tiền tệ đi kèm
- Số khoa học ( Scientific) Ví dụ: 4.59E+09
Lưu ý:
- Giá trị trên bảng tính tuỳ thuộc định dạng của người sử dụng
- Nếu số có bề rộng lớn hơn bề rộng của cột ta thấy báo hiêm hình chữ (E) hoặc hình
(#####) đây là một kiểu số khoa học nó báo hiệu là tràn số, ta chỉ cần thay đổi độ rộng cho
ô là được.
b,Dữ liệu kiểu ngày tháng (Date)
Dữ liệu ngày tháng mặc định nằm bên phía phải của ơ, và theo quy định của control Panel
Nhập bình thường với dấu phân cách ( / ) hay (-)
Phần chỉ ngày tháng có thể là số hay chữ tiếng anh
Nếu khơng nhập năm thì mặc nhiên là năm hiện hành
Khơng có ngày tháng mặc nhiên là 1
c. Kiểu dữ liệu dạng Text (Dạng văn bản)
Dữ liệu kiểu Text hay còn gọi là dữ liệu kiểu chuỗi (Dạng văn bản), nó mặc định ln
nằm bên phía trái của ơ.
Dữ liệu nhập vào nếu Microsoft Excel khơng thể định dạng thì mặc nhiên sẽ coi đó thuộc
kiểu Text.
Lưu ý:
Nếu dữ liệu nhập vào là số hoặc ngày giờ nhưng bạn muốn thuộc dữ liệu kiểu text thì
khi nhập vào cần nhập thêm dấu nháy đơn phía trước (‘)
Nếu độ rộng của dữ liệu lớn hơn độ rộng của ô thì :
Dữ liệu sẽ tràn sang ô bên phải nếu ơ đó cịn trống Dữ liệu sẽ bị che khuất nếu ơ bên
phải đã có dữ liệu nhập vào
d. Kiểu dữ liệu cơng thức (Formula)
Là cơng thức tính tốn do người sử dụng tự xây dựng nên, khi sử dụng công thức ta luôn
phải bắt đầu bởi dấu bằng (=), kết quả trong ô không phải là công thức mà là giá trị trả về của
cơng thức đó, cịn bản thân công thức được thể hiện trên thanh công thức.
4.Tốn tử dùng trong cơng thức
a. Tốn tử tốn học
Phép cộng: +, Phép trừ: -, Phép nhân: *, Phép chia: /, Phép luỹ thừa: ^, Phép phần trăm: %.
b. Toán tử chuỗi
Phép và: & dùng để nối chuỗi
Ví dụ: “Hà”&“ “&“Nội” -> “Hà Nội”
Chú ý: Trong một công thức dữ liệu kiểu chuỗi luôn được viết trong dấu nháy kép (“chuỗi”)
c. Toán tử logic
- Phép lớn hơn: >
- Phép nhỏ hơn: <
- Phép lớn hơn hoặc bằng: >=
- Phép nhỏ hơn hoặc bằng: <=
- Phép bằng: =
- Phép khác <>
5. THAO TÁC VỚI DỮ LIỆU
5.1. Sao chép dữ liệu
B1: Chọn khối dữ liệu cần sao chép
B2: Trên Tab Home, trong nhóm lệnh Clipboard, kích chọn lệnh Copy hoặc nhấn đồng thời
2 phím Ctrl + C
B3: Kích chuột vào ơ ( hoặc ô đầu trong vùng) cần sao chép dữ liệu đến
B4: Trên Tab Home, trong nhóm lệnh Clipboard, kích chọn lệnh Paste hoặc nhấn đồng thời
2 phím Ctrl + V
5.2. Di chuyển dữ liệu
B1. Chọn khối dữ liệu cần di chuyển
B2: Trên Tab Home, trong nhóm lệnh Clipboard, kích chọn lệnh Cut hoặc nhấn đồng thời 2
phím Ctrl + X
B3: Kích chuột vào vị trí cần di chuyển dữ liệu đến.
B4: Trên Tab Home, trong nhóm lệnh Clipboard, kích chọn lệnh Paste hoặc nhấn đồng thời
2 phím Ctrl + V
5.3. Xóa dữ liệu trong bảng
B1: Chọn khối dữ liệu cần xố
B2: Bấm phím Delete trên bàn phím
6. CHÈN VÀ XỐ DỊNG CỘT
6.1. Chèn dịng, cột vào bảng tính
a. Chèn dịng
B1: Bơi đen số dịng cần chèn
B2: Trên Tab Home, trong nhóm lệnh Cells, kích chọn lệnh Insert, chọn Insert Sheet Rows.
Sau khi thao tác này thực hiện, số dòng mới sẽ chèn lên phía trên số dịng vừa bơi đen
b. Chèn cột
B1: Bơi đen số cột cần chèn
B2: Trên Tab Home, trong nhóm lệnh Cells, kích chọn lệnh Insert, chọn Insert Sheet
Columns.
Sau khi thao tác này thực hiện, số cột mới sẽ chèn phía bên trái, số cột vừa bơi đen
6.2. Xố các cột ( hoặc dịng) khỏi bảng tính
-
Bơi đen số cột ( hoặc số dịng) cần xố
-
Trên Tab Home, trong nhóm lệnh Cells, kích chọn lệnh Delete:
•
Chọn Delete Sheet Rows nếu muốn xóa dịng
•
Chọn Delete Sheet Columns nếu muốn xóa cột
7. MỘT SỐ THAO TÁC CƠ BẢN TRONG EXCEL
7.1. Nhập và chỉnh sửa dữ liệu
a. Nhập một dãy số tự động
B1: Nhập vào 2 số đầu trong dãy
B2: Bôi đen 2 ô vừa nhập
B3: Đưa con trỏ chuột xuống góc dưới của khối vừa bơi đen khi con trỏ chuột có hình dấu
cộng màu đen thì nhấn (giữ) và kéo chuột tới số cuối cùng của dãy.
b. Sửa dữ liệu
- Kích chuột vào ơ cần chỉnh sửa dữ liệu và bấm phím F2 hoặc kích đúp chuột vào ô cần
chỉnh sửa.
7.2. Nhập ngày tháng tự động
a. Nhập các ngày tháng liên tiếp
B1: Nhập ngày, tháng đầu tiên của dãy vào một ô bất kỳ
B2: Chọn ô vừa nhập
B3: Đưa con trỏ sang góc phải của ơ vừa được chọn nhấn(giữ) và kéo chuột tới ngày tháng
cuối cùng của dãy.
b. Nhập các ngày cách nhau
B1: Nhập 2 ngày tháng đầu tiên không liên tiếp của dãy
B2: Chọn 2 ơ vừa nhập
B3: Đưa con trỏ chuột tới góc phải của khối vừa bôi đen nhấn(giữ) và kéo chuột tới ngày
tháng cuối cùng của dãy.
7.3. Tính tổng tự động và cách tính tốn với các cơng thức
a. Tính tổng tự động
B1: Chọn khối (hay vùng số) cần tính tổng
B2: Kích vào biểu tượng Autosum ( ∑ ) trên thanh cơng cụ standard
b. Tính tốn với cơng thức
A
1
2
3
4
...
B
Lương
ngày
20000
30000
25000
...
C
Ngày
cơng
20
22
30
...
D
Hệ Sl
E
Tổng
lương
F
G
Phụ cấp
Tạm ứng
2
4
5
50000
40000
30000
…
Ví dụ về cách tính tốn theo cơng thức:
* Tính tổng lương = Lương ngày * Ngày công * Hệ Sl
Cách tính:
Bước 1: Đặt con trỏ vào ơ E2
Bước 2: Gõ công thức: =B2*C2*D2, nhấn Enter để xem kết quả.
* Phụ cấp = 15% * tổng lương
Cách tính:
Bước 1: Đặt con trỏ vào ô F2
H
Tổng thu
nhập
Bước 2: Gõ cơng thức: =15%*E2 và nhấn Enter
* Tính tổng thu nhập = Tổng lương + Phụ cấp - Tạm ứng
Cách tính:
Bước 1: Đặt con trỏ vào ơ H2
Bước 2: Gõ công thức: =E2 + F2 - G2 , nhấn Enter
8.ĐỊNH DẠNG BẢNG TÍNH VÀ DỮ LIỆU
8.1. Định dạng kiểu dữ liệu trong ô
B1: Bôi đen vùng dữ liệu cần định dạng
B2: Trên Tab Home, kích vào nút Dialog Box Launcher
trong nhóm lệnh Number
hoặc kích chuột phải tại vùng lựa chọn, chọn Format Cells Xuất hiện hộp thoại
Chọn nhãn Number. Sau đó chọn:
- General: Kiểu dữ liệu chung
- Number: Định dạng số, trong đó
+ Decimal places: Số chữ số ở
phần sau dấu thập phân
+ Use 1000 separator (,): Định
dạng dấu phẩy (,) phân cách phần nghìn
+ Negative number: Dạng hiển
thị của số
- Currency: Định dạng kiểu tiền tệ.
- Accounting: Định dạng kiểu kế toán
(kiểu tiền tệ)
- Date: Kiểu ngày tháng (chọn kiểu định dạng trong hộp Type)
- Time: Định dạng kiểu thời gian
- Percentage: Định dạng kiểu phần trăm
- Faction: Định dạng kiểu phân số
- Scientific: Định dạng kiểu khoa học
- Text: Định dạng kiểu chuỗi
- Special: Định dạng kiểu đặc biệt
- Custom: Định dạng kiểu tự chọn. Nếu khơng tìm thấy kiểu định dạng theo ý muốn, bạn nhập
kiểu định dạng của mình vào hộp Type OK
8.2. Định dạng vị trí dữ liệu trong ơ
B1: Bôi đen vùng dữ liệu cần định
dạng
B2: Trên Tab Home, kích vào nút
Dialog Box Launcher
trong nhóm
lệnh Number hoặc kích chuột phải tại
vùng lựa chọn, chọn Format Cells
Xuất hiện hộp thoại, chọn nhãn
Alignment:
- Trong phần Text alignment
+ Chọn Horizontal: Căn chỉnh dữ liệu
theo chiều ngang của ô
+ Chọn Vertical: Căn dữ liệu theo chiều
dọc của ô
- Trong phần Text control:
+ Wrap text: Tự động đẩy dữ liệu xuống dòng khi độ rộng của ô là không đủ.
+ Shrink to fit: Tự động co dữ liệu cho vừa với độ rộng của ơ.
+ Merge cell: Hồ ơ
+ Orientation: Hướng của dữ liệu trong ô (dữ liệu trong ô sẽ hiển thị theo kiểu của chữ Text
trong hộp) OK
8.3. Định dạng Font chữ
B1: Bôi đen vùng dữ liệu cần định dạng
B2: Trên Tab Home, kích vào nút Dialog Box Launcher
trong nhóm lệnh Number
hoặc kích chuột phải tại vùng lựa chọn, chọn Format Cells Xuất hiện hộp thoại, chọn nhãn
Font
+ Chọn Font để định dạng kiểu Font ( ví dụ: Vn.time, Vn.time H…)
+ Chọn Font style: Định dạng kiểu chữ (ví dụ: Bold – chữ đậm. Italic – chữ nghiêng…)
+ Chọn Size: Cỡ chữ .
+ Chọn Color: Màu chữ.
+ Chọn Underline: Chọn dạng nét gạch chân (nếu cần)
+ Trong phần effects chọn:
- Superscript: Định dạng chỉ số trên. Ví dụ: X2
- Subscrip: Định dạng chỉ số dưới. Ví dụ: H2O
Sau khi lựa chọn định dạng sẽ hiển thị trong hộp Preview
8.4. Định dạng đường viền
Các đường kẻ trong excel là các đường kẻ ảo sẽ không thấy khi in ra giấy, nếu cần có
đường kẻ thì phải định dạng vùng bảng đó hay cịn gọi là thao tác vẽ bảng
B1: Chọn khối dữ liệu cần tạo đường viền
B2: Trên Tab Home, kích vào
nút Dialog Box Launcher
trong nhóm lệnh Number hoặc
kích chuột phải tại vùng lựa chọn,
chọn Format Cells Xuất hiện
hộp thoại, chọn nhãn Border
+ Trong phần Preset chọn kiểu
định dạng:
None: Khơng có đường kẻ
Outline: Vẽ đường bao
quanh cho bảng
Inside: Vẽ các đường bên
trong bảng
+ Trong phần Border: Định dạng các đường kẻ đặc biệt
+ Trong phần line:
Style: Chọn nét vẽ
Color: Chọn màu vẽ
OK
8.5. Định dạng màu nền
B1: Chọn vùng dữ liệu cần định dạng
Trên Tab Home, kích vào nút Dialog
Box Launcher
trong nhóm lệnh
Number Xuất hiện hộp thoại, chọn
nhãn Fill
Trong khung Color: chọn màu cần
cần sử dụng \ OK
8.6. Định dạng dữ liệu theo điều kiện
Định dạng theo điều kiện là công cụ cho phép bạn áp dụng định dạng cho một ô (Cell) hay
nhiều ô (Range of cells) trong bảng tính và sẽ thay đổi định dạng tuỳ theo giá trị của ô hay giá trị
của công thức.
Ví dụ: bạn có thể tạo cho định dạng của ô đó là đậm khi giá trị của nó lớn hơn 500. Khi giá
trị của ô thoả mãn điều kiện thì các định dạng bạn tạo ra ứng với điều kiện đó sẽ được áp dụng
cho ơ đó. Nếu giá trị của ô không thoả mãn điều kiện bạn tạo ra thì định dạng của ơ đó sẽ áp
dụng định dạng mặc định (Default Formatting).
Để đánh dấu một phần dữ liệu nào đó trong bảng tính theo điều kiện nhất định, ta thực hiện
như sau:
- Bôi đen phần dữ liệu cần định dạng theo điều kiện
- Vào Menu Format / Conditional Formatting.
-> Xuất hiện hộp thoại Conditional Formatting:
Thiết lập điều kiện. Sau đó, nhấn chọn nút Format trên hộp thoại chọn định dạng cho phần dữ
liệu thoả mãn điều kiện.
-> OK
8.7. Thay đổi độ rộng cột, dòng
Đặt con trỏ vào đường kẻ giữa cột hoặc dòng cần thay đổi độ rộng, khi xuất hiện mũi tên
2 chiều, nhấn, giữ và kéo chuột để thay đơi kích thước dịng cột theo ý muốn.
Đặt con trỏ vào
đây
9. CÁC LOẠI ĐỊA CHỈ TRONG EXCEL
9.1. Địa chỉ của một ô (Cell)
a. Khái niệm
Địa chỉ của một ô hay một khối ô trong Excel chính là tên của ơ hay khối ơ đó. Excel
phân ra làm hai loại địa chỉ cơ bản đó là:
-
Địa chỉ tuyệt đối
-
Địa chỉ tương đối
+ Địa chỉ tương đối: Là loại địa chỉ thay đổi được khi sao chép dữ liệu hay cơng thức.
Địa chỉ bình thường nhập vào trong công thức là địa chỉ tương đối
+ Địa chỉ tuyệt đối: Là loại địa chỉ không thay đổi được khi sao chép dữ liệu hay công
thức.
b. Cách xác định địa chỉ của ô
- Địa chỉ tương đối được xác định dưới dạng: <Cột><Dịng>
Ví dụ: A10: là địa chỉ của ơ A10 ( trong đó A là tên của cột, 10 là số thứ tự của dòng)
- Địa chỉ tuyệt đối của một ô được xác định dưới dạng: $<Cột>$<Dịng>
Ví dụ: $A$10: là địa chỉ tuyệt đối của ơ A10
Chú ý: Để lấy địa chỉ tuyệt đối của ô nào đó thì ta chỉ việc lấy địa chỉ tuơng đối sau đó nhấn
phím F4 để chuyển sang địa chỉ tuyệt đối.
9.2. Địa chỉ của vùng
Là địa chỉ của một khối ơ liên tiếp ( có từ hai ơ liên tiếp trở lên) nó được xác định bằng
cách lấy địa chỉ của ô đầu tiên trong vùng và địa chỉ của ô cuối cùng trong vùng nhưng được đặt
phân cách nhau bởi dấu hai chấm. Địa chỉ của vùng cũng có hai loại địa chỉ đó là:
-
Địa chỉ tương đối
-
Địa chỉ tuyệt đối
Ví dụ: A1:B10 là địa chỉ tương đối của khối ô từ ô A1 cho đến ô B10
$A$1:$B$10: là địa chỉ tuyệt đối của khối ô từ ô A1 cho đến ô B10
10. CÁC HÀM CƠ BẢN
10.1. Giới thiệu về hàm
Hàm là những công thức được xác định sẵn trong máy tính cho phép ta tính tốn với
những phép tính xác định, kết quả sau phép tính khơng phải là hàm mà là giá trị được trả về từ
hàm đó.
Tất cả các hàm trong Excel đều có dạng:
= Tên hàm(DSĐS)
Trong đó:
- Tên hàm do Excel quy định, được viết bằng tiếng anh và không phân biệt chữ hoa hay
chữ thường.
- DSĐS: Là danh sách các đối số, có thể nhận các giá trị như: Giá trị số, địa chỉ ô, khối ô,
tên vùng, công thức hoặc các hàm khác …
Chú ý: DSĐS có thể là hai hay nhiều đối số, mỗi đối số trong hàm phải ngăn cách nhau bởi dấu
phẩy (,)
10.2 Nhóm hàm thống kê
10.2.1 Hàm Sum – Hàm tính tổng
Cú pháp của hàm có dạng sau:
= Sum( DSĐS)
Trong đó:
Sum: là tên hàm khơng phân biệt chữ hoa hay chữ thường
DSĐS: là các số hoặc địa chỉ của các ô chứa số, hoặc địa chỉ của dãy ô liên tiếp.
Chức năng: Hàm cho kết quả là tổng của các giá trị trong danh sách đối số
Ví dụ : =Sum(6,8,9,10): tương đương với: 6 + 8 + 9 + 10 và cho kết quả là 33
10.2.2 Hàm Average – Hàm tính giá trị trung bình
Cú pháp của hàm có dạng:
= Average( DSĐS)
Trong đó:
Average: là tên hàm
DSĐS: là các số hoặc địa chỉ của các ô chứa số, hoặc địa chỉ của dãy ô liên tiếp, hoặc các
công thức trả về dữ liệu kiểu số…
Chức năng: Hàm cho kết quả là giá trị trung bình của các giá trị trong danh sách đối số.
Ví dụ: = Average(6,10,8) tương đương với ( 6 +10 + 8)/3 = 8
10.2.3 Hàm Max – Hàm lấy giá trị lớn nhất
Cú pháp hàm:
= Max(DSĐS)
Trong đó:
Max: là tên hàm
DSĐS: là các số hoặc địa chỉ của các ô chứa số, hoặc địa chỉ của dãy ô liên tiếp, hoặc các
công thức trả về dữ liệu kiểu số…
Chức năng: Hàm cho kết quả là giá trị lớn nhất của các giá trị trong danh sách đối số
Ví dụ:
=Max(6, 7, 9, 2) trả về giá trị lớn nhất trong 4 số trên là 9
10.2.4 Hàm Min – Hàm lấy giá trị nhỏ nhất
Cú pháp hàm:
= Min(DSĐS)
Trong đó:
Min: là tên hàm
DSĐS: là các số hoặc địa chỉ của các ô chứa số, hoặc địa chỉ của dãy ô liên tiếp, hoặc các
công thức trả về dữ liệu kiểu số…
Chức năng: Hàm cho kết quả là giá trị nhỏ nhất của các giá trị trong danh sách đối số
Ví dụ1: = Min(6,7, 9, 5, 2) trả về giá trị nhỏ nhất trong 5 số trên là 2
10.2.5 Hàm Count – Hàm đến giá trị số hoặc tương tự số
Cú pháp hàm:
= Count(DSĐS)
Trong đó:
Count: là tên hàm
DSĐS: là các số hoặc địa chỉ của ô chứa số, hoặc địa chỉ của dãy ô liên tiếp, hoặc các
công thức trả về dữ liệu kiểu số, …
Chức năng: Hàm cho kết quả là số giá trị kiểu số và các thành phần có tính chất kiểu số trong
danh sách đối số.
Ví dụ:
= Count(6, 6, 9,1 0) –> 4
= Count(6, 7, “hn”, 8, 10, 3A,19/12/81) 5
Chú ý: hàm chỉ đếm khi đối số của hàm thoả mãn là kiểu số
10.2.6 Hàm Counta – Hàm đếm toàn bộ các kiểu dữ liệu
Cú pháp hàm:
=Counta(DSĐS)
Trong đó:
Counta: là tên hàm
DSĐS: là các số hoặc địa chỉ của ô chứa số, hoặc địa chỉ của dãy ô liên tiếp, hoặc các
công thức trả về dữ liệu kiểu số
Chức năng: Hàm cho kết quả là số giá trị kiểu số hoặc kiểu chuỗi trong danh sách đối số
Ví dụ:
=Counta(6, 3A, 9, 10) -> 4
=Counta(6, 7, “hn”, 8, 10, 19/12/81) -> 6
10.2.7 Hàm Rank – Hàm xếp thứ bậc
Cú pháp hàm:
= Rank(x, DS, m)
Trong đó:
-
Rank: là tên hàm
-
x: là giá trị cần sắp xếp
-
DS: là địa chỉ vùng làm cơ sở để xếp thứ bậc và thường được lấy địa chỉ tuyệt đối
-
m: cách sắp xếp thứ bậc
o Nếu m=0: Giá trị lớn được xếp thứ trước
o Nếu m=1: Giá trị nhỏ được xếp thứ trước
Bài 2: CÁC HÀM TRONG EXCEL
1. NHÓM HÀM LOGIC
1.1 Hàm And – Hàm kết hợp và
Cú pháp hàm:
= And(Btđk1, Btđk2, …, Btđkn)
Trong đó:
Btđk1, Btđk2, …, Btđkn: là các biểu thức điều kiện
Chức năng: Hàm cho kết quả là đúng (True) nếu tất cả các biểu thức điều kiện là đúng (True),
cho kết quả là sai (False) nếu một trong các biểu điều kiện là sai (False)
Ví dụ: = And(9 > 8, 10 < 9, 6 > 5) ---> hàm trả về giá trị False
= And(10 > 9, 9 > 8) ---> hàm trả về giá trị là True
1.2 Hàm OR – Hàm kết hợp hoặc
Cú pháp hàm:
= OR(Btđk1, Btđk2, …, Btđkn)
Trong đó: Btđk1, Btđk2, …, Btđkn: là các biểu thức điều kiện
Chức năng: Hàm cho kết quả là đúng (True) nếu một trong các biểu thức điều kiện là đúng
(True), cho kết quả là sai (False) nếu tất cả các biểu thức điều kiện là sai (False).
Ví dụ:
= OR(5 > 4, 8 < 9, 10 < 8) ---> hàm trả về giá trị là True
= OR(5 < 3, 9 < 7) ---> hàm trả về giá trị False
2. NHÓM HÀM ĐIỀU KIỆN
2.1 Hàm Sumif – Hàm tính tổng theo 1 điều kiện
Cú pháp hàm:
= Sumif(VCĐK, “n”, VCTT)
Trong đó:
VCĐK: là địa chỉ của vùng làm cơ sở để xét điều kiện (địa chỉ của vùng chứa điều kiện)
n : là điều kiện có thể được gõ trực tiếp vào công thức hoặc là địa chỉ của ô chứa điều
kiện
VCTT: là địa chỉ của vùng cần tính tổng
Chức năng: Hàm cho kết quả là tổng của các giá trị trên VCTT tương ứng với các giá trị thoả
mãn điều kiện ở VCĐK
Ví dụ: Tính tổng thu nhập của những người quê ở Hung Yen
Để thực hiện việc tính tổng thoả mãn điều kiện trước tiên ta phải đi xác định điều kiện
Trong ví dụ trên ta thấy:
o Điều kiện : Quê quán là Hung Yen
o Vùng làm cơ sở xét điều kiện là địa chỉ cột Quê quán
o Vùng cần tính tổng là địa chỉ cột Thu nhập
1
2
3
4
5
6
7
A
Họ tên
Thanh Tung
Anh Tu
Lan Thao
Minh Ngoc
Van Thanh
Anh Hung
B
Quê quán
Thai Binh
Hung Yen
Ha Noi
Hung Yen
Hung Yen
Nam Đinh
C
Ngày cơng
26
22
23
20
19
25
D
HSL
2
1.5
3
1.75
2
2.5
E
Lương ngày
100000
70000
50000
40000
90000
75000
F
Thu nhập
5200000
2310000
3450000
1400000
3420000
4687500
Hình 3.1
Thực hiện tính theo cơng thức sau:
= Sumif(B2:B7, “Hung Yen”, F2:F7)
----> 8397500
2.2 Hàm Countif – Hàm đến theo 1 điều kiện
Cú pháp hàm:
= Countif (VCĐK, “n”)
Trong đó:
VCĐK: là địa chỉ của vùng làm cơ sở để xét điều kiện ( địa chỉ của vùng chứa điều kiện)
n : là điều kiện có thể gõ trực tiếp vào công thức hoặc là địa chỉ của ô chứa điều kiện
Chức năng: Hàm cho kết quả là số các ô trong vùng VCĐK thoả mãn điều kiện n
Ví dụ:
Xét ví dụ trong (Hình 3.3) đếm số người có quê quán ở Hung Yen
Giống như hàm sumif trước tiên ta phải xác định điều kiện đếm là gì ?
Trong ví dụ trên ta thấy:
o Điều kiện: Quê quán là Hung Yen
o Vùng làm cơ sở xét điều kiện là địa chỉ cột Quê quán
Cách tính như sau: Đặt con trỏ vào ô muốn hiển thị kết quả, sau đó gõ vào cơng thức
= Countif(B2:B7, “Hung Yen”) ---> 3 : Có 3 người
2.3 Hàm if – Hàm điều kiện nếu
2.3.1 Hàm if cơ bản
Cú pháp hàm:
= if (btđk, GT1, G 2)
Trong đó:
Btđk: là biểu thức điều kiện có dạng logic
GT1,GT2: Là các giá trị trong hàm, có thể là giá trị số hoặc “chuỗi”, hoặc các công thức
…
Chức năng: Hàm cho kết quả là Giá trị 1 nếu btđk đúng, cho kết quả là Giá trị 2 nếu btđk sai
Chú ý: Nếu giá trị chuỗi được nhập trực tiếp vào công thức phải bao trong cặp nháy kép (“”)
Ví dụ 1:
= if( 9 < 8, “Học được”, “Bình thường”) ---> kết quả là “Bình thường”
Ví dụ 2: Điền học bổng vào cột học bổng của bảng sau (hình 3.2):
Học bổng của sinh viên được xét theo tiêu chuẩn:
Nếu ĐTB >= 7.00 thì học bổng là 120000 cịn lại khơng có
Để tính học bổng cho sinh viên trong danh sách ta thực hiện theo các bước sau:
B1: Đặt con trỏ vào ơ H3
B2: Thực hiện tính học bổng theo công thức:
= if(G3>7.00, 120000, “ ”)
B3: Nhấn Enter để xem kết quả sau đó sao chép cơng thức cho các ơ cịn lại khi đó thu được kết
quả như sau:
A
1
2
3
4
5
6
7
8
Họ tên
Anh Tùng
Minh Anh
Hồng Hải
Thanh Hồ
Hải Hà
Trang Lan
B
C
Tin
7
6
3
6
8
8
Anh
8
7
5
7
7
7
D
Điểm
Hố
5
8
8
7
6
5
E
Tốn
6
9
9
6
5
8
F
Triết
7
8
7
7
9
8
G
H
ĐTB
Học bổng
6.60
7.62
6.45
6.66
7.00
7.20
120000
120000
120000
Hình 3.2
2.3.2 Hàm if tổng quát
Cú pháp hàm:
= if( BTĐK1, GT1, if( BTĐK2, GT2, …, if( BTĐKn, GTn, GTn+1)))n(cái ngoặc)
Chức năng: Nếu btđk1 là đúng thì hàm cho kết quả là GT1, cịn btđk1 sai thì hàm xét tiếp đến if
thứ 2 ( btđk2), nếu btđk2 là đúng thì cho kết quả là GT 2, cịn sai thì xét tiếp đến if thứ 3 ( btđk 3),
…., cuối cùng hàm xét đến if thứ (n-1), nếu btđkn-1 là đúng thì hàm cho kết quả là GTn-1, cịn lại
cho kết quả là GTn.
Ví dụ về cách thực hiện hàm if lồng và các hàm logic
IF(a>=b, “Giá trị 1”, IF(and(a=c,b>=d), “Giá trị 2”, “Cịn lại”))
3. NHĨM HÀM CHUỖI
3.1. Hàm cắt trái
Cú pháp = Left(Text, n)
Tham số Text: Có thể là một chuỗi ký tự được đặt trong cặp dấu nháy kép (“ ”)
Hay một địa chỉ ô chứa giá trị kiểu Text ( kiểu văn bản)
n: là một số > 0
Chức năng : Hàm cho kết quả là n ký tự phía bên trái của chuỗi st
VD: B2 = Tin Học Trẻ
= Left( B2,3) - > Tin
= Left(“ICETHTIAFI”, 3) - > ICE
3.2. Hàm cắt phải
Cú pháp = Right(Text, n)
Tham số Text: Có thể là một chuỗi ký tự được đặt trong cặp dấu nháy kép (“”)
Hay một địa chỉ ô chứa giá trị kiểu Text ( kiểu văn bản)
n: là một số > 0
Chức năng : Hàm cho kết quả là n ký tự phía bên phải của chuỗi st
VD: B2 = Tin Học Trẻ
= Right( B2,3) - > Trẻ
= Right(“ICETHTIAFI”, 4) - > IAFI
3.3. Hàm cắt giữa
Cú pháp: = Mid(Text, n, m)
Tham số Text: Có thể là một chuỗi ký tự được đặt trong cặp dấu nháy kép (“”)
Hay một địa chỉ ô chứa giá trị kiểu Text ( kiểu văn bản)
n: là vị trí bắt đầu cắt ( Cắt đúng từ vị trí n cắt đi)
m: là số ký tự cần lấy
Chức năng : Hàm cho kết quả là m ký tự bắt đầu từ vị trí n của chuỗi st
VD: B2 = Tin Học Trẻ
= Mid( B2,5,3) - > Học
= Mid(“ICETHTIAFI”, 4, 3) - > THT
Chú ý: Dấu cách (Space) cũng được coi là một ký tự.
3.4.Hàm chuyển đổi kiểu dữ liệu chuỗi về dữ liệu kiểu số
Cú pháp:
=Value(Text)
Tham số Text: Là chuỗi ký tự , có thể là số điện thoại, hoặc bao gồm cả số lẫn chữ
Chức năng: Hàm cho kết quả là dữ liệu kiểu Chuỗi ký tự chuyển sang dữ liệu kiểu số
VD: B2=0439946730
=Value(B2) ->439946730
4. HÀM TÌM KIẾM
4.1. Hàm dị tìm, tham chiếu theo cột Vlookup
Cú pháp = Vlookup(x, bảng dị tìm, n, m)
Bảng dị tìm: cịn được gọi là bảng tham chiếu
Tham số:
x: là giá trị mang dị tìm
bảng dị tìm: là địa chỉ tuyệt đối của bảng tham chiếu khơng bao gồm phần tiêu đề.
Trong bảng dị tìm cột đầu tiên thường là cột dị tìm ( cột tham chiếu)
n: là số nguyên dương chỉ số thứ tự của cột tham chiếu trong bảng dị tìm ( cột mà hàm
sẽ dóng sang để lấy giá trị khi tìm được giá trị x trên cột dị tìm)
m: Kiểu dị tìm
Nếu m = 0 thì giá trị trên cột dị tìm khơng cần phải sắp xếp
Nếu m = 1 thì trong bảng dị tìm, cột dị tìm phải được sắp xếp theo trật tự tăng dần
( Ascending)
Chức năng : Hàm tìm giá trị x trong cột dị tìm của bảng tham chiếu, nếu tìm được thì dóng
sang cột thứ n của bảng dị tìm để lấy giá trị.
Cho ví dụ sau: Cho bảng kết quả thi như sau, hãy điền điểm ưu tiên cho các TS dựa vào các bảng
quy định điểm ưu tiên bên dưới.
A
B
1
Bảng tổng kết điểm thi
2
Tên SV
Lan Anh
Xn Minh
Hồng Dũng
3
4
5
Khu vực
KV1
KV3
KV1
C
D
E
F
G
H
Khoa
QTKD
CNTT
SPA
Tốn
4
8
9
Hố
6
8
4
Lý
8
9
6
ưu tiên
Tổng
2
3
4
5
K
L
Khu vực
KV1
KV2
ưu tiên
1.5
1
KV3
0.5
Để điền được điểm ưu tiên cho các thí sinh ta sử dụng hàm Vlookup như sau
Đặt con trỏ vào ơ G3 sau đó gõ vào cơng thức
= Vlookup(B3, $K$3:$L$5, 2, 0)
Các ơ cịn lại trong cột Ưu tiên ta chỉ việc sao chép công thức là được.
4.2. Hàm dị tìm, tham chiếu theo dịng Hlookup
Cú pháp = Hlookup(x, bảng dị tìm, n, m)
Bảng dị tìm: cịn được gọi là bảng tham chiếu
Tham số:
x: là giá trị mang dị tìm
bảng dị tìm: là địa chỉ tuyệt đối của bảng tham chiếu không bao gồm phần tiêu đề.
Trong bảng dị tìm dịng đầu tiên thường là dịng dị tìm ( dòng tham chiếu)
n: là số nguyên dương chỉ số thứ tự của dịng tham chiếu trong bảng dị tìm (dịng mà
hàm sẽ dóng xuống để lấy giá trị khi tìm được giá trị x trên dịng dị tìm)
m: kiểu dị tìm
Nếu m = 0 thì giá trị trên dịng dị tìm khơng cần phải sắp xếp
Nếu m = 1 thì trong bảng dị tìm, dịng dị tìm phải được sắp xếp theo trật tự tăng dần
( Ascending)
Chức năng : Hàm tìm giá trị x trong dịng dị tìm của bảng tham chiếu, nếu tìm được thì dóng
sang dịng thứ n của bảng dị tìm để lấy giá trị.
Chú ý:
Ta phải xác định được khi nào thì dùng hàm Vlookup và khi nào thì dùng hàm Hlookup
Ta phải xác định được giá trị X nằm ở đâu (Nó ln nằm trong bảng dữ liệu chính), xong
đơi khi ta phải đi tìm giá trị X bằng cách kết hợp lồng với nhóm hàm cắt chỗi (left, Right, Mid)
như:
= Vlookup( Left(Text, N), bảng dị tìm, cột lấy giá trị, kiểu tìm)
hoặc
=Hlookup(Right(Text, N), bảng dị tìm, cột lấy giá trị, kiểu tìm)
Ta phải xác định được giá trị n nằm ở dịng (Cột) thứ bao nhiêu trong bảng dị tìm (BTC),
Xong đơi khi ta phải kế hợp với nhóm hàm điều kiện để đi tìm giá trị n như:
=Vlookup(Mid(Text,N,M), bảng dị tìm, if(lồng), kiểu tìm)
5. NHĨM HÀM TRA CỨU
5.1. Hàm Index
Cú pháp: = Index(Vùng dị tìm, chỉ số dịng, chỉ số cột)
Tham số: Vùng dị tìm tương tự hàm Vlookup, đó là một bảng có cột và hàng được đánh
số thứ tự mặc định từ trái qua phải theo thứ tự 1, 2,3, ...và từ trên xuống dưới cũng theo thứ tự
tăng dần như trên. Như vậy chỉ số cột và chỉ số dịng khơng phải là địa chỉ ơ mà là giá trị tương
đối của toạ độ dòng-cột theo thứ tự mặc định.
Chức năng: Hàm trả về giá trị ở ô có toạ độ được xác định bởi chỉ số dòng và chỉ số cột.
5.2. Hàm Match
Cú pháp: = Match(Giá trị dị tìm, dãy dị tìm,[0])
Tham số: Giá trị dị tìm có thể là một giá trị kiểu số, chuỗi, logic, cơng thức hay một địa
chỉ ơ.
Dãy dị tìm: là một cột hay một dòng chứa các giá trị làm chuẩn để giá trị dị tìm so sánh
với nó.
[0]: Nếu các giá trị trong Dãy dị tìm khơng được sắp xếp hoặc sắp xếp giảm dần. Ngược
lại, nếu các giá trị trong dãy dị tìm được sắp xếp theo chiều tăng dần thì khơng cần sử dụng đối
số này.
Chức năng: Hàm trả về số thứ tự của giá trị dò tìm trong dãy dị tìm khi tìm thấy.
Để làm sáng tỏ việc sử dụng hàm Index() và hàm Match() chúng ta thực hiện ví dụ sau: Để
quản lý và tính toán việc bán hàng hàng ngày người ta lập một bảng như sau:
Stt
1
2
3
4
5
6
7
Tên hàng
Gạo
Mì
Gạo
Gạo
Sữa
Mì
Sữa
Bảng tổng hợp
Loại Số lượng
Giá bán
A
50
C
24
B
60
A
28
A
43
B
29
C
16
Với bảng giá đi kèm
Hãy điền đơn giá và tính tốn cho bảng tổng hợp
Thành tiền
5.3 Hàm OFFSET
Chức năng: Hàm OFFSET sẽ trả về một tham chiếu đến một vùng nào đó, vị trí bắt đầu của tham
chiếu từ một ô hay một vùng nào đó cho trước với độ lớn của vùng được chỉ định.
Cú pháp: OFFSET(reference,rows,cols,height,width)
- Reference: là vùng hay ô được chọn làm điểm xuất phát (điểm mốc) của vùng tham chiếu sẽ
trả về trong công thức.
- Rows: là số chỉ số dòng lệch lên hay lệch xuống của vùng tham chiếu trả về so với vùng được
chọn làm mốc. Rows có giá trị âm "-" thì vùng trả về sẽ lệch lên trên so với vùng chọn làm mốc
và ngược lại.
- Cols: là số chỉ số cột lệch qua trái hay qua phải của vùng tham chiếu trả về so với vùng được
chọn làm mốc. Cols có giá trị âm "-" thì vùng trả về sẽ lệch sang trái so với vùng chọn làm mốc
và ngược lại.
- Height: là số chỉ số dịng (độ cao) có trong vùng tham chiếu sẽ trả về trong công thức.
- Width: là số chỉ số cột (độ rộng) có trong vùng tham chiếu sẽ trả về trong công thức.
Lưu ý: Nếu trong công thức không nhập giá trị của height và width thì xem như nó bằng với độ
lớn của Reference.
BÀI 3: CÁC THAO TÁC TRONG VÙNG CƠ SỞ DỮ LIỆU
1. VÙNG CSDL VÀ CÁC THAO TÁC TRONG VÙNG CSDL
1.1. Khái niệm vùng CSDL
Vùng CSDL là vùng có cấu trúc dưới dạng các cột và các dịng, trong đó mỗi cột được
gọi là một trường, còn mỗi dòng gọi là một bản ghi.
1.2. Các thao tác
1.2.1 Sắp xếp dữ liệu trong bảng tính
Trong cơng việc nhiều lúc ta cần sắp xếp dữ liệu trên các cột (như tên hoặc lương, .. )
theo một trình tự nào đó, tăng dần hoặc giảm dần để thực hiện điều đó bạn làm thao các bước
sau:
- Bơi đen phần bảng tính cần sắp xếp
- Trên Tab Data, trong nhóm lệnh Sort & Filter, chọn biểu tượng lệnh Sort Xuất hiện hộp
thoại:
Sort by: chọn cột làm khố sắp xếp chính. Nếu chọn Ascending cột sẽ được sắp xếp theo
chiều tăng dần, nếu chọn Descending cột sẽ được sắp xếp theo chiều giảm dần.
Nếu có thêm khóa sắp xếp phụ, ta kích vào nút Add Level để chọn thêm trường sắp xếp
phụ trong mục Then by
Header row: Không sắp xếp tiêu đề ( hàng đầu tiên trong bảng)
No header row: Có sắp xếp tiêu đề
Microsoft Excel sẽ sắp xếp lần lượt theo khố chính, sau đó theo khố phụ thứ nhất và cuối cùng
là theo khoá phụ thứ hai.
1.2.2 Lọc dữ liệu tự động
Autofilter là tính năng lọc dữ liệu một cách nhanh chóng và chính xác, nhờ vào thao tác này
bạn có thể thống kê dữ liệu trong VCSDL theo điều kiện nhất định nào đó phục vụ cho cơng việc
của bạn.
* Sử dụng lọc tự động dữ liệu bằng Autofilter
+ Kích chuột vào một ơ bất kỳ trong bảng tính
+ Trên Tab Data, trong nhóm lệnh Sort & Filter, chọn lệnh Filter
Khi đó xuất hiện các mũi tên hướng xuống trên mỗi cột trong danh sách dữ liệu.
* Xác định tiêu chuẩn lọc
Khi bạn nhấp mũi tên, một danh sách các tiêu chuẩn sẽ hiện ra:
Danh sách này sẽ hiển thị các giá trị duy nhất trong một cột. Bằng cách nhấn chọn các
giá trị này bạn sẽ loại bỏ được các bản ghi khơng thoả mãn điều kiện lọc.
Ngồi các điều kiện đó ta có thể chọn các tiêu chuẩn sau:
Filter by color: Lọc các bản ghi theo màu trong cột lọc
Number Filter (Lọc trên trường số) bao gồm: