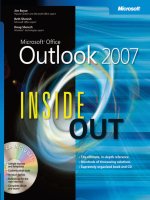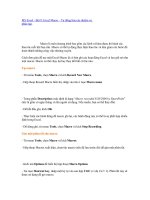Tài liệu Excel 2007 Miracles Made Easy by Bill Jelen pdf
Bạn đang xem bản rút gọn của tài liệu. Xem và tải ngay bản đầy đủ của tài liệu tại đây (11.93 MB, 183 trang )
Holy Macro! Books
Holy Macro! Books
Excel 2007 Miracles
Made Easy
Excel 2007 Miracles
Made Easy
by
Bill Jelen
by
Bill Jelen
Excel 2007 Miracles Made Easy
© 2007 Bill Jelen
All rights reserved. No part of this book may be reproduced or transmitted in any
form or by any means, electronic or mechanical, including photocopying, recording,
or by any information or storage retrieval system without permission from the
publisher.
Every effort has been made to make this book as complete and accurate as possible,
but no warranty or fi tness is implied. The information is provided on an “as is” basis.
The authors and the publisher shall have neither liability nor responsibility to any
person or entity with respect to any loss or damages arising from the information
contained in this book.
Written by: Bill Jelen
Copy Editor: Linda Delonais
Printing, Design & Layout: Fine Grains (India) Private Limited,
New Delhi, India.
Cover Design: Shannon Mattiza, 6’4 Productions
Published by: Holy Macro! Books, PO Box 82, Uniontown OH 44685, USA
Distributed by: Independent Publishers Group
First Printing: January 2007. Printed in India
ISBN: 978-1-932802-25-2
Library of Congress Control Number: 2006931385
Tradrademarks: All brand names and product names used in this book are trade
names, service marks, trademarks, or registered trade marks of their respective
owners. Holy Macro! Books is not associated with any product or vendor mentioned
in this book.
E-Book ISBN: 978-1-932802-71-9
About the Author
About the Author
Bill Jelen is the host of MrExcel.com and the author of sixteen books about Microsoft Excel
including Special Edition Using Excel 2007, Pivot Table Data Crunching for Excel 2007,
VBA & Macros for Microsoft Excel, Learn Excel 2007 from MrExcel, Excel for Marketing
Managers and Guerilla Data Analysis Using Microsoft Excel. He has made over 50 guest
appearances on TV’s Call for Help with Leo Laporte. You can fi nd him entertaining people
with his Power Excel seminar anywhere that a room full of accountants will gather. He
has produced over 300 episodes of his daily 2-minute video podcast, available for free for
anyone with a computer.
Before founding MrExcel.com in 1998, Jelen spent twelve years “in the trenches”, as a
fi nancial analyst for the accounting, fi nance, marketing, and operations departments of a
publicly held company. Since then, his company automates Excel reports for hundreds of
clients around the world.
iii
DedicationDedication
To David Gainer and the rest of the Excel 2007 team.
AcknowledgementsAcknowledgements
The author would like to thank David Gainer and everyone on the Excel 2007 team for
creating a great new version of Excel. Thanks to Michael Fosmire and everyone in the
Microsoft MVP program.
Thanks to Linda Delonais for copyediting and Paramjeet Singh and his team for layout
and printing of the book. A color book is a bit initimidating - they made this one easy.
Thanks to Lora White, Tracy Syrstad and Barb Jelen for keeping MrExcel running while
I wrote. As always, thanks to the hundreds of people answering 30,000 Excel questions a
year at the MrExcel message board.
Thanks to Dan Bricklin and Bob Frankston for inventing the computer spreadsheet.
Thanks to Mitch Kapor for Lotus 1-2-3. Thanks to my brother Bob Jelen for being my
brother. Thanks to Jerry Kohl for endless cool ideas about Excel.
Podcasting is the wave of the future. Thanks to Leo Laporte for suggesting the MrExcel
podcast and thanks to Lora White for actually making sure a podcast gets edited and
posted fi ve days a week. Thanks to Dick Debartolo of the Daily Giz Wiz and Mad Magazine.
It isn’t often that one gets to meet a childhood hero.
Finally, thanks to Josh Jelen, Zeke Jelen, and Mary Ellen Jelen.
iv
Contents
Contents
Introduction viii
Chapter 1 1
Introducing the Ribbon
Chapter 2 7
Where Can I Find That on the Ribbon?
Chapter 3 19
Keyboard Shortcuts
Chapter 4 25
Taming the QAT & Finding the Mini Bar
Chapter 5 37
Unlocking the Big Grid
Chapter 6 40
Page Layout View
Chapter 7 44
Tables
Chapter 8 49
Data Visualizations
Chapter 9 55
Sort by Color
Chapter 10 57
Removing Duplicates
Chapter 11 59
Seeing Totals in the Status Bar
Chapter 12 61
Handling Large Blocks of Text
Chapter 13 63
Creating Business Diagrams with SmartArt
Chapter 14 70
Charting
Chapter 15 77
All Text Can Be WordArt
Chapter 16 79
Using Picture Tools
Chapter 17 85
Handling Error Formulas Using IfError Function
Chapter 18 87
New Conditional Sum Functions
Chapter 19 89
Almost New Functions
Chapter 20 94
AutoSum Tricks
Chapter 21 99
Investigating Formulas
Chapter 22 104
Formula Bar Tricks
Chapter 23 105
Back into an Answer Using Goal Seek
Chapter 24 107
Quick Translations
Chapter 25 108
Preventing Distribution of Hidden Information
Chapter 26 110
Finding Records with Filter
Chapter 27 113
Pivot Tables
Chapter 28 121
Fill Handle Tricks
Chapter 29 123
Creating and Using Custom Lists
Chapter 30 127
Joining Text
Chapter 31 130
Splitting Apart Text
Chapter 32 137
Adding Subtotals Automatically
Chapter 33 143
Adding Subtotals Automatically
Chapter 34 145
Recording a Macro
Chapter 35 152
Solving Simultaneous Equations
Chapter 36 155
Cool Uses for Excel – Solving Sudoku
Chapter 37 156
Calculating Texas Hold-Em Probabilities
Chapter 38 159
Download Cool Spreadsheets from Office Online
Chapter 39 160
Get Excel Answers from the MrExcel.com Board
Chapter 40 162
Document Themes & Cell Styles Across Microsoft Office
Index 168
Introduction
Introduction
Excel 2007 is the best new version of Excel.
This book is a short, quick look at Excel 2007 and is designed to introduce
you to its wonderful new features. It was originally conceived to have 25
cool things. In the end, there are 40 chapters. Excel 2007 has so many cool
visual features that I decided to publish the book in color.
The fi rst 20 or so chapters are features that are new in Excel 2007. The
major new stuff is up front, followed by some minor features. Chapters 20-
34 are a mix of features that have been improved, or perhaps old features
that I think you might not have discovered. Chapters 35-40 show you
some of the things you can do with the new Excel.
I’ve been using pre-release versions of Excel 2007 since October 2005. I
am fi nishing this book on November 12, 2006 – the day that that RTM
version of the product was made available to corporations. I’ve long since
gotten over the trepidation of not being able to fi nd anything on the ribbon
and I see that this is a great new release. I hope that my experiences over
the last year will help you to enjoy this release of Excel.
Bill Jelen
viii
Chapter
1
Introducing the
Ribbon
If you are a regular at MrExcel.com, you undoubtedly know and love the File – Edit – View – Insert
– Format – Tools – Data – Window – Help menu bar that has been at the top of Excel for two
decades.
Unfortunately, Microsoft no longer loves the menu bar. In fact, they have completely abandoned
the menu bar and the toolbars in favor of something called the Ribbon.
Why would they fi x something that was not broken? Well, perhaps the menu system actually was
broken. Excel pros knew where to fi nd everything on the menu, but it was pretty hopeless for a
person new to Excel to ever navigate to Edit – Fill – Justify to learn that you could have Excel
behave a little bit like a word processor. The chances of them fi nding Data – Import External Data
– New Web Query to learn that their dashboards could put data from a table directly on a website
were bleak.
In fact, I’ve heard that the Offi ce team will visit customers and ask what new features the customer
would like in Excel. Most of the time, someone asks for something that was added 10 years ago.
The conclusion: There is a lot of powerful functionality in Excel that customers have not been able
to discover. Instead of adding new features, Microsoft could instead make it easier for everyone
to fi nd the features that already exist. (In reality, Excel 2007 offers many fantastic new features,
plus a new menu system that will help customers fi nd previously existing features. Excel 2007 is
the best new version of Excel since Excel 97.)
Figure 1.1
If you are an Excel pro, you
probably know this menu bar
inside and out.
Figure 1.2
Icons are classifi ed in logical
groups within each ribbon tab
Introducing the Ribbon
2
The Most Important Choices Are Behind the Offi ce Icon!
In the original version of Excel 2007, there was a File choice along the ribbon. For some unknown
reason, Microsoft replaced the File choice with a funny looking round Offi ce icon. This is downright
confusing, because the most important commands for working with Excel are behind this icon.
Click the Offi ce Icon and you will fi nd most of the settings that used to be on the File menu in Excel
2003 (see Figure 1.3).
Figure 1.3
Why Microsoft would hide the
most important commands
behind an icon instead of the
word “File” is a mystery.
The ribbon is the new user interface at the top of Excel, PowerPoint, Word, and Access 2007. The
ribbon is also present in the Compose Mail portion of Outlook 2007.
The ribbon is comprised of icons and words grouped into several tabs. In Excel, many of the editing
icons are on the Home ribbon. Within the Home ribbon, icons are further classifi ed into groups. In
Figure 1.2, there are four icons in the Clipboard group of the Home ribbon and 11 icons in the Font
group of the Home ribbon.
When I wrote Special Edition Using Excel 2007, the editorial style included the group name in the
menu path. For example, the QUE book might say to “Select Home, Clipboard, Format Painter”.
During the course of writing the book, I started to think it was a bit strange to indicate that
someone should select Clipboard. In reality, you would click on Home and then click on the Format
Painter within the Clipboard group. In this book, I will say “Select Home – Format Painter”.
3
Introducing the Ribbon
Using Dialog Box Launchers
In the lower right corner of some ribbon groups, you will see a tiny icon showing a diagonal arrow.
This icon is a dialog box launcher. Click the icon to open a dialog box similar to the dialogs with
which you are familiar from Excel 2003.
Figure 1.4
The mouse pointer is pointing to the dialog
box launcher in the Font group of the
Home ribbon. You will fi nd another dialog
box launcher in the Alignment tab of the
ribbon.
Making the Ribbon a Bit More Like a Menu
While there is nothing you can do to bring back the legacy Excel menu and toolbars, you can make
the ribbon behave a bit more like a menu.
Type Ctrl+F1 or right-click the ribbon and choose Minimize the Ribbon. Excel hides the ribbon as
shown in Figure 1.5.
Figure 1.5
Ctrl+F1 hides the ribbon,
leaving only the tab
names.
Introducing the Ribbon
4
Using Context-Sensitive Ribbons
Occasionally, new tabs will appear on the right side of the ribbon. These ribbons will appear when
the current selection includes SmartArt graphics, Charts, Drawings, Pictures, Pivot Tables, Pivot
Charts, Worksheet headers, Tables, or Ink, or when you are in Print Preview mode.
These new ribbon tabs will stay visible as long as you are working on the selected object. When
you select a cell outside of the object, Microsoft Excel 2007 will immediately put away the ribbon
tabs.
Figure 1.7
The SmartArt Tools are
controlled using two ribbon
tabs: Design and Format
After the ribbon is hidden, you have more room to work with your document. You also can click
any ribbon tab name at any time to open the ribbon temporarily. In Figure 1.6, I’ve selected Page
Layout – Size – Legal. After clicking Legal, Excel returns the ribbon back to the view in Figure 1.5.
(At least this feels more like a typical menu system.)
Figure 1.6
Click a selection and the
ribbon expands.
Tip: See Where Can I Find That on the Ribbon? on page 9 for a complete mapping
from the old menu to the new ribbons. See Keyboard Shortcuts on page 19 for
information on how to add buttons to the Quick Access Toolbar.
5
Introducing the Ribbon
You can use the up and down arrow button to scroll through three thumbnails. Or, click the More
button to open the gallery and see all of the options at once (see Figure 1.9).
Figure 1.9
The third button next to the gallery is
the More button. Click that button to
see all of the choices at once.
Selecting from a Gallery in the Ribbon
Some ribbon elements are comprised of a gallery of many different options. In Figure 1.8, the
Chart Layouts gallery shows three thumbnails at a time.
Figure 1.8
Three buttons at the right side of
the gallery allow you to scroll up,
down, or to open the entire gallery.
Using Live Preview
Many features of Excel 2007 offer a Live Preview feature. With Live Preview, you can simply hover
over a choice and see a preview of that choice in the worksheet. This allows you to quickly browse
many settings without actually committing to a change.
Figure 1.10
This setting is called Bird’s Eye
Scene. I think this setting is very
hard to read, so I appreciate that I
can hover, see how awful it is, and
then go on to something better.
Introducing the Ribbon
6
Unfortunately, it is an odd mix of features that supports Live Preview. You will have to use trial
and error to identify these features.
If your computer is slow, you can turn off Live Preview. Use the Offi ce Icon menu – Excel Options.
In the Popular category, uncheck the box for Enable Live Preview.
Figure 1.11
Use the Offi ce Icon menu – Excel
Options to disable Live Preview if
it bogs down your computer.
Customizing the Ribbon
While it used to be easy to customize any toolbar, Microsoft has removed this functionality from
the Excel user interface. To customize the ribbon, you now need to be able to write XML code.
Patrick Schmid has authored a COM add-in that will let you easily customize the ribbon. Patrick
plans to offer a freeware and a premium version at .
Learning Where to Find Things
The most diffi cult part of the new Ribbon is fi guring out where to fi nd commands that you knew
from Excel 2003. The next chapter, Where Can I Find That on the Ribbon?, provides a mapping to
show you how to fi nd the popular commands.
* * *
Chapter
2
Where Can I Find
That on the Ribbon?
The number one problem for someone upgrading to Excel 2007 is fi guring out where to fi nd a
particular feature in the ribbon.
After upgrading, I found myself wondering, “Where would they have put pivot tables? Are they on
the Data ribbon?”. (No – they are on the Insert ribbon!)
This chapter is going to map, in color, where to fi nd all of the menu items from Excel 2003. It will
cover the regular menu plus the Standard and Formatting toolbars.
For the purpose of this chapter, I’ve color keyed the Excel 2007 ribbon tabs:
Figure 2.1
The colors used on this
graphic correspond to colors
used in later fi gures.
The File Menu
Most of the commands on the legacy File menu are now on the Offi ce Icon button (yellow squares
in Figure 2.2). The Workspace functionality is on the View ribbon. Web Page Preview is no longer
on the ribbon – you can add it to the Quick Access Toolbar (QAT) if it is a feature that you use. See
Taming the QAT & Finding the Mini Bar on page 25 for more information on the QAT.
The Edit Menu
Nearly the entire Edit menu is on the Home ribbon. Undo & Redo are on the QAT. The Links
command is now buried deep under Offi ce Icon – Finish. For object editing, watch for context
sensitive ribbon tabs to appear when you have selected the object.
View Menu
About half of the old View menu is now located on the View ribbon. The concept of toolbars and
the task pane has been removed from the interface. Other commands are spread among the Insert,
Review, and Page Layout ribbons.
The Insert Menu
The top selections on the Excel 2003 Insert menu have been promoted to the Home ribbon. Other
commands are on the Insert, Page Layout, and Formulas ribbons.
Where Can I Find That on the Ribbon?
8
Figure 2.3
Excel 2003 Edit menu
Figure 2.2
Excel 2003 File menu
The pink blocks on the right
side corresponds to the
Page Layout tab in pink in
Figure 2.1.
Figure 2.5
Excel 2003 Insert
menu
Figure 2.4
Excel 2003 View
menu
9
Where Can I Find That on the Ribbon?
The Format Menu
Nearly all of the commands on the Format menu now appear on the Home ribbon. One command,
Format – Sheet – Background, is now on the Page Layout ribbon.
Figure 2.6
Excel 2003
Format menu
The Tools Menu
The former Tools menu commands have been broken up between several different ribbon tabs. You
will fi nd the commands on the Review, Formulas, Home, Data, and Developer tabs. The Add-Ins
and Options commands are now in the Excel Options button, located on the Offi ce Icon menu.
Figure 2.7
Excel 2003 Tools
menu
The Window Menu
The entire Excel 2003 Window menu is now on the Excel 2007 View Menu.
The Data Menu
Most of the Excel 2003 data menu is on the Excel 2007 Data ribbon, but several key elements
are elsewhere. Filter & Sort appear on both the Home and Data ribbon. Pivot Tables – the most
powerful feature in Excel – are, strangely, located on the Insert ribbon. The XML commands have
been moved to the Developer ribbon.
Figure 2.9
Excel 2003
Window menu
Figure 2.8
Excel 2003 Data
menu
Where Can I Find That on the Ribbon?
10
The Help Menu
The Help command has been moved to a question mark icon at the right edge of the ribbon. The
Offi ce Assistant has been completely removed from the program. All of the remaining items on the
Help menu are now in the Resources category of Excel Options.
Figure 2.10
Excel 2003 Help menu
The Standard Toolbar
The former Standard toolbar has been split between the Offi ce icon, the Review ribbon, the Home
ribbon, the QAT, and the Insert tab. Read Taming the QAT & Finding the Mini Bar on page 30 to
learn how to put these icons on your Quick Access Toolbar.
Figure 2.11
Excel 2003 Standard toolbar
– the colors underneath the
toolbar correspond to the tab
colors in Figure 2.1.
The Formatting Toolbar
The entire Formatting toolbar is now on the Home ribbon.
Figure 2.12
Excel 2003 Formatting toolbar
11
Where Can I Find That on the Ribbon?
The File Menu
Excel 2003 Menu Excel 2007 Ribbon
New Offi ce Icon – New
Open Offi ce Icon – Open
Close Offi ce Icon – Close
Save Offi ce Icon – Save
Save As
Offi ce Icon - Save As - Save As Web Page from Save As dialog
options
Save as Web Page Offi ce Icon - Save As
Save Workspace View - Window - Save Workspace
File Search No equivalent
Permission - Unrestricted
Access
Offi ce Icon - Finish - Restrict Permission - Unrestricted Access
Permission - Do Not
Distribute
Offi ce Icon - Finish - Restrict Permission - Do Not Distribute
Permission - Restrict
Permission As
Offi ce Icon - Finish - Restrict Permission - Restrict Permission As
Web Page Preview Add to QAT using Excel Options
Page Setup Page Layout - Page Setup
Print Area - Set Print Area Page Layout - Page Setup - Print Area - Set Print Area
Print Area - Clear Print
Area
Page Layout - Page Setup - Print Area - Clear Print Area
Print Preview Offi ce Icon - Print - Print Preview
Print Offi ce Icon - Print – Print
Send To - Mail Recipient Add to QAT using Excel Options
Send To - Mail Recipient
(for Review)
Add to QAT using Excel Options
Send To - Mail Recipient
(as Attachment)
Offi ce Icon - Send - E-Mail
Send To - Routing
Recipient
No equivalent
Send To - Exchange
Folder
Add to QAT using Excel Options
Send To - Recipient using
Internet Fax Service
Offi ce Icon - Send - Internet Fax
Properties View - Show/Hide – Properties
1 c:\Filename.xls Offi ce Icon – 1
Exit Offi ce Icon - Exit Excel
Where Can I Find That on the Ribbon?
12
The Edit Menu
Excel 2003 Menu Excel 2007 Ribbon
Undo QAT - Undo
Repeat QAT - Repeat
Cut Home - Clipboard - Cut
Copy Home - Clipboard - Copy
Offi ce Clipboard Home - Clipboard
Paste Home - Clipboard - Paste
Paste Special Clipboard - Paste - Paste Special
Paste as Hyperlink Home - Clipboard - Paste - Paste as Hyperlink
Fill - Down Home - Editing - Fill - Down
Fill - Right Home - Editing - Fill - Right
Fill - Up Home - Editing - Fill - Up
Fill - Left Home - Editing - Fill - Left
Fill - Across Worksheets Home - Editing - Fill - Across Worksheets
Fill - Series Home - Editing - Fill - Series
Fill - Justify Home - Editing - Fill - Justify
Clear - All Home - Editing - Clear - Clear All
Clear - Formats Home - Editing - Clear - Clear Formats
Clear - Contents Home - Editing - Clear - Clear Contents
Clear - Comments Home - Editing - Clear - Clear Comments
Delete Home - Cells - Delete
Delete Sheet Home - Cells - Delete - Delete Sheet
Move or Copy Sheet Home - Cells - Format - Move or Copy Sheet
Find Home - Editing - Find & Select - Find
Replace Home - Editing - Find & Select - Replace
Go To Editing - Find & Select - Go To
Links Offi ce Icon - Finish - Edit Links to Files
Object Context specifi c ribbon tabs
The View Menu
Excel 2003 Menu Excel 2007 Ribbon
Normal View - Workbook Views - Normal
Page Break Preview View - Workbook Views - Page Break Preview
Task Pane No equivalent
Toolbars - Standard No equivalent
Toolbars - Customize Offi ce Icon - Excel Options - Customization
13
Where Can I Find That on the Ribbon?
Formula Bar View - Show/Hide - Formula Bar
Status Bar No equivalent
Header and Footer Insert - Text - Header & Footer
Comments Review - Comments - Show All Comments
Custom Views Page Layout - Sheet Options - Custom Views
Full Screen View - Workbook Views - Full Screen
Zoom View - Zoom - Zoom
The Insert Menu
Excel 2003 Menu Excel 2007 Ribbon
Cells Home - Cells - Insert - Insert Cells
Rows Home - Cells - Insert - Insert Rows
Columns Home - Cells - Insert - Insert Columns
Worksheet Home - Cells - Insert - Insert Sheet
Chart Insert - Charts
Symbol Insert - Text - Symbol
Page Break Page Layout - Page Setup - Breaks - Insert Page Break
Function Formulas - Function Library - Function Wizard
Name - Defi ne Formulas - Named Cells - Name Manager
Name - Paste Formulas - Named Cells - Use In Formula - Paste
Name - Create Formulas - Named Cells - Create from Selection
Name - Apply
Formulas - Named Cells - Name a Range - Apply
Names
Name - Label Formulas - Named Cells - Name a Range
Comment Review - Comments - New Comment
Picture - Clip Art Insert - Illustrations - Clip Art
Picture - From File Insert - Illustrations - Picture
Picture - From Scanner or Camera Insert - Illustrations - Picture
Picture - AutoShapes Insert - Shapes - Shapes
Picture - WordArt Insert - Text - WordArt
Picture - Organization Chart Insert - Illustrations - SmartArt
Diagram Insert - Illustrations - SmartArt
Object Insert - Text - Object
Hyperlink Insert - Links - Hyperlink
Where Can I Find That on the Ribbon?
14
The Format Menu
Excel 2003 Menu Excel 2007 Ribbon
Cells Home - Cells - Format - Cells
Row - Height Home - Cells - Format - Height
Row - AutoFit Home - Cells - Format - AutoFit
Row - Hide Home - Cells - Hide & Unhide - Hide Rows
Row - Unhide Home - Cells - Hide & Unhide - Unhide Rows
Column - Width Home - Cells - Format - Width
Column - AutoFit Selection Home - Cells - Format - AutoFit Selection
Column - Hide Home - Cells - Hide & Unhide - Hide Columns
Column - Unhide Home - Cells - Hide & Unhide - Unhide Columns
Column - Standard Width Home - Cells - Format - Standard Width
Sheet - Rename Home - Cells - Format - Rename Sheet
Sheet - Hide Home - Cells - Hide & Unhide - Hide Sheet
Sheet - Unhide Sheet - Unhide
Sheet - Background Page Layout - Page Setup - Background
Sheet - Tab Color Home - Cells - Format - Tab Color
AutoFormat Home - Style - Format as Table
Conditional Formatting Home - Style - Conditional Formatting
Style Home - Style - Cell Styles
The Tools Menu
Excel 2003 Menu Excel 2007 Ribbon
Spelling Review - Proofi ng - Spelling
Research Review - Proofi ng - Research
Error Checking Formulas - Formula Auditing - Error Checking
Speech - Show Text To Speech Tool-
bar
No equivalent
Shared Workspace Add to QAT using Excel Options
Share Workbook Review - Changes - Share Workbook
Track Changes - Highlight Changes Review - Changes - Track Changes - Highlight Changes
Track Changes - Accept or Reject
Changes
Review - Changes - Track Changes - Accept or Reject
Changes
Protection - Protect Sheet Home - Cells - Format - Protect Sheet
Protection - Allow Users to Edit
Ranges
Review - Changes - Allow Users to Edit Ranges
Protection - Protect Workbook Review - Changes - Protect Workbook
Protection - Protect and Share Work-
book
Review - Changes - Protect Sharing
Online Collaboration - Meet Now Add to QAT using Excel Options
15
Where Can I Find That on the Ribbon?
Online Collaboration - Schedule
Meeting
Add to QAT using Excel Options
Online Collaboration - Web Discus-
sions
No equivalent
Goal Seek Data - Data Tools - What-If Analysis - Goal Seek
Scenarios
Data - Data Tools - What-If Analysis - Scenario Man-
ager
Formula Auditing - Trace Precedents Formulas - Formula Auditing - Trace Precedents
Formula Auditing - Trace Depen-
dents
Formulas - Formula Auditing - Trade Dependents
Formula Auditing - Trace Error
Formulas - Formula Auditing - Error Checking - Trace
Error
Formula Auditing - Remove All Ar-
rows
Formulas - Formula Auditing - Remove All Arrows
Formula Auditing - Evaluate For-
mula
Formulas - Formula Auditing - Evaluate Formula
Formula Auditing - Show Watch
Window
Formulas - Formula Auditing - Show Watch Window
Formula Auditing - Formula Audit-
ing Mode
Formulas - Formula Auditing - Show Formula
Formula Auditing - Show Formula
Auditing Toolbar
No equivalent
Macro - Macros Developer - Code - Macros
Macro - Record New Macro Developer - Code - Record Macro
Macro - Security Developer - Code - Macro Security
Macro - Visual Basic Editor Developer - Code - Visual Basic
Macro - Microsoft Script Editor No equivalent
Add-Ins Offi ce Icon - Excel Options
AutoCorrect Options
Add to QAT using Excel Options
Customize No equivalent
Options Offi ce Icon - Excel Options
The Data Menu
Excel 2003 Menu Excel 2007 Ribbon
Sort Data - Sort & Filter – Sort
Filter - AutoFilter Home - Editing - Sort & Filter - Filter
Filter - Show All Home - Editing - Sort & Filter - Clear
Filter - Advanced Filter Home - Editing - Sort & Filter - Advanced
Form Add to QAT using Excel Options
Subtotals Data - Outline - Subtotal
Validation Data - Data Tools - Data Validation
Table Data - Data Tools - What-If Analysis - Data Table