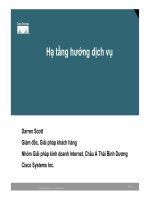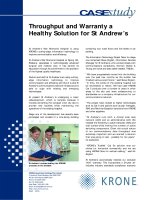Tài liệu Excel 2007 Charts Made EASY pdf
Bạn đang xem bản rút gọn của tài liệu. Xem và tải ngay bản đầy đủ của tài liệu tại đây (7.79 MB, 208 trang )
Excel
®
2007
Charts
Made EASY
Kathy Jacobs
Curt Frye
Doug Frye
New York Chicago San Francisco Lisbon
London Madrid Mexico City Milan New Delhi
San Juan Seoul Singapore Sydney Toronto
Copyright © 2009 by The McGraw-Hill Companies. All rights reserved. Except as permitted under the United States Copyright Act of 1976, no part of this
publication may be reproduced or distributed in any form or by any means, or stored in a database or retrieval system, without the prior written permission of
the publisher.
ISBN: 978-0-07-160007-1
MHID: 0-07-160007-8
The material in this eBook also appears in the print version of this title: ISBN: 978-0-07-160006-4, MHID: 0-07-160006-X.
All trademarks are trademarks of their respective owners. Rather than put a trademark symbol after every occurrence of a trademarked name, we use names
in an editorial fashion only, and to the benefit of the trademark owner, with no intention of infringement of the trademark. Where such designations appear
in this book, they have been printed with initial caps.
McGraw-Hill eBooks are available at special quantity discounts to use as premiums and sales promotions, or for use in corporate training programs. To
contact a representative please visit the Contact Us page at www.mhprofessional.com.
Information has been obtained by McGraw-Hill from sources believed to be reliable. However, because of the possibility of human or mechanical error by
our sources, McGraw-Hill, or others, McGraw-Hill does not guarantee the accuracy, adequacy, or completeness of any information and is not responsible for
any errors or omissions or the results obtained from the use of such information.
TERMS OF USE
This is a copyrighted work and The McGraw-Hill Companies, Inc. (“McGraw-Hill”) and its licensors reserve all rights in and to the work. Use of this work
is subject to these terms. Except as permitted under the Copyright Act of 1976 and the right to store and retrieve one copy of the work, you may not decom-
pile, disassemble, reverse engineer, reproduce, modify, create derivative works based upon, transmit, distribute, disseminate, sell, publish or sublicense the
work or any part of it without McGraw-Hill’s prior consent. You may use the work for your own noncommercial and personal use; any other use of the work
is strictly prohibited. Your right to use the work may be terminated if you fail to comply with these terms.
THE WORK IS PROVIDED “AS IS.” McGRAW-HILL AND ITS LICENSORS MAKE NO GUARANTEES OR WARRANTIES AS TO THE ACCURACY,
ADEQUACY OR COMPLETENESS OF OR RESULTS TO BE OBTAINED FROM USING THE WORK, INCLUDING ANY INFORMATION THAT CAN
BE ACCESSED THROUGH THE WORK VIA HYPERLINK OR OTHERWISE, AND EXPRESSLY DISCLAIM ANY WARRANTY, EXPRESS OR
IMPLIED, INCLUDING BUT NOT LIMITED TO IMPLIED WARRANTIES OF MERCHANTABILITY OR FITNESS FOR A PARTICULAR PURPOSE.
McGraw-Hill and its licensors do not warrant or guarantee that the functions contained in the work will meet your requirements or that its operation will be
uninterrupted or error free. Neither McGraw-Hill nor its licensors shall be liable to you or anyone else for any inaccuracy, error or omission, regardless of
cause, in the work or for any damages resulting therefrom. McGraw-Hill has no responsibility for the content of any information accessed through the work.
Under no circumstances shall McGraw-Hill and/or its licensors be liable for any indirect, incidental, special, punitive, consequential or similar damages that
result from the use of or inability to use the work, even if any of them has been advised of the possibility of such damages. This limitation of liability shall
apply to any claim or cause whatsoever whether such claim or cause arises in contract, tort or otherwise.
This book is dedicated to the men who made it happen: my husband Bruce, my
agent Neil, and my co-authors Curt and Doug. Thanks for sticking with it!
—Kathy Jacobs
This book is dedicated to my wife, Virginia.
—Curt Frye
This book is dedicated to my wife, Debbie.
—Doug Frye
About the Authors
Kathy Jacobs, Microsoft MVP in OneNote and PowerPoint, has been using
Office since its earliest days. She started out using Word for newsletters,
letters, books, and other documents in the late 1980s. She added PowerPoint
and Excel to her areas of expertise in the early 1990s, and even still has the
slides from one she created in 1991. She has been an active beta tester for
Office since the 2002 release, and has almost every version of Office that has
been released.
Kathy specializes in helping people from all backgrounds and walks of life
learn to use Office to make their lives easier. As a PowerPoint and OneNote
consultant, trainer, and writer, she has written on Office topics for her own
site (www.OnPPT.com), Office On-Line, LockerGnome, IndeZine, and the
PowerPoint FAQ. She presents regularly on a variety of subjects at user groups
around Arizona. She has written three books: Kathy Jacobs on PowerPoint
(Holy Macro! Books, 2004), Unleash the Power of OneNote (co-author)
(Holy Macro! Books, 2004), and Excel 2007: The L Line (Wiley, 2007). She is
the creator of Keystone Learning’s OneNote 2003 training DVD. Right now,
she specializes in helping people solve their Office emergencies through her
service, Call Kathy Solutions.
Curt Frye is a professional freelance writer, consultant, and Microsoft
Office Excel MVP. He has written sixteen books as sole author, most
recently Microsoft Office Excel 2007 Step by Step (Microsoft Press, 2007)
and the Excel 2007 Pocket Guide (O’Reilly Media, Inc., 2007), and was lead
or contributing author on nine more books. In addition to his writing and
consulting, Curt is a keynote speaker and corporate entertainer. You can find
Curt online at www.thatexcelguy.com and www.curtisfrye.com.
Douglas W. Frye, Ph.D. is a consultant and professional writer. As the
principal consultant for Skilled Analytics, L.L.C., Doug assists his clients in
ensuring large-scale enterprise resource planning initiatives meet government
requirements. In particular, Doug helps his clients establish how their
project contributes to enterprise-wide integration, especially in the emerging
service-oriented (Net-centric) arena. Doug is also an experienced academic
and professional researcher. He is the author of Network Security Policies
and Procedures (Springer, 2006), Write Right Now!: Finishing Your Book After
the Library’s Closed (Skilled Analytics L.L.C., 2008), and another book for the
popular media, and has numerous papers and book chapters to his credit.
This page intentionally left blank
vii
Contents at a Glance
Chapter 1 Creating and Formatting
a Basic Column Chart 1
Chapter 2 Creating and Formatting
a Basic Bar Chart 19
Chapter 3 Creating and Formatting
a Basic Line Chart 37
Chapter 4 Creating and Formatting
a Basic Pie Chart 53
Chapter 5 Creating and Formatting
a Basic Area Chart 73
Chapter 6 Creating and Formatting a Scatter Chart 85
Chapter 7 Creating and Formatting a Stock Chart 95
Chapter 8 Creating and Formatting
a Surface Chart 109
Chapter 9 Creating and Formatting
a Doughnut Chart 121
Chapter 10 Creating and Formatting
a Bubble Chart 135
viii
Chapter 11 Creating and Formatting a Radar Chart 145
Chapter 12 Creating a PivotChart 155
Chapter 13 Creating Charts for Use in Word
and PowerPoint 171
Chapter 14 Printing Charts 181
Index 187
ix
Acknowledgments
Doug would like to acknowledge those who helped make this project a reality.
Kathy Jacobs, as the principal author, and Dr. Neil Salkind of StudioB deserve
great credit for taking an idea and presenting it in a way that made it a real
project. Thanks also go to Roger Stewart of McGraw-Hill for his project
leadership. Carly Stapleton of McGraw-Hill was unfailing in her professionalism
and enthusiasm as I worked through drafting and revising my part of the
book. Jennifer Kettell provided insightful feedback as technical editor and Lisa
McCoy was great in helping me refine the text. Finally, I would like to thank
my twin brother, Curt, for his advice and assistance, which aided me greatly in
completing this project.
This page intentionally left blank
xi
Most people think of rows and columns of data when they think of Excel.
In fact, when many think of Excel, they think of Mark Twain’s saying “Lies,
damned lies, and statistics.” As users of Excel charting, the authors want to
make sure that your data doesn’t fall into the “damned lies” category. We
want you to be able to tell the story from your data in ways that everyone can
understand.
Excel 2007 Charts Made Easy is meant to change how you think about the
data and the stories that data tells. In this book, we are going to help you learn
not just how to make your charts, but also which charts to make.
The authors have drawn on their experience to create scenarios that you
would find in the real world. Many of these scenarios are based on things the
authors have encountered during their years of working with Excel. We have
used these scenarios to help you determine which charts you will want to use
with your data. But we know that the data alone won’t help you understand
Excel charts.
In order to truly understand how data fits into the different types of charts, we
feel that you need to see the data and the charts built from it. So each chapter
contains sample data and sample charts. You can find the actual Excel files on
the web site associated with this book (www.mhprofessional.com). Use the
sample files to help you learn more about how to make your charts amazing.
Excel 2007 Charts Made Easy is not made for you to read straight through,
although you can. When you need to create a chart and aren’t quite sure
which one will fit your data best, pick up this book and use it to help you figure
out what chart to create. When you need to expand your understanding of
something in the charting world, pick up this book. When you know that there
is a way to change that little piece that doesn’t look right, pick up this book.
Introduction
Excel 2007 Charts Made Easy
xii
Our goal with this book is to help you become better at creating visual
depictions of your data. People retain information better when they understand
what they are looking at. Use the tips and ideas in this book to help people
looking at your data better understand what you are showing them.
There are several pieces you will find in each chapter of the book:
Memo sidebars make your life with Excel easier. Some are warnings
π
about things you should never do. Others provide a different way to
look at what you are doing. Some even provide hints about how to make
an unwieldy chart behave the way you want it to.
The Easy Way sidebars point out alternative ways to do things. Like all π
applications, there are many ways to do anything. Where there is an
easier way, or where there is a quicker way, we have tried to point that
out to you. The long way is still included in the chapter so that you
understand what is going on behind the scenes.
Briefings are found in the early chapters to help you understand the π
language of charting. These notes are intended to guide you through
the language of charting. Each briefing contains a labeled chart and the
definitions for the terms used on that chart. If you see a term used in a
chapter that isn’t clear to you, check the briefings earlier on in the book.
Chances are the term is defined there.
1
Creating and
Formatting
a Basic Column
Chart
When you open Excel 2007, you are faced with a
spreadsheet made up of cells. Each cell contains
either a piece of data or a formula that computes a
piece of data. At the most basic level, that data is
what Excel is all about.
However, pieces of data don’t stand alone in
this world. When you need to explain the data and
what it means to someone else, showing them
your glorious spreadsheet doesn’t go very far. As
the saying goes, “A picture says a
thousand words.” In the case of
Excel, charts are the pictures.
Charts allow you to tell the story
behind the data. They allow you to
show the relationships between
each piece of data. They can tell
you the history of the data. They
can even help you make decisions
based on what the data has been
so far and what it is projected to
be in the future. But if your charts
aren’t clear and understandable,
they will tell a more confusing story
than just looking at the data would.
Excel 2007 Charts Made Easy
2
The most basic of charts in Excel is the column chart. The column chart
is so common it is the first chart listed in the Insert | Charts group of Excel
2007. When you create a column chart, the data in the cells are grouped by
the columns they are in. You can change the grouping, but the default is by
column.
Column charts are good for showing how pieces of data collected over a
range of categories are related to each other. The data might be amount of
sales over time; it might be numbers of samples provided by type of store;
it might be numbers of animals handled by a variety of veterinarians. In all
column charts, there are sets of data that need to be compared.
Creating the Chart from Data
The first step in creating any chart is to determine what data you are going to
chart. Let’s start with a range of data that would be better shown as a column
chart than in a table, as in Figure 1-1.
This spreadsheet shows the total sales for each day over four weeks.
However, trying to figure out which days were good days and which were
slow days isn’t obvious. On the other hand, a glance at Figure 1-2 shows that
Wednesdays are always the slowest sales days.
Figure 1-1 Data table – total sales per day for four weeks
Chapter 1 Creating and Formatting a Basic Column Chart
3
To create the chart, you start by selecting the data to chart. Once you have
the data selected, create the chart using Insert | Column. From the column
charts available, select the chart type you want to use. Select the first option,
a 2-D chart where the columns are clustered together.
Did you notice that when the chart was created, the available tabs in Excel
changed? When you are working with any chart, you will get three new tabs:
the Design, Layout, and Format tabs.
Use the Chart Tools | Design tab, shown in Figure 1-3, to work with the
basic colors and design of the chart. The buttons on this tab enable you to
change the type of the chart, what is shown in the chart, the colors of the
chart, and basic layout of the chart.
Figure 1-2 Data table – total
sales per day for four weeks
Figure 1-3 The Chart Tools | Design tab
Excel 2007 Charts Made Easy
4
Use the Chart Tools | Layout tab, shown in Figure 1-4, to do detailed
formatting to either the entire chart area or any piece of the chart. You can
turn on and off the parts of the chart (gridlines, walls, legend, etc.). You can
also change the formatting of any part of the chart by selecting it from the
dropdown list at the far right side of the ribbon.
Use the Chart Tools | Format tab, shown in Figure 1-5, to format the fills,
lines, and effects for the chart, as well as the look and feel of any text in the chart.
The buttons on these tabs are what allow you to turn your basic chart into
something that will do a much better job of showing off your data. The chart
created by Excel is not nearly as nice-looking or descriptive as you might like
it to be. With a few quick clicks, you can improve not only the looks of the
chart, but also how clearly the data tells its story.
Figure 1-4 The Chart Tools | Layout tab
Figure 1-5 The Chart Tools | Format tab
Chapter 1 Creating and Formatting a Basic Column Chart
5
Charts have a language all their own. They use terms
that are common in the rest of the world, but they have
their own specific meanings in the Excel charting world:
Data or data points
π The information shown
by the chart. In a column chart, the data is
represented by columns of data running from
the floor, or lowest value in the chart, to the
maximum value.
Axis
π The dimensions for mapping the data.
In a two-dimensional chart, they are x and y.
Three-dimensional charts add a z axis as well.
Floor
π The bottom of the chart. On a two-
dimensional chart, the floor is just a line. On
a three-dimensional chart, it is like the floor of
the box that contains the chart.
Columns
π The representation of the data.
This might be counts of items, dollars spent,
cases closed, or almost anything else.
Values
π Running up one side of the chart
are the values that the bars represent. In
this example, the values are dollars, but they
might be gallons or nearly anything else.
The Language of CharTing
Excel 2007 Charts Made Easy
6
Making It Clearer
The clarity of your chart isn’t just related to the clarity of your data. It also has
to do with making it easy for someone looking at the data to draw conclusions
from the data. As with many things in life, how you present your data will
help people see what you want them to see.
No matter what kind of chart you are creating, one of the easiest things you
can do to make it clearer is to make it bigger. You could grab one of the corners of
the chart and expand it. This would leave the chart on the same page as the data.
At first glance, that seems to be a good idea. However… if you leave your chart
on the same page as the data, there is a good chance that it will cover up your
data and get in the way when you are working with it. Charts on the same page
as data are also easy to accidentally delete. I recommend…
The next step is to turn on the legend. One way to do this is to use the
Chart Tools | Layout | Legend button. This button lets you select where you
want the legend to show on your chart. To activate your legend, click the
button and select from the drop-down list. You can also add the legend by
choosing a chart layout (which will be covered at the end of this chapter) or by
using More Legend Options, which will be covered in Chapter 2.
Series π The groups of data being charted.
In this example, each week is a series. If the
chart had just shown the values for each date,
with no grouping, there would be only one
series in the chart. Series are usually shown in
a chart by using a common color or other fill
for the bars related to that series.
Gridlines
π The lines on the background
of the chart that help indicate what value
the column represents. Gridlines can run
horizontally, vertically, or both.
Legend
π The map showing which color or fill
represents which series.
Title
π The heading at the top of the chart.
This is the descriptive text that tells the story
you want the audience to learn from the chart.
Data sheet grid
π The actual data used to
create the chart. This is not usually shown,
but can be helpful if the differences between
the data points don’t show well on the chart.
The Language of CharTing (ConT.)
Chapter 1 Creating and Formatting a Basic Column Chart
7
The third step in improving your chart is to decide if the data is grouped
the way you want it to be. Any data in a column chart can be grouped by rows
or columns. By default, Excel groups your data by rows. This means that the
data was grouped by weeks, with each week containing seven bars. If you
want to know which of the weeks have the best and worst sales, you could
tell it from this chart. However, if you want to know which were the best and
worst days, you need to make a change.
Click the Chart Tools | Design | Switch Rows/Columns button. Notice
that the grouping of the data swaps from weeks to days. Now you can tell at
a glance that Saturdays are the best days and Wednesdays are the worst days.
Changing the grouping of your data can sometimes tell you things you didn’t
know the data had to say.
X, Y, Z – Axis to Axis
The column chart in this chapter has been created as a two-dimensional
chart. You might think about this as being drawn on a wall of a room. It is
flat. The x axis is the line between the floor of the room and the wall itself.
The y axis is the line between the wall and the one to its right. The higher the
value for a column, the taller it is on the wall. The more columns you have,
the narrower each is, since they all have to fit on the same wall.
But this isn’t all there is to a column chart. You can create a third axis. You
might think of this as moving the chart from the wall to the middle of the
room. The bottom of the chart then becomes the entire floor instead of just a
line. This isn’t just changing the shapes in the chart to have depth and edges.
This is adding depth to the chart by adding a third axis to the chart: the z axis.
The third axis isn’t just an axis where data is plotted. It is a change to how
the chart looks and how the data in it is perceived. One of the advantages to
having the third axis is that you are no longer restricted to looking at the chart
face-on. You can change your view of the chart so that you can see it from
above, below, or any side.
To see how the third axis changes your chart, click Chart Tools | Design |
Change Chart Type. The list of available charts will show up. For now, pick
With the chart
selected, find and
click the Chart Tools |
Design | Move Chart
button. Select the
New Sheet option,
and give the new
sheet a descriptive
name. Click OK. A
new sheet will be
added to your Excel
file. This sheet will
contain the chart
and only the chart.
By placing your chart
on its own page, you
ensure that the chart
won’t be accidentally
deleted by a mis-
click while you are
working with your
data. In addition,
by placing it on its
own sheet in the file,
the chart itself will
be bigger and more
readable.
The easy Way
Excel 2007 Charts Made Easy
8
3-D Clustered Columns (the
fourth chart in the list of column
charts). The chart appears to
angle away from you, looking
much like Figure 1-6.
Adding a third dimension
isn’t always a great idea. When
you add the ability to see a chart
from above or from the side, you
also add the ability for bars to
get in each other’s way. This is
more obvious with the regular
3-D column chart than with
the clustered one, as shown in
Figure 1-7.
Figure 1-6 3-D clustered
columns chart
Figure 1-7 Regular 3-D
column chart
Chapter 1 Creating and Formatting a Basic Column Chart
9
In this chart, higher columns make it hard to see the columns behind them.
One way you can fix this is by making some of the columns transparent so that
the others show through. This will work with some charts, but not with others.
Making Chart Objects Transparent
To make your chart columns transparent, you are going to need to select the
series you want to change and format it. You are likely to find that you need
to do this with more than one series. To make it easier to select things, use
Chart Tools | Layout | Current Selection to select the first series to be made
transparent. Either click the Format selection button or right-click the series and
select Format Data Series. On the Fill page, change the fill to Solid and slide the
transparency slider to the right. Watch the fill on the shape as you do. You want
the shape to still have some color and substance, but not block the columns
behind it. Twenty-five percent is usually a good number for this front series.
When you are working with
the various format dialogs in
Excel 2007, the changes are
applied as soon as you make
them. If you want to reformat
something else, just change
the selection, and the dialog
will follow along. To see this,
change the selection from
Series “Week 1” to Series
“Week 2.” On the Fill page,
change the fill to Solid. Notice
that this time, the color of the
series changed. Change it back
to a reddish color, and then
change its transparency. Change
the transparency for any of the columns that are hiding other columns, and
your chart will look approximately as shown in Figure 1-8.
Figure 1-8 Reformatted 3-D
chart with transparent columns
Excel 2007 Charts Made Easy
10
Do you notice a problem? Even making the columns transparent doesn’t
let you see some of the Week 4 and Week 5 columns. This is because the
objects are not really drawn on the chart when the chart is rendered at this
angle. You might think of them as being so totally behind the other columns
in the room that you can’t get a view of them from the current angle.
In this case, you need to change the viewing angle for the chart—you need
to move around in the room so that the full set of data is able to be seen.
Turning a 3-D Chart Around
The easiest way to turn your chart is to use the Chart Tools | Layout | 3-D
Rotation button. When you click this button, you get the Format Chart Area
dialog with the 3-D Rotation options selected, as shown in Figure 1-9.
Using the values and
arrows on this dialog, you
can adjust the rotation
about each of the three axes
of your chart. Think of this
as a way to move around
the chart. Use the arrows
or values to the right of
the X value to rotate the
chart clockwise or counter-
clockwise. Use the Y values
and arrows to rotate the
chart up and down. For
some charts, you will also
be able to rotate the chart
around its middle axis. (In
this chart, you can’t.)
Some people find the
transparency tools
confusing, since
they seem to be set
up backwards. One
hundred percent
transparent means
that the object is
totally invisible and
will not show at all.
You seldom want this
in a chart. Settings in
the 40 to 55 percent
range tend to allow
for the objects behind
to be seen, while still
giving body to the ob-
ject being formatted.
MeMo
Figure 1-9 Format Chart
Area dialog
Want to quickly
remove the
transparency from
your columns? You
can do it quickly
from the context
menu. Right-click the
first set of columns
in the chart, and
select Reset to
Match Style. Repeat
this for each area
you have formatted,
and your chart
will be back to its
original state.
The easy Way
Chapter 1 Creating and Formatting a Basic Column Chart
11
For this chart, if you change the X value to 130, you will find that you are
looking at the back of the chart instead of the front. Because these numbers
are lower, you can see all of the columns from this view. In addition, if you
change the Y value to 30 (so that the chart is tipped slightly towards you), the
columns and their values become even more distinct, as shown in Figure 1-10.
If you need to move
where the legend
is, click it while the
Format dialog is open.
The options shown will
change to the Legend
Options list, and you
can use the options
to change where you
want the legend in
relation to the chart.
MeMo
Figure 1-10 Rotated chart
When you look at the chart types you can insert
and create from Excel 2007, you may notice that
there are column charts and bar charts. There
really isn’t much difference between the two. The
biggest difference is that column charts run the
data bars vertically and bar charts run the data bars
horizontally. Another difference is that when you
create a bar chart, you can only create clustered
bars, not grouped bars.
The real difference between the two is visible in a
chart option not yet covered: stacked charts. Stacked
charts let you see all of the data for a single row in
one bar. This allows you to see how things total up.
Both of the charts shown in Figures 1-11 and 1-12
were created from the same data used in the other
examples in this chapter.
The stacked column charts are useful if you are
going to be looking at the overall totals. Because you
Bar CharTs vs. CoLuMn CharTs
Excel 2007 Charts Made Easy
12
read right to left, your eye scans across the total
lines fairly easily and finds the top of each bar. On
the other hand, if you are looking to contrast how a
day went across the weeks, you will find the stacked
bar chart easier. Your eye will translate each segment
of the bar as its own story and (again) connect the
pieces as you gaze the bar.
Want to know more? Check out Chapter 2.
Bar CharTs vs. CoLuMn CharTs (ConT.)
Figure 1-11 Stacked
column chart
Another advantage to
changing both the X and Y
rotation is that the chart no
longer overwrites the legend.
Rotating the chart doesn’t rotate
the legend, so if you decide to
only rotate around one axis, you
will find that you need to move
the legend as well. For some
charts, you will also need to
uncheck Right Angle Axes to get
the look you want. Try it both
ways and see which you prefer.
The answer will depend on the
chart itself.
Shapes and Your Chart
In addition to having the data in your chart represented by bars, you can have
them represented by a number of other shapes. Select a data series, and bring
up the Format dialog. Go to the Shape section, and you can see that there are
four basic shapes you can choose from, as shown in Figure 1-13, specifically:
Boxes π The bars you have seen so far in this chapter
Cylinders π Bars with circular tops and bottoms