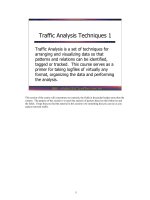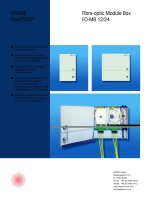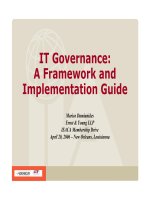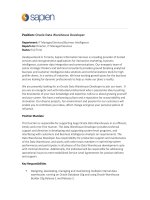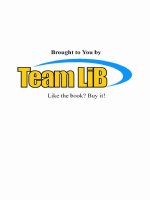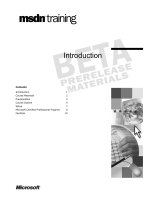Tài liệu Financial planing using Excel pdf
Bạn đang xem bản rút gọn của tài liệu. Xem và tải ngay bản đầy đủ của tài liệu tại đây (12.42 MB, 199 trang )
CIMA Publishing is an imprint of Elsevier
Linacre House, Jordan Hill, Oxford OX2 8DP, UK
30 Corporate Drive, Suite 400, Burlington, MA 01803, USA
First published 2005
Copyright © 2009, Elsevier Ltd. All rights reserved
The right of Sue Nugus to be identified as the author of this work has been asserted
in accordance with the Copyright, Designs and Patents Act 1988
No part of this publication may be reproduced in any material form (including
photocopying or storing in any medium by electronic means and whether or not
transiently or incidentally to some other use of this publication) without the written
permission of the copyright holder except in accordance with the provisions of the
Copyright, Designs and Patents Act 1988 or under the terms of a licence issued by the
Copyright Licensing Agency Ltd, 90 Tottenham Court Road, London, England W1T
4LP. Applications for the copyright holder’s written permission to reproduce any part
of this publication should be addressed to the publisher
Permissions may be sought directly from Elsevier’s Science and Technology Rights
Department in Oxford, UK: phone: ( ϩ 44) (0) 1865 843830; fax: ( ϩ 44) (0) 1865 853333;
e-mail: You may also complete your request on-line via the
Elsevier homepage ( ), by selecting ‘ Customer Support ’ and
then ‘ Obtaining Permissions ’
British Library Cataloguing in Publication Data
A catalogue record for this book is available from the British Library
ISBN-13 978-1-85617-551-7
09 10 11 12 10 9 8 7 6 5 4 3 2 1
For information on all CIMA Publishing Publications
visit our website at www.cimapublishing.com.
Typeset by Charon Tec Ltd., A Macmillan Company. (www.macmillansolutions.com)
Printed and bound in Great Britain
Preface
ix
Preface
The objective of this book is to help financial planners improve
their spreadsheet skills by providing a structured approach to
developing spreadsheets for forecasting, financial planning and
budgeting applications.
The book assumes that the reader is familiar with the basic opera-
tion of Excel and is not intended for beginners.
The book has been divided into four parts covering the areas of
spreadsheet design for all types of planning, forecasting, business
planning and budgeting. Although it is recommended that read-
ers follow the book from the beginning, the text is also intended
as a reference book that will be a valuable aid during model
development.
The structure of the book has been designed to help financial
managers develop Excel skills. The first part on Spreadsheet
Design aims to ensure that a disciplined approach to spreadsheet
development is undertaken to ensure that whatever the purpose
of the spreadsheet, it has been designed in a robust manner that
will facilitate updates and enhancements.
In Part 2, the area of Spreadsheet Forecasting is tackled. The focus
here is to look at some of the analysis tools provided by Excel
that can assist in the forecasting process.
Part 3 looks at Business Planning. A number of different
approaches to business planning are considered, including deter-
ministic, stochastic and optimising. Furthermore, in this part of
the book what-if anaylsis is considered in some detail and pivot
tables are introduced.
The fourth part looks at Budgeting Techniques, an area that most
financial managers have to tackle on a regular basis. The focus in
this part of the book is helping users manage modular budgetary
control systems, including how to aggregate data from multiple
sources.
This edition of the book includes the use of Excel 2007. There is
an introductory chapter that explains the key differences between
02_Y551_PRE.indd ix02_Y551_PRE.indd ix 11/19/2008 12:29:14 PM11/19/2008 12:29:14 PM
x
Excel 2007 and Excel 2003, for example the ribbon menu system.
The remainder of the book indicates the menu selections required
for both Excel 2003 and Excel 2007 and will indicate new fea-
tures of Excel 2007 where appropriate. Excel 7 commands are
placed in brackets after the Excel 2003 command and are bold.
The CD-ROM that accompanies the book contains all the
examples described. Instructions for installing and using the
CD-ROM are supplied on the CD itself and it is recommended
that readers consult the
README file contained on the CD.
Preface
02_Y551_PRE.indd x02_Y551_PRE.indd x 11/19/2008 12:29:14 PM11/19/2008 12:29:14 PM
About the Author
xi
About the Author
Sue Nugus has been conducting seminars and workshops for
accountants and other executives for more than 20 years. She
works with the Chartered Institute of Management Accountants
and the Institute of Chartered Accountants in England and Wales,
and also with the equivalent institutes in Ireland and Scotland.
These seminars and workshops have mostly involved help-
ing accountants and financial managers get the most from their
spreadsheets.
The course on which this book is based runs for management and
chartered accountants and other executives at least 12 times a year.
In addition to her teaching, she has authored and co-authored some
20 books on a wide range of IT subjects that have been published
by McGraw-Hill, NCC-Blackwell and Butterworth-Heinemann.
03_Y551_BIO.indd xi03_Y551_BIO.indd xi 11/19/2008 12:29:30 PM11/19/2008 12:29:30 PM
Using Excel 2007
xiii
Using Excel 2007
This edition of Financial Planning with Excel incorporates the
use of Excel 2007. Excel 2007 introduces a number of new fea-
tures. However, the most obvious change is the way in which
commands are selected.
Ribbon is the term given to the series of Tabs that replace menus,
toolbars and most of the task panes that were familiar in Excel
2003. The ribbon is located at the top of the screen. The tabs are
organised by different types of task. The options on each tab are
organized into groups and the buttons in each group execute a
command, display a menu of commands or a drop-down list of
options.
Figure 1 shows the ribbon for a new spreadsheet.
Figure 1 Ribbon displayed on a blank spreadsheet
There are three different types of Tab in Excel 2007.
The standard tabs can be seen in Figure 1 towards the top of
the screen and include Home, Insert, Page Layout, Formulas,
Data, Review and View. These will be on view whenever Excel
is opened. The Home tab is selected by default and the buttons
relating to this tab are then displayed on the lines below. By click-
ing on the Insert tab the buttons will change to offer the options
related to Insert, etc.
There are then contextual tabs that only appear when they are
needed, and are based on the task being performed at the time.
Examples include Picture tools, Drawing, Table, etc.
The third type of tab is Program and includes Print Preview,
Save, Open and these can be seen in Figure 1 at the top left of the
screen.
04_Y551_PRELIMS1.indd xiii04_Y551_PRELIMS1.indd xiii 11/19/2008 12:28:41 PM11/19/2008 12:28:41 PM
xiv
The symbol at the extreme top left of the screen is the Office but-
ton and this is used to access the file-related commands.
Throughout this book the selections required from the ribbons and
tabs are provided alongside the menu sequences for Excel 2003.
If the functionality has changed or if something is only available
in Excel 2007, this will be indicated and explained.
Using Excel 2007
04_Y551_PRELIMS1.indd xiv04_Y551_PRELIMS1.indd xiv 11/19/2008 12:28:42 PM11/19/2008 12:28:42 PM
Part 1
05_Y551_PART1.indd 105_Y551_PART1.indd 1 11/19/2008 12:28:25 PM11/19/2008 12:28:25 PM
Spreadsheet Skills for all
Types of Planning
1
06_Y551_Ch01.indd 306_Y551_Ch01.indd 3 11/19/2008 12:33:37 PM11/19/2008 12:33:37 PM
Financial Planning Using Excel
5
The most popularly claimed pitfall of planning concerns com-
mitment. The assumption is that with the support and partici-
pation of the top management, all will be well. But the questions
must be asked: well with what and well for whom? For planners?
To be sure. But for the organisation?
– Henry Mintzberg, The Rise and Fall of Strategic
Planning , 1994.
Introduction
Whether a spreadsheet is being developed as a forecasting plan,
a profit and loss account or a marketing plan, it is essential that
due care and attention be given to the design and structure of the
plan. Establishing some rules as to how all the spreadsheets in a
department or organisation are developed enables different people
to look at different plans and feel familiar with the layout, style,
reports, charts, etc. This is similar to the way users feel familiar
with software applications that have a common interface such as
those in the Microsoft Office suite of products.
The objectives of good design in spreadsheet terms are exactly the
same as those required for any other software development:
●
To ensure that the spreadsheet is as error free as possible.
●
To ensure that the spreadsheet can be used without much
training or control.
●
To minimise the work required to enhance or change the
spreadsheet.
If care is taken to ensure sound structure and good design, a spread-
sheet will be straightforward to develop, easy to read, simple to
use, not difficult to change and will produce the required results.
The plan developed over a number of developmental stages in
this chapter illustrates a variety of aspects of the principles of
spreadsheet design and development. The series begins with
a plan that has had little or no thought put into its design and
layout, and as the chapter proceeds ways of improving and
enhancing the plan are identified and explained. These plans
can be found on the CD accompanying the book under the names
STYLE 01 through STYLE 10 .
06_Y551_Ch01.indd 506_Y551_Ch01.indd 5 11/19/2008 12:33:37 PM11/19/2008 12:33:37 PM
Financial Planning Using Excel
6
Spreadsheet 1: Getting started
The spreadsheet in Figure 1.1 is a simple profit projection that may
be of use to the author, but it is unlikely to be helpful to anyone
else. This is clearly a quick one-off plan which has been prepared
with very little care and which might not even be saved on the disk.
Figure 1.1 Simple profit projection
STYLE01.XLS
Problems with this spreadsheet
The immediate obvious problems with this spreadsheet are that
it has no title, it is not clear what the columns represent (i.e.
they are different periods or perhaps different products) and the
author is unknown.
With regard to the data itself, the figures are hard to read as there
are varying numbers of decimal places. Whilst perhaps there has
been a growth in sales and price, the percentage has not been
indicated. The costs line could also be misleading as no indica-
tion of where the costs have been derived is supplied.
Positive aspects of this spreadsheet
If the author of the spreadsheet required a quick profit estimation
based on known data and growth rates for sales units, prices and
costs, then the spreadsheet would have supplied that information
quickly and in a more concise form than would have been achiev-
able using a calculator and recording the results on a paper.
Spreadsheet 2: Ownership and version
In Figure 1.2 the three major shortfalls of the first spreadsheet have
been remedied. The plan has also been given a title and author
details have been included. It is important that every business
06_Y551_Ch01.indd 606_Y551_Ch01.indd 6 11/19/2008 12:33:37 PM11/19/2008 12:33:37 PM
Financial Planning Using Excel
7
plan has a clear owner who is responsible for overseeing the accu-
racy and maintenance of the system. A name plus some form of
contact details should always be included.
Problems with this spreadsheet
The construction of the data and results is still unclear and the
lack of formatting makes the figures hard to read. The costs
remain grouped together.
Positive aspects of this spreadsheet
In addition to the owner details having been added to the plan,
the date when the plan was written is a useful feature. The date
becomes particularly important when the question of spreadsheet
versions arise. Note that the date has been entered here as text. If
a
DATE function had been used, it would be continually updated
each time the file is retrieved, whereas here it is the date of the
last update that is required. The ruling lines above and below spe-
cific sections of the spreadsheet are also quite helpful. This can be
quickly achieved using the automatic formatting features. These are
accessed via the
FORMAT AUTOFORMAT command (HOME STYLES).
Spreadsheet 3: Formatting
In Figure 1.3 the data for the four quarters is totalled and reported
as an annual figure. The values in the plan have also been formatted
Figure 1.2 Incorporating some annotation
STYLE02.XLS
06_Y551_Ch01.indd 706_Y551_Ch01.indd 7 11/19/2008 12:33:38 PM11/19/2008 12:33:38 PM
Financial Planning Using Excel
8
with the majority of figures being formatted to zero decimal
places and the price line to two decimal places.
One of the automatic formatting options has been selected to
shade and outline the plan.
Problems with this spreadsheet
By looking at the plan in Figure 1.3 it can be seen that the sales and
the costs both increase over time. However, the rate of increase of
the sales and the costs is not clear because the sales growth factor
and the increase in costs have been incorporated into the formulae
as absolute references.
The inclusion of absolute values in formulae is not recommended
and can lead to GIGO*. To change the sales growth factor in
Figure 1.3 two processes are required. First, cell
C 7 is accessed,
the growth factor is changed and the
ENTER key is pressed. This
has changed the formula in this one cell, but only once the for-
mula has been extrapolated across into cells
D 7 and E 7 is the
amendment complete. It is not difficult to see that there is room
for error here in a number of different ways.
Positive aspects of this spreadsheet
Having a current date and time indicator displayed on the
spreadsheet ensures that a hard copy report will reflect the date,
Figure 1.3 Formatting the plan
RISK OF GIGO
STYLE03.XLS
*GIGO is computer acronym meaning Garbage In Garbage Out.
06_Y551_Ch01.indd 806_Y551_Ch01.indd 8 11/19/2008 12:33:40 PM11/19/2008 12:33:40 PM
Financial Planning Using Excel
9
and perhaps more importantly the time it was printed. This is
achieved through the
NOW() function, which can be formatted
with a range of different display options. Because it is likely that
a spreadsheet will be recalculated, even if it is set to manual cal-
culation, before printing, the date and time will always be up to
date. It is of course possible to include the date and time in head-
ers and footers, but during the development phase of a system
the page layout is of less relevant than printing the section being
worked on and so thought should be given to the positioning of
the
NOW() function.
The cells in this plan have now been formatted, which makes the
data easier to read. When formatting a spreadsheet it is important
to consider the entire plan and not just the cells that are currently
being worked on. The entire spreadsheet should be formatted to
the degree of accuracy the majority of the plan is to be. The cells
that need to be different, such as percentages, can be reformatted
when necessary. This is quickly achieved by right clicking on the
top left corner of the spreadsheet at the intersection between the
column letters and row numbers and then by selecting format
cells option. Whatever formatting is now applied will affect the
entire worksheet.
It is important to understand that formatting cells only changes
the display and does not affect the results of calculations that are
still performed to the full degree of accuracy, which is usually 16
significant decimal places. This is why a cell containing the sum
of a range of cells might display an answer that does not agree
with the result of visually adding the values in the range.
The
ROUND function is the only safe way to ensure that the results
of a calculation are actually rounded to a given number of dec-
imal places. Figure 1.4 shows two tables representing the same
extract from a profit and loss account. In both cases all the cells
have been formatted to zero decimal places, but in Table B the
ROUND function has been incorporated in the formulae for cells
F 15 through F 19 .
The formula entered into cell F 15, which can then be copied for
the other line items is:
ϭROUND SUM B E( ( 15 15 0:),)
TECHNIQUE
TIP!
06_Y551_Ch01.indd 906_Y551_Ch01.indd 9 11/19/2008 12:33:42 PM11/19/2008 12:33:42 PM
Financial Planning Using Excel
10
The effect of the ROUND function can be seen in cell F 20. By vis-
ually adding up the numbers in the range
F 15 through F 19 the
result is 78,111, whereas the formatting of these cells without the
use of the
ROUND function in Table A returns a value of 78,112 in
cell
F 20. Having applied the ROUND function to a cell, any future
reference made to that cell will use the rounded value.
Excel does offer an alternative to the
ROUND function in the Precision
as displayed option within T
OOLS OPTIONS C ALCULATION ( EXCEL
O
PTIONS : ADVANCED : WHEN CALCULATING THIS WORKBOOK :
S
ET PRECISION AS DISPLAYED). This command assumes that
calculations will be performed to the level of accuracy currently
displayed. The danger of using this command is that when data
is changed or added to the spreadsheet the command is no longer
valid and it is then necessary to repeat the command to update the
spreadsheet.
Spreadsheet 4: Documentation
Spreadsheet developers are notoriously bad at supplying docu-
mentation and other supporting information about the plan.
Figure 1.4 Difference between rounding and formatting cells
RISK OF GIGO
06_Y551_Ch01.indd 1006_Y551_Ch01.indd 10 11/19/2008 12:33:42 PM11/19/2008 12:33:42 PM
Financial Planning Using Excel
11
There are a number of features offered by Excel to assist in the
documenting of plans including the I
NSERT COMMENT command
(R
EVIEW : A DD COMMENT ). Figure 1.5 shows a comment being entered
onto a plan – notice how the user name of the comment author
is included. This is useful when a team of people are working on
a system. The presence of a comment is indicated by a small red
triangle on the cell. To read the comment move the cursor over
the cell and it will automatically be displayed. A word of caution
concerning the use of comment boxes – they take up a consider-
able amount of space and if used widely they can make a notice-
able difference to the size of a file. To clear all the comments use
the E
DIT CLEAR COMMENTS ( HOME: CLEAR COMMENTS ) command. A
quick way to access the comment commands is to right click on a
cell and select I
NSERT COMMENT .
TECHNIQUE
TIP!
Figure 1.5 Inserting comments
STYLE04.XLS
The provision of a hard copy report showing the logic used to cre-
ate a plan is also helpful as this is the ultimate reference point if a
formula has been overwritten and needs to be reconstructed.
In Excel there is a shortcut key to display the formulas which is
ctrl ϩ Ј (accent grave). Alternatively, this can be achieved through
the T
OOLS OPTIONS VIEW command and then check the Formulas
box
( EXCEL OPTIONS : ADVANCED : DISPLAY OPTIONS FOR
THIS SPREADSHEET : SHOW FORMULAS IN CELLS INSTEAD OF
THEIR CALCULATED RESULTS).
In addition to providing documentation for a spreadsheet system,
looking at the contents of the cells as opposed to the results can
06_Y551_Ch01.indd 1106_Y551_Ch01.indd 11 11/19/2008 12:33:43 PM11/19/2008 12:33:43 PM
Financial Planning Using Excel
12
also be a helpful auditing tool. For example, Figure 1.6 highlights
the fact that there are still values embedded in formulae, which is
not good practice and is addressed in the next version of the plan.
A third form of documentation, which can be particularly use-
ful for large systems is the ‘ sentence at the end of the row ’ tech-
nique. Requiring less file space than comment boxes, and always
on view, it can be useful to have a brief description of the activity
taking place in each row of a plan.
Spreadsheet 5: Minimising absolute values
One of the reasons that spreadsheets have become such an integral
part of the way we do business is the fact that they facilitate quick,
easy and inexpensive what-if analysis. What-if analysis may be
defined as the process of investigating the effect of changes to
assumptions on the objective function of a business plan.
Performing what-if analysis on the opening sales assumption or
the opening price assumption is quite straightforward, which
involves placing the cursor on the figure and entering the new
value. On pressing Enter the spreadsheet is re-evaluated and all
cells that refer to the changed values, either directly or indirectly,
are updated.
The success of performing even the simplest what-if analysis is
dependent on the spreadsheet having been developed with the
correct series of relationships. For example, changing the opening
sales value in Figure 1.7 would automatically cause the other quar-
ter sales values to recalculate, as well as the revenue, costs and
Figure 1.6 Report showing formulae
06_Y551_Ch01.indd 1206_Y551_Ch01.indd 12 11/19/2008 12:33:45 PM11/19/2008 12:33:45 PM
Financial Planning Using Excel
13
profit lines, because they relate, through the cell references in the
formulae, either directly or indirectly to the sales value in cell
B 5.
However, as already mentioned this plan incorporates absolute
values in the formulae for sales and costs growth. Furthermore,
the price is a fixed value and has been entered once into cell
B 6
and the value has then been copied into the other periods. This
presents problems when what-if analysis is required on any of
these factors.
Problems with this spreadsheet
Because no growth in the price is required, the opening value of
12.55 has been copied for the four quarters. Whilst this is fine
wherever the price of 12.55 is required, it presents a problem if
the price needs to be changed. With this spreadsheet it would be
necessary to overwrite the price in the first quarter and then copy
the new value for the remaining three quarters. The same applies
if the sales growth or the cost factors need to be changed.
Spreadsheet 6: Separating growth and
cost factors
To prevent the problems in Spreadsheet 5 from arising, a different
approach to the development of the plan needs to be taken.
In the first instance, all growth and cost factors should be repre-
sented in a separate area of the spreadsheet – even on a different
Figure 1.7 Absolute values restricting what-if analysis
STYLE05.XLS
06_Y551_Ch01.indd 1306_Y551_Ch01.indd 13 11/19/2008 12:33:46 PM11/19/2008 12:33:46 PM
Financial Planning Using Excel
14
sheet altogether in the case of a large system with a lot of input.
The factors can then be referenced from within the plan as and
when they are required. Figure 1.8 shows the adapted layout for
this plan after extracting the sales growth and cost factors.
Figure 1.8 Using cell references for non-changing values
Figure 1.9 Amended formulae to take account of extracted growth and cost
factors
STYLE06.XLS
Having the growth and cost factors in separate cells means that
the formulae need to be changed to pick up this information.
Figure 1.9 shows the amended formulae for this plan.
Note that the references to cells
D 15, D 16 and D 17 are fixed refer-
ences. This is achieved by placing the $ symbol before the column
06_Y551_Ch01.indd 1406_Y551_Ch01.indd 14 11/19/2008 12:33:47 PM11/19/2008 12:33:47 PM
Financial Planning Using Excel
15
letter and row number (i.e. $ D $15) and it means that when the for-
mula is copied the reference to cell
D 15 remains fixed. A shortcut
key to add the $ symbols to a cell reference is
F 4.
In this plan an option in the growth factors has been included
for the price, despite the fact that in this plan the price does not
change. It is important to always think ahead when developing
any plan and although the price does not currently change, it
might be necessary to include a percentage increase in the future.
Having the facility for change built-in to the plan could save
time later, and for the time being the growth factor is simply set
to zero.
Removing the growth and cost factors from the main body of a
business plan is the first step in developing a data input form
which will ultimately separate all the input data from the actual
logic of the spreadsheet. This separation of the data allows the
logic cells to be protected from accidental damage. This is dis-
cussed further in the ‘ Template ’ section of this chapter.
Spreadsheet 7: Optimising layout
The amount of detail supplied in the plan so far is clearly insuf-
ficient for any real decision-making process.
More detail of the firm’s cost structure would constitute an obvi-
ous improvement and Figure 1.10 shows how this might be
incorporated. This sample plan is obviously small, and even the
expanded plan fits onto a screen. But wherever possible do try
and divide plans into sections that fit comfortably in the screen
area, and indicate if there is more information to follow by writ-
ing in a prompt such as press page down for cost analysis.
Some people might find the spreadsheet in Figure 1.10 disjointed
with revenue in one section and the costs in another. Although
good spreadsheet design is essential, personal preference will
always have a role to play in the finished result. The way in
which a system is used and for what purpose will also play an
important role in deciding which variables are grouped together.
For example, it is not difficult to restructure this plan as shown
in Figure 1.11 .
TECHNIQUE
TIP!
06_Y551_Ch01.indd 1506_Y551_Ch01.indd 15 11/19/2008 12:33:52 PM11/19/2008 12:33:52 PM
Financial Planning Using Excel
16
Figure 1.10 Expanded cost structure
Figure 1.11 Alternative approach for expanding costs
STYLE07A.XLS
STYLE
07B.XLS
06_Y551_Ch01.indd 1606_Y551_Ch01.indd 16 11/19/2008 12:33:52 PM11/19/2008 12:33:52 PM
Financial Planning Using Excel
17
Spreadsheet 8: Arithmetic cross-checks
As mentioned earlier spreadsheet users are not inherently good at
auditing plans as thoroughly as perhaps they should, and there-
fore an important aspect of spreadsheet design is to build into
the system checks on the arithmetical accuracy that will raise
the alarm if things begin to go wrong. This might include validat-
ing input data through the use of an
IF function, or performing a
cross-check on a calculation. In the file
STYLE 08 the cross check
control box has been placed on a separate sheet to the main plan.
When creating calculation checks the first step is to select a
number of key items from the model, whose result can be cal-
culated using a different arithmetic reference. For example,
in Figure 1.12 , the year-end gross profit has been calculated by
referencing the individual total values in column F and then by
totalling the values in the gross profit row. An
IF function is then
applied to compare the two results and if they are not the same
the word ‘ error ’ is displayed in cell
D 8.
Figure 1.12 Cross-check control box
STYLE08.XLS
TECHNIQUE
TIP!
The formulae required in cells D 6 and D 7, which calculate the
year-end gross profit from the plan illustrated in Figure 1.11 are:
For the vertical total,
ϭϪϪ‘’‘’‘’P&L ACCOUNT !F P&L ACCOUNT !F P&L ACCOUNT !F10 17 19
and for the horizontal total,
ϭSUM P&L ACCOUNT B E( ! 23: 23)‘’
Note that the worksheet containing the main plan has been
named ‘
P&L ACCOUNT ’ and so this is referenced in the formula in
cells
D 6 and D 7 of the control box.
To name a worksheet double click on the sheet tab at the bottom
of the screen and enter a name.
06_Y551_Ch01.indd 1706_Y551_Ch01.indd 17 11/19/2008 12:33:53 PM11/19/2008 12:33:53 PM
Financial Planning Using Excel
18
The formula in cell D 8 is an IF function that compares the two
cells as follows:
ϭ
IF(D6ϽϾD7,“ERROR”,“OK”)
A macro could also be created that alerts the user, should the
arithmetic not balance, probably by a beep and going to a suitable
message screen.
Spreadsheet 9: Charts
It is useful to support the information supplied in business plans
with charts. In the profit and loss account used in this chapter,
various charts might be useful, for example, to show the relative
impact of price and sales volume figures. Although charts can
be placed on the same worksheet as the plan, it is usually pref-
erable to keep graphs on separate chart sheets. The exception
might be if either it is appropriate to view changes on a chart at
the same time the data in the plan is changed, or if a spreadsheet
is to be copied into a management report being created in Word.
Figure 1.13 is an example of the type of chart that might be pro-
duced from the plan used in this chapter. This chart has been cre-
ated using the data in Figure 1.11 .
0
5000
10000
15000
20000
25000
30000
35000
Value
1234
Quarters
Revenue
Total costs
Gross profit/loss
Figure 1.13 Three-dimensional graph
STYLE09.XLS
Spreadsheet 10: Multiple sheets
The plan used in this chapter has been a simple quarterly plan,
but in many cases business plans will be larger and more com-
plex. Figure 1.14 is an extract from a five-year quarterly plan.
06_Y551_Ch01.indd 1806_Y551_Ch01.indd 18 11/19/2008 12:33:53 PM11/19/2008 12:33:53 PM
Financial Planning Using Excel
19
The report of each year has been formatted with a different col-
our font. This is a useful technique when working with large
models because it enables the user to quickly know which part of
the plan is being viewed or worked on, without having to scroll
around the spreadsheet to see the titles. This colour coding can
then be carried over to summary reports and other reports per-
taining to the different parts of the plan.
From a design point of view it is preferable to place different
reports associated with a plan on separate worksheets. The report
in Figure 1.15 , which has been placed on a separate sheet called
Summary is created by referencing the cells from the yearly totals
in the main plan.
Figure 1.14 Five-year extended plan
Figure 1.15 Summary report
TECHNIQUE
TIP!
STYLE10.XLS
To assign a name to a worksheet simply double click on the sheet
reference at the bottom of the screen and type in the required name.
Templates
A business plan that requires time and effort to design and imple-
ment is likely to be in regular use for some time. In addition, the
06_Y551_Ch01.indd 1906_Y551_Ch01.indd 19 11/19/2008 12:33:53 PM11/19/2008 12:33:53 PM
Financial Planning Using Excel
20
data in the plan will almost certainly change, either as situations
within the business change, or on a periodic basis. In such circum-
stances it is advisable to convert the developed plan into a tem-
plate, into which different data can be entered whenever necessary.
A template is a plan that contains the logic required, that is the
formulae, but from which the data has been removed. When new
data is entered the formulae will be calculated. Figure 1.16 shows
the simplest approach to creating a template. Taking the one-year
quarterly plan used in this chapter the input data and growth fac-
tors have been removed and these cells have been highlighted by
shading them. The file can be found on the
CD accompanying the
book under the name
TEMPLATE 1 .
Figure 1.16 Plan converted to a template
TEMPLATE1.XLS
When the input cells are set to zero all other cells that are directly
or indirectly related to those cells should also display zero. The
only exception to this is if there are division formulae in which
case a division by zero error will be displayed. The act of remov-
ing the data is in itself a useful auditing tool, because if values are
found in any cells this indicates that there is an error in the way
that the plan was developed which can be rectified.
06_Y551_Ch01.indd 2006_Y551_Ch01.indd 20 11/19/2008 12:33:55 PM11/19/2008 12:33:55 PM