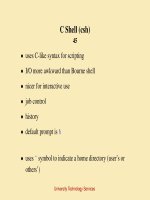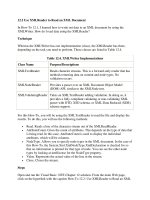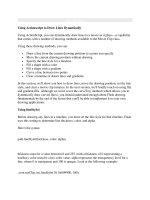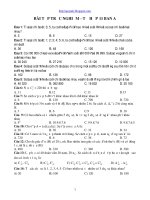Tài liệu From DOS/Windows to Linux HOWTO ppt
Bạn đang xem bản rút gọn của tài liệu. Xem và tải ngay bản đầy đủ của tài liệu tại đây (158 KB, 35 trang )
From DOS/Windows to Linux HOWTO
Table of Contents
From DOS/Windows to Linux HOWTO 1
By Guido Gonzato, (Remove ``REMOVE_ME'') 1
1.Introduction 1
2.For the Impatient 1
3.Meet bash 1
4.Files and Programs 1
5.Using Directories 2
6.Floppies, Hard Disks, and the Like 2
7.What About Windows? 2
8.Tailoring the System 2
9.Networking: Concepts 2
10.A Bit of Programming 2
11.The Remaining 1% 2
12.The End, for Now 3
1. Introduction 3
1.1 Is Linux Right for You? 3
1.2 It Is. Tell Me More 4
Introductory Concepts 4
Getting Help 5
1.3 Conventions 5
10. A Bit of Programming 6
10.1 Shell Scripts: .BAT Files on Steroids 6
10.2 C for Yourself 7
11. The Remaining 1% 9
11.1 Using tar and gzip 9
11.2 Installing Applications 10
11.3 Tips You Can't Do Without 11
11.4 Where to Find Applications 11
11.5 A Few Things You Couldn't Do 11
11.6 Practicing UNIX under DOS/Windows 13
11.7 Common Extensions and Related Programs 14
11.8 Converting Files 14
11.9 Free Office Suites 15
12. The End, for Now 15
12.1 Copyright 15
12.2 Disclaimer 16
2. For the Impatient 16
3. Meet bash 17
4. Files and Programs 18
4.1 Files: Preliminary Notions 18
4.2 Symbolic Links 19
4.3 Permissions and Ownership 20
4.4 Files: Translating Commands 21
Examples 21
4.5 Running Programs: Multitasking and Sessions 22
4.6 Running Programs on Remote Computers 23
5. Using Directories 24
From DOS/Windows to Linux HOWTO
i
Table of Contents
5.1 Directories: Preliminary Notions 24
5.2 Directories Permissions 25
5.3 Directories: Translating Commands 25
Examples 25
6. Floppies, Hard Disks, and the Like 26
6.1 Managing Devices the DOS Way 26
6.2 Managing Devices the UNIX Way 27
6.3 Backing Up 28
7. What About Windows? 29
8. Tailoring the System 30
8.1 System Initialisation Files 30
8.2 Program Initialisation Files 31
9. Networking: Concepts 32
From DOS/Windows to Linux HOWTO
ii
From DOS/Windows to Linux HOWTO
By Guido Gonzato,
(Remove
``REMOVE_ME'')
v1.3.2, 22 February 1999
This HOWTO is dedicated to all the (soon to be former?) DOS and Windows users who have decided to
switch to Linux, the free UNIX clone. The purpose of this document is to help the reader translate his or her
knowledge of DOS and Windows into the Linux environment, as well as providing hints on exchanging files
and resources between the two OSes.
1.Introduction
• 1.1 Is Linux Right for You?
• 1.2 It Is. Tell Me More
• 1.3 Conventions
2.For the Impatient
3.Meet bash
4.Files and Programs
• 4.1 Files: Preliminary Notions
• 4.2 Symbolic Links
• 4.3 Permissions and Ownership
• 4.4 Files: Translating Commands
• 4.5 Running Programs: Multitasking and Sessions
• 4.6 Running Programs on Remote Computers
From DOS/Windows to Linux HOWTO 1
5.Using Directories
• 5.1 Directories: Preliminary Notions
• 5.2 Directories Permissions
• 5.3 Directories: Translating Commands
6.Floppies, Hard Disks, and the Like
• 6.1 Managing Devices the DOS Way
• 6.2 Managing Devices the UNIX Way
• 6.3 Backing Up
7.What About Windows?
8.Tailoring the System
• 8.1 System Initialisation Files
• 8.2 Program Initialisation Files
9.Networking: Concepts
10.A Bit of Programming
• 10.1 Shell Scripts: .BAT Files on Steroids
• 10.2 C for Yourself
11.The Remaining 1%
• 11.1 Using tar and gzip
• 11.2 Installing Applications
• 11.3 Tips You Can't Do Without
• 11.4 Where to Find Applications
• 11.5 A Few Things You Couldn't Do
• 11.6 Practicing UNIX under DOS/Windows
• 11.7 Common Extensions and Related Programs
• 11.8 Converting Files
• 11.9 Free Office Suites
From DOS/Windows to Linux HOWTO
5.Using Directories 2
12.The End, for Now
• 12.1 Copyright
• 12.2 Disclaimer
Next Previous Contents Next Previous Contents
1. Introduction
1.1 Is Linux Right for You?
You want to switch from the DOS world (this definition includes Windows) to Linux? Good idea: Linux is
technically superior to DOS, Windows 9x and even Windows NT. But beware: it might not be useful for you.
These are the main differences between DOS/Windows and Linux:
• Windows runs Microsoft Office and lots of games; is perceived to be easy to install and configure; is
notoriously unstable; performs poorly; crashes are frequent.
• Linux runs StarOffice, scores of technical software and fewer games; can be difficult to install and
configure; is rock solid; performs impeccably; crashes are extremely rare.
It's up to you to decide what you need. Furthermore, Linux gives you power, but it takes some time to learn
how to harness it. Thus, if mostly need commercial sw, or if you don't feel like learning new commands and
concepts, you had better look elsewhere. Be aware that many newcomers give up because of initial
difficulties.
Work is underway to make Linux simpler to use, but don't expect to be proficient with it unless you read a lot
of documentation and use it at least for a few months. Linux won't give you instant results. In spite of these
warnings, I'm 100% confident that if you are the right user type you'll find in Linux your computer Nirvana.
By the way, Linux + DOS/Win can coexist happily on the same machine.
Prerequisites for this howto: I'll assume that
• you know the basic DOS commands and concepts;
• Linux, possibly with X Window System (X11 for short), is properly installed on your PC;
• your shell (the equivalent of COMMAND.COM) is bash.
Unless specified, all information in this work is aimed at bad ol' DOS. There is information about Windows
here and there, but bear in mind that Windows and Linux are totally different, unlike DOS that is sort of a
UNIX poor relation.
Please also note that this work is neither a complete primer nor a configuration guide!
From DOS/Windows to Linux HOWTO
12.The End, for Now 3
The latest version of this document is available in several formats on
:/pub/Linux/docs/howto.
1.2 It Is. Tell Me More
You installed Linux and the programs you needed on the PC. You gave yourself an account (if not, type
adduser yournamenow!) and Linux is running. You've just entered your name and password, and now
you are looking at the screen thinking: ``Well, now what?''
Now, don't despair. You're almost ready to do the same things you used to do with DOS/Win, and many
more. If you were running DOS/Win instead of Linux, you would be doing some of the following tasks:
• running programs and creating, copying, viewing, deleting, printing, renaming files;
• CD'ing, MD'ing, RD'ing, and DIR'ring your directories;
• formatting floppies and copying files from/to them;
• tailoring the system;
• surfing the Internet;
• writing .BAT files and programs in your favourite language;
• the remaining 1%.
You'll be glad to know that these tasks can be accomplished under Linux in a fashion similar to DOS. Under
DOS, the average user uses very few of the 100+ commands available: the same, up to a point, applies to
Linux.
Introductory Concepts
The best way to learn something new is to get your feet wet. You are strongly encouraged to experiment and
play with Linux: unless you login as ``root'', you can't damage the system that way. A few points:
• first of all, how to quit Linux safely. If you see a text mode screen, press <CTRL−ALT−DEL>, wait
for the system to reboot, then switch off the PC. If you are working under X Window System, press
<CTRL−ALT−BACKSPACE> first, then <CTRL−ALT−DEL>. Never switch off or reset the PC
directly: this could damage the file system;
• unlike DOS or Windows, Linux has built−in security mechanisms. Files and directories have
permissions associated to them; as a result, some cannot be accessed by the normal user; (see Section
Permissions and Ownership). DOS and Windows, on the contrary, will let you wipe out the entire
contents of your hard disk;
• there's a special user called ``root'': the system administrator, with full power of life and death on the
machine. If you work on your own PC, you'll be root as well. Working as root is dangerous: any
mistake can seriously damage or destroy the system just like with DOS/Win. Don't work as root
unless absolutely necessary;
From DOS/Windows to Linux HOWTO
1.2 It Is. Tell Me More 4
• much of the complexity of Linux comes from its extreme configurability: virtually every feature and
every application can be tailored through one or more configuration files. Complexity is the price to
pay for power;
• redirection and piping are a side DOS feature, a very inportant one and much more powerful under
Linux. Simple commands can be strung together to accomplish complex tasks. I strongly suggest that
you learn how to use them.
Getting Help
There are many ways to get help with Linux. The most important are:
• reading the documentation−−−I mean it. Although the HOWTO you are reading may serve as an
introduction to Linux, there are several books that you really should read: Matt Welsh's ``Linux
Installation and Getting Started'' ( Larry Greenfield's
``Linux User Guide'' ( and the
Linux FAQ ( Feel a guilty conscience until you
have read at least one of them;
• the documentation of the packages installed on the machine is often found in subdirectories under
/usr/doc/;
• to get some help about the ``internal commands'' of the shell, type help or, better, man bash or
info bash;
• to get help about a command, type man command that invokes the manual (``man'') page of
command. Alternatively, type info command that invokes, if available, the info page pertinent of
command; info is a hypertext−based documentation system, perhaps not intuitive to use at first.
Finally, you may try apropos command or whatis command. With all of these commands,
press `q' to exit.
• finally, on the Internet: the right place for getting help is Usenet, like news:comp.os.linux.setup.
Please don't email me for help, because I'm quite overloaded.
1.3 Conventions
Throughout this work, examples will often follow the following format: < > is a required argument, while
[ ] an optional one. Example:
$ tar −tf <file.tar> [> redir_file]
file.tar must be indicated, but redirection to redir_file is optional.
``RMP'' means ``please Read the Man Pages for further information''. I can't stress enough how important
From DOS/Windows to Linux HOWTO
Getting Help 5
reading the documentation is. ``DOSWin'' stands for ``DOS/Windows''.
When the prompt of a command example is #, the command can only be performed by root.
Next Previous ContentsNextPreviousContents
10. A Bit of Programming
10.1 Shell Scripts: .BAT Files on Steroids
If you used .BAT files to create shortcuts of long command lines (I did a lot), this goal can be attained by
inserting appropriate alias lines (see example above) in profile or .bash_profile. But if your .BATs
were more complicated, then you'll love the scripting language made available by the shell: it's as powerful as
good ol' QBasic, if not more. It has variables, structures like while, for, case, if then else, and lots of other
features: it can be a good alternative to a ``real'' programming language.
To write a script−−−the equivalent of a .BAT file under DOS−−−all you have to do is write a standard ASCII
file containing the instructions, save it, then make it executable with the command chmod +x
<scriptfile>. To execute it, type its name.
A word of warning. The system editor is called vi, and in my experience most new users find it very difficult
to use. I'm not going to explain how to use it; please consult Matt Welsh's book or search for a tutorial on the
net. Suffice it here to say that:
• to insert some text, type i then your text;
• to delete characters, type <ESC> then x;
• to quit vi whithout saving, type <ESC> then :q!
• to save and quit, type <ESC> then :wq.
A good beginner editor is joe: invoking it by typing jstar you'll get the same key bindings as the
DOSWin editor. jed in WordStar or IDE mode is even better. Please consult Section Where to Find
Applications to see where to get these editors.
Writing scripts under bash is such a vast subject it would require a book by itself, and I will not delve into
the topic any further. I'll just give you an example of shell script, from which you can extract some basic
rules:
#!/bin/sh
From DOS/Windows to Linux HOWTO
10. A Bit of Programming 6
# sample.sh
# I am a comment
# don't change the first line, it must be there
echo "This system is: `uname −a`" # use the output of the command
echo "My name is $0" # built−in variables
echo "You gave me the following $# parameters: "$*
echo "The first parameter is: "$1
echo −n "What's your name? " ; read your_name
echo notice the difference: "hi $your_name" # quoting with "
echo notice the difference: 'hi $your_name' # quoting with '
DIRS=0 ; FILES=0
for file in `ls .` ; do
if [ −d ${file} ] ; then # if file is a directory
DIRS=`expr $DIRS + 1` # DIRS = DIRS + 1
elif [ −f ${file} ] ; then
FILES=`expr $FILES + 1`
fi
case ${file} in
*.gif|*jpg) echo "${file}: graphic file" ;;
*.txt|*.tex) echo "${file}: text file" ;;
*.c|*.f|*.for) echo "${file}: source file" ;;
*) echo "${file}: generic file" ;;
esac
done
echo "there are ${DIRS} directories and ${FILES} files"
ls | grep "ZxY−−!!!WKW"
if [ $? != 0 ] ; then # exit code of last command
echo "ZxY−−!!!WKW not found"
fi
echo "enough type 'man bash' if you want more info."
10.2 C for Yourself
Under UNIX, the system language is C, love it or hate it. Scores of other languages (Java, FORTRAN,
Pascal, Lisp, Basic, Perl, awk ) are also available.
Taken for granted that you know C, here are a couple of guidelines for those of you who have been spoilt by
Turbo C++ or one of its DOS kin. Linux's C compiler is called gcc and lacks all the bells and whistles that
usually accompany its DOS counterparts: no IDE, on−line help, integrated debugger, etc. It's just a rough
command−line compiler, very powerful and efficient. To compile your standard hello.c you'll do:
$ gcc hello.c
which will create an executable file called a.out. To give the executable a different name, do
$ gcc −o hola hello.c
From DOS/Windows to Linux HOWTO
10.2 C for Yourself 7
To link a library against a program, add the switch −l<libname>. For example, to link in the math library:
$ gcc −o mathprog mathprog.c −lm
(The −l<libname> switch forces gcc to link the library /usr/lib/lib<libname>.so; so −lm links
/usr/lib/libm.so).
So far, so good. But when your prog is made of several source files, you'll need to use the utility make. Let's
suppose you have written an expression parser: its source file is called parser.c and #includes two header
files, parser.h and xy.h. Then you want to use the routines in parser.c in a program, say, calc.c,
which in turn #includes parser.h. What a mess! What do you have to do to compile calc.c?
You'll have to write a so−called Makefile, which teaches the compiler the dependencies between sources
and objects files. In our example:
# This is Makefile, used to compile calc.c
# Press the <TAB> key where indicated!
calc: calc.o parser.o
<TAB>gcc −o calc calc.o parser.o −lm
# calc depends on two object files: calc.o and parser.o
calc.o: calc.c parser.h
<TAB>gcc −c calc.c
# calc.o depends on two source files
parser.o: parser.c parser.h xy.h
<TAB>gcc −c parser.c
# parser.o depends on three source files
# end of Makefile.
Save this file as Makefile and type make to compile your program; alternatively, save it as
calc.mak and type make −f calc.mak, and of course RMP. You can invoke some help about the C
functions, that are covered by man pages, section 3; for example,
$ man 3 printf
To debug your programs, use gdb. info gdb to learn how to use it.
There are lots of libraries available; among the first you'll want to use are ncurses (textmode effects), and
svgalib (console graphics). If you feel brave enough to tackle X11 programming (it's not that difficult),
there are several libraries that make writing X11 programs a breeze. Have a look at
bearing in mind that Gtk is becoming a Linux standard.
Many editors can act as an IDE; emacs and jed, for instance, also feature syntax highlighting, automatic
indent, and so on. Alternatively, get the package rhide from
From DOS/Windows to Linux HOWTO
10.2 C for Yourself 8
:/pub/Linux/devel/debuggers/. It's a Borland IDE clone, and chances are that you'll like it.
NextPreviousContentsNextPreviousContents
11. The Remaining 1%
Much more than 1%, actually
11.1 Using tar and gzip
Under UNIX there are some widely used applications to archive and compress files. tar is used to make
archives−−−it's like PKZIP or Winzipbut it doesn't compress, it only archives. To make a new archive:
$ tar −cvf <archive_name.tar> <file> [file ]
To extract files from an archive:
$ tar −xpvf <archive_name.tar> [file ]
To list the contents of an archive:
$ tar −tf <archive_name.tar> | less
You can compress files using compress, which is obsolete and shouldn't be used any more, or gzip:
$ compress <file>
$ gzip <file>
that creates a compressed file with extension .Z (compress) or .gz (gzip). These programs can
compress only one file at a time. To decompress:
From DOS/Windows to Linux HOWTO
11. The Remaining 1% 9
$ compress −d <file.Z>
$ gzip −d <file.gz>
RMP.
There are also the unarj, zip and unzip (PK??ZIP compatible) utilities. Files with extension
.tar.gz or .tgz (archived with tar, then compressed with gzip) are as common in the UNIX world as
.ZIP files are under DOS. Here's how to list the contents of a .tar.gz archive:
$ tar −ztf <file.tar.gz> | less
11.2 Installing Applications
First of all: installing packages is root's work. Most Linux applications are distributed as a .tar.gz archive,
which typically will contain a directory aptly named containing files and/or subdirectories. A good rule is to
install these packages from /usr/local with the command
# tar −zxf <archive.tar.gz>
reading then the README or INSTALL file. In most cases, the application is distributed in source, which
you'll have to compile; often, typing make then make install will suffice. If the archive contains a
configure script, run it first. Obviously, you'll need the gcc or g++ compiler.
Other archives have to be unpacked from /; this is the case with Slackware's .tgz archives. Other archives
contain the files but not a subdirectory − careful not to mess things up!. Always list the contents of the
archive before installing it.
Debian and Red Hat have their own archive format; respectively, .deb and .rpm. The latter is gaining wide
acceptance; to install an rpm package, type
# rpm −i package.rpm
From DOS/Windows to Linux HOWTO
11.2 Installing Applications 10
11.3 Tips You Can't Do Without
Backscrolling: pressing <SHIFT + PAG UP> (the grey key) allows you to backscroll a few pages, depending
on how much video memory you have.
Resetting the screen: if you happen to more or cat a binary file, your screen may end up full of garbage.
To fix it, blind type reset or this sequence of characters: echo CTRL−V ESC c RETURN.
Pasting text: in console, see below; in X, click and drag to select the text in an xterm window, then click
the middle button (or the two buttons together if you have a two−button mouse) to paste. There is also
xclipboard (alas, only for text); don't get confused by its very slow response.
Using the mouse: if you installed gpm, a mouse driver for the console, you can click and drag to select text,
then right click to paste the selected text. It works across different VCs.
Messages from the kernel: have a look at /var/adm/messages or /var/log/messages as root to
see what the kernel has to tell you, including bootup messages. The command dmesg is also handy.
11.4 Where to Find Applications
If you're wondering whether you can replace your old and trusted DOS/Win application with a Linux one, I
suggest that you browse the main Linux software repositories: />ftp://tsx−11.mit.edu/pub/linux, and Other good starting places are the ``Linux
Applications and Utilities Page'' and the ``official'' Linux page
.
11.5 A Few Things You Couldn't Do
Linux can do an awful lot of things that were cumbersome, difficult or impossible do to with DOS/Windows.
Here's a short list that may whet your appetite:
• at allows you to run programs at a specified time;
• awk is a simple yet powerful language to manipulate data files (and not only). For example, being
data.dat your multi field data file,
$ awk '$2 ~ "abc" {print $1, "\t", $4}' data.dat
prints out fields 1 and 4 of every line in data.dat whose second field contains ``abc''.
• cron is useful to perform tasks periodically, at specified date and time. Type man 5 crontab.
From DOS/Windows to Linux HOWTO
11.3 Tips You Can't Do Without 11
• file <filename> tells you what filename is (ASCII text, executable, archive, etc.);
• find (see also Section Directories: Translating Commands) is one of the most powerful and useful
commands. It's used to find files that match several characteristics and perform actions on them.
General use of find is:
$ find <directory> <expression>
where <expression> includes search criteria and actions. Examples:
$ find . −type l −exec ls −l {} \;
finds all the files that are symbolic links and shows what they point to.
$ find / −name "*.old" −ok rm {} \;
finds all the files matching the pattern and deletes them, asking for your permission first.
$ find . −perm +111
finds all the files whose permissions match 111 (executable).
$ find . −user root
finds all the files that belong to root. Lots of possibilities here−−−RMP.
• grep finds text patterns in files. For example,
$ grep −l "geology" *.tex
lists the files *.tex that contain the word ``geology''. The variant zgrep works on gzipped files.
RMP;
• regular expressions are a complex but darn powerful way of performing search operations on text.
For example, ^a[^a−m]X{4,}txt$ matches a line that starts with `a', followed by any character
except those in the interval a−m, followed by 4 or more `X', and ends in `txt'. You use regular
expressions with advanced editors, less, and many other applications. man grep for an
introduction.
• script <script_file> dumps the screen contents on script_file until you issue the
command exit. Useful for debugging;
• sudo allows users to perform some of root's tasks (e.g. formatting and mounting disks; RMP);
• uname −a gives you info about your system;
• zcat and zless are useful for browsing and piping gzipped files without decompressing them. For
example:
$ zless textfile.gz
$ zcat textfile.gz | lpr
• The following commands often come in handy: bc, cal, chsh, cmp, cut, fmt, head,
From DOS/Windows to Linux HOWTO
11.3 Tips You Can't Do Without 12
hexdump, nl, passwd, printf, sort, split, strings, tac, tail, tee,
touch, uniq, w, wall, wc, whereis, write, xargs, znew. RMP.
11.6 Practicing UNIX under DOS/Windows
Believe it or not, there are fine tools that provide a UNIX−like environment under DOS/Windows! One is the
Djgpp suite ( for DOS, while Cygnus ( ) is a more
complex port for Win32. Both include the same GNU development tools and utilities as Linux; you won't get
the same stability and performance, though.
If you'd like to have a taste of Linux, try out Djgpp. Download and install the following files (as of this
writing, the latest version is 2.02): djdev202.zip, bnu281b.zip, bsh1147b.zip,
fil316b.zip, find41b.zip, grep22b.zip, gwk303b.zip, lss332b.zip,
shl112b.zip Installation instructions are provided, and you can find assistance on
news:comp.os.msdos.djgpp.
In particular, using bash under DOSWin is a whiff of fresh air. To configure it properly, edit the supplied
file BOOT.BAT to reflect your installation, then put these files in your home directory (in the Windows
partition) instead of those provided:
# this is _bashrc
LS_OPTIONS="−F −s −−color=yes"
alias cp='cp −i'
alias d='ls −l'
alias l=less
alias ls="ls $LS_OPTIONS"
alias mv='mv −i'
alias rm='rm −i'
alias u='cd '
# this is _bprof
if [ −f ~/_bashrc ]; then
. ~/_bashrc
fi
PS1='\w\$ '
PS2='> '
CDPATH="$CDPATH:~"
# stuff for less(1)
LESS="−M−Q" # long prompt, silent
LESSEDIT="%E ?lt+%lt. %f" # edit top line
VISUAL="jed" # editor
LESSCHARSET=latin1 # visualise accented letters
export PS1 PS2 CDPATH LS_OPTIONS LESS LESSEDIT LESSOPEN VISUAL LESSCHARSET
From DOS/Windows to Linux HOWTO
11.6 Practicing UNIX under DOS/Windows 13
11.7 Common Extensions and Related Programs
You may come across scores of file extensions. Excluding the more exotic ones (i.e. fonts, etc.), here's a list
of who's what:
• 1 8: man pages. Read them with groff −Tascii −man <file.1>.
• arj: archive made with arj.
• dvi: output file produced by TeX (see below). xdvi to visualise it; dvips to turn it into a
PostScript .ps file.
• gz: archive made with gzip.
• info: info file (sort of alternative to man pages). Get info.
• lsm: Linux Software Map file. It's a plain ASCII file containing the description of a package.
• ps: PostScript file. To visualise or print it get gs and, optionally, ghostview or gv.
• rpm: Red Hat package. You can install it on any system using the package manager rpm.
• taz, tar.Z: archive made with tar and compressed with compress.
• tgz, tar.gz: archive made with tar and compressed with gzip.
• tex: text file to submit to TeX, a powerful typesetting system. Get the package tex, available in
many distributions.
• texi: texinfo file, can produce both TeX and info files (cp. info). Get texinfo.
• xbm, xpm, xwd: graphic file.
• Z: archive made with compress.
11.8 Converting Files
If you need to exchange text files between DOS/Win and Linux, be aware of the ``end of line'' problem.
Under DOS, each line of text ends with CR/LF (that is, ASCII 13 + ASCII 10), with LF under Linux. If you
edit a DOS text file under Linux, each line will likely end with a strange−−looking `M' character; a Linux
text file under DOS will appear as a kilometric single line with no paragraphs. There are a couple of tools,
dos2unix and unix2dos, to convert the files.
If your text−−only files contain accented characters, make sure they are made under Windows (with Notepad)
and not under plain DOS; otherwise, all accented characters will be screwed up.
To convert Word or WordPerfect files to plain text, the matter is a bit trickier but possible. You'll need one of
the tools that can be found on the CTAN sites; one is . Get the program word2x from the
directory /pub/tex/tools/, or try one the programs available in directory /pub/tex/support/. In particular,
word2x converts Word 6 files, while for Word 97 files you'll need mswordview (
that turns them to HTML.
From DOS/Windows to Linux HOWTO
11.7 Common Extensions and Related Programs 14
11.9 Free Office Suites
If converting files is not enough, you have the choice of sinking your teeth into a (free!) Microsoft
Office−−like package.
The StarOffice suite is free for private use. It's big, somewhat slow, but very good anyway: it offers a lot of
functionality not found in Microsoft Office. It can also read and write Word and Excel files, although the
conversion isn't always perfect. Home page: .
Another good package is Corel WordPerfect, a free edition of which is available for download. Should I say
more? Go fetch it: .
NextPreviousContents Next PreviousContents
12. The End, for Now
Congratulations! You have now grasped a little bit of UNIX and are ready to start working. Remember that
your knowledge of the system is still limited, and that you are expected to do more practice with Linux to use
it comfortably. But if all you had to do was get a bunch of applications and start working with them, what I
included here is enough.
I'm sure you'll enjoy using Linux and will keep learning more about it−−−everybody does. I bet, too, that
you'll never go back to DOSWin! I hope I made myself understood and did a good service to my 3 or 4
readers.
12.1 Copyright
Unless otherwise stated, Linux HOWTO documents are copyrighted by their respective authors. Linux
HOWTO documents may be reproduced and distributed in whole or in part, in any medium physical or
electronic, as long as this copyright notice is retained on all copies. Commercial redistribution is allowed and
encouraged; however, the author would like to be notified of any such distributions.
All translations, derivative works, or aggregate works incorporating any Linux HOWTO documents must be
covered under this copyright notice. That is, you may not produce a derivative work from a HOWTO and
impose additional restrictions on its distribution. Exceptions to these rules may be granted under certain
conditions; please contact the Linux HOWTO coordinator at the address given below.
In short, we wish to promote dissemination of this information through as many channels as possible.
However, we do wish to retain copyright on the HOWTO documents, and would like to be notified of any
From DOS/Windows to Linux HOWTO
11.9 Free Office Suites 15
plans to redistribute the HOWTOs.
If you have questions, please contact Tim Bynum, the Linux HOWTO coordinator, at
linux− via email.
12.2 Disclaimer
``From DOS to Linux HOWTO'' was written by Guido Gonzato,
(Remove ``REMOVE_ME''.) Many thanks to Matt Welsh, the author of ``Linux Installation and Getting
Started'', to Ian Jackson, the author of ``Linux frequently asked questions with answers'', to Giuseppe Zanetti,
the author of ``Linux'', to all the folks who emailed me suggestions, and especially to Linus Torvalds and
GNU who gave us Linux.
This document is provided ``as is''. I put great effort into writing it as accurately as I could, but you use the
information contained in it at your own risk. In no event shall I be liable for any damages resulting from the
use of this work.
Feedback is welcome. For any requests, suggestions, flames, etc., feel free to contact me.
Enjoy Linux and life,
Guido =8−)
Next PreviousContentsNextPreviousContents
2. For the Impatient
Want to strike out? Have a look at this table:
DOS Linux Notes
−−−−−−−−−−−−−−−−−−−−−−−−−−−−−−−−−−−−−−−−−−−−−−−−−−−−−−−−−−−−−−−−−−−−−−−−−−−−−−
ATTRIB (+−)attr file chmod <mode> file completely different
BACKUP tar −Mcvf device dir/ ditto
CD dirname\ cd dirname/ almost the same syntax
COPY file1 file2 cp file1 file2 ditto
DEL file rm file beware − no undelete
DELTREE dirname rm −R dirname/ ditto
DIR ls not exactly the same syntax
DIR file /S find . −name file completely different
EDIT file vi file I think you won't like it
From DOS/Windows to Linux HOWTO
12.2 Disclaimer 16
jstar file feels like dos' edit
EDLIN file ed file forget it
FORMAT fdformat,
mount, umount quite different syntax
HELP command man command, same philosophy
info command
MD dirname mkdir dirname/ almost the same syntax
MORE < file less file much better
MOVE file1 file2 mv file1 file2 ditto
NUL /dev/null ditto
PRINT file lpr file ditto
PRN /dev/lp0,
/dev/lp1 ditto
RD dirname rmdir dirname/ almost the same syntax
REN file1 file2 mv file1 file2 not for multiple files
RESTORE tar −Mxpvf device different syntax
TYPE file less file much better
WIN startx poles apart!
If you need more than a table of commands, please refer to the following sections.
NextPreviousContentsNextPreviousContents
3. Meet bash
Good news: with Linux you type much less at the prompt, because the bash shell types for you whenever
possible, and features cool line editing capabilities. To begin with, the arrow−up key recalls previous
command lines; but there's more. Pressing <TAB> completes file and directory names, so typing
$ ls /uTABloTABbTAB
is like typing
$ ls /usr/local/bin
If there were ambiguities, as typing
$ ls /uTABloTABiTAB
From DOS/Windows to Linux HOWTO
3. Meet bash 17
bash stops because it doesn't know if you mean /usr/local/info or /usr/local/include. Supply more characters
then press <TAB> again.
Other useful key presses are <ESC−BACKSPACE> that deletes a word to the left, while <ESC−D> deletes a
word to the right; <ESC−F> moves the cursor one word to the right, <ESC−B> to the left; <CTRL−A>
moves to the beginning of the line, <CTRL−E> to the end. The <ALT> key is equivalent to <ESC>.
Enough for now. Once you get used to these shortcuts, you'll find the DOS prompt very annoying
NextPreviousContentsNextPreviousContents
4. Files and Programs
4.1 Files: Preliminary Notions
Linux has a structure of directories and files very similar to that of DOSWin. Files have filenames that obey
special rules, are stored in directories, some are executable, and among these most have command switches.
Moreover, you can use wildcard characters, redirection, and piping. There are only a few minor differences:
• under DOS, file names are in the so−called 8.3 form; e.g. NOTENOUG.TXT. Under Linux we can do
better. If you installed Linux using a file system like ext2 or umsdos, you can use longer filenames
(up to 255 characters), and with more than one dot: for example,
This_is.a.VERY_long.filename. Please note that I used both upper and lower case
characters: in fact
• upper and lower case characters in file names or commands are different. Therefore,
FILENAME.tar.gz and filename.tar.gz are two different files. ls is a command, LS is a
mistake;
• Windows users, beware when using long file names under Linux. If a file name contains spaces (not
recommended but possible), you must enclose the file name in double quotes whenever you refer to
it. For example:
$ # the following command makes a directory called "My old files"
$ mkdir "My old files"
$ ls
My old files bin tmp
Further, some characters shouldn't be used: some are !*$&#.
• there are no compulsory extensions like .COM and .EXE for programs, or .BAT for batch files.
Executable files are marked by an asterisk `*' at the end of their name when you issue the ls
From DOS/Windows to Linux HOWTO
4. Files and Programs 18
−F command. For example:
$ ls −F
I_am_a_dir/ cindy.jpg cjpg* letter_to_Joe my_1st_script* old~
The files cjpg* and my_1st_script* are executables, that is ``programs''. Under DOS, backup
files end in .BAK, while under Linux they end with a tilde `~'. Further, a file whose name starts with
a dot is considered as hidden. Example: the file .I.am.a.hidden.file won't show up after the
ls command;
• DOS program switches are obtained with /switch, Linux switches with −switch or −−switch.
Example: dir /s becomes ls −R. Note that many DOS programs, like PKZIP or ARJ, use
UNIX−style switches.
You can now jump to Section Translating Commands from DOS to Linux, but if I were you I'd read on.
4.2 Symbolic Links
UNIX has a type of file that doesn't exist under DOS: the symbolic link. This can be thought of as a pointer to
a file or to a directory, and can be used instead of the file or directory it points to; it's similar to Windows
shortcuts. Examples of symbolic links are /usr/X11, which points to /usr/X11R6; /dev/modem,
which points to either /dev/ttyS0 or /dev/ttyS1.
To make a symbolic link:
$ ln −s <file_or_dir> <linkname>
Example:
$ ln −s /usr/doc/g77/DOC g77manual.txt
Now you can refer to g77manual.txt instead of /usr/doc/g77/DOC. Links appear like this in
directory listings:
$ ls −F
g77manual.txt@
$ ls −l
(several things ) g77manual.txt −> /usr/doc/g77/DOC
From DOS/Windows to Linux HOWTO
4.2 Symbolic Links 19
4.3 Permissions and Ownership
DOS files and directories have the following attributes: A (archive), H (hidden), R (read−only), and S
(system). Only H and R make sense under Linux: hidden files start with a dot, and for the R attribute, read on.
Under UNIX a file has ``permissions'' and an owner, who in turn belongs to a ``group''. Look at this example:
$ ls −l /bin/ls
−rwxr−xr−x 1 root bin 27281 Aug 15 1995 /bin/ls*
The first field contains the permissions of the file /bin/ls, which belongs to root, group bin. Leaving the
remaining information aside, remember that −rwxr−xr−x means, from left to right:
− is the file type (− = ordinary file, d = directory, l = link, etc); rwx are the permissions for the file owner
(read, write, execute); r−x are the permissions for the group of the file owner (read, execute); (I won't cover
the concept of group, you can survive without it as long as you're a beginner ;−) r−x are the permissions for
all other users (read, execute).
The directory /bin has permissions, too: see Section Directories Permissions for further details. This is why
you can't delete the file /bin/ls unless you are root: you don't have the permission to do so. To change a
file's permissions, the command is:
$ chmod <whoXperm> <file>
where who is u (user, that is owner), g (group), o (other), X is either + or −, perm is r (read), w (write), or
x (execute). Common examples of chmod use are the following:
$ chmod +x file
this sets the execute permission for the file.
$ chmod go−rw file
this removes read and write permission for everyone but the owner.
$ chmod ugo+rwx file
From DOS/Windows to Linux HOWTO
4.3 Permissions and Ownership 20
this gives everyone read, write, and execute permission.
# chmod +s file
this makes a so−called ``setuid'' or ``suid'' file−−−a file that everyone can execute with its owner's privileges.
Typically, you'll come across root suid files; these are often important system files, like the X server.
A shorter way to refer to permissions is with digits: rwxr−xr−x can be expressed as 755 (every letter
corresponds to a bit: −−− is 0, −−x is 1, −w− is 2, −wx is 3 ). It looks difficult, but with a bit of practice
you'll understand the concept. root, being the superuser, can change everyone's file permissions. RMP.
4.4 Files: Translating Commands
On the left, the DOS commands; on the right, their Linux counterpart.
ATTRIB: chmod
COPY: cp
DEL: rm
MOVE: mv
REN: mv
TYPE: more, less, cat
Redirection and plumbing operators: < > >> |
Wildcards: * ?
nul: /dev/null
prn, lpt1: /dev/lp0 or /dev/lp1; lpr
Examples
DOS Linux
−−−−−−−−−−−−−−−−−−−−−−−−−−−−−−−−−−−−−−−−−−−−−−−−−−−−−−−−−−−−−−−−−−−−−
C:\GUIDO>ATTRIB +R FILE.TXT $ chmod 400 file.txt
C:\GUIDO>COPY JOE.TXT JOE.DOC $ cp joe.txt joe.doc
C:\GUIDO>COPY *.* TOTAL $ cat * > total
C:\GUIDO>COPY FRACTALS.DOC PRN $ lpr fractals.doc
From DOS/Windows to Linux HOWTO
4.4 Files: Translating Commands 21
C:\GUIDO>DEL TEMP $ rm temp
C:\GUIDO>DEL *.BAK $ rm *~
C:\GUIDO>MOVE PAPER.TXT TMP\ $ mv paper.txt tmp/
C:\GUIDO>REN PAPER.TXT PAPER.ASC $ mv paper.txt paper.asc
C:\GUIDO>PRINT LETTER.TXT $ lpr letter.txt
C:\GUIDO>TYPE LETTER.TXT $ more letter.txt
C:\GUIDO>TYPE LETTER.TXT $ less letter.txt
C:\GUIDO>TYPE LETTER.TXT > NUL $ cat letter.txt > /dev/null
n/a $ more *.txt *.asc
n/a $ cat section*.txt | less
Notes:
• * is smarter under Linux: * matches all files except the hidden ones; .* matches all hidden files (but
also the current directory `.' and parent directory ` ': beware!); *.* matches only those that have a
`.' in the middle or that end with a dot; p*r matches both `peter' and `piper'; *c* matches both
`picked' and `peck';
• when using more, press <SPACE> to read through the file, `q' to exit. less is more intuitive and
lets you use the arrow keys;
• there is no UNDELETE, so think twice before deleting anything;
• in addition to DOS' < > >>, Linux has 2> to redirect error messages (stderr); moreover,
2>&1 redirects stderr to stdout, while 1>&2 redirects stdout to stderr;
• Linux has another wildcard: the []. Usage: [abc]* matches files starting with a, b, c;
*[I−N1−3] matches files ending with I, J, K, L, M, N, 1, 2, 3;
• lpr <file> prints a file in background. To check the status of the print queue, use lpq; to remove a
file from the print queue, use lprm;
• there is no DOS−like RENAME; that is, mv *.xxx *.yyy won't work. A REN−like command is
available on />• use cp −i and mv −i to be warned when a file is going to be overwritten.
4.5 Running Programs: Multitasking and Sessions
To run a program, type its name as you would do under DOS. If the directory (Section Using Directories)
where the program is stored is included in the PATH (Section System Initialisation Files), the program will
start. Exception: unlike DOS, under Linux a program located in the current directory won't run unless the
directory is included in the PATH. Escamotage: being prog your program, type ./prog.
This is what the typical command line looks like:
$ command [−s1 [−s2] [−sn]] [par1 [par2] [parn]] [< input] [> output]
where −s1, , −sn are the program switches, par1, , parn are the program parameters. You can issue
several commands on the command line:
From DOS/Windows to Linux HOWTO
4.5 Running Programs: Multitasking and Sessions 22