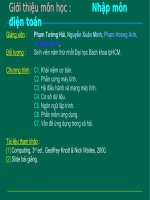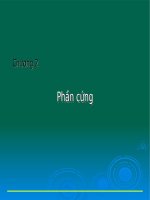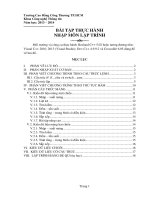Đề thực hành nhập môn điện toán
Bạn đang xem bản rút gọn của tài liệu. Xem và tải ngay bản đầy đủ của tài liệu tại đây (521.74 KB, 20 trang )
CÁC BÀI THỰC HÀNH MÔN NMĐT
1. Buổi 1
2. Buổi 2
3. Buổi 3
4. Buổi 4
5. Buổi 5
6. Buổi 6
7. Buổi 7
8. Buổi 8
9. Buổi 9
1
CuuDuongThanCong.com
/>
BÀI THỰC HÀNH SỐ 1.1
Mục tiêu sinh viên cần đạt được:
Hiểu và sử dụng được hệ điều hành Win XP ở mức độ cơ bản.
Sử dụng tốt tiện ích Windows Explorer trong các thao tác quản lý
hệ thống file (thư mục - folder & file).
Quy ước ký hiệu và thuật ngữ trong tài liệu:
Khi nói về menu, ký hiệu a.b.c nghĩa là chọn menu a, rồi chọn
option b, rồi chọn option c trong danh sách dropdown của submenu
b.
Dùng dấu '/' miêu tả sự tùy chọn phần tử bên trái hay bên phải (a/b
nghĩa là a hoặc b).
Dùng dấu + để thể hiện việc bấm giữ đồng thời nhiều phím. VD:
Ctrl + C nghĩa là ấn giữ phím Ctrl rồi ấn thả phím C rồi thả phím
Ctrl.
Về cách sử dụng chuột: click nghĩa là bấm-thả phím chuột trái,
right click nghĩa là bấm-thả phím chuột phải, double-click nghĩa
là click nhanh 2 lần liên tiếp (nhanh hơn thông số qui định về
Mouse trong Control Panel của Windows.
Nội dung chính phần thực hành:
1. Sơ lược về cách sử dụng các thiết bị bàn phím và chuột (đọc ở
nhà)
2. Khởi động, tắt 1 phiên làm việc trên Windows 9x.
3. Giới thiệu màn hình làm việc Windows
4. Mở (Load), tắt chương trình Windows Explorer
5. Giới thiệu màn hình làm việc WE.
6. Tạo thư mục (folder)/file
7. Copy, Paste thư mục/file
8. Move thư mục/file
9. Mở (Load) file
10. Thay đổi thuộc tính thư mục/file
11. Thay đổi tên thư mục/file
12. Tìm kiếm thư mục/file
13. Delete thư mục/file
14. Format đĩa mềm
15. Qui định ẩn/hiển thị các thư mục/file có thuộc tính
Hidden/System
16. Ẩn/hiện 1 số phần tử giao diện của WE.
2
CuuDuongThanCong.com
/>
Nội dung chi tiết:
1 Sơ lược về cách sử dụng các thiết bị bàn phím và chuột (đọc ở
nhà)
Chuột và bàn phím là hai thiết bị nhập dữ liệu/lệnh điều khiển thường
dùng nhất. Sinh viên cần nắm được cách sử dụng chúng trong Windows
và trong các chương trình soạn thảo tài liệu (cửa sổ soạn code trong
Visual Basic, Winword, cửa sổ soạn đồ họa của Paint, Corel Draw!…).
1.1 Bàn phím (keyboard)
Bàn phím là thiết bị nhập dữ liệu chuẩn hiện nay (có thể thay đổi trong
tương lai). Bàn phím hiện nay thơng thường có từ 101 đến 105 phím,
được chia làm các nhóm chính:
Nhóm các phím chức năng gồm:
F1-F12: các phím chức năng của phần mềm (chức năng của chúng
do phần mềm đang chạy qui định).
Capslock: qui định việc nhập chữ hoa hay chữ thường. Đèn
capslock ở góc trên bên phải bàn phím hiển thị thơng tin trạng thái
phím capslock: sáng = đánh chữ hoa, khơng sáng = đánh chữ
thường.
Enter: dùng để kết thúc việc nhập liệu trong 1 textbox hầu khởi
động việc yêu cầu hệ thống thực hiện một chức năng nào đó hoặc
đưa con trỏ xuống đầu hàng sau trong các chương trình soạn thảo
văn bản.
Shift: dùng kèm với phím khác để nhập chữ thường/hoa hay 1
trong 2 ký tự được khắc trên phím ấn đó theo qui định sau :
Giữ shift và bấm các phím có hai ký tự để nhập ký tự ở phía trên.
Giữ shift và bấm ký tự chữ để chuyển đối cách đánh tạm thời từ
hoa sang thường và ngược lại (phụ thuộc vào trạng thái
Capslock).
Backspace ( dưới phím F12): xóa ký tự bên trái con trỏ.
Delete: xóa ký tự ngay tại vị trí con trỏ hay xóa các file/ folder đã
chọn.
Print screen: in màn hình hiện tại vào Clipboard.
Nhóm các phím ký tự từ a-z, ký số từ 0-9…:
Các phím này thường dùng để nhập dữ liệu hay kết hợp với các phím
điều khiển để tạo phím tắt. Để ý cách kết hợp với phím Shift đã trình
bày ở trên.
Nhóm các phím điều khiển:
3
CuuDuongThanCong.com
/>
Các phím mũi tên: ,,, : dùng để di chuyển con trỏ trong
trình soạn thảo.
Các phím Home, End để dời màn hình về đầu hay cuối tài liệu.
Các phím Page Up, Page Down để cuộn lên hay xuống 1 trang
màn hình.
Ctrl, Alt: thường dùng kết hợp với các phím khác hoặc chuột để
thực hiện một cơng việc nào đó.
Thanh space: thanh dài phía dưới các ký tự chữ, dùng để nhập ký
tự trống (mặc dù khơng thấy nhưng có độ rộng nhất định).
Phím cửa sổ Windows (có thể có hoặc khơng tùy bàn phím) ở hai
bên thanh space, có dạng lá cờ hình cửa sổ đang bay, thường
tương ứng với việc bấm Start hay kết hợp với một số phím khác để
thực hiện chức năng gì đó trong Windows.
Nhóm phím số NumPad:
nằm bên phải bàn phím, chỉ có tác dụng khi đèn numlock (điều khiển
bằng phím num lock) sáng. Trong trường hợp đèn numlock tắt thì ý
nghĩa các phím này được khắc phía dưới các số.
1.2 Chuột (mouse)
Có hai đến 3 nút nhấn. Một số thao tác trên chuột :
Move: dời con trỏ chuột theo hướng mong muốn để đến đối tượng
cần xử lý.
Click: ấn và nhả nút trái chuột để chọn một file, folder hay một lệnh
trong menu, một button…
Double click: Click chuột 2 lần đủ nhanh, thường để mở hay đóng
một chương trình.
Right click: ấn và nhả nút phải để hiện lên menu ứng với đối
tượng đang chọn (context menu).
2. Khởi động, tắt một phiên làm việc trên Windows 9x.
Khởi động = bấm nút công tắc điện.
Tắt: chọn menu Start.Shut down, máy có thể tự động ngắt điện hoặc
hiện lên dòng chữ “It’s safe to turn off your computer”, trong trường hợp
sau bạn cần bấm công tắc điện để ngắt điện cho máy. Không nên tắt
bằng cách chỉ bấm nút công tắc điện mà không chọn shutdown trước.
3. Giới thiệu màn hình làm việc Windows
Màn hình làm việc Windows (màn hình desktop) có dạng như hình
dưới :
4
CuuDuongThanCong.com
/>
Nút Start
Icon của các shortcut đến file
Thanh taskbar chứa icon các
ứng dụng đang chạy
4. Mở (load), tắt chương trình Windows Explorer
Ngồi 4 cách đã trình bày trong các slide lý thuyết, bạn có thể chạy
WE bằng các cách sau:
Right click vào Start, chọn Explore trong menu mở ra.
Bấm đồng thời phím cửa sổ Windows và chữ E.
Lưu ý : có thể mở cùng lúc nhiều cửa sổ WE.
Để tắt WE (và các cửa sổ chương trình nói chung): click vào dấu ở
góc trên phải của cửa sổ (hay chọn menu File.Exit của chương trình).
5. Giới thiệu màn hình làm việc WE
Màn hình làm việc của WE đã được giới thiệu trong slide 41 của bộ
slide giáo trình. Ở đây giới thiệu thêm một số phần tử:
5
CuuDuongThanCong.com
/>
Ổ đĩa mềm
(floppy disk)
Các ổ đĩa
cứng (hard
disk)
6. Tạo thư mục (folder), tập tin (file)
Tạo thư mục:
Để tạo thư mục thường thực hiện các bước sau:
Chọn vị trí cần tạo thư mục.
Chọn menu File.New.Folder hay right click và chọn New.Folder.
Hệ thống tạo ra một thư mục có tên mặc định là "New folder" hay
"New folder2,3… Bạn nên nhập tên mới cho thư mục gợi nhớ hơn,
lưu ý tên thư mục không được trùng với tên một thư mục hay file
đã có trong cùng một thư mục cha.
Thí dụ thực hiện:
Tạo cây thư mục sau bắt đầu từ thư mục gốc đĩa D :
X:\
Thư mục có tên
là MSSV
Documents
Copied files
Source code
Moved files
6
CuuDuongThanCong.com
/>
Màn hình làm việc WE sau khi tạo cây thư mục có dạng sau:
Tạo file:
Việc tạo file thường được thực hiện trong các ứng dụng. Trong WE có
thể tạo file bằng cách:
Chọn vị trí thư mục cần tạo file.
Chọn menu File.New, chọn option miêu tả kiểu file muốn tạo hay
right click vào cửa sổ bên phải và chọn New rồi chọn option miêu tả
kiểu file muốn tạo.
Nhập tên cho file mới tạo, lưu ý tên không được trùng với một tên
file đang tồn tại trong thư mục cha. File mới tạo là một file trống.
Thực hiện:
Tạo file readme.txt (kiểu file Text document) và file help.doc (kiểu file
Microsoft Word) trong thư mục documents vừa tạo ở trên. Sau khi tạo
xong, nội dung thư mục documents như sau:
7
CuuDuongThanCong.com
/>
7. Copy, paste thư mục, file
Copy /Paste là thao tác rất thường được sử dụng. Quy tắc chung để
thực hiện Copy/ Paste gồm các bước:
chọn các phần tử cần copy,
chọn lệnh copy,
xác định vị trí thư mục đặt các bản copy,
chọn lệnh paste.
Chọn các phần tử cần copy thường bằng các cách sau:
Làm hiển thị các phần tử cần copy trên cửa sổ bên trái hoặc bên
phải.
Chọn một phần tử bằng cách click vào phần tử, icon của phần tử
chuyển màu sậm nghĩa là phần tử đang được chọn.
Có thể chọn nhiều phần tử theo một trong các sau:
Ctrl + A để chọn tất cả những phần tử trong cửa sổ bên phải
hoặc
Click vào một phần tử, bấm giữ phím shift và click vào phần tử
khác để chọn tất cả những phần tử nằm giữa 2 phần tử trên hoặc
Click vào một phần tử, bấm giữ phím Ctrl và click vào các phần
tử khác để chọn nhiều phần tử rời rạc.
Lưu ý: Click vào phần tử đang được chọn (màu sậm) sẽ loại bỏ phần
tử đó khỏi danh sách được chọn.
Chọn lệnh copy bằng một trong các cách sau:
Vào menu Edit, chọn mục Copy hoặc
Ctrl + C hoặc
8
CuuDuongThanCong.com
/>
Right click vào một trong các phần tử đã chọn, chọn Copy trong
menu hiện ra.
Xác định vị trí đặt các bản copy :
Bằng cách click vào thư mục nơi sẽ chứa bản copy trong cửa sổ bên
trái để hiện lên nội dung của thư mục đó trong cửa sổ bên phải.
Chọn lệnh paste bằng một trong các cách sau:
Vào menu Edit, chọn mục Paste hoặc
Ctrl + V hoặc
Right click vào tên thư mục hay cửa sổ nội dung thư mục chứa
phần tử cần đặt bản copy, chọn Paste trong menu hiện ra.
Thủ thuật: để copy file hay thư mục ra đĩa mềm, có thể thực hiện
nhanh hơn bằng cách: right click vào các phần tử cần copy (muốn copy
nhiều phải chọn trước và right click lên một trong những phần tử đã
chọn), chọn Send to trong menu xuất hiện, chọn 3 ½ Floppy (A).
Thực hiện:
Copy thư mục C:\windows\fonts vào thư mục copied files tạo ra ở
trên.
Copy các file từ ARIAL.TTF đến ARIBLK.TTF trong thư mục copied
files\fonts vào thư mục copied files.
Copy các file trừ file TAHOMA.TTF trong thư mục copied files\fonts
vào thư mục copied files. Lưu ý xem thông báo sau của máy:
9
CuuDuongThanCong.com
/>
Thông báo dạng trên thường gặp khi ta paste phần tử (file hay thư
mục) vào nơi đã có phần tử khác trùng tên. Chọn “Yes” nếu muốn thay
thế phần tử đã tồn tại bằng phần tử mới, chọn “No” nếu không muốn thay
thế, chọn “Yes to All” để thay thế tất cả những phần tử đã tồn tại bằng
phần tử mới có cùng tên.
Sau khi thực hiện, cây thư mục như sau: lưu ý số lượng file trong thư
mục copied files có thể khác nhau tùy thuộc số lượng font đang dùng trên
mỗi máy.
10
CuuDuongThanCong.com
/>
8. Move (cut, paste) thư mục, file:
Tương tự lệnh copy, paste lệnh move cũng thường được thực hiện
thông qua 4 bước:
chọn các phần tử cần move,
chọn lệnh cut,
xác định vị trí đặt các phần tử,
chọn lệnh paste.
Các bước 1, 3, 4 hoàn toàn tương tự các bước tương ứng ở mục 7.
Thực hiện bước 2 bằng một trong các cách:
Vào menu Edit chọn mục “Cut” hoặc Ctrl + X hoặc,
Right click vào một trong những phần tử được chọn, chọn “Cut”
trong menu hiện ra.
Thực hiện:
17. Move thư mục documents\copied files\fonts sang thư mục
moved files tạo ra ở trên.
18. Move toàn bộ các file trong thư mục documents\copied files
sang thư mục moved files.
Sau khi thực hiện, cây thư mục hiện tại như sau: lưu ý số lượng file
trong thư mục moved files có thể khác nhau tùy thuộc số lượng font đang
dùng trên mỗi máy.
11
CuuDuongThanCong.com
/>
9. Mở (load) file
Trong ngữ cảnh của WE, hành động load file sẽ bao gồm 2 tác vụ :
nạp ứng dụng xử lý file rồi nhờ nó nạp tiếp file vào bộ nhớ để sẵn sàng
làm việc. Có thể load file bằng một trong 2 cách sau :
Double click hoặc chọn file rồi gõ phím Enter hoặc chọn file rồi
chọn menu File.Open, Windows sẽ load chương trình mặc định để
chương trình này nạp file. Nếu windows khơng xác định được
chương trình mặc định, nó sẽ hiển thị bảng thơng báo yêu cầu
chọn chương trình đọc file như sau :
12
CuuDuongThanCong.com
/>
Có thể báo cho windows biết chương trình dùng để mở loại file này
trong các lần load sau bằng cách chọn “Always use this program to open
these files”. Về sau có thể thay đổi lựa chọn này bằng cách thay đổi trong
phần thuộc tính (mục 10).
Nếu muốn load file bằng một chương trình tự chọn trong cửa sổ
Open with ở trên, chọn file cần load, sau đó chọn menu File.Open
with…
Thực hiện:
Load file readme.txt, sau đó click vào dấu X ở góc phải trên của
chương trình vừa mở ra để đóng lại (unload).
10. Thay đổi thuộc tính thư mục, file
Để xem và thay đổi thuộc tính của file hay thư mục, có thể thực hiện
theo một trong các cách sau :
Right click vào file hay thư mục cần xem thuộc tính, chọn
“Properties trong menu hiện ra.
Chọn file hay thư mục cần xem thuộc tính, vào menu File, chọn
mục “Properties”.
WE hiển thị cửa sổ properties như sau :
13
CuuDuongThanCong.com
/>
Tên file / thư mục
Chương trình mặc định
để đọc file. Click vào
Change… để thay đổi
Kích thước thật
Khơng gian đĩa dành
cho file
Ngày tạo file
Ngày hiệu chỉnh gần
nhất
Ngày truy xuất gần nhất
Các thuộc tính read-only,
hidden, archive. Click vào
checkbox kế bên để thay đổi
thuộc tính.
11. Đổi tên (rename) file/ folder
Ngồi cách vào properties (mục 10) để đổi tên file hay thư mục, bạn có
thể dùng các cách sau :
Right click lên file hay thư mục cần đổi tên, chọn rename trong
menu mới mở ra, nhập tên mới cho file hay thư mục hoặc
Click vào file hay thư mục, chọn menu File, trong đó chọn mục
rename, nhập tên mới cho file hay folder.
Lưu ý: nếu tên mới nhập trùng với tên một phần tử đang tồn tại trong
thư mục, windows không chấp nhận tên mới.
Thực hiện: đổi tên thư mục documents thành my_documents, đổi tên
file help.doc thành document.doc
12. Tìm kiếm thư mục, file
Nếu nhớ chính xác đường dẫn của file hay thư mục cần truy xuất, bạn
chỉ cần duyệt cây thư mục và đến phần tử cần tìm. Tuy nhiên trong 1 số
trường hợp, ta khơng nhớ chính xác đường dẫn của file/thư mục cần truy
xuất, trong trường hợp này WE hỗ trợ ta tìm kiếm thơng tin thơng qua
chức năng "Search". Chức năng Search của WE cho phép ta tìm kiếm 1
hay nhiều file/thư mục thỏa mãn 1 số điều kiện như sau :
pattern của file/thư mục cần tìm. Nếu ta nhớ 1 phần thơng tin về
tên file/thư mục thì ta nên miêu tả nó thơng qua khái niệm pattern,
14
CuuDuongThanCong.com
/>
thí dụ ta tìm các file *.doc hay các file l*.xls... Nếu ta khơng nhớ gì
hết, ta phải đành miêu tả *.*.
1 chuỗi ký tự tồn tại trong file cần tìm. Nếu ta nhớ file cần tìm chứa
1 chuỗi ký tự nào đó, càng dài càng tốt, thì ta miêu tả chuỗi này.
Nếu không ta đành dễ trống tiêu chuẩn này.
vị trí thư mục xuất phát việc tìm kiếm. Nếu ta nhớ rõ phần tử cần
tìm nằm ở nhánh con của 1 thư mục nào đó thì ta miêu tả thư mục
này. Nếu không ta đành chọn thư mục gốc của ổ đĩa.
Để tìm kiếm một file hay thư mục, có thể thực hiện như sau :
Chọn menu View.Explorer bar.Search (hay icon Search trên
Toolbar), WE sẽ có dạng ở trang kế (lưu ý cửa sổ bên trái đã thay
đổi từ dạng cây sang dạng khác).
Nhập pattern của file hay thư mục cần tìm, có thể dùng những ký
tự thay thế với ý nghĩa sau :
ký tự ? thay thế cho một ký tự bất kỳ,
ký tự * thay thế cho 0 hay nhiều ký tự bất kỳ.
Ví dụ: để tìm tất cả những tập tin có kiểu là vbp (file project của
VB) dùng chuỗi tên tìm kiếm *.vbp
Để tìm tất cả những tập tin có kiểu vbp có tên bắt đầu bằng A, kết
thúc bằng B và tên chỉ có 4 ký tự ta dùng chuỗi tên tìm kiếm
A??B.vbp.
Có thể nhập chuỗi ký tự trong file cần tìm vào textbox "Containing
text :", nếu khơng để trống.
Chọn khu vực tìm kiếm, nếu chọn my computer là tìm kiếm trong
tồn bộ máy.
Click button “Search Now”.
Lưu ý: để kết quả tìm kiếm chính xác hơn có thể bổ sung một số
options trong “Search options”.
Pattern cần
tìm
chuỗi cần
tìm
Vị trí chứa
file/thư mục
cần tìm
Tùy chọn để
tăng thơng
tin tìm kiếm
15
CuuDuongThanCong.com
/>
Kết quả
tìm kiếm
Thực hiện:
Tìm kiếm tất cả những tập tin có tên bắt đầu bằng A, kết thúc bằng
L, kiểu là TTF (chuỗi tên tìm kiếm là A*L.TTF).
13. Delete thư mục, file
Để delete một hay nhiều file hay thư mục (gọi chung là phần tử) có thể
thực hiện theo cách sau:
Chọn các phần tử muốn delete rồi,
Chọn menu File.Delete hay bấm phím delete trên bàn phím rồi,
Chọn Yes trong hộp thoại hiện ra.
Lưu ý: Khi xóa theo cách trên, Windows sẽ để phần tử bị xóa vào một
nơi đặc biệt gọi là Recycle bin, sau này có thể vào đó để phục hồi lại
được. Nếu muốn xóa vĩnh viễn thì bạn bấm giữ phím Shift khi thực hiện
thao tác 2 ở trên.
Thực hiện:
Xóa vĩnh viễn tồn bộ nội dung thư mục có tên là mã số sinh viên đã
tạo ra ở trên.
16
CuuDuongThanCong.com
/>
14. Format đĩa mềm
Đĩa mềm đang sử dụng đôi khi cần format để “làm sạch” đĩa và góp
phần làm tăng khả năng sử dụng đĩa. Lưu ý là một khi đã format thì
thơng tin trên đĩa sẽ mất hết, vì vậy cần hết sức cẩn thận với thao tác
này. Tuyệt đối không được format bất cứ đĩa cứng nào.
Để format đĩa mềm có thể thực hiện như sau:
Bỏ đĩa mềm vào đĩa rồi
Right click vào ổ đĩa mềm, chọn Format… trong menu hiện ra. WE
hiển thị hộp thoại sau:
Dung lượng đĩa
Kiểu hệ thống file
Nhãn đĩa (có thể đánh nhãn
mới)
Tùy chọn:
Quick format : format
nhanh, thực chất chỉ xóa
thơng tin trên đĩa, không
chọn sẽ là format chậm.
Bấm start để format
15. Qui định ẩn/hiển thị các thư mục/file có thuộc tính
Hidden/System
Bạn có thể qui định cho WE hiển thị/khơng hiển thị các file/thư mục có
thuộc tính hidden bằng cách vào menu View.Folder options (trên Win 9x)
hay Tools.Folder options (trên WinMe hay Win2000), chọn tab View,
duyệt tìm mục "Hidden files" và click vào mục chọn tương ứng.
17
CuuDuongThanCong.com
/>
Tương tự, để WE hiển thị/không hiển thị các file/thư mục có thuộc tính
system, bạn duyệt tìm mục "Hide protected operating system files" và
chọn checkbox tương ứng.
16. Ẩn/hiện 1 số phần tử giao diện của WE
Bạn có thể qui định cách hiển thị các phần tử của màn hình làm việc
WE, thí dụ ẩn/hiện các phần tử giao diện của WE. Để ẩn/hiện một phần
tử trên giao diện WE, nguyên tắc chung là vào menu View, sau đó chọn/
bỏ chọn phần tử cần ẩn/hiện.
Vào Menu View.Toolbars để ẩn/hiện các thanh tool bar như :
Standard Buttons là thanh công cụ chứa các button chuẩn thể hiện
những chức năng thường dùng, Address bar là thanh địa chỉ chứa
đường dẫn đến thư mục chứa phần tử đang tích cực ở cửa sổ bên
trái…
18
CuuDuongThanCong.com
/>
Vào Menu View/Explorer bar để chọn thông tin hiển thị ở cửa sổ
bên trái: Search: hiển thị phần tìm kiếm, Favorites: hiển thị những
trang Web ưa thích, History: hiển thị lịch sử truy xuất thư mục, file
trên máy, Folders: hiển thị thơng tin cấu trúc hình cây hệ thống thư
mục trong máy (thường sử dụng nhất).
19
CuuDuongThanCong.com
/>
Chọn/cấm mục Status bar để hiển thị hay không thanh trạng thái
của WE.
20
CuuDuongThanCong.com
/>