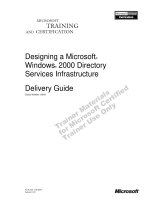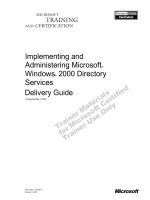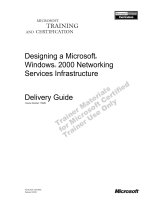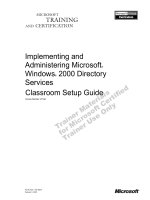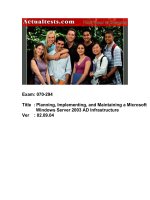Tài liệu Designing a Microsoft® Windows® 2000 Directory Services Infrastructure Classroom Setup Guide pdf
Bạn đang xem bản rút gọn của tài liệu. Xem và tải ngay bản đầy đủ của tài liệu tại đây (393.6 KB, 38 trang )
Part Number: X05-39394
Course Number: 1561b
Released: 2/00
Designing a Microsoft
®
Windows
®
2000 Directory
Services Infrastructure
Classroom Setup Guide
Information in this document is subject to change without notice. The names of companies,
products, people, characters, and/or data mentioned herein are fictitious and are in no way intended
to represent any real individual, company, product, or event, unless otherwise noted. Complying
with all applicable copyright laws is the responsibility of the user. No part of this document may
be reproduced or transmitted in any form or by any means, electronic or mechanical, for any
purpose, without the express written permission of Microsoft Corporation. If, however, your only
means of access is electronic, permission to print one copy is hereby granted.
Microsoft may have patents, patent applications, trademarks, copyrights, or other intellectual
property rights covering subject matter in this document. Except as expressly provided in any
written license agreement from Microsoft, the furnishing of this document does not give you any
license to these patents, trademarks, copyrights, or other intellectual property.
2000 Microsoft Corporation. All rights reserved.
Microsoft, Windows, Windows NT, Active Directory, BackOffice, PowerPoint, Visual Basic, and
Visual Studio are either registered trademarks or trademarks of Microsoft Corporation in the
U.S.A. and/or other countries.
The names of companies, products, people, characters, and/or data mentioned herein are fictitious
and are in no way intended to represent any real individual, company, product, or event, unless
otherwise noted.
Other product and company names mentioned herein may be the trademarks of their respective
owners.
Project Lead: Andy Sweet (S&T OnSite)
Instructional Designers: Andy Sweet (S&T OnSite), Ravi Acharya (NIIT), Sid Benavente,
Richard Rose, Kathleen Norton
Instructional Design Consultants: Paul Howard, Susan Greenberg
Program Managers: Lorrin Smith-Bates (Volt), Megan Camp (Independent Contractor)
Technical Contributors: Angie Fultz, Lyle Curry, Brian Komar (3947018 Manitoba, Inc.), Jim
Clark (Infotec Commercial Systems), Bill Wade (Excell Data Corporation), David Stern, Steve
Tate, Greg Bulette (Independent Contractor), Kathleen Cole (S&T OnSite)
Graphic Artist: Kirsten Larson (S&T OnSite)
Editing Manager: Lynette Skinner
Editor: Jeffrey Gilbert (Wasser)
Copy Editor: Patti Neff (S&T Consulting)
Online Program Manager: Debbi Conger
Online Publications Manager: Arlo Emerson (Aditi)
Online Support: Eric Brandt (S&T Consulting)
Multimedia Development: Kelly Renner (Entex)
Testing Leads: Sid Benavente, Keith Cotton
Testing Developer: Greg Stemp (S&T OnSite)
Compact Disc and Lab Testing: Testing Testing 123
Production Support: Ed Casper (S&T Consulting)
Manufacturing Manager: Rick Terek (S&T OnSite)
Manufacturing Support: Laura King (S&T OnSite)
Lead Product Manager, Development Services: Bo Galford
Lead Product Managers: Dean Murray, Ken Rosen
Group Product Manager: Robert Stewart
Course Number: 1561B
Part Number: X05-39394
Released: 2/00
Classroom Setup Guide iii
Contents
Classroom Requirements 1
Classroom Configuration 3
Setup Instructions 5
Automated Classroom Setup 7
Classroom Setup Checklist 11
Customization Information 32
Classroom Setup Guide 1
Classroom Requirements
This course requires a classroom with a minimum of one computer for the
instructor and one for each student. Before class begins, install and configure all
computers by using the following information and instructions.
Although only one instructor computer is required for course
1561B, it is recommended that you set up a second instructor computer to serve
as a domain controller in the nwtraders.msft domain. This will provide a backup
domain controller in case the primary instructor computer fails. Without a
backup domain controller, the only way to proceed with the course in case the
instructor computer fails would be to redo the classroom setup.
Instructor Computer
The instructor computer requires the following hardware and software
configuration. All hardware must be on the Hardware Compatibility List (HCL)
for Microsoft
®
Windows
®
2000 Advanced Server.
Hardware
The following hardware is the minimum required for the instructor computer:
!
Pentium II 300
!
PCI 2.1 bus
!
256 megabytes (MB) of RAM
!
4-gigabyte (GB) hard disk
!
256-kilobyte (KB) L2 cache
!
12X CD-ROM drive
!
Network adapter (must not use ISA bus)
!
4-MB video adapter
!
Super VGA (SVGA) monitor (17 inch)
!
Microsoft Mouse or compatible pointing device
!
Sound card with speakers
!
Internet access
!
Projection display device that supports SVGA 800x600, 256-colors
Software
The following software is required for the instructor computer:
!
Microsoft Windows 2000 Advanced Server
!
Visio 2000 Enterprise Edition
Importan
t
2 Classroom Setup Guide
Student Computer
Each student computer requires the following hardware and software
configuration. All hardware must be on the HCL for Microsoft Windows 2000
Advanced Server.
Hardware
The following hardware is required for each student computer:
!
Pentium II 300
!
PCI 2.1 bus
!
256 MB of RAM
!
4-GB hard disk
!
256-KB L2 cache
!
12X CD-ROM drive
!
Network adapter (must not use ISA bus)
!
4-MB video adapter
!
SVGA monitor (17 inch)
!
Microsoft Mouse or compatible pointing device
!
Sound card with speakers
Software
The following software is required for each student computer:
!
Windows 2000 Advanced Server
!
Visio 2000 Enterprise Edition
Classroom Setup Guide 3
Classroom Configuration
The following configuration and naming conventions are used throughout this
course and are required for the hands-on labs:
!
The instructor computer is named London.
!
The student computers are named according to the following table.
The following table shows the order in which student computers should be
installed, in addition to the names and IP addresses that will be assigned to each
computer. In the IP addresses, x is the classroom number.
Installation order Computer name IP address
1 Vancouver 192.168.x.1
2 Denver 192.168.x.2
3 Perth 192.168.x.3
4 Brisbane 192.168.x.4
5 Lisbon 192.168.x.5
6 Bonn 192.168.x.6
7 Lima 192.168.x.7
8 Santiago 192.168.x.8
9 Bangalore 192.168.x.9
10 Singapore 192.168.x.10
11 Casablanca 192.168.x.11
12 Tunis 192.168.x.12
13 Acapulco 192.168.x.13
14 Miami 192.168.x.14
15 Auckland 192.168.x.15
16 Suva 192.168.x.16
17 Stockholm 192.168.x.17
18 Moscow 192.168.x.18
19 Caracas 192.168.x.19
20 Montevideo 192.168.x.20
21 Manila 192.168.x.21
22 Tokyo 192.168.x.22
23 Khartoum 192.168.x.23
24 Nairobi 192.168.x.24
4 Classroom Setup Guide
The classroom is configured in the maximum domain model, as shown in the
following graphic.
In the maximum domain model, each student computer is a domain controller
in its own domain.
Domains are named city_nameDOM. For example, the server named
Vancouver is located in the domain named VancouverDOM. You must use
these domain names for student computers.
Classroom Setup Guide 5
Setup Instructions
Use the following procedures to prepare each computer for class.
The instructor computer (London) must be set up completely before
you begin setting up the student computers. Student computer setup occurs over
the network by using file shares that are created on the instructor computer.
Before You Begin
You will need to do the following:
!
Read through all setup procedures.
!
Make sure that you have the Trainer Materials compact disc that is provided
with the course materials.
!
Prepare a Microsoft MS-DOS
®
system disk and a network boot disk.
MS-DOS System Disk
To set up the instructor computer, you must have an MS-DOS system disk. This
disk must include the following:
!
MS-DOS system files.
!
MS-DOS drivers for the CD-ROM drive of the instructor computer.
!
Xcopy.exe, Xcopy32.exe, and Xcopy32.mod. These files must be located
either on the root of the system disk or in a location that is specified in the
MS-DOS path statement in the Autoexec.bat file.
!
Smartdrv.exe and Himem.sys. Running Smartdrv.exe dramatically increases
the performance of the file copying process that occurs during the initial
phase of setup. With Smartdrv loaded, this process generally takes 30
minutes or less. Without Smartdrv, it may take several hours.
Some computers can use Microsoft Windows 98 startup disks, which
include drivers for most CD-ROM drives.
Network Boot Disk
Setup of the student computers takes place over the network. As a result, you
must have an MS-DOS system disk that includes drivers for network adapters
in the student computers. In addition, the network boot disk must include the
Xcopy.exe, Xcopy32.exe, and Xcopy32.mod files either on the root of the
system disk or in a location that is specified in the MS-DOS path statement in
the Autoexec.bat file.
The batch files that are used to set up the student computers require a large
amount of MS-DOS environment space. Therefore, it is recommended that you
include the following line in the Config.sys file on the boot disk:
Shell = a:\command.com /p /e:1024
Windows 2000 does not include a utility for creating network boot disks.
Importan
t
Note
Note
6 Classroom Setup Guide
Setup Overview
Read this section before you begin configuring the computers. Failure to follow
the instructions in this Classroom Setup Guide will cause the labs to fail.
These setup instructions provide you with both automated and manual
installation procedures and automated configuration procedures. If you
complete the automated installation, the configuration is also completed
automatically. If you cannot complete an automated installation of the software,
you can follow the manual procedures in the Manual Classroom Setup Guide
on the Trainer Materials compact disc. Following a manual installation, you
must complete the post-installation configuration procedure. It is very important
that you allocate enough time for a manual installation if you are not sure that
the automated installation will work in your environment.
Verify that the classroom is set up correctly by referring to the
Classroom Setup Checklist section in this guide.
Estimated time to set up the classroom: 3 hours
Importan
t
Classroom Setup Guide 7
Automated Classroom Setup
Use the following instructions to perform an automated setup of the classroom.
Instructor Computer
Use the following instructions to set up the instructor computer.
!
To set up the hardware
1. Set up the hardware according to the manufacturer’s instructions. (Refer to
the hardware requirements.)
2. Configure the hard disk as follows:
• Drive C: 2 GB formatted as FAT (file allocation table)
• Drive D: 2 GB formatted as FAT
!
To install and configure Windows 2000 Advanced Server and the
courseware files
1. Start the computer by using the MS-DOS system disk.
2. Insert the Trainer Materials compact disc into the CD-ROM drive.
3. Type x:\setup\lonset (where x is the letter assigned to the CD-ROM drive),
and then press ENTER.
4. On the course title screen, press SPACEBAR to continue.
5. On the Welcome screen, press SPACEBAR to continue.
6. On the Selecting Classroom Number screen, type the number that
corresponds to the IP network number to be used for
this classroom.
Unless the classrooms on your network are isolated from one another,
you must choose a unique network number for each classroom to avoid
possible IP address conflicts.
The Installing Configuration Files screen appears, and the courseware
files are copied to the hard disk.
7. When the file copying process is complete, press SPACEBAR to continue.
8. Insert the Microsoft Windows 2000 Advanced Server compact disc into the
CD-ROM drive, and then press SPACEBAR to continue.
Setup copies the I386 folder on the Microsoft Windows 2000 Advanced
Server compact disc to the hard disk.
If Smartdrv is loaded, this process should take less than 30 minutes.
Note
Note
8 Classroom Setup Guide
9. When the file copying process is complete, remove the MS-DOS system
disk and the Microsoft Windows 2000 Advanced Server compact disc.
Insert the Visio 2000 Enterprise Edition compact disc, and then press
SPACEBAR to continue.
An automated setup of Microsoft Windows 2000 Advanced Server begins.
When the automated setup process is complete, the computer restarts and
automatically logs you on as Administrator with a password of password.
After the logon process, a batch file runs and sets the wallpaper for the
instructor computer, and then runs DCPromo.exe to install the Active
Directory™ directory service and create the nwtraders.msft domain.
When Active Directory installation is complete, Setup restarts the computer,
logs you on as Administrator, and runs a batch file to complete the setup of
the instructor computer (London).
When all of the items on the checklist are marked as complete, the
automated setup of the instructor computer is complete. Refer to the Post-
Installation Tasks section for information on completing setup of the
instructor computer.
10. Close the Microsoft Official Curriculum setup window.
To verify that the instructor computer is set up correctly, refer to the
Classroom Setup Checklist section in this guide.
Post-Installation Tasks
Use the following instructions to complete the setup of the instructor computer
after the automated setup has finished.
!
To install Visio 2000 Enterprise Edition
1. In the Open dialog box, type d:\visio\install\setup.exe and then press
ENTER.
2. When the Microsoft Windows System Updater by Visio wizard appears,
click Update.
3. On the End User License Agreement page, click Accept.
4. When prompted, click OK to restart the computer.
5. After the computer has restarted, log on to Windows 2000 as Administrator
with a password of password.
6. On the Welcome page of the Visio Installation Manager, click Next.
7. On the End User License Agreement page, click I Accept, and then click
Next.
8. On the User Information page in the Product ID box, enter 123172-
501000 and then click Next.
9. On the Setup Type page, click Typical, and then click Next.
Importan
t
Classroom Setup Guide 9
10. On the Setup Preview screen, click Next. Visio 2000 Enterprise Edition is
installed.
11. After installation is complete, you will be prompted as to whether or not you
want to register online. Click No.
12. In the Visio Installation Manager, clear the Run Visio now check box and
then click Finish.
Student Computers
Use the following instructions to set up each student computer.
To complete an automated setup of the student computers, you must
first complete an automated setup of the instructor computer.
!
To set up the hardware
1. Set up the hardware according to the manufacturer’s instructions. (Refer to
the hardware requirements.)
2. Configure the hard disk as follows:
• Drive C: 2 GB formatted as FAT
• Drive D: 2 GB formatted as FAT
!
To install and configure Windows 2000 Advanced Server and the
courseware files
1. Start the student computer by using the network boot disk.
Connect to London as Administrator with a password of password.
2. At a command prompt, type net use x: \\london\setup and then press
ENTER to map drive X to the Setup folder on the instructor computer
(London).
3. At the command prompt, type x:\mocset.bat and then press ENTER.
You must include the file extension in this command because the
Setup folder also includes a subfolder called Mocset.
4. On the course title screen, press SPACEBAR to continue.
5. On the Welcome screen, press SPACEBAR to continue.
6. On the Selecting Classroom Number screen, type the number that
corresponds to the IP network number that you specified during the setup of
the instructor computer.
Importan
t
Note
Note
10 Classroom Setup Guide
7. On the Computer Identification screen, type the letter that corresponds to
the computer name for this student computer.
As you install Windows 2000 Advanced Server on the student
computers, specify the computer names in consecutive order, beginning with
Vancouver. The installation order is provided in the Classroom
Configuration section in this guide.
8. On the Domain Model screen, select Maximum Domain Model (option 4).
9. On the Verify Settings screen, review the settings, and then press Y to
accept the configuration.
If any of the settings are incorrect, press N to restart the process of
configuring settings.
The Mocset.bat file copies the courseware files to the hard disk, builds an
unattended setup answer file, and synchronizes the student computer time
with the time on the instructor computer (London). When the file copying
process is complete, Setup begins installing Windows 2000 Advanced
Server.
When text-mode Setup begins, you can start the installation process
on the next student computer.
10. Remove the network boot disk from the floppy disk drive.
An automated setup of Microsoft Windows 2000 Advanced Server begins.
When the automated setup process is complete, the computer restarts and
automatically logs you on as Administrator with a password of password.
After the logon process, a batch file runs and sets the wallpaper for the
computer, and then runs DCPromo.exe to install the Active Directory
™
directory service and create the appropriate child domain.
When Active Directory installation is complete, Setup restarts the computer,
logs you on as Administrator, and runs a batch file to complete the setup of
the student computer.
During the initial logon following the creation of a child domain,
you might receive an error message stating that a service or device failed
during startup. If you receive this message, click OK to dismiss the message
box, and then log on as Administrator of the child domain, with a password
of password. The automated setup will continue at that point.
When all of the items on the checklist are marked as complete, the
automated setup of the student computer is complete. Refer to the Post-
Installation Tasks section for information on completing setup of the student
computer.
11. Close the Microsoft Official Curriculum setup window.
To verify that a student computer is set up correctly, refer to the
Classroom Setup Checklist section in this guide.
Importan
t
Note
Note
Im
p
ortan
t
Im
p
ortan
t
Classroom Setup Guide 11
Post-Installation Tasks
Use the following instructions to complete the setup of the instructor computer
after the automated setup has finished.
!
To install Visio 2000 Enterprise Edition
1. In the Open dialog box, type \\london\visio\install\setup.exe and then press
ENTER.
2. When the Microsoft Windows System Updater by Visio wizard appears,
click Update.
3. On the End User License Agreement page, click Accept.
4. When prompted, click OK to restart the computer.
5. After the computer has restarted, log on to Windows 2000 as Administrator
of the child domain with a password of password.
6. On the Welcome page of the Visio Installation Manager, click Next.
7. On the End User License Agreement page, click I Accept, and then click
Next.
8. On the User Information page in the Product ID box, enter 123172-
501000 and then click Next.
9. On the Setup Type page, click Typical, and then click Next.
10. On the Setup Preview screen, click Next. Visio 2000 Enterprise Edition is
installed.
11. After installation is complete, you will be prompted as to whether or not you
want to register online. Click No.
12. In the Visio Installation Manager, clear the Run Visio now check box and
then click Finish, and then log off.
Classroom Setup Checklist
The Classroom Setup Checklist enables you to:
!
Verify that the classroom setup was completed successfully.
!
Diagnose and correct any problems that may have occurred during the
automated setup of the classroom.
It is recommended that you use the checklist to verify the classroom setup
before the course begins. Note that separate checklists are provided for the
instructor computer and the student computers.
12 Classroom Setup Guide
Instructor Computer
At the end of the automated setup, use the following checklist to verify that the
instructor computer is set up correctly.
#
##
#
Verify that the computer name is London and that the computer is a
domain controller in the nwtraders.msft domain.
!
To verify
1. Right-click My Computer, and then click Properties.
2. In the System Properties dialog box, on the Network Identification tab,
verify that the computer name is London and that the computer is a domain
controller in the nwtraders.msft domain.
!
To change the computer name or domain name
1. Click Start, and then click Run.
2. In the Open box, type dcpromo and then click OK.
3. In the Active Directory Installation wizard, click Next. If a message box
appears, informing you that this computer is a global catalog server, click
OK.
4. On the Remove Active Directory page, select the This server is the last
domain controller in the domain check box, and then click Next.
5. On the Network Credentials page, type Administrator in the User name
box and password in the Password box, and then click Next.
6. On the Administrator Password page, type password in the Password and
the Confirm password boxes, and then click Next.
7. On the Summary page, click Next.
8. When prompted to restart your computer, click Restart Computer.
9. Refer to the Manual Setup Guide for instructions on manually creating the
nwtraders.msft domain.
#
##
#
Verify that the password for the Administrator account is password.
!
To verify
1. Log off, and then log on to the domain as Administrator with a password of
password.
2. If step 1 fails, log on to the domain as Administrator with no password.
3. If step 2 fails, log on to the local computer as Administrator with a password
of password.
4. If step 3 fails, log on to the local computer as Administrator with no
password.
5. If step 4 fails, repartition and reformat the hard disk, and then run setup
again.
Classroom Setup Guide 13
!
To change the password for the Administrator account
1. Open Active Directory Users and Computers.
2. Expand nwtraders.msft, and then click Users.
3. In the details pane, right-click Administrator, and then click Reset
password.
4. In the Reset Password dialog box, type password in the New password
and Confirm password boxes, and then click OK.
#
##
#
Verify that there is a user named Schema Administrator (user name
schemaadmin) in the Users container in Active Directory.
!
To verify
1. Open Active Directory Users and Computers.
2. Expand nwtraders.msft.
3. Click Users.
4. Verify that the Schema Administrator account exists.
!
To create the Schema Administrator in Active Directory
1. Run the C:\Tools\Newuser.vbs script.
2. If the script fails to create the required user accounts, open Active Directory
Users and Computers.
3. Expand nwtraders.msft.
4. Right-click Users, point to New, and then click User.
5. In the New Object – User dialog box, type Schema Administrator in the
Full name box. Type schemaadmin in the User logon name box, and then
click Next.
6. Type password in the Password and Confirm password boxes, select the
Password never expires check box, and then click Next.
7. Click Finish.
#
##
#
Verify that Schema Administrator is a member of the Schema Admins
security group.
!
To verify
1. Open Active Directory Users and Computers.
2. Expand nwtraders.msft, and then click Users.
3. Right-click Schema Admins, and then click Properties.
4. In the Schema Admins Properties dialog box, on the Members tab, verify
that the Schema Administrator user account is listed.
14 Classroom Setup Guide
!
To add the Schema Administrator user account to the Schema Admins
security group
1. Open Active Directory Users and Computers.
2. Expand nwtraders.msft, and then click Users.
3. Right-click Schema Admins, and then click Properties.
4. In the Schema Admins Properties dialog box, on the Members tab, click
Add.
5. In the Select Users, Contacts, or Computers dialog box, click Schema
Administrator, click Add, and then click OK.
6. Close the Schema Admins Properties dialog box.
#
##
#
Verify that Administrator is not a member of the Schema Admins
security group.
!
To verify
1. Open Active Directory Users and Computers.
2. Expand nwtraders.msft, and then click Users.
3. Right-click Schema Admins, and then click Properties.
4. In the Schema Admins Properties dialog box, on the Members tab, verify
that the Administrator user account is not listed.
!
To remove the Administrator account from the Schema Admins
security group
1. Open Active Directory Users and Computers.
2. Expand nwtraders.msft, and then click Users.
3. Right-click Schema Admins, and then click Properties.
4. In the Schema Admins Properties dialog box, on the Members tab, click
Administrator and then click Remove.
5. Close the Schema Admins Properties dialog box.
#
##
#
Verify that the 1561_lab folder in C:\Program Files is shared as
\\London\Labs.
!
To verify
1. Click Start, and then click Run.
2. In the Open box, type \\london and then click OK.
3. Verify that the Labs folder appears.
!
To share the C:\Program Files\1561_lab folder
1. In C:\Program Files, right-click 1561_lab, and then click Sharing.
2. In the 1561_lab dialog box, on the Sharing tab, click Share this folder.
3. In the Share name box, type Labs and then click OK.
Classroom Setup Guide 15
#
##
#
Verify that the C:\Program Files\1561_lab folder contains a Lab9
subfolder.
!
To verify
1. Open the C:\Program Files\1561_lab folder in either My Computer or
Windows Explorer.
2. Verify that the Lab9 subfolder exists.
!
To create the Lab9 subfolder in C:\Program Files\1561_lab
1. In Windows Explorer, open C:\Program Files\1561_lab.
2. In the details pane, right-click a blank area, point to New, and then click
Folder.
3. When the new folder icon appears, type Lab9 and then press ENTER.
#
##
#
Verify that 10 files are in the C:\Program Files\1561_lab folder.
!
To verify
1. Open the C:\Program Files\1561_lab folder in either My Computer or
Windows Explorer.
2. Verify that the following files exist:
• Addclass.vbs
• Blue.mis
• Changeui.vbs
• Lab3.vbs
• Lab5.vbs
• Lab9site.vbs
• Red.msi
• Remove3.vbs
• Remove5.vbs
• Seven Gables.vsd
!
To add the correct files to the C:\Program Files\1561_lab folder
1. Run the C:\Tools\1561_lab.msi Windows Installer package.
2. If the Windows Installer fails to install the required files, insert the Trainer
Materials compact disc into the CD-ROM drive.
3. Copy the appropriate files from the Labfiles folder on the Trainer Materials
compact disc to the Program Files\1561_lab folder on drive C.
16 Classroom Setup Guide
#
##
#
Verify that six files are in the C:\Program Files\1561_lab\Lab9 folder.
!
To verify
1. Open the C:\Program Files\1561_lab\Lab9 folder in either My Computer or
Windows Explorer.
2. Verify that the following files exist:
• Development Manager.doc
• Logistics.doc
• Product Manager.doc
• Program Manager.doc
• Testing.doc
• User Education.doc
!
To add the correct files to the C:\Program Files\1561_lab\Lab9 folder
1. Run the C:\Tools\1561_lab.msi Windows Installer package.
2. If the Windows Installer fails to install the required files, insert the Trainer
Materials compact disc into the CD-ROM drive.
3. Copy the appropriate files from the Labfiles folder on the Trainer Materials
compact disc to the Program Files\1561_lab\Lab9 folder on drive C.
#
##
#
Verify that the 1561 Solutions folder in C:\Program Files\ is shared as
\\London\Solutions.
!
To verify
1. Click Start, and then click Run.
2. In the Open box, type \\london and then click OK.
3. Verify that the Solutions folder appears.
!
To share the C:\Program Files\1561 Solutions folder
1. In C:\Program Files, right-click 1561 Solutions, and then click Sharing.
2. In the 1561 Solutions dialog box, on the Sharing tab, click Share this
folder.
3. In the Share name box, type Solutions and then click OK.
Classroom Setup Guide 17
#
##
#
Verify that the C:\Program Files\1561 Solutions folder contains five
subfolders.
!
To verify
1. Open the C:\Program Files\1561 Solutions folder in either My Computer or
Windows Explorer.
2. Verify that the following subfolders exist exists:
• Lab3
• Lab5
• Lab6
• Lab7
• Lab9
!
To create the subfolders in C:\Program Files\1561 Solutions
1. In Windows Explorer, open C:\Program Files\1561 Solutions.
2. In the details pane, right-click a blank area, point to New, and then click
Folder.
3. When the new folder icon appears, type the appropriate folder name and
then press ENTER.
4. Repeat this process until all five subfolders have been created
#
##
#
Verify that six files are in the C:\Program Files\1561 Solutions folder.
!
To verify
1. Open the C:\Program Files\1561 Solutions folder in either My Computer or
Windows Explorer.
2. Verify that the following files exist:
• Lab3.vsd
• Lab5.vsd
• Lab6.vsd
• Lab7ex1.vsd
• Lab7ex2.vsd
• Lab9.vsd
!
To add the correct files to the C:\Program Files\1561 Solutions folder
1. Run the C:\Tools\1561_sol.msi Windows Installer package.
2. If the Windows Installer fails to install the required files, insert the Trainer
Materials compact disc into the CD-ROM drive.
3. Copy the appropriate files from the Labfiles folder on the Trainer Materials
compact disc to the Program Files\1561 Solutions folder on drive C.
18 Classroom Setup Guide
#
##
#
Verify that 13 sites exist in the nwtraders.msft domain.
!
To verify
1. Open Active Directory Sites and Services.
2. Expand Sites and verify that the following sites exist:
• Default-First-Site
• Namerica1
• Namerica2
• Europe1
• Europe2
• Asia1
• Asia2
• Spacific1
• Spacific2
• Samerica1
• Samerica2
• Africa1
• Africa2
!
To create the sites in Active Directory
1. Run the C:\Tools\Newsites.vbs script.
2. If the script fails to create the required sites, open Active Directory Sites and
Services.
3. Right-click Sites and then click New Site.
4. In the New Object – Site dialog box type the Namerica1 in the Name box.
Select DEFAULTSITELINK and then click OK.
5. In the Active Directory message box, click OK to finish configuring the
new site.
6. Repeat the process until all sites have been created.
#
##
#
Verify that the Microsoft PowerPoint
®
Viewer is installed.
!
To verify
1. Click Start, point to Programs, and then click Microsoft PowerPoint
Viewer 97.
2. Verify that the program starts.
!
To install the PowerPoint Viewer
1. Create the Pptview folder on drive C.
2. Insert the Trainer Materials compact disc into the CD-ROM drive.
3. Copy the contents of the Pptview folder on the Trainer Materials compact
disc to C:\Pptview.
Classroom Setup Guide 19
4. Open C:\Pptview in either My Computer or Windows Explorer.
5. Double-click Ppt_name.vbs to correctly name the PowerPoint Viewer
folders.
6. Double-click Pptview.msi to install the PowerPoint Viewer.
#
##
#
Verify that the PowerPoint slides are installed in C:\Program Files\1561
Slides.
!
To verify
1. Open the C:\Program Files\1561 Slides folder in either My Computer or
Windows Explorer.
2. Verify that a PowerPoint presentation exists for each of the modules in the
course.
!
To install the PowerPoint slides
1. Insert the Trainer Materials compact disc into the CD-ROM drive.
2. Open the Tools folder on the Trainer Materials compact disc in either My
Computer or Windows Explorer.
3. Double-click 1561_ppt.msi.
4. If the Windows Installer package fails to install the PowerPoint slides,
create a subfolder called 1561 Slides in the Program Files folder on drive C.
5. Copy the contents of the Powerpnt folder in the Trainer Materials compact
disc to C:\Program Files\1561 Slides.
#
##
#
Verify that Start menu shortcuts exist for each of the PowerPoint
presentations.
!
To verify
1. Click Start, point to Programs, and then point to 1561 Slides.
2. Verify that shortcuts exist for each module that is taught in the course.
!
To create Start menu shortcuts
1. Right-click Start, and then click Explore All Users.
2. In Windows Explorer, expand Desktop, expand My Computer, and then,
in C:\Documents and Settings\All Users\Start Menu, click Programs.
3. In the details pane, right-click an empty area, point to New, and then click
Folder.
4. When the new folder icon appears, type 1561 Slides and then press ENTER.
5. Double-click the 1561 Slides folder.
6. In the details pane, right-click an empty area, point to New, and then click
Shortcut.
7. In the Create Shortcut wizard, click Browse.
8. In the Browse for Folder dialog box, expand Desktop, expand My
Computer, expand Local Disk (C:), expand Program Files, and then
expand 1561 Slides.
20 Classroom Setup Guide
9. Click 1561_00.ppt, and then click OK.
10. In the Create Shortcut wizard, click Next.
11. On the Select a Title for the Program page, type Module 0 in the Type a
name for this shortcut box, and then click Finish.
12. Repeat the process until shortcuts have been created for each of the
PowerPoint presentations.
#
##
#
Verify that the MOC fonts are installed.
!
To verify
1. Click Start, point to Settings, and then click Control Panel.
2. In Control Panel, double-click Add/Remove Programs.
3. Verify that MOC Fonts is listed under Currently installed programs.
!
To install the MOC fonts
1. Insert the Trainer Materials compact disc into your CD-ROM drive.
2. Open the Tools folder on the Trainer Materials compact disc in either My
Computer or Windows Explorer.
3. Double-click Mocfonts.msi to install the fonts.
#
##
#
Verify that, when logged on as Administrator, the London computer has
dark green wallpaper with the computer name in the upper-right corner.
!
To verify
• Log on as Administrator, and verify that the correct wallpaper, logo, and
computer name appear.
!
To set the wallpaper for the London computer
1. Log on as Administrator.
2. Right-click the desktop, and then click Properties.
3. In the Display Properties dialog box, on the Background tab, click
Browse.
4. In the Browse dialog box, open the C:\Setup\Images folder, click Lon, and
then click Open.
5. In the Display Properties dialog box, click OK.
Classroom Setup Guide 21
#
##
#
Verify that the London computer is running the DHCP Server service
and that the server has been authorized in Active Directory.
!
To verify
• In the DHCP console, verify that a green icon exists next to
London.nwtraders.msft.
The green icon indicates that the server has been authorized in Active
Directory.
!
To authorize the DHCP server
• In the DHCP console, right-click London.nwtraders.msft, and then click
Authorize.
#
##
#
Verify that the DHCP Server service scope on the London computer
includes IP addresses 192.168.x.101 through 192.168.x.199.
!
To verify
1. In the DHCP console, expand London.nwtraders.msft, expand Scope
(192.168.x.), and then click Address Pool.
2. Verify that the address pool ranges from 192.168.x.1 through 192.168.x.199.
!
To create the DHCP Server service scope
1. Open the C:\Tools\DHCP folder in either My Computer or Windows
Explorer.
2. Locate the appropriate file for your classroom number.
File names correspond with classroom numbers; for example, the Dhcp3.txt
file is used for classroom 3.
3. Right-click Dhcpx.txt, and then click Rename.
4. Type setdhcp.cmd and then press ENTER.
5. When the Rename message box informs you that changing the file
extension could cause the file to become unstable, click Yes.
6. Double-click Setdhcp.cmd.
#
##
#
Verify that the Windows 2000 Resource Kit is installed.
!
To verify
1. Click Start, point to Programs, point to Windows 2000 Resource Kit,
point to Documentation, and then click Books Online.
2. Verify that the Windows 2000 Resource Kit Help file appears.
!
To install the Windows 2000 Resource Kit
1. Insert the Trainer Materials compact disc into the CD-ROM drive.
2. Open the Reskit folder on the Trainer Materials compact disc in either My
Computer or Windows Explorer.
3. Double-click W2000rk.msi.
4. In the Microsoft Windows 2000 Resource Kit Setup wizard, click Next.