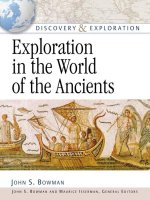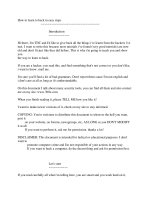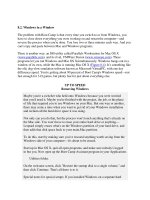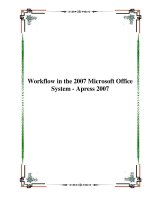Tài liệu Linux in the Workplace pdf
Bạn đang xem bản rút gọn của tài liệu. Xem và tải ngay bản đầy đủ của tài liệu tại đây (15.05 MB, 329 trang )
Linux in the Workplace
Table of Contents
Linux in the Workplace—How to Use Linux in Your Office 1
Introduction 3
Why This Book Is Different 3
Chapter 1: Learning About the Pieces 5
What Is Linux? 5
The Roots of Linux 5
Linux Performance 6
Linux Distributions 6
Ways of Communicating with Linux: Text and Graphical 6
What Is KDE? 7
What Else Is Included? 7
Chapter 2: Loggin in and Moving Around 8
Logging In and Out 8
Changing Passwords 9
Logging Out 9
A Word about Root 10
The Landscape of the KDE Desktop 10
Menus, Windows, and Toolbars 10
Other Mouse Uses: Moving and Copying 13
Navigating Your Desktop 13
The Panel 14
The Desktop 20
Navigating with the Keyboard 21
Chapter 3: Managing Files 24
Making the Konqueror File Manager Your Friend 24
The Location Bar 24
The Konqueror File Display 26
Accessing Files on Removable Media—CD−ROM and Floppy Disk Drives 27
Menus and Toolbar Buttons 27
Window Menu 34
Accessing Man Pages 34
Working with Files 35
Creating New Folders and Files 35
Moving Files 36
Opening Files 37
Right−Clicking Files 40
Changing Permissions 45
Middle−Clicking 46
Using File Compression 46
Chapter 4: Getting Organized 47
KOrganizer 47
Configuring KOrganizer 47
Menus and Toolbars 55
Printing from KOrganizer 56
Using the To−Do List 57
i
Table of Contents
Chapter 4: Getting Organized
Scheduling Events 59
Importing, Exporting, and Archiving in KOrganizer 62
KPilot 64
Syncing with KPilot 64
KPilot Files 65
Configuring KPilot 66
KArm: Time Management 68
Working with Tasks 69
Configuring KArm 70
KNotes 70
Working with KNotes 71
Configuring KNotes 72
KJots 72
Using KJots 73
KCalc 73
Using KCalc 74
Configuring KCalc 74
Chapter 5: The Open Office Suite 75
Overview 75
Introduction to OpenOffice 76
Writer: Working with Text 77
Creating a New Document 77
Opening an Existing Document 78
Formatting Your Document 79
Inserting Graphics into Your Document 83
Saving Your Document 84
Creating Document Templates 85
Printing Your Document 85
OpenOffice Calc: Spreadsheets 85
Creating a New Spreadsheet 86
Deleting or Moving Data 87
Using Formulas and Functions 88
Formatting Your Spreadsheet 88
Making a Chart 89
Saving Your Spreadsheet 91
Working with Multiple Pages in One Spreadsheet 91
Printing Your Spreadsheet 92
OpenOffice Impress: Presentations and Slideshow 92
Fine−Tuning Your Presentation 94
Saving and Exporting Your Presentation 94
Exporting as a Web Presentation 94
Printing Your Presentation 95
Viewing Your Presentation 95
OpenOffice Draw for Graphics 96
A Sample Draw Document 96
Keyboard Shortcuts in the OpenOffice Suite 99
ii
Table of Contents
Chapter 6: Alternative Office Software 101
KOffice 101
Navigating KOffice 101
KWord 102
Creating a New KWord Document 102
Opening an Existing Document 104
Using Frames 104
Formatting Your Document 106
Inserting Graphics into Your Document 111
KSpread 112
Creating a New Spreadsheet 113
Opening an Existing Spreadsheet 113
Entering Data 114
Using Formulas and Functions 115
KWrite 116
AbiWord 117
Starting AbiWord 118
The AbiWord Screen 118
Working with Files 118
Setting View Options for Productivity 120
Formatting 120
Setting Tabs and Margins 120
Using Styles 121
Using SpellChecker 121
Adding Links 122
Setting Preferences 122
Chapter 7: Working with Graphics 123
KPaint 123
The Toolbar 123
Color 125
Document Information 126
Scanning 127
xscanimage 127
Scan Mode Options 129
Scanning Resolutions 132
Moire Patterns 133
Kontour 133
Getting Started with Kontour 133
Grab ‘n Go with KSnapshot 135
KView 136
Getting Started with KView 136
Playing with KView 137
gv 141
Chapter 8: More on Graphics: The Gimp 142
Overview 142
Getting Started 142
The Toolbar 143
File and Xtns 143
iii
Table of Contents
Chapter 8: More on Graphics: The Gimp
Color Menu 143
Dialog Menu 144
Selection 146
Smart Selection 146
Move, View, and Crop 147
Transform, Flip, and Text 147
Color Picker, Bucket, and Gradient 148
Pencil, Paintbrush, Eraser, and Ink Tools 149
Airbrush, Clone, Convolver 149
Dodge and Burn and Smudge Tools 150
Finally, Let’s Work with The GIMP! 150
Layers 151
Retouching Photos 152
More Retouching 155
Filters 158
Script−Fu and You 158
Chapter 9: Communication: Working with Email, Usenet News, and Faxes 160
KMail 160
Configuring KMail 161
Using KMail 169
Using the KMail Address Book 178
Other Features of KMail 181
Email with Netscape 185
Other Email Agents 189
Usenet 189
KNode 190
Usenet News with Netscape 193
Faxing 195
K Send a Fax 196
KFax 196
Chapter 10: Accessing the Web 198
Overview 198
Konqueror in Detail 198
The Basics of Getting Around 198
Getting to Know Your History 200
Searching the World Wide Web 200
Setting a New Home Page 203
Using Bookmarks 204
Using Plugins 212
Saving Web Pages and Images 213
Printing a Web Page 215
Other Options 216
Customizing Konqueror 216
Konqueror Browser Setup 216
Cookies 218
Crypto 221
User Agent 221
iv
Table of Contents
Chapter 10: Accessing the Web
Other Applications 222
FTP and KBear 222
Netscape 223
Opera 223
Building Web Content 223
Using Save to Make HTML 224
Using Quanta Plus 224
Chapter 11: Customizing Your Desktop 227
Using the Control Center 227
File Browsing 228
File Associations 229
File Manager 230
Quick Copy & Move Plugin 231
Information 232
Look & Feel 233
Background 233
Color 235
Desktop 236
Fonts 239
Icons 240
Launch Feedback 242
Menu Settings 242
Panel 243
Screensaver 246
Shortcuts 247
Style 250
Taskbar 250
Theme Manager 251
Window Behavior 252
Window Decoration 255
Network 255
Email 255
News Ticker 256
Peripherals 258
Mouse 258
Personalization 260
Accessibility 260
Country & Language 260
Crypto 261
Konsole 261
Passwords 261
Session Manager 261
Spell Checking 262
Power Control 262
Sound 262
System Notifications 264
System 265
Adding Icons 266
v
Table of Contents
Chapter 11: Customizing Your Desktop
Panel Buttons 266
Desktop Icons 267
Adding Items to the K Menu 269
Chapter 12: Making Job Backups 272
Overview 272
The Ark Archiver Backup Utility 272
Burning Data to CDs with KOnCD 274
Preparation 274
Starting Up 275
Backing Up Files 277
Chapter 13: Using the Command Line 281
Overview 281
Terminal Windows 281
Konsole 281
xterm 284
The Shell 284
Shell Choices 285
Shell Prompt 285
Control Characters 286
Pipes and Redirection 286
Command−Line Format 288
Command−Line Editing and Shell History 289
Command Completion 289
Shell Expansions 290
Quoting 290
Conventions 291
File Hierarchy 291
Naming the Pieces 291
Moving About 292
File Manipulation Utilities 292
ls—Listing Directory Contents 292
cp—Copy Files 292
mv—Rename or Move Files 293
rm—Remove Files 294
mkdir—Create a Directory 294
rmdir—Remove a Directory 295
Text Editors 296
Emacs 296
Joe 296
vi 296
lpr—Send File to a Printer 296
File Attributes and Permissions 296
How Permissions Work 297
chmod—Change File Permissions 297
chgrp—Change File Group 298
Information 298
file—Guess File Type 298
vi
Table of Contents
Chapter 13: Using the Command Line
man—Online Documentation 299
Sorting and Searching 299
grep—Searching for Strings in Files 300
find—Locating a File 300
locate—Locating a File 301
System−Related Commands 302
ps—Process Status 302
top—Ongoing Process Status 302
df—Display Free Disk Space 303
du—Display Disk Space Usage 303
Conclusion 303
Appendix A: Openoffice Default Key Binding/Keyboard Shortcuts 304
OpenOffice Writer 304
OpenOffice Calc 305
OpenOffice Impress 307
OpenOffice Draw 308
Appendix B: What Does What: Matching Your Task with the Appropriate Program 310
Appendix C: Creating and Maintaining a GPG Key for Kmail 312
Generating Your Key 312
Posting Your Key to a Keyserver 313
Signing Other People’s Keys 313
Keysigning Events 313
OpenPGP and GPG Documentation 313
List of Figures 314
Chapter 2: Loggin in and Moving Around 314
Chapter 3: Managing Files 314
Chapter 4: Getting Organized 315
Chapter 5: The Open Office Suite 315
Chapter 6: Alternative Office Software 316
Chapter 7: Working with Graphics 316
Chapter 8: More on Graphics: The Gimp 317
Chapter 9: Communication: Working with Email, Usenet News, and Faxes 318
Chapter 10: Accessing the Web 318
Chapter 11: Customizing Your Desktop 319
Chapter 12: Making Job Backups 320
Chapter 13: Using the Command Line 321
vii
Linux in the Workplace—How to Use Linux in Your
Office
SSC, Publishers of Linux Journal
An imprint of No Starch Press, Inc. San Francisco
LINUX IN THE WORKPLACE. Copyright ©2002 by Specialized Systems Consultants, Inc. (SSC)
All rights reserved. No part of this work may be reproduced or transmitted in any form or by any
means, electronic or mechanical, including photocopying, recording, or by any information storage
or retrieval system, without the prior written permission of the copyright owner and the publisher.
No Starch Press and the No Starch Press logo are registered trademarks of No Starch Press, Inc.
Other product and company names mentioned herein may be the trademarks of their respective
owners. Rather than use a trademark symbol with every occurrence of a trademarked name, we are
using the names only in an editorial fashion and to the benefit of the trademark owner, with no
intention of infringement of the trademark.
Co−publishers: William Pollock and Phil Hughes
Editorial Director: Karol Jurado
Cover and Interior Design: Octopod Studios
Composition: 1106 Design, LLC
Copyeditors: Judy Ziajka and Martha Sigwart
Proofreader: Robyn Brode
Indexer: Broccoli Information Management
Distributed to the book trade in the United States by Publishers Group West, 1700 Fourth Street,
Berkeley, CA 94710; phone: 800−788− 3123; fax: 510− 658−1834.
Distributed to the book trade in Canada by Jacqueline Gross & Associates, Inc., One Atlantic
Avenue, Suite 105, Toronto, Ontario M6K 3E7 Canada; phone: 416− 531− 6737; fax 416− 531−
4259.
For information on translations or book distributors outside the United States, please see our
distributors list in the back of this book or contact No Starch Press, Inc. directly:
No Starch Press, Inc.
555 De Haro Street, Suite 250, San Francisco, CA 94107
phone: 415− 863− 9900; fax: 415− 863− 9950; ; />The information in this book is distributed on an “As Is” basis, without warranty. While every
precaution has been taken in the preparation of this work, neither the author nor No Starch Press,
Inc. shall have any liability to any person or entity with respect to any loss or damage caused or
alleged to be caused directly or indirectly by the information contained in it.
Library of Congress Cataloguing− in−Publication Data
Linux in the Workplace / SSC.
p. cm.
ISBN 1−886411−86−7
1
1. Linux. 2. Operating systems (Computers) I. Specialized
Systems Consultants.
QA76.76.O63L5455 2002
005.4'32−−dc21 2002001102
2
Introduction
You may be coming to Linux and KDE from another operating system, and you are probably familiar
with browsing the Web, sending email, preparing documents, and doing other jobrelated tasks with
your computer. Whether you’re somewhat experienced or completely new to computers, this book
was written for you.
In general, this book does not assume any computer experience on your part. We explain what
Linux and KDE are (Chapter 1, “Learning about the Pieces”), and we even tell you how to use your
mouse (with Linux there are three buttons). Of course the more experience you have, the more
quickly you’ll learn, because working with the KDE interface is very much like using other popular,
windows− based interfacesóbut with many important differences.
Although there are many commercial programs available for Linux, they are not the focus of this
book. Instead, we focus on programs that are available for free and commonly included in most
Linux distributions.
We don’t cover every application that comes with KDE, focusing instead on those you are most
likely to need in a typical of fice, or even home, environment. Once you become comfortable with
the material, it should be easy for you to learn about any specific commercial or free programs you
may wish to use.
Why This Book Is Different
Traditionally, Linux has been a favorite operating system of the more technically literate computer
users. So, you’ll find many Linux books that tell you Linux is like UNIX (it is), how to load Linux, why
Linux is g reat, and how to do specific things with Linux (such as run a webserver). There are also
many books that go into great detail about how to use specific software available for Linux (such as
The GIMP graphics program), as well as books that compare Microsoft Windows’ features to those
of Linux.
This book is different in that we assume you don’t want to install Linux, don’t want to learn how to be
a system administrator, and aren’t concerned with doing some of the more complicated tasks. We
assume you already have a working Linux system on your desk and need to use it to get your work
done. That work probably involves email, the Web, working with documents, and performing general
office tasks. Additionally, we assume that, in most cases, you will want to use the KDE graphical
user interface (GUI) that comes with Linux to perform these tasks. (Of course, once you become
proficient at all these tasks, you may want to learn what the command line is and how to do some
tasks more efficiently from it.)
This book is also unique in that it is the product of a number of employees at our company, SSC.
Contributors include Phil Hughes, our publisher; Carlie Fairchild, Rebecca Cassity, Clarica Grove,
and James Gray from the marketing department; Richard Vernon, Jill Franklin, Don Marti, Heather
Mead, and Joel Megal from editorial; our graphic artist, Lydia Kinata; our webmaster, Scott
Blanchard; and one of our sy stem administrators, Mike Orr.
SSC, as a publishing company, has been using Linux since 1993. Some of us have been working
with UNIX since 1980 and have progressed from the UNIX command−line interface to doing some
tasks with the GUI. Others came “off the street” with no UNIX or Linux experience, learned the GUI
first, and then expanded their knowledge to include command−line tools.
3
As a result, we all remember what it’s like to learn certain job− related tasks with Linux and to be
exposed to the KDE desktop for the first time.
With the exception of magazine layout and some accounting tasks, all of our work is done on Linux.
A lot of it is done using the KDE desktop and the utilities included with most Linux distributions. We
have written this book to get you up and working on Linux and KDE quickly.
For the writing and testing of this book, we have used the Debian “Woody” and SuSE 7.3 and 8.0
distributions (see Chapter 1, “Learning about the Pieces,” for information on distributions). Also, like
Linux itself, many open−source programs are under constant development. For this reason, the
version of a given program that you are using may be different from the version discussed here. The
differences are normally in added features, however, and usually do not affect the core functions of
the program. So if you follow the instructions you find in these pages, you shouldn’t have any
trouble learning to use the applications, even if the version seems a little different.
So welcome to Linux and the KDE desktop! With a little practice, we’re confident that you’ll soon be
working proficiently and will come to appreciate the power, reliability, and even fun of the Linux
operating system.
4
Chapter 1: Learning About the Pieces
Linux is said to be a “free” operating system (OS). This chapter explains exactly what that means
and how it affects the way Linux is distributed. It also provides an introduction to the KDE desktop,
its relation to Linux, and some of the more popular office− related software used on Linux.
What Is Linux?
Linux is a computer operating system, the most important program your computer runs. It controls
all of the programs that run on your computer by allocating resources, interpreting your instructions
(by using your mouse and keyboard), sending output to the monitor, keeping track of all files, and
performing many other important tasks.
Linux is different from most operating systems in that it has been developed by scores of
programmers around the world. Linux is free, both in the sense that you don’t have to pay for it
(though you can, and many people do) and in the sense that the source code (its internal pieces) is
available to anyone who wants to look at or modify it. Having its source code “open” makes it
possible for anyone to try Linux out, find bugs, and submit fixes that go to a central control point
before making their way into future versions of Linux.
The kernel is Linux’s central nervous system; it’s the operating system code that runs the whole
computer. Though some advanced Linux users make modifications to the kernel on their systems,
you probably won’t have anything to do with it. However, you should know that this is the core of
your computer’s system and that it is under constant development.
Because so many developers work on Linux, the pace of Linux development is quick, and problems
are usually found and addressed rapidly.
The Roots of Linux
Linux’s lineage goes back to UNIX, the most proven operating system in the world in that it (and its
variants) has been the most used networked computer OS for over three decades. UNIX was
developed at Bell Telephone Laboratories and designed to support many users working at many
computers at one time, all linked together and sharing information and resources. When using such
an operating system, more than one person can use a single computer’s hardware to do many
things at once, and a single user can do more than one thing ( multitask) on a single machine as
well. This makes for more efficient use of resources and a more powerful system.
Linux runs on a variety of platforms, including x86, PowerPC, DEC Alpha, Sun Sparc, and ARM, so
no matter what type of computer hardware you have, Linux will probably run on it. Linux aims for
POSIX (Portable Operating System Interface for UNIX) compliancy. POSIX is a set of standards
that defines an interface between programs and operating systems. By sticking to these standards,
software developers can be reasonably confident that their programs can be ported easily to any
POSIX− compliant operating systems, such as the various versions of UNIX. This means that Linux
users can take advantage of software made for general UNIX systems.
5
Linux Performance
Linux has been praised for its stability—computers running the Linux OS have been known to run
months or even years at a time without crashing, freezing, or having to be rebooted.
Linux machines are also known to be extremely fast because Linux is especially efficient at
managing resources such as memory, computer power, and disk space. In fact, much of the World
Wide Web is powered by older computers running Linux and the Apache webserver. Additionally,
organizations such as NASA, Sandia, and Fermilabs have built powerful, yet inexpensive,
supercomputers by combining groups of lesser−powered Linux machines and having them all work
together in clusters.
Linux Distributions
Because Linux is freely available, any company (or individual) can take it, add software to it, and
offer the resulting compilation (either free or for sale) as a Linux distribution. The result is a range of
available distributions. Some of the companies producing these distributions also make small
modifications to the Linux kernel and include their own software tools for managing and configuring
Linux in an effort to simplify installation and management. Although each distribution varies in minor
ways, most differ merely in the software they include.
The good news is that even if your distribution doesn’t include a tool or application you want, it
usually can be downloaded free from the Internet.
Ways of Communicating with Linux: Text and Graphical
One way to communicate with Linux is by typing text at a command line, similar to the C prompt
(C:>) for anyone used to working with DOS. A text− based interface requires the user to type
specific commands with a specific syntax that the operating system understands. The computer
displays a prompt letting the user know it is ready to receive a command. The place where the
command is typed is known as the command line. Anyone who used a personal computer in the
mid− 1980s or earlier is probably familiar with some kind of text− based user interface.
Many utilities, or programs, are command−line based. This means that instead of using a mouse
button to access the program, you type a word into what is called a terminal window when the
computer displays a prompt. This book will not discuss these utilities until the final chapter. Chapter
13 discusses the command−line interface and some of these utilities, but you can rest assured that
this chapter is optional.
The other method of communicating with Linux is by way of a graphical user interface (GUI). This is
often called the desktop and consists of the icons, windows, dialog boxes, toolbars, and panels that
you see when using Linux as a point−and− click operating system. This is considered more
user−friendly because it provides visual clues you can use to get the computer to do something,
instead of requiring that you memorize myriad commands.
Using the KDE GUI is the focus of this book. Though we introduce the command line and some of
the commands associated with it, you should be able to do everything that you need to do with the
KDE GUI.
6
What Is KDE?
KDE is a GUI, a piece of software that interacts with the operating system but is not an integral part
of it. It simply provides a means of communicating with it. You might think of it as an interpreter
between you and Linux.
GNOME is another popular desktop GUI that works with Linux. GNOME and KDE are each created
and maintained by different teams of software developers. Both function well, and making the
choice between them is largely a matter of personal preference. We focus on KDE here because it’s
what we use in our offices and because it is included in almost every Linux distribution.
What Else Is Included?
Besides Linux itself and the KDE desktop, you’ll find many other programs included with your Linux
operating system. KDE alone includes over 100 programs, such as image viewers, text editors,
email programs, web browsers, and games. You’ll even find a free office software suite
(OpenOffice) and a Photoshop−like program (The GIMP), both of which are discussed in this book.
OpenOffice and The GIMP are generally considered to be the leading free applications in their
respective fields. For this reason we have given each one a separate chapter.
7
Chapter 2: Loggin in and Moving Around
This chapter discusses the basics of using the KDE graphical interface on Linux. If you’ve worked
with another GUI environment, this information will probably seem elementary, but you may want to
skim it to pick up some possible differences.
Logging In and Out
When you first start Linux, you are greeted with a login screen. Before you can do anything, you’ll
need to enter your login name, sometimes called a username, and your password, both of which
should be supplied by your administrator. This is called logging in.
Because a Linux system can have multiple users, each with their own customized desktop and
settings, entering your login name tells Linux who you are and instructs it to load your particular
settings. Usernames are especially important when several people have access to the same
computers.
Figure 2.1: Login Screen
Linux uses your password to verify your identity, so you should always keep it secret. When you
enter your password, the characters you type will not appear in the box. Instead, you should see
plus signs or asterisks as you type. (Depending on the way your Linux system is configured, there
may be no on−screen representation of your password at all, and you’ll have to type it in blindly.)
After typing your login name and password, press ENTER. There will be a short delay as your
computer loads everything for your session. A KDE graphic will show the loading progress. Once
your machine is initialized, the KDE desktop should appear, and you will be ready to begin working.
8
Changing Passwords
When selecting a password, it is important to choose one that you will remember easily (it’s best to
avoid writing it down) and that’s not easy for others to guess. Avoid names, dictionary words, or
anything related to easily obtainable personal information. A good password combines upper− and
lowercase letters with nonalphanumeric keys. Passwords such as *nCk&Ve or *uG]y$Uds− are
good examples. Your system administrator may assign you a password, but if you are responsible
for your own, it’s a good idea to change it approximately every two months.
You can change your password using the KPasswd utility found in the Utilities submenu of the K
menu. You’ll learn to navigate this menu later in this chapter.
Figure 2.2: The Change Password Dialog Box
Logging Out
To log out from your computer at the end of a session, click the K button on the panel, and choose
Logout from the pop−up menu. A dialog box will come up asking whether to restore your current
session when you next log in and to confirm that you really want to log out. Click Logout to confirm.
Figure 2.3: Logout Screen
Tip Before you log out of the system, make sure that all your work has been saved. This will help
9
prevent losing data.
A Word about Root
When KDE is first installed, the installation program will prompt you to create at least two accounts:
root and normal user. Root is thought of as a superuser account and is reserved for system
administration, as it lets you do almost anything to your system. Most offices limit root access to the
system administrator.
If you have root control on your system, beware—changes to system files can radically alter the way
the system works. As you are experimenting and getting familiar with KDE, you will probably come
across things that are designated as root−access only, and you will be unable to change them
without the help of your system administrator.
The Landscape of the KDE Desktop
Once you’ve logged in to the computer, you will see a fairly blank background with some small
pictures and a bar across the bottom of the screen with more pictures. The background is called the
desktop; the bar is called the panel; and the pictures are icons —symbols representing the
programs and tools on your computer that are probably used most often. For example, the life
preserver is the icon for the Help program, and the globe represents the Konqueror web browser,
used for navigating the Internet.
Tip Programs and groups of programs are also called applications.
The desktop icons have their functions listed beneath them, such as Printer or Email. Text will pop
up to explain the functions of the panel icons when you hold the mouse pointer over them. This
applies to almost every icon or button you see in KDE or any of its applications. Using the panel and
desktop icons is discussed in the “Navigating Your Desktop” section of this chapter.
To open a program from its icon, position the mouse pointer directly over it and click the left mouse
button once— a single click. A blinking mini− icon appears next to the mouse pointer indicating that
your computer is opening the program or file. The type of mini− icon will show which program is
opening. For instance, if you click on the globe icon in the panel to open the Konqueror web
browser, a blinking globe will appear.
Menus, Windows, and Toolbars
Menus offer a list of tasks to perform. For example, if you click the K button in the lower left corner
of the panel, you will see a pop−up menu that lists the names of various programs and utilities
available on your system. As you move your mouse pointer up, other pop−up menus appear. These
are submenus, menus specific to an item on the main menu.
For example, here we show the submenu for Toys. When you find a program on a menu or
submenu that you want to open, single− click on the program name to launch the program.
10
Figure 2.4: Submenu of a K Menu Item
Tip If a small black arrowhead appears next to an icon or an item on a menu, a submenu is
available. Place the mouse over the item to bring up the submenu.
When a program opens, it does so in a window, an enclosed rectangular area on the screen. You
can have multiple programs open simultaneously on your desktop in multiple windows. (You’ll learn
exactly how many desktops and windows you can open at once in the next section.) This is part of
the multitasking capability of Linux. While one program is running a task, you can be working on
another. For instance, while your computer is running the installation of a program, you can be
happily typing a letter with AbiWord.
Each program window will usually have a menubar at the top that lists menu items—groups of
options and commands that apply to the specific program you have open.
11
Figure 2.5: A Typical Menubar within a Program, with Submenu Options
Although the left mouse button is used the most, clicking the right mouse button will often bring up a
hidden option menu for a program if one is available. For example, if you click the right mouse
button when the pointer is on the empty desktop (not on an icon or a file), a menu will pop up with
options to log out, lock the desktop (meaning a password will be needed to access anything), open
a new document, arrange icons and windows, and perform various other tasks. These pop−up
menus of available options change depending on which program you are using, so be sure to check
them for the icons and tools you use most often.
12
Figure 2.6: Hidden Menu for the Desktop
Other Mouse Uses: Moving and Copying
You can also use your mouse to move items on the desktop by clicking on them and dragging them
to a new location— a method called drag and drop. To do this, position the mouse pointer directly
over the item you want to move. Then hold down the left mouse button and move the mouse itself to
drag the item across the screen. Once you reach the desired location, release the mouse button to
drop the item there. You can even use drag and drop to perform actions. For example, you can drag
a file to the printer icon to print it.
To move a window to another location on your screen, place your pointer in the window’s titlebar
(the topmost section of the window) and then drag and drop the window to a new location. Once the
window is where you want it, release the mouse button.
To resize a window, move the mouse pointer along the window border. When a double−headed
arrow appears, click and drag the arrow inward or outward to the desired size. Adjusting from a
window corner lets you change the width and height at the same time (by dragging diagonally).
Tip To move a window whose titlebar is inaccessible (maybe in your excitement, you
moved it clear off the top of the screen), hold down the ALT key, click anywhere on the
window, and drag.
You can also use the mouse to copy text from within any window that has a place for text placement
into another window. For example, you can use the mouse to copy text from a web page into a
document or email message. Simply highlight the text you want to copy by placing the mouse at the
beginning, pressing the left button, and moving the pointer across the desired text ( doubleclick to
highlight word by word rather than space by space). Clicking the middle mouse button (or the left
and right button simultaneously on a two− button mouse) will paste the text wherever the text cursor
is.
Windows that display more than will fit in a single screen will have a vertical gray bar at the far right
side, with a small black arrow pointing up at the top and another pointing down at the bottom. This is
a scroll bar that allows vertical movement in a document. Clicking the down arrow will make the
lower part of the document visible, and clicking the up arrow will take you up again. You can also
click on the bar itself with the mouse pointer and drag it up or down. The same is true for something
too wide, except the scroll bar is across the bottom.
Navigating Your Desktop
As described previously, when you log in to KDE, you’ll see a colored background with several
icons on the left and a bar at the bottom lined with more icons, called the panel.
13
Figure 2.7: The KDE Desktop
The Panel
The panel provides quick access to the programs used most often. It also helps navigate the
windows you open. Each panel icon represents a menu, directory, application, or helpful tool that’s
only a mouse click away from appearing on your screen for you to use. The most significant of
these icons is the big K in the far left corner.
Figure 2.8: The K Panel
The K Menu
When you click on the K, a menu pops up. This is KDE’s main menu, the K menu. Each entry in this
menu is like a folder in a filing cabinet, representing either an application or a directory on your
computer.
14
Figure 2.9: The K Menu
Most entries in the K menu have icons, and some have arrows. The icons help you identify what
each entry means; for example, your home directory has a house next to it.
Navigating the K Menu
The K menu offers various ways to access your computer’s contents. Entries are highlighted as
your mouse pointer passes over them, letting you know exactly where you are in the menu. To
access a submenu, highlight an entry with an arrow, then move the pointer into one of these boxes.
These linked submenus and their related main menu headings make up the K menu tree. To close
a submenu, move your pointer to a blank space on the desktop and click.
Tip To keep a submenu open, click the submenu heading, or open the submenu by moving the
mouse pointer to its heading, and then move your mouse pointer off the menu.
Opening and Closing Windows from the K Menu
Of course, your ultimate goal in navigating the K menu is to reach the files and applications you
need. Once you’ve found the entry you want, open it by clicking your mouse (either button will do).
For example, to use your computer’s calculator, open the K menu, place your pointer on Utilities,
then move the pointer to Calculator on the submenu.
15
Figure 2.10: Opening a Window from the K Menu
Click Calculator and, presto, a calculator appears. To close a window, click the X at the far upper
right corner of the titlebar.
TipIf you re−open the K menu after opening the calculator, you will notice something new inside it:
the word Calculator and its icon now appear at the top. This is because KDE logs your recently
accessed folders, files, and applications, so you can open them again more quickly. The items
in this part of the menu will change, depending on which programs you used most recently. The
K menu can also be configured to log most frequently rather than most recently used items.
See the “Panel” section of Chapter 11.
Help
One of the panel icons you may use a lot at first is the help icon (the life preserver). Whether you’ve
forgotten how to use the Delay feature in KSnapshot or how to change the speed of your mouse
pointer, Help can provide the answers.
Once launched, you will be presented with the KDE HelpCenter’s opening pages. The left side of
the window contains two tabs, Contents and Glossary, which allow you to search for specific topics
quickly. The main part of the window opens automatically to “Chapter 1. Welcome to KDE.” Here
you can read the full KDE user documentation, or click on certain areas of interest such as KDE
user’s manual and The KDE FAQ (frequently asked questions), or access information on KDE’s
basic applications by clicking on links like Desktop Panel or File Manager. Click on Prev or Next at
the top of the window to flip through the chapters of the KDE help manual.
16
Figure 2.11: The KDE HelpCenter Introduction Screen
Here are some tips for navigating Help:•
Use the Up, Home, Next, and Prev links to move among the pages you’ve viewed. The Next
and Prev links are shown both below and above the text. The Home and Up links appear
only below.
•
Click underlined text for further information (such as “What is the K Desktop Environment?”).•
Use the tabs to switch between Contents and Glossary.
Tip If you open Help from within a program, such as KMail or KOrganizer (by selecting Help
Contents from the top menubar), the help document corresponding to that program will
be presented automatically. Otherwise, you can scroll through the Contents list or the
Glossary to find a specific item.
•
Most help documents appear as web pages (HTML files) with links to more information.
Virtual Desktops
Virtual desktops are simply additional desktops. It is somewhat like having multiple monitors
connected to the same computer, except only one is visible at a time. Their purpose is to give users
more workspace. Linux’s multitasking capability allows your computer to handle many tasks at
once. Virtual desktops make it easier to manage these mutliple tasks and allow you to have more
windows open at once than you could with only one desktop.
The block of numbers (1, 2, 3, and 4), collectively known as the pager icon, that follows the row of
panel icons represents the virtual desktops. Initially, you may question the need for more than one
desktop, but you’ll learn to love the extra real estate additional desktops provide, as well as their
ability to help you stay organized.
17