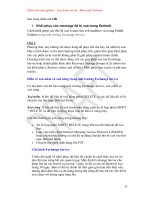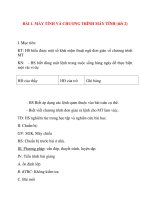Giáo trình Lập trình với Visual Basic (Nghề Lập trình máy tính): Phần 2 - Tổng cục dạy nghề
Bạn đang xem bản rút gọn của tài liệu. Xem và tải ngay bản đầy đủ của tài liệu tại đây (1.25 MB, 51 trang )
Bài 6 :
XÂY DỰNG ỨNG DỤNG NHIỀU BIỂU MẪU
MÃ BÀI: ITPRG10.6
Giới thiệu:
Một ứng dụng VB thông thường là một ứng dụng gồm nhiều cửa sổ khác nhau, nhiều
thành phần khác nhau như biểu mẫu, module, các báo cáo các điều khiển mở rộng .v.v. do vậy
người lập trình cần phải biết sữ dụng các kỹ thuật thiết kế chương trình có nhiều biểu mẫu.
Một chương trình khi được xây dựng có thể từ nhiều người khác nhau, nhiều tập thể
khác nhau, các thành phần được thiết kế từ nhiều người và su đó kết nối lại thành 1 chương
trình.
Mục tiêu thực hiện:
- Viết được chương trình nhiều biểu mẫu, thừa kế các đối tượng có sẵn
- Tạo và sử dụng được hệ thống menu.
- Sử dụng hộp nhập và hộp thơng báo.
Nội dung:
6.1 Viết chương trình ứng dụng nhiều biểu mẫu
6.2 Tạo và sử dụng hệ thống menu
6.3 Hộp nhập và hộp thơng báo
6.1 Viết chương trình ứng dụng nhiều biểu mẫu
42
6.1.1 Thêm form và cách thành phần khác vào chương trình
Vào menu Project chọn lệnh Add form, hộp thọai sau xuất hiện:
Hình 13 : Hộp thoại thêm form
Thẻ New sẽ thêm 1 biểu mẫu mới vào chương trình, biểu mẫu mới gồm các dạng khác
nhau, như biểu mẫu chuẩn (form), dạng hộp thọai (dialog), hộp đăng nhập (Log in dialog).
Nếu muốn chọn các biểu mẫu thiết kế sẵn, chọn nút existing sua đó chọn các form có sẵn,
các form này sẽ được thêm vào chương trình, form này có thể là form do bạn thiết kế họăc do
người khác thiết kế.
Với thao tác tương tự chúng tác có thể thêm các thành phần khác như module, Control,
data report .v.v.
Các thanh phần hi đưa vào được xuất hiện khi chạy chương trình bằng các thuộc tinh
Visible hoặc các phương thức Show .
6.1.2 Viết chương trình có nhiều cửa sổ.
Các ứng dụng Window có 2 dạng: SDI (Single Document Interface) là ứng dụng chỉ có mở
1 cửa số ví như chương trình paint, chương trình Write, MDI (Multi Document Interface) la ứng
dụng có thể mở nhiều cửa số như Word. Excel .v.v.
Muốn khai báo một chương trình có nhiều cửa sổ chọn thuộc tính CDI Child là true, sau đó
vào menu Project chọn Add Mdi form .
1. Biểu mẫu MDI
Biểu mẫu MDI cho phép nhóm các biểu mẫu và chức năng trong một cửa sổ lớn. Tuy nhiên, biểu
mẫu MDI có một số nhược điểm: chỉ có một vài điều khiển được vẽ trên biểu mẫu MDI. Đó là
điều khiển định giờ và hộp hình. Trong phiên bản Professional và Enterprise ta có thể vẽ thêm
43
thanh trạng thái và thanh cơng cụ. Hộp hình vẽ trong biểu mẫu MDI ln có cùng bề rộng với
biểu mẫu và tự động được đặt ở phần trên cùng hoặc dưới cùng của biểu mẫu. Ta không thể
điều chỉnh bằng tay. Nếu ta cố canh trái hoặc canh phải, hộp hình sẽ chiếm tồn bộ biểu mẫu
MDI.
2. Biểu mẫu con (Child Form)
Thuộc tính MDIChild của một biểu mẫu là một giá trị True/False cho biết biểu mẫu có phải là biểu
mẫu con trong một biểu mẫu MDI hay không. Bởi vì VB chỉ cho phép tồn tại một biểu mẫu MDI
trong ứng dụng, biểu mẫu con tự động nhận biết cửa sổ cha và khi thi hành, nó chỉ hoạt động
bên trong cửa sổ cha.
Vào lúc thiết kế, không thể phân biệt cửa sổ độc lập với cửa sổ con, chỉ khác nhau ở chỗ thuộc
tính MDIChild mà thơi. Thuộc tính này khơng gán được vào lúc thi hành, nếu không, ta sẽ nhận
thông báo lỗi trước khi chương trình treo.
Ví dụ mẫu - Cửa sổ con
1. Tạo đề án mới và đặt tên biểu mẫu mặc định là frmChild. Đổi thuộc tính MDIChild thành
True.
2. Từ menu Project, chọn Add MDI Form để tạo một cửa sổ MDI và đặt tên cho nó là
frmParent.
3. Thêm menu cho biểu mẫu MDI gồm 2 mục: New và Exit. Đặt tên cho chúng là mnuFNew
và mnuFExit.
4. Thêm menu cho cửa sổ con bao gồm: File, Edit, View, Options.
5. Viết chương trình cho menu New
Private Sub mnuFNew_Click()
Load frmChild
End Sub
6. Từ menu Project, chọn Project1 Properties và chọn biểu mẫu khởi động là biểu mẫu
MDI.
7. Thi hành ứng dụng. Khi mới xuất hiện, cửa sổ MDI chưa có cửa sổ con và hiển thị menu
của chính nó. Nếu ta chọn New từ menu File, cửa sổ con hiển thị. menu của biểu mẫu MDI
được thay thế bằng menu của cửa sổ con. Trạng thái đầu của cửa sổ MDI sẽ được phục hồi
toàn bộ củă sổ con bị tắt.
8. Lưu đề án với tên MDIChild.vbp.
3. Tạo Instance của biểu mẫu
Sử dụng biến đối tượng để tạo ra những bản sao của một biểu mẫu. Từng bản sao có các điều
khiển và menu như nhau, nhưng có những dữ liệu khác nhau. Mặc dù chương trình cũng như
tên biến và tên điều khiển như nhau, nhưng dữ liệu được chứa ở những nơi khác nhau trong bộ
nhớ.
Ví dụ mẫu - Tạo Instance của biểu mẫu
1. Mở lại đề án MDIChild.vbp. Chon biểu mẫu frmParant.
2. Chọn New từ menu File của biểu mẫu MDI. Mở cửa sổ Code và đưa đoạn chương trình
sau vào:
Private Sub mnuFNew_Click()
Dim OurNewForm As New frmChild
OurNewForm.Show
End Sub
3. Đoạn chương trình trên dùng biến đối tượng để tạo một instance cho cửa sổ frmChild.
44
4. Xố tồn bộ menu của cửa sổ con.
5. Thi hành chương trình. Mỗi lần nhấn New, một cửa sổ mới được tạo.
6. Lưu đề án với tên mới bằng cách chọn Save File Form As... và Save Project As... từ
menu File. Đặt tên là MDIChild1.vbp
4. Xác định biểu mẫu
Vì ta có thể tạo ra 10 biểu mẫu đồng nhất có cùng tên, nên việc xác định cửa sổ là cần thiết. Từ
khoá Me cho phép ta tham chiếu đến cửa sổ hiện hành, là cửa sổ đang có focus, hay nói cách
khác, là cửa sổ nhận được mọi phím nhấn hay click chuột bất kỳ.
Ta có thể dùng:
activeform.txtEmployee.text = “Peter”
nhưng dùng me là cách thông dụng nhất.
5. Tạo danh sách cửa sổ
Ví dụ mẫu - Tạo danh sách cửa sổ
1. Mở đề án MDIChild1.vbp. Chọn hiển thị biểu mẫu frmParent
2. Tạo tuỳ chọn Window trên menu
Đưa đoạn chương trình sau vào:
Private Sub mnuWArrange_Click()
frmParent.Arrange vbArrangeIcons
End Sub
Private Sub mnuWCascade_Click()
frmParent.Arrange vbCascade
End Sub
Private Sub mnuWTile_Click()
frmParent.Arrange vbTileHorizontal
End Sub
3. Thi hành ứng dụng với các menu được tạo.
6.1.3 Sắp xếp cửa sổ
Dùng phương thức Arrange với biểu mẫu MDI để sắp xếp các cửa sổ con. Các hằng nội tại sau
đây là các kiểu sắp xếp củă sổ do VB cung cấp:
Giá trị
0
Hằng
vbCascade
1
vbTileHorizontal
2
vbTileVertical
3
vbArrangeIcons
Mô tả
Xếp các cửa sổ con theo kiểu thác nước trải từ
góc trái trên qua góc bên phải dưới.
Dàn đều các cửa sổ con sao cho chúng chia màn
hình thành những dải ngang.
Dàn đều các cửa sổ con sao cho chúng chia màn
hình thành những dải dọc.
Các cửa sổ con được thu nhỏ thành những biểu
tượng và được xếp thẳng hàng.
45
6.2 Tạo hệ thống menu cho ứng dụng.
Muốn tạo hệ thống menu cho ứng dụng vào menu tool hoặc nhấn tổ hợp phím Ctrl+E xuất
hiện hệ thống menu sau:
Hình14 : Hộp thoại tạo hệ thống Menu
Thuộc tính caption: Là chuỗi ký tự hiển thị trên menu.
Thuộc tính name: Phải được đặt duy nhất và dễ nhớ. Có 2 cách đặt tên:
- Nhóm các mục có cùng cha trên menu vào chung một dãy các điều khiển và dùng chung
một tên. Cách này được Visual basic hết sức khuyến khích.
- Mỗi mục có một tên riêng, nhưng nên bắt đầu bằng mnu. ví dụ mnuFile
Thuộc tính index: Dùng với dãy các điều khiển menu. Trong đó, vì có nhiều mục cùng tên
nên index được dùng cho phân biệt giữa chúng với nhau.
Thuộc tính shortcut: Người sử dụng có thể nhấn chuột để chọn menu theo cách bình
thường, hoặc dùng phím tắt. VD: nhấn Ctrl+C thay vì chọn Copy.
Thuộc tính Windows list: dùng trong các ứng dụng MDI. Đây là những ứng dụng có một
biểu mẫu chính và nhiều biểu mẫu con. Thuộc tính windowsList ra lệnh cho Visual basic
hiển thị tiêu đề của các cửa sổ con trên menu.
Thuộc tính Checked: Nếu chọn thuộc tính này, trên menu sẽ hiển thị một dấu bên cạnh.
Tuy nhiên, thuộc tính này khơng được gán cho những mục menu đang chứa menu con.
Thuộc tính enable: Nếu thuộc tính này khơng được chọn người sử dụng khơng thể chọn và
đó được.
Thuộc tính Visible: Nếu thuộc tính này khơng được chọn mục này sẽ biến mất khỏi màn
hình.
46
Thuộc tính NegotiatePosition: Quản lý vị trí gắn menu trong trường hợp sử dụng các đối
tượng ActivateX.
6.3 Hộp thoại
Hộp thoại( dialog) là một trong những cách thức để windows giao tiếp với người sử dụng, có
kiểu hộp thoại thơng dụng đó là hộp thơng báo và hộp thoai tường tác với người sử dụng
6.3.1 Hộp thọai dạng thông báo
Cú pháp của hộp thông báo nhu sau:
msgbox “ Nội dung thông báo”, “Tiêu đề hộp thơng báo”
Ví dụ: MsgBox "Nhap mat khau truoc khi su dung chuong trinh", "Thong bao"
Kết quả của lệnh này là một thơng báo như sau:
Hình 15: Hộp thoại thông báo 1
6.3.2 Hộp thọai dạng tương tác với người sử dụng
Cú pháp của hộp thọai dạng tương tác với người sử dụng như sau:
Biến=msgbox(“Nội dung thông báo”,Hằng số,”Tiêu đề”)
Trong đó hằng số được trình bày dưới bảng sau:
Hằng số
Thể hiện
vbOKOnly
OK
vbOKCancel
OK, Cancel
vbAbortRetryIgnore
Abort, Retry, Ignore
vbYesNoCancel
Yes, No, Cancel
vbYesNo
Yes, No
vbRetryCancel
Retry, Cancel
Ví dụ :
t=msgbox(“Bạn có muốn thóat khỏi chương trình hay khơng?”,vbyesno,”Thong bao”)
Kết quả của lệnh này như sau:
Hình 16: Hộp thoại thông báo 2
Tùy theo người sử dụng nhấn vào nút yes hay no mà t có giá trị khác nhau, dựa vào giá trị của
t chúng ta sẽ đưa ra các lệnh tương ứng
47
6. Hộp nhập(Input box)
Input box ít được dùng. Lý do là:
- Khơng có cách nào để kiểm định dữ liệu mà người sử dụng đưa vào khi họ chưa nhấn
Enter. Nếu dùng biểu mẫu do chính mình thiết kế, ta có thể đưa vào hộp văn bản và viết
chương trình để xử lý sự kiện liên quan đến việc kiểm tra dữ liệu mà với Input box không
thể làm được.
Cú pháp của hộp nhập:
Biết=inputbox(“Nội dung thông báo”, “tiêu đề hộp nhập”, giá trị mặt định)
Ví dụ: t = InputBox("Nhap vao gia tri cua t", "Thong bao", 0)
Kết quả của lệnh này như sau:
Hình 17 : Hộp thoại thơng báo 3
T sẽ nhận giá trị nhập từ bàn phím
BÀI TẬP TỔNG HỢP
Bài tập 1 Viết chương trình khi chạy chương trình sẽ hiện ra thông báo nhập mật khẩu,
nhập mật khẫu dúng sẽ xuất hiện 1 chương trình gồm hệ thống menu giống như hệ thống menu
của Word. Khi thoát khỏi chương trình này sẽ hiện ra thơng báo có muốn thốt hay khơng, nếu
trả lời thốt chương trình sẽ thốt và ngược lại.
48
Bài 7
THỦ TỤC VÀ CHƯƠNG TRÌNH CON
MÃ BÀI: ITPRG10.7
Mục tiêu thực hiện:
- Biết được ý nghĩa thủ tục
- Tạo được các thủ tục
- Sử dụng được các thủ tục
- Phân biệt được tham biến và tham trị.
Nội dung:
7.1 Định nghĩa chương trình con
7.2 Tạo và sử dụng chương trình con
7.3 Tham biến, tham trị và cách truyền tham biến, tham trị
7.1 Định nghĩa thủ tục
Chia nhỏ chương trình thành nhiều phần logic, giúp gỡ rối dễ dàng.
Thủ tục có thể được sử dụng lại trong một ứng dụng khác.
Muốn xây dựng một thủ vào menu tool thực hiện lệnh Add procedure sẽ xuất hiện hộp
thọai sau:
Hình 18 :Hộp thoại xây dựng thủ tục
Các loại thủ tục
a. Thủ tục không trả về giá trị ( Chương trình con)
[Private | Public | Static] Sub <Tên thủ tục> (Tham số)
Các dòng lệnh
End sub
b. Hàm luôn trả về giá trị:
49
[Private | Public | Static] Function <Tên hàm> (Tham số) [As <Kểu dữ liệu>]
Các dịng lệnh
End Function
Trong trường hợp khơng khai báo As <type>, mặc định, VB hiểu là kiểu variant
c. Thủ tục thuộc tính
Có thể trả về và gán giá trị, hay đặt tham chiếu đến đối tượng.
Xem thủ tục trong modul hiện hành
Trong cửa sổ code, chọn Genaral trong hộp Object, và chọn tên thủ tục trong hộp
Procedure.
Để xem thủ tục xử lý sự kiện chọn tên đối tượng từ hộp Object trong cửa sổ code, sau đó
chọn tên sự kiện trong hộp procedure
Thoát khỏi thủ tục / hàm
Exit sub dùng để thoát khỏi thủ tục, Exit Function dùng để thoát khỏi hàm.
BÀI TẬP THỰC HÀNH TẠI LỚP CÓ SỮ HƯỚNG DẪN CỦA GIÁO VIÊN
Bài 1:Viết 1 chương trình con điều khiển cho 2 hình ảnh chuyển động trên form
Bài 2: Viết 1 hàm tính n giai thừa trong đó n nhập từ bàn phím
Bài 3: Viết 1 giải phương trình bật 2 trong đó a,b,c là 3 số nhập từ bàn phím
50
Bài 8
CÁC ĐỐI TƯỢNG MỞ RỘNG
MÃ BÀI: ITPRG10.8
Giới thiệu:
Mục tiêu thực hiện:
- Biết cách đưa các đối tượng mở rộng vào chương trình.
- Hiểu được ý nghĩa và sử dụng được các đối tượng mở rộng.
- Lập trình được trên các đối tượng mở rộng.
Nội dung:
8.1 Các đối tượng mở rộng.
8.2 Sử dụng các đối tượng mở rộng.
8.3 Lập trình trên các đối tượng mở rộng
8.1 Các đối tượng mở rộng.
- Trên hộp cơng cụ (Tool box) chỉ có chức được các đối tượng cơ bản, ngòai ra trong VB cịn có
rất nhiều các đơi tượng được chức trong các tập tin OCX, các tập tin Dll.
- Muốn đưa các đối tượng mở rộng vào, nhấn chuột phải vào hợp công cụ, chọn lệnh
components.. xuất hiện hộp thọai sau:
51
Hình 19 :Hộp thoại thêm các đối tượng mở rộng
Thẻ control chức các đối tượng mở rộng của VB ngòai ra nếu muốn chọn các tập tin OCX
hay các tập tin dll, nhấn vào nút Browse để chọn tập tin cần thiết.
B. Giới thiệu một số đối tượng mở rộng
8.2.1 Hộp thọai dùng chung
Muốn đưa hộp thọai dùng chung, chọn Microsoft Conmon dialog control 6.0. khi đưa đối
tượngnày vào chương trình, có 6 phương thức đối với đối tượng này, mỗi phương thức tương
ứng với 1 hộp thọai xuất hiện, cụ thể như sau:
Tên
Open file
Save file
Color
Font
Help
Phương thức
Showopen
Showsave
Showcolor
ShowFont
ShowPrint
ShowHelp
Hộp thọai xuất hiện
Mở tập tin
Lưu tập tin
Chọn màu
Chọn fonts
In ấn
Trợ giúp
8.2.2 Microsoft window conmoncontrol 6.0
Khi chọn thành phần này một số các điều khiển sau sẽ xuất hiện, gồm các điều khiển sau:, tạo
thanh cơng cụ, thanh trạng thái, thanh tiến trình .v.v.
Hình 20 :Hộp các điều khiển
8.2.2.1 Thanh cơng cụ(ToolBar)
Là tính năng chuẩn của các ứng dụng chạy trên windows. Nó cho phép truy cập nhanh đến
các chức năng của menu. Tạo toolbar được hỗ trợ cho phiên bản profestional và Enterprice.
8.2.2.2 Thanh trạng thái
Điều khiển thanh trạng thái (statusBar) cung cấp một cửa sổ, thường ở phần cuối cùng của
cửa sổ chính, trên đó, ứng dụng có thể hiển thị các trạng thái dữ liệu khác nhau. StatusBar có
thể được chia tối đa thành 16 panel dùng để chứa hình ảnh hay văn bản. Thuộc tính kiểm sốt
52
cách thể hiện của từng panel bao gồm Width, Alignment (của văn bản và hình ảnh) và Bevel.
Ngồi ra ta có thể dùng một trong 7 giá trị của Style để tự động hiển thị dữ liệu thông dụng như
ngày, giờvà trạng thái bàn phím.
Vào lúc thiết kế, ta có thể tạo các bảng báo và hiệu chỉnh cách thể hiện của chúng bằng
cách đổi các giá trị trong tab panel của hộp thoại Property page. Hộp thoại này được mở thơng
qua cửa sổ thuộc tính của điều khiển Statusbar.
Vào lúc thi hành, các đối tượng Panel có thể được cấu hình lại để phản ánh các chức năng
khác nhau, tuỳ theo trạng thái của ứng dụng.
Thanh công cụ và thanh trạng thái cung cấp những công cụ giúp tạo ra một giao diện tiết
kiệm mà đầy đủ thông tin.
Bài tập:
Bài 1: Xây dựng chương trình nghe nhạc có đầy đủ các tính năng, chọn nhạc, chuyển bài trước,
bài sau, tạm dừng, tiếp tục.v.v.
Bài 2: Viết chương trình tạo 1 ứng dụng xem lịch có các tính năng phụ.
53
Bài 9
KẾT NỐI CHƯƠNG TRÌNH ỨNG DỤNG VỚI CƠ SỞ DỮ LIỆU
MÃ BÀI: ITPRG10.9
Giới thiệu:
Một trong những thế mạnh củ ngơn ngữ lập trình Visual basic la kết nốt cứng dụng với
hầu hết các hệ quản trị cơ sở dữ liệu, đồng thời bản thân ngơn ngử này cũng có thể tạo ra cơ
sở dự liệu đề quản lý
Mục tiêu thực hiện:
- Sử dụng được các công cụ để kết nối kết chương trình với cơ sở dữ liệu
- Lập trình được trên các đối tượng cơ sở dữ liệu.
- Vận dụng viết các chương trình quản lý cơ sở dữ liệu
Nội dung:
9.1 Các đối tượng liên kết cơ sở dữ liệu
9.2 Lập trình trên Các đối tượng Record Set
9.3 Tạo các biểu mẫu, bảng dữ liệu.
9.4 Cập nhật cơ sở dữ liệu
9.1 Các đối tượng kết nối cơ sở dữ liệu
9.1.1 DataEnvironment
Ta có thể tạo một thiết kế DataEnvironment để quản lý một cách trực quan kết nối với một
cơ sở dữ liệu. Khi ta có một thiết kế DataEnvironment được chứa trong tập tin nhị phân của
ứng dụng lúc biên dịch, vì vậy khơng cần lo ngại về những phụ thuộc bên ngoài.
- Trong của sổ Data View, nhấn nút Add Data Environment.
- Thiết kế DataEnvironment mới sẽ xuất hiện trong đề án. Một kết nối mặc định, gọi là
Connection1 xuất hiện trong thiết kế :
Hình 21 :Hộp thoại thiết kế DataEnviroment
54
Có thể điều chỉnh một cách thủ cơng kết nối mặc định trong một thiết kế dataenvironment để
nó trỏ đến cơ sở dữ liệu. Nhung nếu có sở dữ liệu đã có sẵn trong cửa sổ Data View, ta chỉ cần
kéo và thả bảng vào thiết kế . Để thực hiện điều này, ta làm như sau:
1. Khởi động cửa sổ Data view, chọn một bảng trong thư mục Tables ( như là tblCustomer
)
2. Kéo bảng lên trên thiết kế DataEnvironment.
3. Một kết nối mới gọi là Connection2 xuất hiện trong thiết kế, với bảng xuất hiện dưới đây.
Đến đây, ta có thể kéo các bảng khác vào thiết kế nếu thích. Khi hồn tất, ta có :
Hinh 22 : Kéo bảng vào cửa sổ thiết kế.
Tạo một giao diện người sử dụng với thiết kế DATAENVIRONMENT
Ta có thể tạo một giao diện người sử dụng nhanh chóng bằng cách dùng thiết kế
DataEnvironment. Thiết kế kết hợp với cơ chế biểu mẫu của VB, cho phép ta dùng kỹ thuật kéo
và thả để tạo một giao diện người sử dụng điều khiển bằng cơ sở dữ liệu. Để thực hiện điều
này, ta theo các bước sau :
1. Mở biểu mẫu ta muốn dùng làm giao diện người sử dụng.
2. Chọn bảng trong thiết kế Data Environment ( Không phải trong cửa sổ Data View).
3. Thả bảng vào biểu mẫu.
Một giao diện người sử dụng rằng buộc dữ liệu sẽ được tạo trên biểu mẫu.
55
HÌnh 23 : Hộp thoại tạo giaoo diện người sử dụng ràng buộc dữ liệu.
Thi hành ứng dụng để xem mẩu tin thứ nhất trong cơ sở dữ liệu. Tuy nhiên, khơng có chức
năng duyệt từ mẩu tin này sang mẩu tin khác. Để thực hiện điều đó, ta phải lập trình hoặc dùng
một điều khiển dữ liệu, mơ tả trong phần sau.
1. Sử dụng điều khiển dữ liệu để tạo giao diện người sử dụng
Ta có thể dùng một điều khiển dữ liệu để quản lý kết nối giữa biểu mẫu Visual Basic và một
cơ sở dữ liệu. Điều khiển dữ liệu còn cung cấp chức năng duyệt dữ liệu đơn giản, cho phép
ứng dụng duyệt qua một recordset, thêm và cập nhật mẩu tin.
Điều khiển dữ liệu là cách đơn giản nhất để truy cập đến cơ sở dữ liệu trong Visual Basic,
dù cho đó là Access hay một hệ Client / Server.
Hình sau đây minh hoạ cách thức điều khiển ADO Data đã kết nối ứng dụng với một cơ sở
dữ liệu.
2. Kết nối với một cơ sở dữ liệu và làm việc với các mẫu tin
Tạo một ứng dụng dùng điều khiển ADO Data rất đơn giản . Thực ra, nếu những gì ta quan
tâm chỉ là duyệt cơ sở dữ liệu thì ta khơng cần phải lập trình gì cả . Đây là một quy trình gồm 2
bước – quy định thuộc tính ConnectionString và RecordSourse của điều khiển Data, sau đó
rằng buộc điều khiển với điều khiển giao diện người sử dụng. Để thực hiện điều này ta theo các
bước sau :
1. Bắt đầu một đề án mới của Visual Basic.
2. Dùng menu Project Components, lập một tham chiếu đến “ Microsoft ADO Data Control
6.0 ( OLEDB )” bằng cách chọn vào hộp đánh dấu trong danh sách.
3. Nhấn nút OK, điều khiển ADO Data xuất hiện trên thanh công cụ của Visual Basic. Nhấn
đúp chuột lên điều khiển để tạo một instance của điều khiển trên biểu mẫu.
4. Di chuyển và điều chỉnh điều khiển để cho nó nằm ở góc phải dưới của biểu mẫu, chiếm
càng ít khoảng trống càng tốt.
5. Nhấn nút phải chuột lên điều khiển. Từ menu bật ra, chọn ADODC Properties.
56
6. Hộp thoại Properties của điều khiển xuất hiện. Chọn nút tuỳ chọn “User Connection
String “ rồi nhấn Build.
7. Hộp thoại Data Link Properties xuất hiện. Đây là hộp thoại ta dùng để kết nối với cơ sở
dữ liệu trong ví dụ “Sử dụng Data View” ở phần trước. Sử dụng cùng các bước kế nối
đến cơ sở dữ liệu Novelty và nhấn OK khi hoàn tất.
8. Đến đây bạn đã quay lại hộp thoại Properties Pages của điều khiển ADO Data. Kế tiếp,
ta thông báo cho điều khiển bảng nào sẽ được dùng. Chọn tab RecordSource, rồi chọn
2 –adCmdTable từ hộp kết hợp CommandType.
9. Chọn hộp kết hợp Table or Stored Procedure Name. Hộp kết hợp hiển thị danh sách tất
cả các bảng trong cơ sở dữ liệu. Chọn tblCustomer rồi nhấn OK.
Kết nối đến cơ sở dữ liệu xảy ra khi ứng dụng thi hành. Tuy nhiên, kết nối khơng có thơng
báo, bởi vì khơng có cách nào để hiển thị dữ liệu. Để hiển thị dữ liệu trả về từ một điều khiển
dữ liệu, ta phải tạo các điều khiển kết nối rằng buộc với điều khiển dữ liệu. Để thực hiện
điều này, theo các bước sau :
1. Tạo 2 hộp văn bản trên biểu mẫu.
2. Quy định thuộc tính DataSource của hộp văn bản là ADODC1, tên của điều khiển.
3. Chọn hộp văn bản thứ nhất và quy đinh thuộc tính DataField của nó là một trường của
bảng trong cơ sở dữ liệu, chẳng hạn ta chọn FistName, một lần nữa giống như với thuộc
tính RecordSource của cơ sở dữ liệu ta chọn một thuộc tính DataField của điều khiển
rằng buộc sẽ hiển thị là một danh sách xổ xuống trình bày danh sách những gì có sẵn
trong cơ sở dữ liệu.
4. Quy định thuộc tính DataField của hộp văn bản thứ hai là tên của một trường khác trong
cơ sở dữ liệu, chẳng hạn như là LastName.
5. Thi hành ứng dụng.
3. Tạo một giao diện người sử dụng cơ bản
Để kết nối một điều khiển cần dùng dữ liệu với một điều khiển dữ liệu, ta theo các bước sau:
1. Bảo đảm rằng biểu mẫu chứa một điều khiển ADO Data mà thuộc tính RecordSource và
ConnectionString của chúng được quy định là nguồn dữ liệu hợp lệ. Chuỗi kết nối tối
thiểu ta cần dùng là :
Provider = Microsoft.Jet.OLEDB.3.51; Data
Source = App.parth & “\novelty.mdb”
2. Quy định thuộc tính DataSource của điều khiển cần dùng dữ liệu là tên của điều khiển
Data. ( Khi ta dùng cửa sổ Properties của Visual Basic để thực hiện điều này, thuộc tính
DataSource hiển thị tên của tất cả các điều khiển Data trên biểu mẫu hiện hành).
3. Nếu điều khiển cần dùng dữ liệu có một thuộc tính DataField, quy định nó là tên trường
ta muốn điều khiển hiển thị. Một lần nữa, ta lưu ý rằng nếu mọi thứ được thiết lập đúng,
một danh sách các trường sẽ được xổ xuống trong thuộc tính DataField khi ta chọn
thuộc tính này trong cửa sổ Properties của Visual Basic.
Điều khiển cần dùng dữ liệu
Một điều khiển cần dùng dữ liệu là một điều khiển bất kỳ có thuộc tính DataSource. Thuộc
tính DataSource tham chiếu đến một điều khiển dữ liệuSau đây là danh sách của các điều khiển
cần dùng dữ liệu đi kèm với Visual Basic:
CheckBox : Điều khiển cung cấp một điều kiện đúng / sai. Nó chủ yếu rằng buộc với
trường Boolean, hay Yes/ No trong một cơ sở dữ liệu.
ComboBox : Đây là hộp kết hợp xổ xuống chuẩn của Visual Basic.
57
DataGrid : Lưới hiển thị dữ liệu của cơ sở dữ liệu theo dòng và cột. Phiên bản thương
phẩm của điều khiển này là điều khiển Apex True DB Grid.
DateTimePicker : Điều khiển này có thể rằng buộc ngày hoặc giờ trong một cơ sở dữ
liệu. Nó giúp người sử dụng chọn ngày, giờ một cách dễ dàng dưới dạng đồ hoạ.
DBList : Điều khiển hộp danh sách này tương tự điều khiển hộp danh sách chuẩn của
Visual Basic, nhưng nó có thể điền dữ liệu vào danh sách từ một bảng cơ sở dữ liệu.
Hierarchical FlexGrid : Tương tự điều khiển FlexGrid trong VB5, điều khiển này cho
phép thao tác với nhiều mẩu tin quan hệ trong một điều khiển lưới.
Image : Điều khiển này tương tự điều khiển PictureBox, nhưng thiếu một vài tính năng
của nó.
Label : Điều khiển này cho phép trình bày văn bản từ một trường cơ sở dữ liệu,
nhnhưng ngăn cản người sử dụng sử đổi nó.
ListBox : Đây là hộp danh sách chuẩn của Visual Basic, ta không sử dụng điều khiển
này cho mục đích truy cập cơ sở dữ liệu mà sử dụng điều khiển mạnh hơn DBList.
TextBox : Điều khiển thông dụng này cho phép người sử dụng nhập dữ liệu trực tiếp.
4. Thao tác trên các mẩu tin thông qua điều khiển ADO Data
Phần lớn, chương trình phải viết khi làm việc với điều khiển dữ liệu đều tập trung trên đối
tượng Recordset. Một đối tượng Recordset trở nên sẵn sàng khi ta quy định thuộc tính
ConnectionString và RecordSource cho nó. Để truy cập một thuộc tính hay phương thức của
một đối tượng Recordset của điều khiển dữ liệu trong chương trình, ta tham chiếu đến điều
khiển dữ liệu, rồi tham chiếu đến đối tượng Recordset.
Ví dụ: Để di chuyển đến mẩu tin thư nhất của Recordset chứa trong điều khiển dữ liệu tên là
datCustomer, ta dùng đoạn chương trình sau:
DatCustomer.Recordset.MoveFirst
a)
Dùng điều khiển dữ liệu để tạo mẩu tin mới
Để tạo một mẩu tin mới ta có 2 tuỳ chọn:
Quy định thuộc tính EOFAction của điểu khiển dữ liệu là 2 AddNew. Giải pháp này
khơng địi hỏi lập trình.
Dùng phương thức AddNew và Update của đối tượng Recordset của điều khiển dữ liệu.
Giải pháp này phức tạp hơn, nhung cho ta khả năng điều khiển trên những gì xảy ra khi
người sử dụng muốn tạo mẩu tin mới. Nó cũng thích hợp cho trường hợp ta muốn che
dấu điều khiển dữ liệu đối với người sử dụng.
Để cho phép điều khiển dữ liệu tạo mẩu tin mới mà không cần lập trình, ta làm như sau:
1. Trong đề án điều khiển Data, quy định thuộc tính EOFAction của điều khiển Data là 2 –
AddNew.
2. Thi hành đề án.
3. Nhấn nút MoveLast của điều khiển data, rồi nhấn Next, Thay vì di chuyển đến mẩu tin
cuối cùng trong Recordset, điều khiển dữ liệu tạo một mẩu tin mới. Ta có thể nói rằng
mẩu tin này mới vì tất cả các điều khiển rằng buộc trên biểu mẫu đều rỗng.
4. Nhập dữ liệu trong các điều khiển rằng buộc.
5. Dùng nút Previous của điều khiển Data, di chuyển đến mẩu tin trước đó. Mẩu tin mới
được lưu vào cơ sở dữ liệu.
Muốn sử dụng phương thức AddNew và Update để tạo một mẩu tin mới, ta làm như sau :
58
1. Thêm các nút lệnh và các điều khiển khác và giao diện để thể hiện phương thứuc
AddNew và Update.
2. Trong sự kiện Click của nút Update, đưa vào dòng chương trình sau
DatCustomer.Recordset.Update
3. Trong sự kiện Click của nút Update, đưa vào dịng chương trình sau:
DatCustomer.Recordset.AddNew
4. Khi người sử dụng nhập liệu, họ có thể tuỳ chọn nhấn Update Record để ghi nhận mẩu
tin mới vào cơ sở dữ liệu. Họ cịn có thể di chuyển sản mẩu tin khác để lưu nó, điều này
cũng đúng với cập nhật mẩu tin.
Điểm quan trọng cần cần hiểu là khi người sử dụng tạo một mẩu tin mới trong giao diện
nhập liệu sử dụng điều khiển dữ liệu, nhiều hoạt động sẽ là khơng hợp lệ bởi vì chưa có mẩu tin
hiện hành.
Ví dụ, nếu ứng dụng cho phép người sử dụng tạo một mẩu tin bằng cách quy định thuộc
tính EOFAction của điều khiển dữ liệu là AddNew, rổi cho phép người sử dụng thi hành
phương thức Delete trên mẩu tin hiện hành, ứng dụng sẽ báo lỗi.
Lỗi xảy ra bởi vì khơng có mẩu tin bị xố. Để tránh tình huống này, ta có một vài lựa chọn.
Nếu ta đã quen với Visual Basic, lựa chọn hiển nhiên là bẫy lỗi và cấm phương thức Delete.
Nhưng có một phương thức tốt hơn để tránh rắc rối này : vô hiệu hố nút Delete để ngăn cản
người sử dụng nhấn nó trong lần đầu tiên .
b)
Dùng sự kiện moveComplete để cập nhật giao diện người
sử dụng
Ta có thể dùng sự kiện MoveComplete của điều khiển ADO Data để khởi động sửa đổi trong
ứng dụng khi người sử dụng di chuyển từ mẩu tin này sang mẩu tin khác.
Sự kiện MoveComplete được kích hoạt sau khi một mẩu tin mới trở thành hiện hành. Đây là
một trong vài sự kiện được kích hoạt khi điều khiển di chuyển từ một mẩu tin này sang mẩu tin
khác. Các sự kiện khác bao gồm WillChange, được kích hoạt khi điều khiển di chuyển từ mẩu
tin này san mẩu tin khác, hay thay đổi một mẩu tin và sự kiện RecordChangeComplete, xảy ra
khi một mẩu tin được sửa đổi thành công trong cơ sở dữ liệu như một kết quả của hoạt động
trong điều khiển dữ liệu.
Ta chủ yếu dùng sự kiện RecordChangeComplete để thực hiện các tác vụ sau:
Thi hành một câu truy vấn trên các mẩu tin liên quan đến mẩu tin chính Microsoft Access
gọi nó là giao diện “biểu mẫu chính/ biểu mẫu con”.
Tính tốn một giá trị dẫn xuất từ một hay nhiều giá trị trong mẩu tin.
Quản lý nhiều vấn đề về giao diện người sử dụng để đáp ứng với trạng thái Recordset
của điều khiển dữ liệu, thi hành những công việc như là che giấu hoặc vô hiệu hố tính
năng nào đó nếu một mẩu tin hợp lệ vắng mặt.
Lưu ý: Điều khiển DAO Data cung cấp các sự kiện tương tự những sự kiện mô
tả ở đây. Các sự kiện “Will” của điều khiển ADO Data ( như là WillMove và
WillChange ) gắn giống với sự kiện Validate của điều khiển DAO Data, trong khi
các sự kiện “Complete”
của điều khiển ADO Data ( như là
RecordChangeComplete và MoveComplete ) thì tương tự với sự kiện Reposition
của điều khiển DAO Data.
Ví dụ : Ta quan tâm đến vùng mà khách hàng cư ngụ. Ta có thể viết chương trình để
quy định chia các Tiểu bang, mỗi tiều bang là một vùng. Các Tiểu bang khơng có quan
59
hệ kinh doanh sẽ được gắn giá trị Aunassigned. Ta có thể dùng điều khiển ADO Data để
trình bày vùng của từng mẩu tin trong biểu mẫu như sau:
1. Trên biểu mẫu của ứng dụng điểu khiển dữ liệu, ta tạo một điều khiển nhân và
đặt tên nó là lblRegion.
2. Trong thủ tục sự kiện MoveComplete của điều khiển ADO Data, đưa vào đoạn
chương trình sau:
Option Explicit
Private Sub datCusstomer_MoveComplete ( ByVal AddReason as
ADODB.EventReasonEnum, ByVal pError Ass ADODB.Error, asStatus As
ADODB.EventStatusEnum, ByVal Rs as ADODB.Recordset )
Dim strST as String
Dim StrRegion as String
If rs.BOF = false and Rs.EOF =False Then
strST = RS.Field(“State”) & “”
end if
‘Display region
Select Case strST
Case “VT”, “NH”, “CT”
strRegion = “Northeast”
Case “NC”, “KY”, “AR”
strRegion = “South”
Case “OK”, “MN”, “MI”, “OH”
strRegion = “Midwest”
Case “MT”
strRegion = “West”
Case Else
strRegion = “Unassigned”
End Select
lblRegion.Caption = strRegion
End Sub.
3. Thi hành ứng dụng, ta sẽ thấy các vùng được hiển thị khi ta thay đổi từ màu này
sang màu khác.
c)
Dùng điều khiển Data để xoá mẩu tin
Để xoá mẩu tin trong một ứng dụng sử dụng điều khiển dữ liệu, ta dùng phương thức Delete
của đối tượng Recordset của điều khiển dữ liệu:
datCustomer.Recordset.Delete
5. Các thuộc tính quan trọng khác của điều khiển ADO DATA
Điều khiển ADO Data có một số thuộc tính bổ sung quản lý cách hoạt đọng của nó, ta có thể
quy đinh hầu hết các thuộc tính vào lúc thiết kế. Vì vậy, ta khơng cần lập trình.
60
a)
Thuộc tính CommandType
Thuộc tính CommandType xác định kiểu lệnh mà điều khiển ADO Data phát ra trên nguồn
dữ liệu để lấy về các mẩu tin. Ví dụ trong chương này sử dụng CommandType là 2adCmdTable để mở và làm việc trực tiếp với bảng.
b)
Thuộc tính EOFAction
Thuộc tính EOFAction xác định những gì điều khiển dữ liệu thực hiện khi người sử dụng di
chuyển đến cuối của Recordset. Nếu ta quy định thuộc tính là 2 – AddNew, điều khiển tạo một
bản ghi mới khi người sử dụng đi qua phần cuối cùng của mẩu tin hiện hành. ( Nói cách khác,
giá trị này làm cho giao diện hoạt động tương tự biểu mẫu của Microsoft Access ).
Để tạo một mẩu tin mới khi thuộc tính EOFAction của điều khiển dữ liệu được quy đinh
AddNew, ta nhấn nút MoveLast, rồi nhấn nút MoveNext.
c)
Dùng thuộc tính Mode để kiểm sốt truy cập đến dữ liệu
Bằng cách quy định thuộc tính Mode của điều khiển ADO Data, ta có thể kiểm sốt xem
những người sử dụng khác có truy cập cơ sở dữ liệu hay khơng khi ứng dụng đang thi hành. Ví
dụ, bằng cách quy định thuộc tính Mode là 12 – adModeShareExclusive, ứng dụng sẽ được
tăng cường khả năng truy cập loại trừ đến dữ liệu - không người sử dụng nào khác có thể truy
cập đến nó khi ứng dụng đang thi hành.
Ta cịn có thể mở một nguồn dữ liệu chỉ đọc ( Read only ) bằng cách quy định thuộc tính
Mode là 1 – adModeRead ; ứng dụng của bạn sẽ nhận được khả năng truy cập chỉ được đọc
dữ liệu. Ưu điểm của giá trị này là, cải tiến khả năng hoạt động, bởi vì bộ máy cơ sở dữliệu
không cần quan tâm đến những vấn đề rắc rối như là khoá mẩu tin hay kết nối nhiều người sử
dụng xảy ra khi có nhiều hơn một ứng dụng truy cập đến cùng một mẩu tin.
Bài tập:
Bài 1: Tạo 1 cơ sở dữ liệu bằng Access với các bảng dùng để quản lý hồ sơ học sinh. Kết nối chương trình ứng
dụng với bảng dữ liệu
Bài 2: Từ chương trình ứng dụng trên hãy viết các nút lệnh cho phép duyệt qua cơ sở dữ liệu, cho phép thêm,
cập nhật cơ sở dữ liệu
Bài 3: Từ chương trình ứng dụng trên hãy xuất dữ liệu qua 1 report và qua lưới dữ liệu.
61
Bài 10
LẬP TRÌNH WINDOWS
MÃ BÀI: ITPRG10
Mục tiêu thực hiện:
- Sử dụng được các hàm API viết các ứng dụng tương tác với hệ điều hành
- Sử dụng được các thư viện liên kết động
- Sử dụng được các thư viện liên kết tĩnh
Nội dung:
10.1 Giới thiệu các hàm API
10.2 Sử dụng các hàm API tương tác với hệ điều hành.
10.3 Giới thiệu các thư viện liên kết tĩnh
10.4 Sử dụng các thư viện liên kết tĩnh
10.5 Giới thiệu các thư viện liên kết động
10.6 Sử dụng các thư viện liên kết động
10.1 DLL và cấu trúc của Windows
10.1.1 Các hộp thoại thông dụng
DướI đây là một hộp thoạI mở tập tin
Hộp thoạI này không chỉ tiết kiệm thờI gian cho chúng ta, mà còn tạo nên một giao diện
ngườI sử dụng gần gũi và thống nhất vớI môi trường Windows
Hộp thoạI này do Windows cung cấp, nằm trong thư viện \Windows\System\comdlg32.Dll.
Tập tin này chứa các đoạn chương trình tạo ra các hộp thoạI thông dụng khác nhau. Do tập
hợp lạI trong một thư mục dùng chung là Windows\system, nó cho phép mọI ứng dụng
Windows có quyền truy cập và thậm chí bản thân Windows cũng vậy.
Các tập tin DLL này được biên dịch vớI C/C++.
62
Hình 24 : Hộp thoạI mở tập tin là một trong những hộp thoạI thông dụng của
Windows
10.1.2 Thư viện liên kết động
Đối với các ngơng ngữ lập trình cổ điển như C, khi biên dịch chương trình, ta có một tập
tin EXE duy nhất có thể được thi hành mà không cần bất cứ tập tin nào khác (tập tin.vbp của
Visual Basic khơng phảI trường hợp này, vì nó chỉ chạy trong mơi trường Visual Basic). Tồn bộ
chương trình cần thiết được chứa hết trong một tập tin EXE. Tuy nhiên, cũng có rất nhiều thư
viện C được dùng rộng rãi. Vấn đề là làm sao sử dụng lạI các đoạn chương trình viết sẵn trong
chương trình của ta. Đó chính là liên kết (link). Có hai loạI liên kết : liên kết tĩnh ( static link) và
liên kết động (dynalic link).
+ Liên kết tĩnh
Cung cấp một kết nốI nền vững giữa chương trình và module viết sẵn ngay lúc thiết kế;
tương tự ta tạo module trong Visual Basic và gọI thủ tục trong đó, chỉ khác là liên kết tĩnh thì
chứa bên ngồi Visual Basic. Tuy nhiên, để sử dụng liên kết tĩnh, ta c ần copy phần chương
trình viết sẵn của thư viện vào tập tin chương trình khi biên dịch. Từ đó trở đi, chúng trở thành
một phần của chương trình và bị khố chặt vớI chương trình.
+ Liên kết động
Là giảI pháp linh hoạt hơn liên kết tĩnh. Tập tin thư viện bên ngồi khơng bị ràng buộc vớI
bên ngồi. Nó chứa ở một nơi sao cho tập tin EXE có thể tìm ra và gửI thơng điệp cho nó. Khi
thi hành, các thơng điệp này là những cuộc gọI đến các hàm/thủ tục, yêu cầu phần chương trình
nào đó của DLL được thi hành.
+ Các DLL của Visual Basic
Có lẽ Visual Basic là một minh hoạ cho việc sử dụng DLL. Vào thư mục \Windows\system,
ta sẽ thấy một loạt các tập tin cấu tạo nên cơ chế thi hành của VB. Ví dụ, VB5DB.DLL chứa
chương trình kiên kết vớI DAO (ĐốI tượng truy cập dữ liệu) lúc thi hành để ứng dụng có thể tìm
kiếm các cơ sở dữ liệu cục bộ.
Khi ta xây dựng một ứng dụng cơ sở dữ liệu và biên dịch
63
nó, tập tin EXE khơng biết gì về cơ sở dữ liệu. Thay vào đó, nó sử dụng một số đoạn chương
trình của VB cho phép nạp thư viện VB5DB.DLL lúc thi hành và gọI các hàm trong đó.
Thế mạnh của DLL
Nhất quán : NgườI sử dụng ưa chuộng Windows vì nó khơng ít thì nhiều có một giao
diện ngườI sử dụng phổ biến cho mọI ứng dụng. Ví dụ các hộp thoạI thông dụng, các
menu, thanh công cụ của Office97 … Nghĩa là có những đoạn chương trình chung để
tạo ra chúng.
Dễ bảo trì : Những thay đổI hoặc bổ sung nếu có sẽ thể hiện trên mọI ứng dụng.
Tập tin EXE nhỏ hơn : Do một phần công việc chứa ở nơi khác, và không gắn kết
“cứng nhắc” như liên kết tĩnh, kích cỡ tập tin EXE được giảm nhỏ. Chỉ có điều là DLL
cịn chứa nhiều phần khác, khơng chỉ là những gì chương trình của ta cần.
Cấu trúc Windows
DLL là nền tảng của thiết kế Windows. Windows thực chất là tập hợp các DLL để các ứng
dụng khác nhau có thể dùng chung. Bên trong các DLL này là hàng trăm hàm/thủ tục. Ta gọI
chúng là Windows API.
C. SỬ DỤNG CÁC HÀM API
Giao diện lập trình ứng dụng (Application Programmer’s Interface) là tập hợp các hàm/thủ
tục có sẵn của Windows. Chúng gẫn gũi vớI ngơn ngữ C/C++ hơn.
Visual Basic được thiết kế theo kiểu che bớt các công việc bên dướI hệ thống. Phần lớn các
cuộc goi đến các hàm API được lồng trong các dạng lệnh Visual Basic, từ khố, phương thức
và thuộc tính. Chúng sẽ được thông dịch thành WinAPI bên trong của Visual Basic.
Tuy nhiên, vẫn có một số hàm API mà Visual Basic khơng có phần tương đương. Ví dụ,
Visual Basic chuẩn khơng có cách nào cho ngườI lập trình điều khiển hệ thống multimedia của
Windows, nhưng vớI WinAPI, ta có thể đạt được kết quả. Hiểu rõ WInAPI, ta có thể khám phá
những năng lực tiềm tàng của chúng.
Lớp bọc API và các điều khiển hiệu chỉnh
Điều khiển hiệu chỉnh (OCX hay ActiveX) bản thân chúng là những lớp bọc API, chúng
chuyển giao các chức năng theo kiểu Visual Basic một cách thân thiện.
Điều khiển ActiveX và OLE Automation Servers đưa chương trình vào các đề án mà
khơng cần phảI có một DLL thực sự.
Ta cũng có thể gọI API trong các module lớp, nghĩa là đưa năng lực API vào đốI tượng
Visual Basic.
D.
Sử dụng API
1. Tìm kiếm API
Ta có thể tìm các API thơng qua tập tin Trợ giúp (Help) của Visual Basic, qua sách tra cứu
Trình duyệt API (Text API Viewer)
64
Được cung cấp sẵn khi cài Visual Basic. Khi ta cần tra cứu cú pháp chính xác của hàm API,
ta dùng Text API Viewer. Tuy nhiên, để có thơng tin chi tiết hơn như hàm API làm gì, truyền
tham số gì, trả về giá trị gì, ta cần có quyển sách tra cứu.
Ngồi ra, chương trình này cịn cho phép copy nộI dung API đến clipboard để dán vào
chương trình.
2. Các DLL của Windows
Các API được tổ chức trong bốn DLL chính của Windows:
a. KERNEL32:
Là DLL chính, đảm nhiệm quản lý bộ nhớ, thưc hiện chức năng đa nhiệm và những hàm
ảnh hưởng trực tiếp đến hoạt động của Windows.
b. USER32:
Thư viện quản lý Windows. Thư viện này chứa các hàm xử lý menu, định giờ, truyền tin,
tập tin và nhiều phần không được hiển thị khác của Windows.
c. GDI32:
Giao diện thiết bị đồ hoạ (Graphics Device Interface). Thư viện này cung cấp các hàm vẽ
trên màn hình, cũng như kiểm tra phần biểu mẫu nào cần vẽ lại.
d. WINNM:
Cung cấp các hàm multimedia để xử lý âm thanh, nhạc, video thờI gian thực, lấy mẫu,
v.v… Nó là DLL 32 bit. (Thư viện 16 bit tên là MMSYSTEM)
Ta có thể tìm các tập tin này trong thư mục \Windows\system. Ngồi ra, cịn có các DLL
nhỏ hơn, cũng được dùng phổ biến để cung cấp các dịch vụ đặc biệt cho ứng dụng.
Trên đây là các tên DLL 32 bit. Phiên bản VB4 là bản cuốI cùng còn hỗ trợ 16 bit.
3. Gọi API
Gọi API khơng khác gì với gọi hàm/ thủ tục trong module của đề án. Ví dụ ta có thủ tục:
Public sub FindText(obiDataControl as Control, _
SFilename as String)
‘ Code to implement function here
End sub
Để gọI thủ tục ta dùng :
FindText datTitles, “Titles”
Chỉ có điều API là một thủ tục khơng chỉ nằm ngồi module mà cịn nằm ngồi Visual
Basic.
a)
Khai báo một cuộc gọI API:
Trước khi dùng hàm của DLL, ta cần khai báo hàm đó. Visual Basic cần biết:
- Tên hàm / thủ tục.
- Tập tin DLL chứa nó.
- Tham số truyền.
65
-
Kiểu dữ liệu truyền về nếu là hàm.
Khai báo API tương tự khai báo hằng/ thủ tục thông thường. Ta vẫn bắt đầu bằng từ khoá
Sub/Function, chỉ khác là trước đó phảI có từ khố Declare.
Ví dụ mẫu - Tạo cửa sổ nhấp nháy bằng cách gọI API
1. Tạo đề án chuẩn mớI
2. Vẽ điều khiển định giờ (timer) trên biểu mẫu và định thuộc tính
Interval là 10. Nó sẽ gây ra một sự kiện timer mỗI 10 mi-li-giây.
Biểu tượng điều khiển Timer trên hộp công cụ.
3. Nhấn đúp lên cửa sổ này để mở Cửa sổ Code
Private Sub Timer1_Timer()
Dim nReturnValue As Integer
nReturnValue = Flash(Form1.hWnd, True)
End Sub
4. Khai báo hàm Flash trong General Declarations:
Private Declare Function Flash Lib "User32" _
Alias "FlashWindow" _
(ByVal hWnd As Long, _
ByVal bInvert As Long) As Long
5. Thi hành chương trình. Khi biểu mẫu xuất hiện, tiêu đề của nó nhấp nháy.
Mặc dù ta thấy chương trình này rất đơn giản, nhưng nếu viết bằng các hàm Visual Basic
thơng thường, nó rất phức tạp và tốn rất nhiều chương trình.
Từ khố Declare báo VB biết đây là khai báo một hàm của DLL.
Sau Declare là từ khoá Sub hay Function, cho biết đây là thủ tục hay hàm. Ta chỉ có một
trong hai lựa chọn.
Từ khố Lib cho biết tên DLL đang chứa hàm/ thủ tục đó. Ở đây là thư viện User32. Từ
khố Alias cho biết tên thực sự của thủ tục / hàm trong thư viện. Nó có thể khác vớI tên ta khai
báo trước từ khoá Lib.
CuốI cùng là khai báo các tham sổ truyền, cùng vớI kiểu dữ liệu hàm trả về.
Ở đây tham số được truyền là :
(ByVal hWnd As Long, ByVal bInvert As Long) As Long
Tham số đầu, hWnd, là “handle”, xác định cửa sổ cần nhấp nháy. Tham số thứ hai, bInvert
là giá trị Boolean. Nếu bInvert được truyền vào có giá trị True, thanh tiêu đề sẽ nhấp nháy. Để
trả về trạng thái đầu, ta phảI gọI lạI lần nữa, vớI bInvert mang giá trị False.
VớI nhiều hàm API, tên Alias trùng vớI tên thực. Khi đó Visual Basic sẽ tự động loạI bỏ phần
Alias. Ví dụ:
Private Declare Function FlashWindow Lib "User32" _
Alias "FlashWindow" _
(ByVal hWnd As Long, _
66