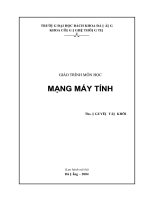Giáo trình mạng máy tính phần 2
Bạn đang xem bản rút gọn của tài liệu. Xem và tải ngay bản đầy đủ của tài liệu tại đây (1.99 MB, 31 trang )
Phần 2 – Mạng Máy Tính
PHẦN II : WINDOWS 2000
I. Giới thiệu :
Là hệ điều hành dựa trên nền Windows NT, nó kết hợp tính ổn đònh của Windows NT
với tính dễ sử dụng của Windows 9x.
Windows 2000 có 4 phiên bản, đặc tính cơ bản của các phiên bản được tóm tắt trong
bảng sau :
Phiên bản
Số CPU
hỗ trợ
Bộ nhớ
vật lý
tối đa
Số kết nối
đồng thời
Các dòch vụ đi kèm
Windows 2000
Professional
Windows 2000
Server
Windows 2000
Advanced
Server
Windows 2000
Datacenter
Server
2
4
8
32
4 GB
4 GB
8 GB
64 GB
10
Không giới
hạn
Không giới
hạn
Không giới
hạn
Không có
Domain
controller
Active Directory
service
software-based
RAID
DHCP server,
DNS server
DFS server
Remote install
Terminal
Services
Như trên
Như trên
1. Màn hình khởi động :
Khi khởi động Windows 2000 xuất hiện hộp thoại giới thiệu. Bấm Ctrl+Alt+del để đăng
nhập (logon). Cửa sổ đăng nhập như hình 1. Nhập tên (user name) và mật khẩu (password) rồi
bấm OK để đăng nhập và bắt đầu làm việc. Tên và mật khẩu phải được đăng ký trước đó. Cần
lưu ý là có thể cài đặt để khi khởi động Windows 2000 sẽ tự động logon với tên của một user
chọn trước.
31
Phần 2 – Mạng Máy Tính
Hình 1 : Cửa sổ logon của Windows 2000
2. Màn hình làm việc :
Màn hình làm việc của Windows 2000 cũng giống màn hình làm việc của Windows 9x.
Một số thay đổi quan trọng sẽ được trình bày trong phần sau.
3. Kết thúc làm việc
Hình 2 : Cửa sổ Shutdown
Muốn kết thúc một phiên làm việc, ra lệnh Star/Shutdown, xuất hiện hộp thoại shutdown.
Có thể chọn :
- Shutdown : Tắt máy.
- Logoff . . . : Kết thúc phiên làm việc của người dùng hiện tại và đăng nhập với tên
khác.
- Restar . . . : Khởi động lại.
Bấm OK để thi hành lệnh.
4. Một số thao tác cơ bản :
a. Chế độ dòng lệnh :
Windows 2000 không có biễu tượng MS-DOS Prompt để làm việc ở chế độ dòng lệnh
(command line), trong công tác quản lý hệ thống, chế độ dòng lệnh là rất cần thiết. Để sử dụng
chế độ dòng lệnh, thực hiện như sau :
- Star/Run : mở hộp thoại run.
- Trong hộp thoại Open nhập lệnh cmd, bấm nút OK.
32
Phần 2 – Mạng Máy Tính
Hình 3 : Hộp thoại run
Hình 4 : Cửa sổ lệnh
Trong cửa sổ lệnh, lệnh cần thực hiện được nhập tại dấu nhắc (ký hiệu “C:\”) rồi bấm
Enter, kết quả thực hiện lệnh thể hiện ngay trong cửa sổ này. Hình dưới trình bày kết quả thực
hiện lệnh ipconfig trong cửa sổ lệnh.
Để kết thúc làm việc với chế độ dòng lệnh, nhập lệnh exit.
Hình 5 : Làm việc trong cửa sổ lệnh
b. Administrative Tools :
Khác với Windows 9x, Windows 2000 có Administrative Tools gồm các chức năng quản
trò hệ thống. Để mở chức năng này, thực hiện như sau :
- Star/Settings/Control Panel,
- Nhấp đúp tại biễu tượng Administrative Tools, các chức năng quản trò hệ thống xuất
hiện trong cửa sổ Administrative Tools.
33
Phần 2 – Mạng Máy Tính
Hình 6 : Cửa sổ Administrative Tools
c. mmc
Các chức năng quản lý hệ thống còn có thể được thực hiện thông qua một tiện ích khác
trong Windows 2000 đó là mmc (Microsoft Management Console). Tiện ích mmc cho phép tích
hợp nhiều chức năng quản trò hệ thống trong một cửa sổ, cho phép thực hiện công tác quản trò
dễ dàng hơn, ngoài ra mmc còn cho phép quản trò một dòch vụ của máy này từ một máy tính
khác trên mạng – chức năng này gọi là quản trò từ xa (remote management). Để mở mmc, thực
hiện như sau :
- Star/Run . . .
- Nhập lệnh mmc rồi bấm Enter, xuất hiện cửa sổ mmc như hình dưới.
Hình 7 : Cửa sổ mmc
Để mở các chức năng quản trò trong mmc, thực hiện như sau :
- File/Add Remove snap-in hoặc bấm CTRL+M, xuất hiện hộp thoại Add/Remove Snap-
in,
- Bấm Add, xuất hiện hộp thoại Add Stand-Alone snap-in (Hình 8)
34
Phần 2 – Mạng Máy Tính
Hình 8 : Hộp thoại Add Standalone Snap-in
- Chọn chức năng muốn quản trò rồi bấm Add để thêm Snap-in vào mmc, có thể thực
hiện bước này nhiều lần nếu muốn quản trò cùng một lúc nhiều chức năng.
- Bấm nút Close để quay trở lại hộp thoại Add/Remove Snap-in,
- Bấm OK để quay trở về mmc (Hình 9)
Hình 9 : mmc với hai chức năng Event Viewer và Services
d. Xem và đổi tên máy tính :
35
Phần 2 – Mạng Máy Tính
Tên máy tính (Computer name) được sử dụng để phân biệt các máy tính trên mạng. Trên
một segment mạng, không thể có hai máy tính cùng tên. Để xem hoặc đổi tên máy tính, thực
hiện như sau :
- Bấm phím phải tại My computer, chon properties xuất hiện cửa sổ System properties.
- Click chọn thẻ Network Identification, bấm nút properties, xuất hiện hộp thoại
Identification Changes nhu hình dưới
Hình 10 : Xem và đổi tên máy tính
Nhập tên máy tính trong hộp Computer name, tên nhóm trong Workgroup (mạng ngang
hàng) hoặc tên miền trong Domain (tên miền được sử dụng đối với mạng có Server quản lý tập
trung). Sau khi thay đổi, bấm OK máy sẽ tự động khởi động lại để tên mới có tác dụng.
Lưu ý :
- Người sử dụng thường (end-user) chỉ có thể xem tên máy, không thể thay đổi.
- Chỉ có người sử dụng có quyền quản trò hệ thống (thuộc về nhóm Administrators) mới
có thể thay đổi tên máy.
e. Xem thông tin về phần cứng máy :
Thông tin về phần cứng máy giúp người quản trò hệ thống nắm rõ hơn về khả năng các
thiết bò trong máy tính mà mình sử dụng, giúp quản lý hệ thống tốt hơn, ngoài ra thông tin này
còn giúp theo dõi tình trạng thiết bò mới sau khi được cài đặt. Để xem thông tin về phần cứng
máy, thực hiện sau :
- Bấm phím phải tại My Computer, chọn properties xuất hiện cửa sổ System
properties.
- Click chọn thẻ Hardware, bấm nút Device Manager để mở cửa sổ Device Manager,
có thể click tại dấi (+) bên trái một thiết bò để xem thông tin chi tiết hơn về thiết bò
đó.(Hình 11)
36
Phần 2 – Mạng Máy Tính
Hình 11 : Cửa sổ Device Manager xem thông tin về phần cứng máy
- Nhấp đúp tại tên thiết bò để xem thông tin chi tiết hơn về thiết bò đó như chương trình
điều khiển (driver) đang sử dụng hoặc tài nguyên mà thiết bò đó đang chiếm dụng
trong máy (Resources).
Hình 12 : Thông tin chi tiết về thiết bò
II. Quản lý đóa :
1. Các kiểu lưu trữ :
37
Phần 2 – Mạng Máy Tính
Windows 2000 hỗ trợ hai kiểu lưu trữ, đó là kiểu lưu trữ căn bản (Basic storage) và lưu
trữ động (Dynamic storage), không thể sử dụng cả hai kiểu lưu trữ trên một đóa cứng vật lý,
tuy nhiên có thể sử dụng cả hai kiểu trong một hệ thống có nhiều đóa vật lý.
a. Kiểu căn bản :
Kiểu căn bản là kiểu lưu trữ truyền thống như các máy sử dụng hệ điều hành DOS hoặc
Windows 9x. Trong kiểu lưu trữ này, đóa cứng có thể chia thành nhiều phân vùng (partition),
mỗi phân vùng có thể xem như một ổ đóa luận lý. Windows 2000 hỗ trợ cả loại phân vùng
chính (primary) và phân vùng mở rộng (Extended Partitions). Một đóa vật lý được phân chia và
tổ chức theo kiểu căn bản gọi là đóa căn bản (basic disk).
Tất cả các phiên bản MS-Windows, MS-DOS, Windows NT và Windows 2000 đều hỗ
trợ kiểu lưu trữ này và đây là chế độ lưu trữ mặc đònh trên Windows 2000 trừ khi chúng được
chuyễn đổi sang kiểu lưu trữ động theo yêu cầu của người sử dụng.
b. Kiểu động :
Là kiểu lưu trữ chỉ có trên Windows 2000, đóa được phân chia và đònh dạng theo kiểu này
gọi là đóa động (Dynamic disk).
Đóa động được chia thành nhiều vùng lưu trữ gọi là volume, một volume có thể là một
phần đóa, chiếm nhiều phần đóa hoặc trãi ra (span) trên nhiều đóa vật lý. Hình 13 minh họa các
kiểu lưu trữ.
Hình 13 : Các kiểu lưu trữ căn bản và động
2. Các loại phân vùng :
Đóa căn bản có thể được phân chia thành các phân vùng chính và phân vùng mở rộng,
bằng cách chia phân vùng, người ta có thể lưu trữ thông tin khác nhau lên các vùng khác nhau.
Ví dụ như dữ liệu chứa trên một phân vùng còn chương trình ứng dụng thì chứa trên một phân
vùng khác. Một đóa căn bản có thể có tối đa 4 phân vùng chính hoặc tối đa 3 phân vùng chính
và một phân vùng mở rộng, tuy nhiên chỉ có tối đa một phân vùng mở rộng. Hình 14 minh họa
các khả năng phân chia phân vùng.
38
Phần 2 – Mạng Máy Tính
Hình 14 : Các loại phân vùng
a. Phân vùng chính (Primary Partitions)
Là loại phân vùng mà hệ điều hành có thể boot được từ đó. Tuy nhiên chỉ có phân vùng
chính được đánh dấu là phân vùnh hoạt động (active partition) mới có thể boot được. Sử dụng
nhiều phân vùng chính cho phép cài đặt nhiều hệ điều hành cùng một lúc lên một đóa cứng.
b. Phân vùng mở rộng (Extended Partition)
Được tạo ra trên không gian trống còn lại trên đóa. Không giống như phân vùnh chính,
trên mỗi đóa cứng chỉ có một phân vùng mở rộng. Phân vùng mở rộng có thể phân chia thành
nhiều phân đoạn (Segment), mỗi segment là một ổ đóa luận lý.
Lưu ý :
- Khái niệm phân vùng chỉ có trên các đóa căn bản (Basic disk).
- Các thiết bò lưu trữ di động chỉ có thể có phân vùng chính, không thể tạo phân vùng
mở rộng hoặc các ổ đóa luận lý trên các thiết bò lưu trữ di động.
3. Các loại volume :
Là các vùng lưu trữ được tạo ra trên đóa động, có các loại volume như sau :
- Simple volume : Volume được tạo trên một phần của một đóa vật lý.
- Spanned volume : Volume được tạo ra từ nhiều đóa (tối đa là 32 đóa), volume loại
này được sử dụng nhầm đơn giản hóa việc mở rộng dung lượng lưu trữ. Việc ghi dữ
liệu trên Spanned volume được thực hiện trên hết dung lượng của đóa này rồi tiếp tục
ghi sang đóa khác. Nếu có sự cố xảy ra trên một đóa thì dữ liệu trên Spanned volume
không thể sử dụng được.
- Striped volume : Kết hợp không gian trống từ các đóa vật lý (tối đa là 32) thành một
volume. Trên volume loại này, thao tác ghi đóa được tối ưu hóa bằng cách ghi đồng
thời với cùng tốc độ lên các ổ đóa. Volume loại này được sử dụng khi muốn tăng tốc
39
Phần 2 – Mạng Máy Tính
độ truy xuất đóa. Cũng giống như các loại volume trên, nếu có sự cố xảy ra trên một
đóa vật lý thì dữ liệu trên Striped volume cũng không thể sử dụng được.
Lưu ý :
Khả năng chòu lỗi (fault Tolerance) là khả năng của một máy tính hoặc một hệ điều hành
cho phép tự động khắc phục lỗi xảy ra trong hệ thống mà không làm hư hỏng dữ liệu. Các loại
volume kể trên đều không có khả năng như vậy. Hệ điều hành Windows 2000 server có hỗ trợ
loại Mirrored Volume hoặc Volume hoạt động ở RAID-5 cho phép tự khôi phục khi xảy ra sự
cố đối với một đóa vật lý trên Volume.
4. Quản lý đóa và volume :
Hình 15 : Chức năng Disk Management
Đóa và các volume trên đóa được quản lý bằng Disk Management Snap-in trong mmc
hoặc sử dụng Computer Management trong Administrative Tools. Để mở nhanh chức năng
quản lý đóa thực hiện như sau :
- Bấm phím phải tại biểu tượng My Computer, chọn Manage, xuất hiện cửa sổ
Computer Management.
- Click tại biểu tượng Disk Management, thông tin về các ổ đóa, phân vùng trên các ổ
đóa trình bày ở cửa sổ bên phải (Hình 15).
Có thể thực hiện mộ số thao tác trên mỗi ổ đóa hoặc partition bằng cách bấm phím phải
tại một ổ đóa rồi chọn lệnh thực hiện trên menu (Hình 16).
40
Phần 2 – Mạng Máy Tính
Hình 16 : Các lệnh trên một phân vùng hoặc ổ đóa
Ý nghóa các lện được tóm tắt như sau :
Pen, Explore Mở, xem nội dung ổ đóa bằng Windows explore.
Mark Partition Active Làm cho Partition trở thành Boot partition.
Change Drive Letter and path Đổi tên ổ đóa (không thể thự c hiện được đối ổ
đóa boot hện điều hành).
Format Đònh dạng ổ đóa.
Delete partition Xóa phân vùng.
Properties Xem thông tin về ổ đóa.
III. Hệ thống tập tin
Windows 2000 hỗ trợ các loại hệ thống tập tin FAT, FAT32 và NTFS, phần sau trình bày
đặc điểm của mỗi loại hệ thống tập tin.
1. FAT (FAT16) :
Ưu điểm :
- Hỗ trợ bởi hệ điều hành MS-DOS, Windows 95, Windows 98, Windows NT, Windows
2000 và UNIX.
- Có nhiều công cụ hỗ trợ sửa lổi trong trường hợp có sự cố. Trong trường hợp khởi động
bò hư có thể khởi động bằng đóa mềm MS-DOS để khắc phục.
- Nhanh hiệu quả với các volume có dung lượng chứa nhỏ hơn 256 MB.
Nhược điểm :
- Số entry tối đa trên thư mục gốc bò giới hạn ở 512.
- Tổng số Cluster (đơn vò lư trữ) có thể quản lý là 65524. Để tương thích với MS-DOS,
Windows 9x. Dung lượng tối đa mỗi volume là 2 GB.
- Trong trường hợp dung lượng lớn, việc lưu trữ tỏ ra kém hiệu quả.
- Không bảo mật.
2. FAT32 :
Ưu điểm :
- Không bò giới hạn số entry tối đa trên thư mục gốc.
- Kích thước Cluster nhỏ hơn nên hiệu quả hơn trong việc lưu trữ (4K).
- Bảng FAT va Boot sector được tự động lưu trữ nên sự cố về boot máy ít xảy ra với đóa
cứng lưu trữ FAT 32.
Nhược điểm :
- Dung lượng tối đa mà Windows 2000 có thể đònh dạng là 32 Gb.
- MS-DOS và Windows 95 không hỗ trợ.
- Không bảo mật.
3. NTFS
Ưu điểm :
- Có khả năng tự phục hồi nên lỗi rất ít khi xảy ra trên hệ thống sử dụng NTFS.
- Hỗ trợ nén volume, thư mục và tập tin nên tận dụng được dung lượng đóa.
- Không bò giới hạn số entry tối đa trên thư mục gốc.
- Dung lượng tối đa của volume có thể lên đến 2TB.
41
Phần 2 – Mạng Máy Tính
- Kích thước cluster nhỏ hơn nên hiệu quả hơn trong việc lưu trữ (4K cho volume 2TB).
- Boot sector được tự động lưu trữ ở sector cuối cùng trên volume.
- Tối thiểu số lân truy xuất đóa khi truy xuất file.
- Bảo mật.
- Chế độ mã hóa để tăng cường tính bảo mật.
- Kiểm soát được dung lượng đóa sử dụng (disk quota).
Nhược điểm :
- Chỉ được hỗ trợ trên Windows 2000 và Windows NT.
- Lưu trữ và tốc độ truy xuất kém hiệu quả khi có nhiều tập tin kích thước nhỏ.
Bảng sau tóm tắt đặc điểm của các hệ thống tập in trên Windows
Windows 2000 NTFS, FAT16, FAT32
Microsoft Windows NT version 4.0 NTFS, FAT16
Windows 95 OSR2 và Windows 98 FAT16, FAT32
Windows 95 FAT16
MS-DOS FAT16
Lưu ý :
Mặc dù hệ thống tập tin NTFS có nhiều ưu điểm song trên máy vẫn nên tạo ra một phân
vùng (partition) sử dụng Fat nhầm đảm bảo tính tương thích với MS-DOS, dễ dàng khắc phục
sự cố khi không Boot máy được. Đặc biệt đối với các máy sử dụng 2 hệ điều hành (Dual Boot).
4. Xem thông tin về một hệ thống tập tin
Để xem thông tin về một hệ thống tập tin (FAT hay NTFS), thực hiện như sau :
- Mở Windows Explore,
- Bấm phím phải tại tên ổ đóa, chọn properties, thông tin về hệ thống tập tin của ổ đóa
trình bày trong hộp thoại Properties (hình 17). Để ý là ổ đóa NTFS có nhiều tùy chọc
hơn so với ổ đóa sử dụng FAT.
5. Chuyễn đổi hệ thống tập tin
Có thể chuyễn đổi từ hệ thống tập tin FAT sang NTFS bằng tiện ích Convert, dạng lệnh
như sau :
Convert [volume]/FS:NTFS
Ví dụ : Chuyển đổi hệ thống tập tin trên ổ đóa C : từ FAT sang NTFS nhập lệnh như
sau :
C:\>Convert C: /FS:NTFS
42