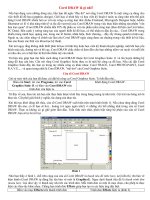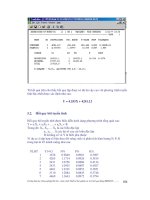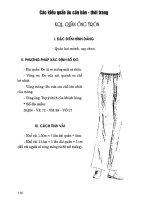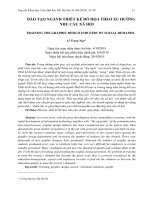Giáo trình Thiết kế đồ hoạ và xử lý ảnh (Nghề: Công nghệ thông tin - Cao đẳng): Phần 2 - Trường CĐ nghề Kỹ thuật Công nghệ
Bạn đang xem bản rút gọn của tài liệu. Xem và tải ngay bản đầy đủ của tài liệu tại đây (2 MB, 63 trang )
BÀI 5: BỘ LỌC VÀ CÁC HIỆU ỨNG BỘ LỌC
Mã bài: MĐCNTT25-05
Mục tiêu:
- Sử dụng thành thạo các bộ lọc của photoshop ;
- Sử dụng thành thạo các hiệu ứng của bộ lọc trong photoshop ;
- Thực hiện các thao tác an tồn với máy tính.
Nội dung:
1. Giới thiệu về bộ lọc
Filter (bộ lọc) là tập hợp các hiệu ứng đặc biệt để tạo nhiều hiệu quả trên ảnh
nhằm mô phỏng các kết cấu hay biến hóa hình ảnh phong phú hơn, sinh động hơn.
- Photoshop đã cung cấp cho chúng ta 1 Blur Tool, bên cạnh đó lại kèm thêm cả
danh sách tùy chỉnh cho mỗi Blur.
2. Thao tác với các bộ lọc
2.1. Bộ lọc Blur
Làm mờ vùng chọn hoặc tồn hình ảnh theo nhiều cách.
Có tất cả là 14 loại. Các phiên bản Photoshop đời trước khơng có 3 loại đầu
tiên.
* Field Blur
Đúng như tên gọi, lệnh này làm mờ theo từng vùng riêng biệt và rất hay là nó
cung cấp cho khá nhiều tùy chỉnh.
T
66
rong cửa sổ của Field Blur, lệnh Undo (Ctrl + Z) khơng có tác dụng.
Nút ngồi cùng, có thể chọn Blur Gallery để mở các tùy chọn hoặc Reset
Workspace để đưa tất cả thông số Gallery trở về trạng thái mặc định (tuy nhiên, những
ghim đang chỉnh vẫn được giữ nguyên trạng thái hiện tại).
Khi rê chuột trên hình thì sẽ xuất hiện icon hình cái ghim, muốn chỉnh cho khu
vực nào thì click chuột ngay khu vực đó, khu vực tùy chỉnh sẽ được đánh dấu bằng 1
nốt tròn lớn (khoảng 20px). Đừng sợ click sai! hồn tồn có thể di chuyển, thêm, xóa
các điểm ghim này.
Khu vực bên phải, mục Blur Tools: có thể chọn 1, 2 hoặc cả 3 tùy chỉnh:
- Field Blur: di chuyển thanh trượt Blur để điều chỉnh độ mờ cho từng điểm
ghim của từng vùng riêng lẻ.
Mặc định của từng ghim khi click chọn sẽ là điểm mờ, dĩ nhiên sau đó có thể
tăng giảm độ mờ tùy ý cho từng vị trí ghim.
- Iris Blur: hiệu ứng làm mờ cao cấp cho từng điểm ghim.
+ Bên trong cùng, điểm trung tâm là điểm ghim tùy chỉnh đã click chọn.
+ Vòng tròn dày biên màu xám mờ là vùng trung tâm hiển thị độ Blur. nhấn
giữa chuột và xoay theo chiều kim đồng gồ trên vòng tròn này để tăng độ mờ, xoay
theo chiều ngược lại là giảm và chỉnh Blur = 0 thì tọa độ này trở về nguyên trạng (dĩ
nhiên là xung quanh phải có vài điểm ghim Blur khác thì mới thấy rõ sự khác biệt).
+ Tiếp theo là 4 điểm giới hạn vùng trung gian. có thể rê chuột vào 1 trong 4
điểm này để mở rộng/ thu hẹp vùng trung gian, mức độ thì tùy thuộc vào độ trái ngược
giữa Blur của vùng trung tâm với các vùng bên ngoài.
+ Đường trắng ngoài cùng là đường khoanh vùng ảnh hưởng (mặc dù chính xác
nên gọi là đường ranh giới vùng Blur nhưng tơi chỉ gọi nó là vùng ảnh hưởng của hiệu
ứng, vì có thể là Blur từ mờ – rõ hoặc ngược lại từ rõ – Blur mờ như trong hình minh
họa, đã “rõ” thì khơng thể gọi là “Blur” Drag chuột tại đường trắng để mở rộng hoặc
thu hẹp vùng ảnh hưởng.
67
Trên đường trắng này có 4 tiếp điểm vng nhỏ, drag chuột tại 1 trong 4 điểm
này để xoay hoặc biến dạng (thành hình trịn hoặc oval) vùng ảnh hưởng.
Trên đường này cịn có 1 điểm vng lớn (tơi gọi là điểm mở rộng vùng ảnh
hưởng), drag chuột tại điểm này để mở rộng vùng ảnh hưởng có dạng hình vng / chữ
nhật bo góc.
- Tilt-Shift: Làm mờ từng vùng riêng biệt theo 1 đường thẳng (có thể là phương
ngang/dọc/chéo).
Lưu ý: nếu không sử dụng Field Blur, mà chỉ sử dụng 1 trong 2 hiệu ứng Iris
hoặc chỉ riêng Tilt-Shift, thì điểm ghim click chọn mặc định sẽ là điểm rõ.
Như trong hình minh họa lúc này tơi chỉ sử dụng một Tilt-Shift, các vùng xung
quanh sẽ mờ theo 4 đường ranh giới. Khu vực giữa 2 đường ranh giới liền thẳng là khu
vực trung tâm rõ nhất. Hai khu vực tiếp xúc giữa đường liền thằng và đường nét đứt là
khu vực trung gian, mờ dần; và bên ngoài đường nét đứt là mờ nhất, thể hiện đúng
nhất độ blur tùy chỉnh trên thanh trượt Blur.
Có thể mở rộng hoặc thu hẹp vùng trung tâm hoặc vùng trung gian bằng cách
drag chuột ngay trên đường đó.
Trên đường thẳng phân vùng trung tâm (đường thẳng liền màu trắng) có 2 điểm
tròn, drag chuột tại điểm này để xoay phương Blur theo cách muốn (như trong hình
minh họa, đã xoay cho đường Blur xéo như vậy).
Mục Blur Effects: (tôi khuyên nên để mặc định)
- Light Bokeh: tăng độ sáng cho các chi tiết sáng trong khu vực làm mờ.
- Bokeh Color: cân bằng màu cho vùng mờ, thường không biểu hiện rõ ràng,
mức điều chỉnh quả thực không đáng kể, nên có thể khơng cần quan tâm.
- Light Range: cân bằng sáng/ tối cho khu vực làm mờ. Nếu chỉnh mức Blur
cao như trong hình minh họa của tơi thì hiệu ứng này hầu như khơng có tác dụng.
Filter > Blur > Iris Blur hay Tilt-Shift đều là lặp lại 2 lệnh con của Field Blur
2.2. Bộ lọc Distort
* Displace
Biến dạng hình ảnh bằng một ảnh PSD.
Đây là 1 lệnh hỗ trợ cho những lệnh khác chứ bản thân nó khơng tạo ra kết quả
rõ ràng. Ứng dụng thường thấy là trong việc tạo hiệu ứng liên quan đến texture (chất
liệu).
* Pinch
68
Xốy vùng chọn.
Amount (độ xốy): nếu là số dương thì thóp lại từ tâm. Nếu là số âm thì phình ra
từ tâm.
* Polar Coordinates
Chuyển vùng chọn từ tọa độ vuông góc sang tọa độ cực và ngược lại.
Cửa sổ tùy chọn chỉ có 2 chế độ:
+ Rectangular to Polar (tọa độ vng góc sang tọa độ cực): hình ảnh bị kéo giãn
ra từ phía cạnh dưới và gom lại theo trục thẳng từ tâm hướng lên cạnh trên và vng
góc với cạnh dưới.
+ Polar to Rectangular (tọa độ cực sang tọa độ vng góc): hình ảnh bị đảo
ngược, phần phía trên giãn ra và gom dần về phía dưới.
* Ripple
Tạo hiệu ứng gợn sóng lăn tăn trên vùng chọn hoặc tồn hình ảnh.
Amount (độ gợn sóng chung):
+ số dương (1 đến 999): đường nét ảnh có hướng sóng từ trái sang phải
+ số âm (-1 đến -999): đường nét ảnh có hướng sóng từ phải sang trái
Lý thuyết là vậy, thực tế sóng gợn theo hướng nào thì cũng dùng như nhau thôi, tùy
theo ngữ cảnh mà chọn để tạo sự liền mạch.
69
Size
(độ
gợn
của
từng
bước
+
Small:
các
nét
bước
sóng
gợn
nhẹ,
+ Medium: (mặc định): nét bước sóng khá mạnh, gợn lăn tăn
sóng):
nhuyễn.
2.3 Noise
Là một nhóm các bộ lọc có chức năng chính là điều chỉnh các pixel trên
hình ảnh bị hạt, tạo hạt hoặc khử hạt.
* Add Noise
Bộ lọc Add Noise có chức năng tạo hạt cho hình ảnh, làm hình ảnh trơng như
tranh cát hoặc giả lập độ mịn, độ nét…
2.4. Pixelate
Pixelate là bộ lọc có chức năng pixel hóa hình ảnh, nói nơm na là phân mảnh
hình ảnh thành các điểm ảnh (pixel) đơn sắc một cách đơn giản (vì điểm ảnh để
ngun bản khơng phải là cái mà chúng ta có thể dễ dàng phân biệt bằng mắt thường .
Pixelate có 7 bộ lọc con.
70
2.5. Render
Là bộ lọc giả lập các kiểu nguồn sáng chiếu trên hình ảnh và tạo ra một số mẫu
chất liệu trong thực tế như mây, sợi…
Bộ lọc Render có 5 lệnh con.
2.6. Sharpen
Có tác dụng làm sắc nét hình ảnh. Bao gồm 5 lệnh (bộ lọc) con.
Cơ chế hoạt động của bộ lọc này là: làm sắc nét hình ảnh bằng cách “mài” sắt
cạnh các pixel cấu tạo nên hình ảnh và tạo ra một số pixel mang màu sắc trung gian.
71
2.7. Bộ lọc Stylize
Các bộ lọc Stylize tạo nên những hiệu ứng hội họa ấn tượng trên hình ảnh bằng
cách thay thế các điểm ảnh hoặc tìm và nâng cao độ tương phản của các mảng màu
trong
ảnh.
* Diffuse: Xáo trộn, phân tán các điểm ảnh gần nhau khiến cho vùng chọn bớt
sắc nét.
Khơng có mức độ cao thấp, chỉ có 4 chế độ: Normal (phân tán đều), Darken
Only (chỉ phân tán vùng màu tối), Lighten Only (chỉ phân tán vùng màu sáng),
Anisotropic (phân tán đều, mảnh và hơi mờ, tạo răng cưa nhẹ vùng biên màu).
72
3. Bài tập thực hành
* Bài tập số 01: Ta có hình ảnh đá li ti (tìm thấy rất nhiều trên google), bình
thường trơng có hơi đơn điệu, ta tạo layer mới, tơ chuyển sắc rồi dùng chế độ hịa trộn
Multiply với Opacity 30%.
S
ave
lại với
tên “Stone.psd”.
Mở palette Chanels, chọn kênh Red, click chuột phải chọn Duplicate Channel
và đặt tên là Anpha (nói cách khác, Anpha là 1 bản copy của Red).
Đứng tại kênh Anpha, chọn Filter > Blur > Gaussian blur, đặt Radius là 1.0
pixels.
Lưu lại file này với tên “DisplacementMap.psd” (file này dùng làm map để áp
vào file “Stone.psd”)
Mở lại file “Stone.psd”, Merge 2 layer màu chuyển sắc và Background lại còn 1
layer cho đỡ rối.
Tạo layer text gõ chữ gì tùy thích, chọn font chữ mập mạp chút thì kết quả sẽ
đẹp hơn. Ở đây gõ HOMASG.COM, font UTM Nokia, màu trắng. Sau đó, click chuột
phải vào layer text này, chọn Rasterize Layer.
Đến phần chính rồi chọn Filter > Distort > Displace. Xuất hiện cửa sổ tùy
chỉnh:
Giải thích một chút về các thông số trong bảng tùy chỉnh trên:
73
- Horizontal scale (dãn theo chiều ngang) và Vertical scale (dãn theo chiều dọc)
sẽ dao động trong mức tối đa là 999 là tối thiểu là -999.
- Mục Displacement Map:
+ Stretch To Fit: trải trang dùng làm Map ra cùng size với trang hiện hành.
+ Tile: Nếu trang dùng làm map có kích thước nhỏ hơn trang hiện hành thì chương
trình sẽ lặp đi lặp lại file map đó (giống như đối với pattern) sao cho trải (lấp đầy)
trang hiện hành.
- Mục Undefined Areas:
+ Wrap Around: lấp đầy trang hiện hànhvới nội dung từ các cạnh đối diện của
hình ảnh.
+ Repeat Edge Pixels: Mở rộng màu sắc của các điểm ảnh dọc theo cạnh của
hình ảnh theo hướng nhất định.
Đối với texture là ảnh sỏi đá, cỏ, lông thảm, vân gỗ… độ chênh lệch giữa các
mảng không dễ nhận thấy thì các chế độ trên cũng khơng mấy khác biệt.
Và ta có kết quả:
* Bài tập số 02: Sử dụng bộ lọc Difference Clouds cho hình được tạo ra từ lệnh
Clouds
Và được kết quả:
74
và không được
thấy giá trị sử
Màu sắc u tối
đẹp. Nhưng sẽ tìm
dụng nó khi quan sát hình dưới đây:
Có hình hoa sen ban đầu thế này:
Sau khi Duplicate Layer, áp lệnh Difference Clouds, sau đó dùng chế độ hịa
trộn Color Burn với layer ban đầu thì được kết quả:
75
BÀI 6: MẶT NẠ VÀ KÊNH
Mã bài: MĐCNTT25-06
Mục tiêu:
- Sử dụng thành thạo các thao tác với mặt nạ trong photoshop ;
- Thực hiện các thao tác an toàn với máy tính.
Nội dung:
1. Giới thiệu về mặt nạ ảnh
Trong Photoshop, một mặt nạ (mask) là một kênh (trong Palette Channels) lưu
trữ thông tin về một vùng chọn hay về sự hiển thị lớp, có thể ám chỉ đến chúng như là
các kênh alpha. Bất kỳ lúc nào chúng ta tạo ra một vùng chọn phức tạp, hãy nghĩ đến
việc lưu trữ nó như là một kênh alpha.
2. Các thao tác với mặt nạ
2.1. Tạo mặt nạ lớp
Cách 1:
Chọn Layer muốn che mặt nạ - Click biểu tượng
(Add Layer Mask) ở phía
dưới Palette Layer.
Cách 2:
Chọn Layer muốn che mặt nạ
- Menu Layer / Add Layer Mask.
Reveal All: Hiển thị tất cả.
Hide All: Che tất cả.
Reveal selection: Hiển thị phần bên trong vùng chọn.
Hide selection: Che phần bên trong vùng chọn.
* Cách sử dụng Layer Mask
Chắc rằng Mask đang được kích hoạt (click vào Mask), ta có thể sử dụng bất cứ
cơng cụ tạo hình (Brush, Type, Gradient ...) để vẽ lên Mask. Nếu Mask đang màu
trắng, và phần tô vẽ là màu đen. Thì phần tơ vẽ màu đen coi như bị xóa và có thể nhìn
xun qua được . Nếu sử dụng Adjustment Layer thì phần tơ màu đen xem như khơng
có áp dụng phép hiệu chỉnh.
* Liên kết Layer và Mask
76
Layer và Mask là 2 phần độc lập nhau. Mặc định nó sẽ được liên kết bặng biểu
tượng linked nằm giữa Layer và Mask. Nếu Layer được di chuyển nó sẽ kéo Mask
di chuyển theo.
Bằng cách click vào biểu tượng linked nằm giữa Layer và Mask. Ta có thể
tạm thời ngưng kích hoạt liên kết. Ta có thể di chuyển Mask và Layer độc lập nhau.
* Tạm thời không sử dụng Mask
Ðể tạm thời "disable" Mask ta giữ phím shift và click vào Mask. Ðể kích hoạt
trở lại ta cũng làm tương tự.
2.2. Tô màu lên mặt nạ lớp
Ðể tạo vùng chọn (selection) bằng Quick Mask, ta click vào biểu tượng "Quick
Mask" (hoặc nhấn phím Q). Sau đó tơ vùng cần chọn, click biểu tượng "Quick Mask"
(hoặc nhấn phím Q) lần nữa ta sẽ tạo được "đường kiến bò" là đường bao của vùng ta
cần chọn.
77
Khi ta có "đường kiến bị" là đường bao của vùng chọn, muốn tạo thành Layer
Mask, chỉ cần Click vào biểu tượng "Add a Layer Mask".
* Làm mềm đường biên của Mask
Làm "mềm" đường biên của Mask nghĩa là làm gia tăng bề dày (Feather) mức
độ đậm đặc ở tại vị trí đường biên. Ðể làm mền đường biên ta có thể thay đổi Feather
của mask. Bề dày của đường biên tính px. Vào Window > Mask để mở bảng Mask
Feather = 0
78
Feather = 5 px
2.3. Loại bỏ mặt nạ lớp
Ðơn giản chỉ click vào Mask và kéo vào thùng rác . Một hợp thoại xuất hiện
cho các quyền lựa chọn:
- Nếu chọn Apply: Mask sẽ được xóa và layer sẽ thay đổi như hiển thị hiện
hành.
- Nếu chọn Discard (phiên bản photoshop mới là Delete): Mask sẽ được xóa và
layer sẽ hiển thị như lúc chưa áp dụng Mask.
- Nếu chọn Cancel: Bỏ qua tác hoạt xóa Mask.
* Hiển thị Mask
Mask nằm cạnh layer như 1 "thumnail" đôi khi quá nhỏ để xem. Muốn hiển thị
Mask, giữ phím Alt + double Click vào Mask.
79
* Mức độ đậm đặc (density) của Mask
Nếu muốn thay đổi độ đậm đặc (density) của Mask, thay vì tơ màu đen ta có thể
tơ màu xám. Tùy theo mức độ xám ta được mức độ đậm đặc của Mask. Ví dụ nếu tơ
màu xám 50% (128), ta sẽ được Mask che chắn 50% và trong suốt 50%.
* Vector Mask
Mask cũng có thể là các dạng hình học được tạo ra từ các công cụ tạo Shape
bằng cách vào Layer / Add Vector Masks / Reveal(hide) All.
* Sử dụng nhiều Mask
Ta có thể áp dụng nhiều Mask cùng lúc. Tuy nhiên trong mỗi một thời điểm chỉ
có thể sử dụng 1 Mask mà thơi Mask nào ở phía trước được áp dụng mask ở phía sau
muốn được áp dụng phải "disable" Mask ở trước . Tuy nhiên nếu có Vector Mask thì
Vector Mask sẽ được ưu tiên áp dụng.
Ví dụ minh họa sử dụng Mask và Vector Mask cùng lúc
80
Ví dụ minh họa Disable Mask phía trước và phía sau
* Ðể kết hợp nhiều Mask
Muốn sử dụng nhiều Mask (khơng có Vector Mask) thì ta dùng Layer Group.
Chọn Layer nhấn tổ hợp Ctrl+G để tạo Layer Group sau đó áp dụng Mask lên Group.
3. Bài tập thực hành
* Bài tập số 01: Thực hiện tách nền ảnh sau đây:
* Trình tự thực hiện tách nền:
81
Bước
Nội dung
1
Mở ảnh cần tách
nền
2
Xác định kênh
màu có độ tương
phản tốt nhất
3
Điều chỉnh độ
tương phản
4
Hoán đổi vùng
chọn
5
Nhân bản Layer
Thao tác
- Chọn File ð Open (Ctrl + O)
Yêu cầu
- Mở được đúng ảnh
- Chọn Window ð Channels ð - Chọn được kênh
Chọn kênh có độ tương phản tốt có độ tương phản
giữa nền và ảnh tốt
nhất,
nhất,
- Nhân bản kênh chọn: Nhấn phải
chuột tại kênh ð Duplicate - Tạo ra kênh alpha
từ kênh chọn
Channel ð As: alpha ð OK
- Chọn kênh alpha ð Image ð - Mở được hộp thoại
Adjustments ðLevels (Ctrl + L), Levels,
- Điều chỉnh mức độ tương phản
trong Input Levels: Kết hợp 3
mức điều chỉnh sao cho độ tương
phản giữa nền và ảnh là tốt nhất
ð OK (có thể thực hiện 2,3 lần)
- Chọn Image ð Adjustments ð
Invert (Ctrl + I),
- Điều chỉnh được
độ tương phản giữa
nền và ảnh tốt nhất
- Hốn đổi được
màu nền và ảnh,
- Dùng cơng cụ Eyedropper lấy - Tơ kín được
màu trắng (I),
những vùng ảnh cịn
- Dùng cơng cụ Brush tơ những màu xám
vùng ảnh cịn màu xám (B)
- Giữ phím Ctrl ð Chọn kênh
alpha,
- Tạo được một
Layer mới khơng
cịn màu nền (màu
- Chọn kênh RGB,
nền trong suốt)
- Chọn Layer ð New ð Layer
82
Bước
Nội dung
Thao tác
Yêu cầu
Via Copy (Ctrl + J)
- Chọn File ð Save (Ctrl + S),
- Lưu được file ảnh
- Format: PNG(*.PNG;*.PNS) ð
*.PNG
Save ð OK
* Bài tập số 02: Thực hiện tách nền sau
6
Lưu file
*.PNG
ảnh
83
BÀI 7: LÀM VIỆC VỚI VĂN BẢN
Mã bài: MĐCNTT25-07
Mục tiêu:
- Thao tác nhập được text vào hình ảnh bằng tiếng việt ;
- Tạo được hiệu ứng cho text.
- Thực hiện các thao tác an tồn với máy tính.
Nội dung chính:
1. Giới thiệu về văn bản trong Photoshop
Text là một trong những công cụ được sử dụng nhiều nhất trong Photoshop,
cũng có thể chọn nhanh cơng cụ này bằng phím tắt T. Văn bản trong Photoshop sẽ làm
rõ thêm các hình ảnh được xử lý. Giúp cho hình ảnh được tường minh hơn.
2. Các thao tác với công cụ Text
* Công cụ Horizontal Type Tool
Trước tiên tạo một file với thông số sau:
Width: 800px, Height: 500px; Background: White, resolution: 72 Pixels/inch.
– Sau khi chọn công cụ, sẽ chọn một số chức năng mà đã đánh dấu trên thanh
tùy chọn như sau:
Thanh tùy chọn công cụ Type Tool
- A: Chọn font chữ.
- B: Chọn kiểu chữ, tùy thuộc vào từng loại font.
- C: Chọn cỡ (size) chữ.
- D: Chọn chế độ canh lề trái, giữa hoặc phải, hình minh họa là chế độ canh
giữa.
- E: Chọn màu chữ.
- F: Mở bảng Paragraph, để sử dụng nhiều chức năng khác.
Sau khi chọn xong thực hiện như sau:
Cách 1:
84
Nhấp chuột vào file ảnh rồi gõ văn bản bình thường, lúc này trên Layer
Panel, Photoshop CS6 sẽ tự động tạo thêm một layer text (hình thumbnail là chữ T)
nằm trên layer Background.
Chú ý: Khi nhập văn bản bằng cách này phải ngắt dịng bằng phím Enter,
những phần vượt ngồi phạm vi file ảnh sẽ bị khuất đi.
Khi gõ xong nội dung cần thiết bấm Ctrl – Enter hoặc chọn một công cụ khác
bất kỳ (thường là công cụ Move) để thốt khỏi cơng cụ gõ văn bản Type Tool.Có thể
chỉnh sửa lại nội dung đã nhập bằng cách nhấp đúp chuột vào hình thumbnail của layer
trên Layer Panel (ngay hình thumbnail nhé, nếu nhấp kế bên là đổi tên layer chứ
không phải sửa nội dung, càng không phải nhấp vào con mắt), khi đó cơng cụ
Horizontal Type Tool sẽ được kích hoạt và có thể chỉnh sửa gì tùy ý từ font, màu,
size…
Hoặc bằng cách khác, chọn công cụ Horizontal Type Tool trước rồi nhấp chuột
vào ngay dòng chữ trên file ảnh, khi đó muốn sửa chữ nào thì bơi chọn chữ đó, muốn
chỉnh sửa gì đó thì cứ làm khơng ai cấm cản cả. Sửa xong rồi thì bấm Ctrl – Enter để
thốt, khơng thốt thì coi chừng phải gõ lại từ đầu, muốn đặt dòng chữ ở đâu trên file
ảnh là tùy ý, dùng công cụ Move Tool để dời nó đi. Có thể mở bảng Paragraph (nhấp
chọn nút ở khu tôi đánh dấu F bên trên) để sử dụng thêm một số chức năng khác như
kéo dãn khoảng cách chữ; khoảng cách dòng, chuyển thành chữ in hoa, chữ lũy thừa…
bôi chọn chữ nào muốn chỉnh sửa rồi nhấp vào biểu tượng của nó.
Cách 2:
Nhấp giữ và rê chuột để tạo một khung chữ nhật rồi nhập văn bản vào đó. Bằng
cách này thì văn bản sẽ tự xuống dòng trong phạm vi khung chữ nhật. Nếu văn bản
quá dài thì phần dưới sẽ bị khuất, kéo khung rộng ra để hiển thị thêm. Có thể xoay cả
đoạn văn bản đi một góc tùy ý bằng cách đưa trỏ chuột ra ngoài khung bao, gần vị trí
nút vng trung điểm của hai cạnh đứng, khi đó sẽ xuất hiện một mũi tên cong 2 đầu
và rê chuột để xoay văn bản.
Ngồi ra có thể uốn cong văn bản theo một dạng nào đó bằng cách chọn nó
xong nhấp nút Create wrapped text trên thanh tùy chọn (biểu tượng nằm giữa
chữ E và F trên hình mnh họa). Thay đổi các lựa chọn trong cửa sổ wrap text để xem
kết quả.
* Công cụ Vertical Type Tool: Cũng giống như Horizontal nhưng nó tạo ra chữ
theo chiều dọc
* Công cụ Horizontal Type Mask
Cũng giống như Horizontal Type Tool, có thể nhập văn bản nhưng khi bấm
Ctrl – Enter hoặc chọn cơng cụ Move để thốt khỏi cơng cụ này thì sẽ tạo ra một
“vùng chọn dạng chữ” chứ khơng phải tạo ra chữ.
3. Các thuộc tính của Text
* Sử dụng Palette Charater
85
– Leading : Khoảng cách dòng
– Kerning : Khỏng cách giữa hai ký tự.
– Tracking : Khoảng cách giữa các từ.
– Vertically Scale : Co giãn văn bản theo chiều dọc
– Horizontally Scale : Co giãn văn bản theo chiều ngang.
– Set the baseline Shift : Khoảng cách với đường nền ban đầu.
Và một vài tùy chọn khác, icon cũng đã thể hiện khá rõ tính năng, có thể áp
dụng theo nhu cầu.
* Uốn cong Text
- Chọn lớp chữ.
- Thực hiện một trong hai cách:
+ Cách 1: Chọn công cụ Type, nhấp vào biểu tượng Create Warped
trên thanh đặc tính.
+ Cách 2: Click chuột phải ngay layer text đó > chọn Warp Text… Hoặc vào
menu Type > Warp Text…
Text
* Chọn kiểu uốn cong
Chương trình cấp cho 15 kiểu uốn cong, theo chiều ngang (horizontal) hoặc
chiều dọc (vertical) và 3 thông số tùy chỉnh:
- Bend (độ cong),
- Horizontal Distortion (biến dạng chiều ngang),
- Vertical Distortion (biến dạng chiều dọc).
4. Bài tập thực hành
* Bài tập số 01: Sử dụng Text kết hợp với các hiệu ứng tạo Text sau:
86
87
BÀI 8: CÁC KỸ THUẬT CƠ BẢN CỦA CÔNG CỤ PEN
Mã bài: MĐCNTT25-08
Mục tiêu:
- Hiểu được tầm quan trọng của công cụ Pen
- Sử dụng thành thạo các thao tác với công cụ Pen trong photoshop ;
- Thực hiện các thao tác an tồn với máy tính.
Nội dung chính:
1. Giới thiệu về công cụ Pen
Bộ công cụ Pen dùng để tạo các đường Line, các đường cong trong xử lý ảnh.
Khi dùng cơng cụ Pen để vẽ thì đường nét do nó tạo ra được gọi là path. Có thể
vẽ hình dạng bất kỳ, sau khi vẽ cũng có thể hiệu chỉnh lại hình dáng nó như ý muốn,
cuối cùng có thể biến đường path thành một vùng chọn để xử lý.
2. Các thao tác với công cụ Pen
Tạo các đường line bằng cách click chuột trái và đường cong bằng cách giữ
chuột và kéo các điểm neo.
Thêm
phân đoạn thẳng bằng cách click chuột trái đoạn đó
Xóa
1 điểm trên 1
điểm cũng
1
88
y như vậy và cũng lưu ý khi con trỏ chuột như hình vẽ là mới xóa điểm
Chỉnh sửa 1 điểm bằng cách giữ phím Alt và click chuột trái kéo các điểm neo
Ý
Cursors
nghĩa
Bắt đầu vẽ.
Thường là khi move cả đường line
Thêm 1 điểm trên đường line
Loại bỏ 1 điểm trên đường line
Đóng đường line ( điểm đầu và cuối giao nhau )
* Phím tắt:
Giữ Crtl và click chuột để di chuyển toàn bộ đường line
Giữ Alt + click chuột trái để uốn cong hoặc làm thẳng.
Ctrl + J : Đóng điểm đầu và cuối
Chọn cơng cụ Pen (P)
Chọn thêm điểm (+)
Xóa điểm (-)
Cắt đoạn ra thành từng line nhỏ (C)
Tuỳ chọn
89
(Edit > Preferences > Selection & anchor display)
1. Tolerance: Nôm na có thể hiểu là bán kính độ nhạy con trỏ chuột. Khi rê
chuột lại gần 1 điểm nào đó thì nếu con trỏ chuột của nằm trong vùng bán kính này thì
sẽ bắt được điểm đó.
2. Object Selection by Path Only: xem hình là hiểu
3. Snap to Point: như trên
90