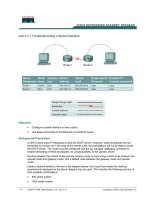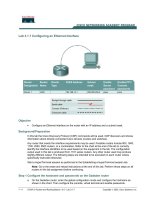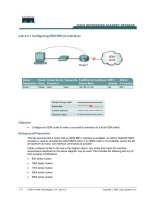Tài liệu Lab 3.2.7 Configuring Host Tables docx
Bạn đang xem bản rút gọn của tài liệu. Xem và tải ngay bản đầy đủ của tài liệu tại đây (186.9 KB, 6 trang )
1 - 6 CCNA 2: Routers and Routing Basics v 3.0 - Lab 3.2.7 Copyright 2003, Cisco Systems, Inc.
Lab 3.2.7 Configuring Host Tables
Objective
• Create IP host tables that allow a router to use names to identify all of the attached interfaces on
that router. These names can be used in place of an IP addresses in commands that use IP
addresses to identify a location.
• Set up a network similar to the one in the above diagram.
Background/Preparation
IP host tables allow a router to use names to identify all of the attached interfaces on that router.
These names can be used in place of an IP address in commands that use IP addresses to identify a
location such as ping or Telnet.
Any router that meets the interface requirements may be used. Possible routers include 800, 1600,
1700, 2500, 2600 routers, or a combination. Refer to the chart at the end of the lab to correctly
identify the interface identifiers to be used based on the equipment in the lab. The configuration
output used in this lab is produced from 1721 series routers. Any other router used may produce
slightly different output. The following steps are intended to be executed on each router unless
specifically instructed otherwise.
Start a HyperTerminal session as performed in the Establishing a HyperTerminal session lab.
Note: Go to the erase and reload instructions at the end of this lab. Perform those steps on all
routers in this lab assignment before continuing.
2 - 6 CCNA 2: Routers and Routing Basics v 3.0 - Lab 3.2.7 Copyright 2003, Cisco Systems, Inc.
Step 1 Configure the hostname and passwords on the Gadsden router
a. On the Gadsden router, enter the global configuration mode. Configure the hostname as shown
in the chart. Then configure the console, virtual terminal and enable passwords. If there are any
difficulties, refer to the Configuring Router Passwords lab.
Step 2 Configure the interfaces and routing protocol on the Gadsden router
a. Go to the proper command mode and enter the following text:
GAD(config)#interface fastethernet 0
GAD(config-if)#ip address 172.16.0.1 255.255.0.0
GAD(config-if)#no shutdown
GAD(config-if)#exit
GAD(config)#interface serial 0
GAD(config-if)#ip address 172.17.0.1 255.255.0.0
GAD(config-if)#clock rate 56000
GAD(config-if)#no shutdown
GAD(config-if)#exit
GAD(config)#router rip
GAD(config-router)#network 172.16.0.0
GAD(config-router)#network 172.17.0.0
GAD(config-router)#exit
GAD(config)#exit
Step 3 Save the Gadsden router configuration
GAD#copy running-config startup-config
Step 4 Configure the hostname and passwords on the Birmingham router
a. On the Birmingham router, enter the global configuration mode. Configure the hostname as
shown in the chart. Then configure the console, virtual terminal and enable passwords. If there
are any difficulties, refer to the Configuring Router Passwords lab.
Step 5 Configure the interfaces and routing protocol on the Birmingham router
a. Go to the proper command mode and enter the following:
BHM(config)#interface fastethernet 0
BHM(config-if)#ip address 172.18.0.1 255.255.0.0
BHM(config-if)#no shutdown
BHM(config-if)#exit
BHM(config)#interface serial 0
BHM(config-if)#ip address 172.17.0.2 255.255.0.0
BHM(config-if)#no shutdown
BHM(config-if)#exit
BHM(config)#router rip
BHM(config-router)#network 172.17.0.0
BHM(config-router)#network 172.18.0.0
BHM(config-router)#exit
BHM(config)#exit
3 - 6 CCNA 2: Routers and Routing Basics v 3.0 - Lab 3.2.7 Copyright 2003, Cisco Systems, Inc.
Step 6 Save the Birmingham router configuration
BHM#copy running-config startup-config
Step 7 Verify that the internetwork is functioning
Verify that the internetwork is functioning. ping the FastEthernet interface of the other router.
a. From GAD, ping the BHM router FastEthernet interface. Does the ping work?
__________________________________________________________________________
b. From BHM, ping the GAD router FastEthernet interface. Does the ping work?
__________________________________________________________________________
c. If the answer is no for either question troubleshoot the router configurations to find the error.
Then do the pings again until the answer to both questions is yes.
Step 8 Configure the IP host table for the network
a. Create a name for each router in the network lab. Enter that name along with the IP addresses
of the routers interfaces. This is a local name and can be anything that is comfortable. Although
the name does not have to match the configured hostname of the router, that would be the
normal procedure.
Router Name IP Address Ethernet IP Address Interface Serial
0
b. From the global configuration mode, enter the command ip host followed by the name of each
router in the network, as well as all of the IP addresses of the interfaces on each of the routers.
For example to name the GAD router accessible from BHM by the name “G”, enter:
BHM(conf)#ip host G 172.16.0.1 172.17.0.1
c. What commands did you enter on GAD?
__________________________________________________________________________
d. What commands did you enter on BHM?
__________________________________________________________________________
Step 9 Exit configuration mode and test
a. Go to the enable, or privileged EXEC mode.
b. Examine the host table entries, using the show ip hosts command on each router.
c. Are the host entries that were configured in the previous steps visible?
GAD
_____________________ BHM ______________________
d. If there are no IP host entries go back and repeat Step 6.
4 - 6 CCNA 2: Routers and Routing Basics v 3.0 - Lab 3.2.7 Copyright 2003, Cisco Systems, Inc.
e. Now ping the other router by host name. From the enable prompt type ping host. The “host” is
the ip host name that was configured in the previous steps. For example for a host name of “G”,
enter:
BHM#ping G
f. Was the ping successful?
______________________
g. If the ping was not successful, check the accuracy of the IP host table entries.
h. From the enable prompt, enter the host name. Press Enter. For example for a host name of “G”,
enter:
BHM#G
i. What happened?
________________________________________________________
Upon completion of the previous steps, logoff by typing exit. Turn the router off.
5 - 6 CCNA 2: Routers and Routing Basics v 3.0 - Lab 3.2.7 Copyright 2003, Cisco Systems, Inc.
Erasing and reloading the router
Enter into the privileged EXEC mode by typing enable.
If prompted for a password, enter class. If “class” does not work, ask the instructor for assistance.
Router>enable
At the privileged EXEC mode, enter the command erase startup-config.
Router#erase startup-config
The responding line prompt will be:
Erasing the nvram filesystem will remove all files! Continue?
[confirm]
Press Enter to confirm.
The response should be:
Erase of nvram: complete
Now at the privileged EXEC mode, enter the command reload.
Router(config)#reload
The responding line prompt will be:
System configuration has been modified. Save? [yes/no]:
Type n and then press Enter.
The responding line prompt will be:
Proceed with reload? [confirm]
Press Enter to confirm.
In the first line of the response will be:
Reload requested by console.
After the router has reloaded the line prompt will be:
Would you like to enter the initial configuration dialog? [yes/no]:
Type n and then press Enter.
The responding line prompt will be:
Press RETURN to get started!
Press Enter.
The router is ready for the assigned lab to be performed.
6 - 6 CCNA 2: Routers and Routing Basics v 3.0 - Lab 3.2.7 Copyright 2003, Cisco Systems, Inc.
Router Interface Summary
Router
Model
Ethernet
Interface #1
Ethernet
Interface #2
Serial
Interface #1
Serial
Interface #2
Interface
#5
800 (806) Ethernet 0 (E0) Ethernet 1 (E1)
1600 Ethernet 0 (E0) Ethernet 1 (E1) Serial 0 (S0) Serial 1 (S1)
1700 FastEthernet 0 (FA0) FastEthernet 1 (FA1) Serial 0 (S0) Serial 1 (S1)
2500 Ethernet 0 (E0) Ethernet 1 (E1) Serial 0 (S0) Serial 1 (S1)
2600 FastEthernet 0/0
(FA0/0)
FastEthernet 0/1 (FA0/1) Serial 0/0 (S0/0) Serial 0/1
(S0/1)
In order to find out exactly how the router is configured, look at the interfaces. This will identify the type of router
as well as how many interfaces the router has. There is no way to effectively list all of the combinations of
configurations for each router class. What is provided are the identifiers for the possible combinations of interfaces
in the device. This interface chart does not include any other type of interface even though a specific router may
contain one. An example of this might be an ISDN BRI interface. The string in parenthesis is the legal abbreviation
that can be used in IOS command to represent the interface.