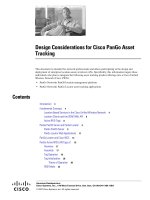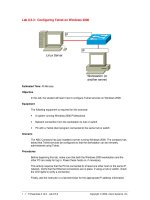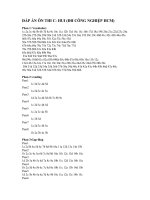Tài liệu Supporting Novell on Cisco Routers Lab Scenario doc
Bạn đang xem bản rút gọn của tài liệu. Xem và tải ngay bản đầy đủ của tài liệu tại đây (46.01 KB, 5 trang )
CertificationZone Page 1 of 5
/?Issue=30&IssueDate=02-01-2001&CP= 11/06/01
Date of Issue: 02-01-2001
Supporting Novell on Cisco Routers Lab
Scenario
by Katherine Tallis
Setting up the Lab
Performing the Lab
Testing Some IPX Commands
Setting up the Lab
You will need the following equipment:
l Two Cisco routers
¡ One needs to have at least two Ethernet ports.
¡ One needs at least one Ethernet port (though two ports would be preferable).
l One Ethernet hub
l One Novell file server
l One Windows workstation with an available serial port and Windows HyperTerminal software
l Two cat 5 patch cables and one cat 5 crossover cable (assuming the routers have RJ45 interfaces. If not,
you'll need a crossover cable with ends appropriate for connecting the routers to one another, and patch
cables to connect the server and one router to the hub.)
l A Cisco RJ45-to-DB9 adapter and console cable (which should have shipped with each of the routers) to
attach the serial port of the workstation to the console port of each of the routers
Assemble the equipment as shown:
Connect the server and RouterA to the hub with patch cables. Use a crossover cable to connect the routers to one
another.
CertificationZone Page 2 of 5
/?Issue=30&IssueDate=02-01-2001&CP= 11/06/01
Performing the Lab
With the workstation's serial port plugged into the console port on RouterA, bring up the HyperTerminal software,
press the ENTER key several times and make sure you see the router's prompt:
Router-name>
(If you are prompted for a user password prior to getting into the router, you will have to find out what it and the
enable password are before you can complete the exercise.)
Go into enable mode on the router:
Router-name> enable
(If you are prompted for a password you will need to find out what it is to proceed with the lab exercise.)
You can change the router's name at this point with the command:
Router-name> host RouterA
It will change the prompt to match the new name. Display the router's configuration:
RouterA> show config
Initially, you will assign IP addresses to both Ethernet interfaces just for testing purposes but you will only put an
IPX network number on the "LAN" interface (the one that connects to the hub and the Novell server).
Configure the LAN port with the following commands:
RouterA# config t
RouterA(config)# ipx routing
RouterA(config)# interface e 0
RouterA(config-if)# ip address 10.1.1.1 255.255.255.0
RouterA(config-if)# description LAN with File Server
RouterA(config-if)# ipx network aaaaa
(Note: the command written above assumes that you are using the default encapsulation on your server's network
adapter. If you are not, you will need to include the word "encapsulation" and the appropriate Cisco key word to
specify the encapsulation type you will be using at the end of the command. Review the White Paper for information
on specifying encapsulation types on IPX interfaces.)
Use the show config command to view the router's configuration file. Note that there is a 12-digit number at the end
of the ipx routing command. If you do not know what the number is, or what it is used for, you should (re-)read the
White Paper.
Now issue the following commands. (You should still be in configuration mode on the Ethernet 0 interface.)
RouterA(config-if)# no shutdown
RouterA(config-if)# end
Save your changes (you can use the copy run start command) then review your configuration with the show config
command. If there are additional configuration commands in the Ethernet0 interface, you can remove them. Save
your changes when you have finished.
Next, configure the Ethernet interface that will connect to RouterB:
RouterA# config t
RouterA(config)# interface e 1
RouterA(config-if)# ip address 10.1.2.1 255.255.255.0
RouterA(config-if)# description Router to Router link
RouterA(config-if)# no shutdown
CertificationZone Page 3 of 5
/?Issue=30&IssueDate=02-01-2001&CP= 11/06/01
RouterA(config-if)# end
Save your changes, review the configuration, and check for any commands that are unnecessary. You can remove
them as you did with the other Ethernet interface.
When you have finished configuring RouterA, make sure you save your changes. Then, move the console cable from
the console port on RouterA to the console port on RouterB. This will connect you to that router.
Press ENTER, provide passwords as necessary, and configure the Ethernet port (or ports) on RouterB as you did on
RouterA. You can also change the host name of the router to RouterB if you would like to.
The Ethernet interface that connects to RouterA should have the following configuration:
ip address 10.1.2.2 255.255.255.0
description Router to Router Link
If the router has a second Ethernet interface you can configure it as follows:
ip address 10.1.3.1 255.255.255.0
description LAN Connection
ipx address ccccc
Make sure that the configured interface(s) are up at this point. (Or, to put it another way, neither of the interfaces
should have the command shutdown as part of their configuration and if you show interfaces the ports should be
listed as "up".)
You should now be able to issue the:
show cdp neighbors
command and see RouterA from RouterB. You should also be able to ping 10.1.2.1 from RouterB. If you have any
problems with these tasks, check all your cables, hubs, and the configuration steps to make sure everything is
working.
Testing Some IPX Commands
Move the console cable back to RouterA and enter the following command:
RouterA# show ipx server
Do you see your file server? Now enter the following command:
RouterA# show ipx interface
and note how many interfaces are running the IPX protocol.
Now move the console cable from RouterA to RouterB. Enter the command:
RouterB# show ipx server
Do you see the file server from RouterB? Why not?
Actually, you shouldn't see the server from RouterB. This is because IPX routing has not been enabled between the
two routers. If we enable IPX routing on the interfaces that connect them to one another (Ethernet 1 on each router)
we should be able to pass the SAP traffic coming from the server.
On RouterB, do the following:
RouterB# config t
RouterB(config)# interface e 1 (use the number of the
Ethernet port that connects to RouterA)
RouterB(config-if)# ipx network bbbbb
CertificationZone Page 4 of 5
/?Issue=30&IssueDate=02-01-2001&CP= 11/06/01
RouterB(config-if)# end
Save your changes then move the console cable to RouterA. Configure Ethernet 1:
RouterA# config t
RouterA(config)# interface e 1
RouterA(config-if)# ipx network bbbbb
RouterA(config-if)# end
Why did we use the same network number for the interface on RouterA and RouterB?
Again save your changes.
Now, from RouterB you should be able to issue the command:
RouterB# show ipx server
and see the server attached to the LAN on RouterA. If you cannot see the server, make sure that it is configured for
the correct network number (see your Novell documentation for how to do this) and then check all your cables and
configurations.
Now try the show ipx interface command again. How many interfaces have IPX enabled?
Enter the show ipx route to display the route to your file server. How many hops away is it? Which interface does the
router use to get to it?
This is the end of the lab, but now that you have your routers connected and passing IPX traffic, you can use them to
practice other commands that were presented in the White Paper.
Here is a summary of IPX monitoring and troubleshooting commands from the paper:
show ipx servers [sort name]
show ipx interfaces
show ipx traffic
ping ipx_address
debug ipx routing activity
debug ipx sap activity
In addition to these commands, there are some other IPX commands you might want to try out:
[NA-IPX-LS2-F04]
[2001-02-01-01]
show ipx interface
brief
This will give you a list of the router interfaces that have IPX configured on them.
show ipx route
detailed
Compare the output of this command and its non-detailed version.
ipx accounting
This is an interface configuration command you can apply it to an IPX interface and it will
keep track of the traffic going across the port
show ipx
accounting
This shows the results of the IPX accounting feature.
CertificationZone Page 5 of 5
/?Issue=30&IssueDate=02-01-2001&CP= 11/06/01
Copyright © 2001 Genium Publishing Corporation