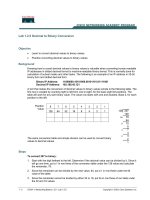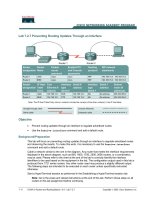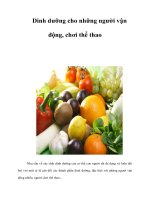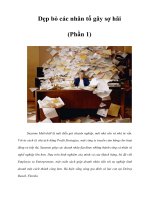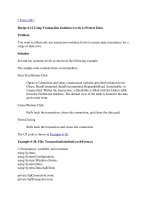Tài liệu Lab B: Creating Templates to Import Data into the Metadirectory pptx
Bạn đang xem bản rút gọn của tài liệu. Xem và tải ngay bản đầy đủ của tài liệu tại đây (192.17 KB, 8 trang )
Lab B: Creating Templates to Import
Data into the Metadirectory
Objectives
After completing this lab, you will be able to:
!
Create and configure an instance of the Generic management agent to
integrate information from a data source (for which there is no predefined
MA) into the metadirectory.
!
Use template language to create Parsing and Construction templates to
import the connected directory data into the metadirectory.
Prerequisites
Before working on this lab, you must have:
!
Knowledge about attribute flow rules.
!
Experience joining connector namespace entries with metaverse entries.
!
Experience operating management agents.
!
Knowledge about logging levels.
!
Knowledge about connector namespace holograms.
Lab Setup
To complete this lab, you need the following:
!
MMS Server and MMS Compass installed.
!
The metaverse namespace populated with Microsoft Exchange Server 5.5
entries.
Estimated time to complete this lab: 30 minutes
2 Lab B: Creating Templates to Import Data into the Metadirectory
BETA MATERIALS FOR MICROSOFT CERTIFIED TRAINER PREPARATION PURPOSES ONLY
Exercise 1
Creating a Generic Management Agent
In this exercise, you will create an instance of the Generic management agent and edit the MA
control script to connect to the SQL Server and create an import file with the employee's telephone
numbers.
Scenario
At Northwind Traders, a Microsoft SQL Server
™
database stores employee telephone numbers,
which need to be integrated into the metaverse. To perform the integration, you must create an
import file.
Tasks Detailed Steps
1.
Log on to Windows 2000,
start MMS Compass, and
then log on to your MMS
server.
a.
Log on to Windows 2000 as Administrator with a password of
password.
b.
Start MMS Compass, and then log on to your MMS server as
with a password of password.
2.
Create an instance of the
Generic management agent
called Telephone Number
MA and configure it to run
in association mode.
a.
On the control pane of MMS Compass, click Bookmarks, click
Management Agents, and then click Create New Management
Agent.
b.
In the Create Management Agent dialog box, in the Name of the
Management Agent box, type Telephone Number MA and in the
Type of the Management Agent box, click Generic Management
Agent, and then click Create.
c.
In the Configure Management Agent dialog box, on the Connected
Directory Specifics tab, on the Mode and Namespace Management
tab, under Management Agent Mode, click Association, and then
click OK.
3.
Copy the cdir_oledb.vbs
script from
c:\moc\2062a\labfiles folder
to the working folder of the
Telephone Number MA.
a.
In the directory pane, right-click Telephone Number MA, and then
click Properties.
b.
In the Management Agent Properties dialog box, display the
Intermediate Files and Logs tab.
What is the management agent’s working directory for the Telephone Number management agent?
c:\zoomserv\Data\ds\
nnnnnnnn
(where
nnnnnnnn
is a number).
3. (continued)
c.
Click OK to close the Management Agent Properties dialog box.
d.
Copy the file c:\moc\2062a\labfiles\cdir_oledb.vbs to the
management agent’s working directory.
Lab B: Creating Templates to Import Data into the Metadirectory 3
BETA MATERIALS FOR MICROSOFT CERTIFIED TRAINER PREPARATION PURPOSES ONLY
Tasks Detailed Steps
4.
Configure Notepad.exe as
the Compass script editor.
a.
In the control pane, click Design MA.
b.
In the Design MA dialog box, on the Control MA Operations tab, on
the MA Control Script tab, right-click in the data box, and then click
Manage Editor.
c.
In the Manage editor dialog box, in the Path of the executable box,
type notepad.exe select the Set as default editor check box, click
Add, and then click OK.
5.
Modify the MA control
script to use the Visual
Basic custom discovery
procedure.
a.
On the MA Control Script tab, right-click in the data box, and then
click Edit.
b.
In Notepad, find the script block for %zcMAProcessUsers%. In this
script block, replace the series of echo statements between the asterisks
with the following line.
EXECUTE cmd /c cscript
!%zcDSDirectory%\cdir_oledb.vbs
!/action:discovery /debug:%zcDSMALoggingLevel%
Note: The previous text must be typed on one line.
c.
Save and then close Notepad.
d.
Click OK to close the Design MA dialog box.
6.
Operate the MA to only
discover the users in the
SQL server database.
a.
In the control pane, click Operate MA.
b.
In the Operate the Management Agent dialog box, on the
Operational Settings tab, on the When Running the Management
Agent tab, under Tasks to Run, clear the Update the metadirectory
check box, ensuring that only the Discover Connected Directory
check box is selectted.
c.
Under Types of Objects to Process, clear the Process Organizing
Structures check box, ensuring that only the Process Users check box
is selected.
d.
On the Management Agent Logs tab, display the Operator’s Log tab.
e.
Click Run the Management Agent.
The Operator's Log displays a message indicating that 1000
entries were discovered.
f.
Click OK to close the Operate the Mangement Agent dialog box.
4 Lab B: Creating Templates to Import Data into the Metadirectory
BETA MATERIALS FOR MICROSOFT CERTIFIED TRAINER PREPARATION PURPOSES ONLY
Exercise 2
Updating the Connector Namespace
Scenario
At Northwind Traders, a SQL server database stores the employee telephone numbers. This
information needs to be integrated into the metaverse namespace. A connection has already been
established by using a custom discovery script, and an import file has already been created. The
connector namespace needs to be updated with the information in the import file.
Goal
In this exercise, you will analyze the record format of the import file and create Parsing and
Connector Namespace templates to populate the connector namespace with the employee's
telephone numbers.
Tasks Detailed Steps
1.
Analyze the record format
by reviewing the import file.
a.
In Notepad, open the file called import with no extension located in the
working directory of the MA.
What type of format does this data set represent?
Label/value pairs.
2.
Create an Add Parsing
template to parse the records
in the import file.
a.
In the directory pane of MMS Compass, ensure that Telephone
Number MA is selected, and then in the control pane, click Design
MA.
b.
In the Design MA dialog box, on the Control Metadirectory tab, on
the Parsing Templates tab, on the Add tab, right-click in the data box,
and then click Edit.
c.
Copy the first record set from the import file and paste it into the
Notepad window for the Add script.
d.
Replace all the attribute values with variables as follows:
Record: $dummy
Employee_ID: $cd.uid
Name: $cd.cn
Title: $cd.title
Phone: $cd.telephoneNumber
Fax: $cd.facsimileTelephoneNumber
Mobile: $cd.mobile
Pager: $cd.pager
Note: There must be no spaces after the variables.
1. (continued)
e.
Save the document, and then close the Notepad window for the Add
script.
Lab B: Creating Templates to Import Data into the Metadirectory 5
BETA MATERIALS FOR MICROSOFT CERTIFIED TRAINER PREPARATION PURPOSES ONLY
Tasks Detailed Steps
3.
Create a Connector
Namespace Construction
template to construct the
distinguished name and the
object class.
a.
In the Design MA dialog box, on the Control Metadirectory tab, on
the Construction Templates tab, on the Connector Space tab, right-
click in the data box, and then click Edit.
b.
In the Notepad window, create the DN entry by typing the following:
$cs.dn = uid=$cd.uid,$MA()
c.
In the Notepad window, assign an object class of zcAliasThing to the
entry by typing the following:
$cs.zcoc = zcAliasThing
d.
Save the document, close the Notepad window containing the
connector namespace construction template, and then click OK to close
the Design MA dialog box.
4.
Operate the management
agent and verify that the
entries were created in the
connector namespace.
a.
In the control pane, click Operate MA.
b.
In the Operate the Management Agent dialog box, on the
Operational Settings tab, on the When Running the Management
Agent tab, under Tasks to Run, clear the Discover Connected
Directory check box, and then select the Update the metadirectory
check box.
c.
On the Management Agent Logs tab, display the Operator’s Log tab.
d.
Click Run the Management Agent.
The Operator's log indicates that 1000 disconnectors were
added.
e.
Click OK to close the Operate the Management Agent dialog box.
f.
In the directory pane, expand Telephone Number MA, and then click
the first entry AU0002288.
g.
In the control pane, click View Hologram.
h.
In the Hologram Attributes dialog box, note that the attributes and
their values are now in the connector namespace, and then click OK.
6 Lab B: Creating Templates to Import Data into the Metadirectory
BETA MATERIALS FOR MICROSOFT CERTIFIED TRAINER PREPARATION PURPOSES ONLY
Exercise 3
Updating the Metaverse Namespace
Scenario
At Northwind Traders, a SQL server database stores the employee telephone numbers. This
information needs to be integrated into the metaverse namespace. A connection has already been
established by using a custom discovery script, and an import file has already been created. The
Parsing and Connector Namespace Construction templates have also been created. The employee
telephone numbers are already in the connector namespace. The metaverse namespace needs to be
updated with the information from the connector namespace and joined with the existing metaverse
namespace entries.
Goal
In this exercise, you will create the Metaverse Construction template and then join the connector
namespace entries with the existing metaverse namespace entries.
Tasks Detailed Steps
1.
Create the Metaverse
Construction template by
assigning the DN, object
class, and all telephone
number attributes.
a.
In the directory pane of MMS Compass, click Telephone Number
MA, and then in the control pane, click Design MA.
b.
In the Design MA dialog box, on the Control Metadirectory tab, on
the Construction Templates tab, on the Metaverse tab, right-click in
the data box, and then click Edit.
c.
Create the DN for the entry by typing the following:
$mv.dn = cn=$cd.cn,$MA($zcMAUNSBase)
d.
Assign an object class by typing the following:
$mv.zcoc = zcPerson
e.
Assign attributes for all telephone numbers in the connector namespace
entry by typing the following:
$mv.telephoneNumber = $cd.telephoneNumber
$mv.facsimileTelephoneNumber =
!$cd.facsimileTelephoneNumber
$mv.mobile = $cd.mobile
$mv.pager = $cd.pager
f.
Save and close the Metaverse Construction template.
g.
Click OK to close the Design MA dialog box.
2.
Test the Metaverse
Construction template by
running the MA on only the
first five entries.
a.
In the control pane, click Operate MA.
b.
In the Operate the Management Agent dialog box, on the
Operational Settings tab, on the Limits tab, in the Process a
maximum of box, type 5
c.
On the Management Agent Logs tab, display the Operator’s Log tab.
d.
Click Run the Management Agent.
The Operator's log displays that 5 entries were processed.
Lab B: Creating Templates to Import Data into the Metadirectory 7
BETA MATERIALS FOR MICROSOFT CERTIFIED TRAINER PREPARATION PURPOSES ONLY
Tasks Detailed Steps
3.
Join the Telephone Number
MA connector namespace
entries into the metaverse.
a.
On the Operational Settings tab, on the Limits tab, delete the value in
the Process maximum of box.
b.
On the Operational Settings tab, on the Logging tab, under Logging
Details, in the Logging detail level box, select 2, and then click OK.
c.
In the control pane, click Join.
d.
In the Server-Based Join dialog box, on the Configure the join tab, in
the Search using these attributes box, type the following:
$cd.uid
e.
Click OK to close the Server-Based Join dialog box.
4.
Configure Attribute Flow
rules and update the
telephone numbers in the
metaverse with the SQL
server data.
a.
In the control pane pane, click Attribute Flow.
b.
In the Configure Attribute Flow dialog box, on the General
Attribute Flow tab, under Metadirectory Attributes, click When the
metaverse attribute can be constructed from the connected
directory, and then click OK.
c.
In the control pane, click Operate MA.
d.
In the Operate the Management Agent dialog box, on the
Management Agent Logs tab, display the Operator’s Log tab.
e.
Click Run the Management Agent.
The Operator's log displays the results of the management
agent process
.
f.
Click OK to close the Operate the Management Agent dialog box.
g.
At the top of the directory pane, click The Known Universe.
h.
In the directory pane, click Aarika Quek under Accounting, and then
in the control pane, click Properties.
i.
In the Aarika Quek dialog box, click the Office tab
Notice that Aarika's has telephone numbers.
j.
Click OK to close the Aarika Quek dialog box.
5.
Close MMS Compass, and
then log off of
Windows 2000.
a.
Close MMS Compass, and then close any open windows.
b.
Log off of Windows 2000.
THIS PAGE INTENTIONALLY LEFT BLANK