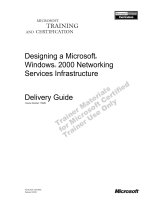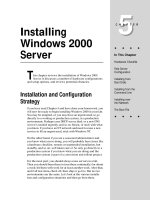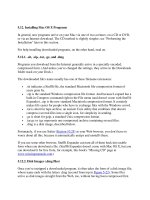Tài liệu Installing a Driver ppt
Bạn đang xem bản rút gọn của tài liệu. Xem và tải ngay bản đầy đủ của tài liệu tại đây (9.7 KB, 2 trang )
1 - 2 IT Essentials I v2.0 - Lab 5.6.4 Copyright 2002, Cisco Systems, Inc.
Lab 5.6.4: Installing a Driver
Estimated time: 20 Minutes
Objective
Upon completion of this lab, the student will be able to install the driver for a rollerball
mouse. The same process is used when installing any new device on a system.
Equipment
The following equipment is required for this exercise:
• Lab computer with Windows 98 or earlier operating system
• A rollerball mouse with the driver disk
Scenario
A new rollerball mouse has been purchased and needs to be installed.
Procedures
Make sure that the proper drivers for the operating system being used have been
installed. Drivers built for Windows 95 may install properly on a Windows 98 platform, but
could cause undesirable results.
Step 1
From the Windows 9x Desktop, go to Start > Settings > Control Panel.
Step 2
On the Control Panel, double-click on the Add New Hardware icon. This will start the
Add New Hardware Wizard. Read the onscreen display and click the Next button to
continue.
Step 3
The Hardware Wizard will search for Plug and Play devices. Click the Next button to
continue. When the search is complete, the Wizard will ask if it can search for devices
that are not Plug and Play compatible. Select “No, I want to select the hardware from a
list” and then click Next.
Step 4
A list of hardware devices to choose from will display. Select the device that most closely
matches the device being installed, which would be a “Mouse” in this exercise. Once the
device is selected, click Next.
Step 5
If the latest driver is on a CD-ROM or floppy disk, insert it into the computer. Click the
Have Disk button and then either type the path to the driver or click the browse button to
find the exact location of the driver. Once the driver is selected, click the OK button to
2 - 2 IT Essentials I v2.0 - Lab 5.6.4 Copyright 2002, Cisco Systems, Inc.
continue.
At this time, the Wizard will display a list consisting of any number of devices, which
should match the device being installed. Select the one that the device most closely
matches, then click Next.
Step 6
Follow the rest of the onscreen instructions in order to complete the installation process.
When the driver has been installed, Windows will need to be restarted for the changes to
take effect. If a dialogue box displays to restart, click Yes. Otherwise, click the Start
button, select the Shut Down option, and then shutdown the computer.
Step 7
Once the computer has been shut down, remove the current mouse and plug the new
rollerball mouse into the PS/2 port. When it has been plugged in properly, turn on the
computer. Test the new device at the Windows desktop. If the device does not respond,
see the troubleshooting section of this lab.
Troubleshooting
It is important to use the correct driver when installing a device. For example, a new
sound card will most likely not work, or will work improperly. If the wrong drivers are
installed.
Also, using the latest driver is a good practice to follow. When installing a new device,
check the manufacturer’s web site for the latest drivers available for their product.
If there are problems with the mouse pointer, verify that it is properly connected and the
mouse pointer is clean and free of any dust or debris. If the problem still exists after
verifying the connection and cleaning, try restarting the machine. Rebooting the machine
will refresh and reload the mouse pointer drivers. This should resolve most problems
associated with the mouse pointer devices. However, if the problem still exists, the driver
might need to be updated. To update the driver, simply repeat the steps outlined in this
lab with the latest driver found on the Internet.
Reflection
Were there any problems installing the drivers for this device?
__________________
If so, explain how the problem was solved:
__________________________________________________________________
__________________________________________________________________
__________________________________________________________________
__________________________________________________________________