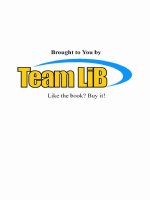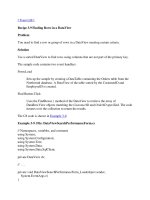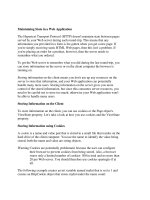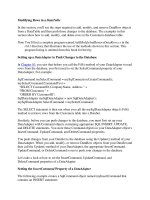Tài liệu Managing Files in a Printer Queue doc
Bạn đang xem bản rút gọn của tài liệu. Xem và tải ngay bản đầy đủ của tài liệu tại đây (11.22 KB, 3 trang )
1 - 3 IT Essentials I v2.0 - Lab 10.5.4 Copyright 2002, Cisco Systems, Inc.
Lab 10.5.4: Managing Files in a Printer Queue
Estimated time: 20 Minutes
Objective
Upon completion of this lab, the student will be able to:
• Open up the printer queue
• Add jobs to the printer queue
• Delete a job from the printer queue
• Rearrange jobs in the printer queue
• Purge all jobs held in the printer queue
Equipment
The following equipment is required for this exercise:
• A computer with Windows 98 installed
• An installed printer
Scenario
If a document does not immediately print, many computer users will click the print button,
they click the print button until it does come out. This can lead to massive amounts of
wasted resources.
Procedures
In this lab, the student will learn how to manipulate print jobs held in a printer queue. After
placing jobs in the queue, this lab will cover how to delete single jobs, prioritize jobs, and
purge the entire printer queue. These skills become necessary when a print job is sent to
the queue, but is not the correct document that needs to be printed.
Step 1
Each installed printer uses a queue to hold print jobs. This is an area of memory and hard
drive that is used to feed information to the printer. Click Start > Settings > Printers, to
open the Printers folder. Double-click on the printer being used in this lab. This will open
up the queue.
Which printer will be used for this lab?
__________________________________________________________________
What jobs are currently in the printer queue?
__________________________________________________________________
Step 2
2 - 3 IT Essentials I v2.0 - Lab 10.5.4 Copyright 2002, Cisco Systems, Inc.
In the printer queue menu bar, click File and choose Pause Printing. This will cause the
printer queue to hold all print jobs without sending any information to the printer. Minimize
the printer queue window.
Step 3
To add jobs to the printer queue, create some documents to print. Click Start >
Programs > Accessories and choose Notepad.
Step 4
Using Notepad, type in “Document 1” and save it to the Desktop as “low.txt”.
Step 5
Add this document to the printer queue by choosing File > Print. Open the printer queue
window (it is minimized and available on the Taskbar).
Is the print job listed in the printer queue?
__________________________________________________________________
Who is the owner of the print job?
__________________________________________________________________
What is the progress of the print job?
__________________________________________________________________
How long will this job stay in the queue?
__________________________________________________________________
Step 6
Use Notepad to create and print two more documents. Type in “Document 2”, save it to
the Desktop as “medium.txt”, and print the document. Type in “Document 3”, save it to
the Desktop as “high.txt”, and print the document.
How many jobs are now being held in the printer queue?
__________________________________________________________________
Step 7
Sometimes it is necessary to cancel print jobs while they are being held in the printer
queue. In the printer queue window, right-click on “medium.txt”.
What options are available in the context-sensitive menu?
__________________________________________________________________
Step 8
3 - 3 IT Essentials I v2.0 - Lab 10.5.4 Copyright 2002, Cisco Systems, Inc.
Choose Cancel Printing.
How many jobs are now being held in the printer queue?
__________________________________________________________________
Step 9
By default, the printer queue handles jobs using First In, First Out (FIFO). Sometimes it is
necessary to give priority to certain print jobs. In the printer queue window, drag low to an
area below high and release it.
What is the order of the print jobs held in the printer queue?
__________________________________________________________________
When the printer is set to resume printing, which print job will the printer queue release
first?
__________________________________________________________________
Step 10
To delete all jobs held in the printer queue, either delete each single job or choose to
purge the entire queue. To purge the printer queue, open the printer queue window,
choose Printer from the menu bar, and click Purge Print Documents.
How many jobs are now being held in the printer queue?
__________________________________________________________________
Step 11
Choose the Printer menu and click Pause Printing to release the printer from its paused
state. Close the printer queue window and delete the low, medium, and high documents
from the Desktop.
Troubleshooting
If unable to place jobs in the printer queue using Notepad, check to ensure that the
printer queue being viewed is the queue for the current default printer. Notepad is a
simple application and will only print to the default printer.
Reflection
As a network administrator, how would being able to control the print queue help with the
conservation of resources?
__________________________________________________________________
__________________________________________________________________
__________________________________________________________________