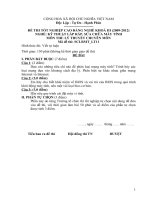Giáo trình Đồ họa ứng dụng (Nghề Kỹ thuật sửa chữa, lắp ráp máy tính): Phần 2 - CĐ nghề Vĩnh Long
Bạn đang xem bản rút gọn của tài liệu. Xem và tải ngay bản đầy đủ của tài liệu tại đây (6.88 MB, 63 trang )
BÀI 3. LÀM VIỆC VỚI LAYER
Mỗi file của Photoshop chứa một hoặc nhiều Layer riêng biệt. Một file mới
thường là một Background chứa màu hoặc ảnh nền mà có thể nhìn thấy được thơng qua
phần trong suốt của các Layer tạo thêm sau. Ta có thể quản lý các Layer bằng bảng hiển
thị lớp.
MỤC TIÊU:
− Hiều về khái niệm lớp trong Photoshop;
− Biết được các chế độ hòa trộn thường dùng;
− Biết bộ công cụ tô vẽ;
− Thao tác được trên lớp;
− Sử dụng được các chế độ hòa trộn;
− Sử dụng được bộ công cụ tô vẽ;
− Sử dụng được bảng màu;
− Có được tính cẩn thận, linh hoạt, sáng tạo, óc thẩm mỹ.
NỘI DUNG CHÍNH:
1. Cách hiển thị hộp Layer
1.1. Cơ bản về Layer
- Mở cửa sổ Layer: Chọn menu Window/ Layer
- Tất cả các Layer trừ nền
Background ln ln trong suốt, phần
bên ngồi của một ảnh trên Layer cũng là
một phần trong suốt có thể nhìn thấy
được các lớp bên dưới nó.
- Các Layer trong suốt tương tự
như tấm phim có vẽ hình, chồng lên
nhau thành nhiều lớp, ta có thể chỉnh
sửa, thay đổi kích thước vị trí, xóa trên
từng lớp mà khơng hề ảnh hưởng tới các hình vẽ khác trên Layer khác.
- Khi kết hợp các lớp xếp chồng lên nhau để tạo nên 1 bức ảnh hoàn hảo.
1.2. Chọn Layer làm việc
Nhấp vào tên lớp hoặc hình ảnh thu nhỏ của (Thumbnai) trong Layer Palette.
2. Tạo Layer ảnh và Copy Layer ảnh
2.1. Tạo lớp mới
Chọn Layer/ New hoặc chọn nút Create new Layer trên bảng lớp (Layer Palette)
92
2.2. Copy Layer ảnh
R_click tại lớp cần sao chép, chọn Duplicate Layer, nhập tên layer sao chép rồi
nhấn OK.
2.3. Xoá bỏ lớp
Chọn lớp cần xóa, R_click chọn Delete Layer (hoặc chọn lệnh Delete Layer) ở
menu con của bảng lớp. Hoặc Drag lớp thả vào biểu tượng thùng rác trên bảng lớp.
3. Sắp xếp các Layer
Drag lớp cần di chuyển rồi thả tới nơi cần thay đổi trên bảng lớp.
Ẩn, hiện các lớp
Click vào biểu tượng con mắt trước biểu tượng của lớp để Ẩn hoặc hiển thị lớp
(khi có biểu tượng con mắt là đang hiển thị lớp, khi không có biểu tượng con mắt là
ngược lại)
4. Liên kết các Layer
Nối các lớp: Chọn các lớp cần nối (chọn nhiều lớp ta nhấn giữ phím Shift rồi click
vào lớp cần chọn), click chọn biểu tượng móc xích (liên kết) hoặc chọn lệnh Link trong
menu lệnh Layer hoặc menu con của bảng lớp.
Tương tự để mở nối ta cũng thực hiện như thao tác nối nhưng lúc này trước tên
lớp không có hình sợi xích nữa.
5. Cách phối trộn màu của Layer
Thực chất chế độ hòa trộn là cách thức kết hợp với các pixel phơng nền và pixel
hịa trộn để tạo ra hiệu quả đặc biệt nhằm làm cho ảnh trở nên sáng hơn, tối hơn hay
thay đổi về màu sắc cũng như kết cấu tùy thuộc vào từng chế độ hòa trộn.
Normal: Chế độ mặc định, màu hòa trộn thay thế màu nền
Dissole: Tạo hiệu ứng “cọ vẽ khô” trong đó số lượng pixels ngẫu nhiên được hịa
trộn, nếu đường biên có dùng fether thì hiệu ứng sẽ vỡ hạt ở đường biên.
5.1. Blending Mode (chế độ hoà trộn)
Thực hiện trộn màu giữa các layer với nhau,
các mode trộn cho ta cảm giác ảnh trên Layer này
được hòa nhập vào ảnh trên layer khác.
Các Blending mode được bố trí ở ngay phía trên
cửa sổ Layers
93
Để sử dụng Blending mode, ta cần chọn 1 hoặc nhiều hơn Layer khác nhau rồi
lựa chọn Blending mode tùy ý. Các Blending mode được chia thành 5 loại chính:
Darken (làm tối), Lighten (làm sáng lên), Saturation (độ đậm/nhạt màu), Subtraction
(Lọc bỏ một số phần) và Color (màu sắc).
Ta nên hiểu những khái niệm sau đây về màu sắc khi thấy những hiệu ứng của
chế độ hoà trộn.
- Màu cơ bản - là màu ban đầu của file ảnh
- Màu hoà trộn - là màu được thiết lập bởi các công cụ vẽ hoặc những công
cụ chỉnh sửa
- Màu kết quả - là kết quả từ những chế độ hoà trộn được sử dụng
❖ Khái quát về các chế độ hoà trộn:
(Những chế độ này là của những phiên bản mới nhất của Photoshop, nhưng những
hiệu ứng của nó thì như nhau trong tất cả các phiên bản)
1. Normal
Đây là chế độ mặc định của Photoshop. Khơng có một hiệu ứng hoà trộn nào được
thiết lập khi ở chế độ Normal.
2. Dissolve
94
Chỉnh sửa hoặc vẽ trên từng pixel để tạo ra màu kết quả. Tuy nhiên, màu kết quả
là sự thay đổi ngẫu nhiên của các giá trị pixel với màu cơ bản hoặc với màu hoà trộn,
phụ thuộc vào mức Opacity tại bất cứ vị trí nào của pixel. Chế độ hồ trộn này kết hợp
tốt với các cơng cụ Paintbrush hoặc Airbrush và với kích cỡ lớn.
3. Behind
Chỉnh sửa hoặc vẽ chỉ trên những phần trong suốt của layer. Chế độ này chỉ làm
việc duy nhất với chức năng Preserve Transparency được tắt và tương tự để vẽ vào phần
sau của những vùng trong suốt.
4. Clear
Chỉnh sửa hoặc vẽ trên từng pixel để tạo ra trong suốt. Chế độ này chỉ làm việc
với Line tool, Paint bucket tool, các lệnh Fill và lệnh stroke. Ta phải tắt chế độ Preserve
Transparency để làm việc với chế độ này.
5. Multiply
Nó sẽ tìm những thơng tin về màu trên từng kênh và nhân đơi màu cơ bản và màu
hồ trộn. Màu kết quả luôn luôn là một màu tối hơn. Nhân đôi bất cứ màu nào với màu
đen sẽ cho kết quả là đen, với màu trắng thì kết quả khơng đổi. Khi ta vẽ với một màu
nào đó mà khơng phải là hai màu trắng và đen, với những nét vẽ liên tục với công cụ
Painting sẽ tạo ra một màu tối hơn. Hiệu ứng tương tự như khi vẽ trên một file ảnh với
chiếc bút thần kỳ đa chức năng.
6. Screen
Với Screen nó sẽ tìm từng kênh thơng tin màu và nhân với màu ngược lại của màu
hoà trộn và màu cơ bản. Màu kết quả sẽ luôn luôn là một màu sáng hơn. Nếu ta thiết lập
chế độ Screen với màu đen thì màu sẽ khơng thay đổi, ngược lại, hoà trộn với màu trắng
sẽ cho ra màu trắng. Hiệu ứng này giống như kiểu chiếu sáng những tấm phim ảnh chồng
lên nhau.
7. Overlay
95
Nhân đôi hoặc che chắn màu phụ thuộc vào màu gốc. Khi được thiết lập nó sẽ lấy
làm mẫu hoặc che phủ những giá trị pixel của ảnh nhưng lại bảo tồn những vùng bóng
sáng và bóng đen của màu gốc. Màu gốc sẽ không bị thay đổi nhưng được trộn lẫn với
màu hoà trộn để phản xạ những vùng sáng hoặc vùng tối của màu ban đầu.
8. Soft Light
Làm sáng hoặc làm tối màu phụ thuộc vào màu hoà trộn. Hiệu ứng này tương tự
như khi ta chiếu sáng bằng một cái đèn rọi tán sắc lên một bức ảnh. Nếu màu trộn (ánh
sáng nguồn) nhạt hơn 50% xám, file ảnh sẽ được làm sáng, như khi nó được Dodge.
Nếu màu trộn tối hơn 50% xám, file ảnh sẽ bì làm tối đi như khi nó được Burn. Vẽ với
màu trắng hoặc đen tuyệt đối sẽ tạo ra một vùng tối hoặc sáng khác biệt nhưng kết quả
lại không phải là màu đen hoặc trắng tuyệt đối.
9. Hard Light
Hiệu ứng này sẽ nhân đôi hoặc che chắn màu, phụ thuộc vào màu hoà trộn. Hiệu
ứng này tương tự như khi ta dùng một đèn rọi cực sáng chiếu vào hình ảnh. Nếu màu
hồ trộn (ánh sáng nguồn) nhạt hơn 50% xám, hình ảnh sẽ được làm sáng như khi nó
được áp dụng hiệu ứng Screen.Điều này rất có ích khi ta muốn tạo những vùng phản
chiếu cho một file ảnh. Nếu màu hồ trộn đậm hơn 50% xám, nó sẽ có hiệu ứng như
Multiplied. Điều này có ích khi ta muốn thêm những vùng phủ bóng cho một file ảnh.
Tô vẽ với màu đen và trắng tuyệt đối sẽ cho kết quả là đen và trắng tuyệt đối.
10. Color Dodge
Hiệu ứng này sẽ tìm những thơng tin màu trên mỗi kênh và làm sáng màu gốc để
phản xạ màu hồ trộn. Nếu hồ trộn với màu đen sẽ khơng tạo ra thay đổi gì.
11. Color Burn
96
Hiệu ứng này sẽ tìm những thơng tin màu trên mỗi kênh và làm tối màu gốc để
phản xạ màu hồ trộn. Nếu hồ trộn với màu trắng sẽ khơng tạo ra thay đổi gì.
12. Darken
Hiệu ứng này tìm những thông tin màu trên mỗi kênh và chọn màu gốc và màu
hồ trộn (nó sẽ so sánh màu nào nào đậm hơn) để làm ra màu kết quả. Những pixel nào
nhạt hơn màu hoà trộn sẽ bị thay thế và những pixel nào đậm hơn màu hồ trộn sẽ khơng
bị thay đổi.
13. Lighten
Hiệu ứng này tìm những thơng tin màu trên mỗi kênh và chọn màu gốc và màu
hoà trộn (nó sẽ so sánh màu nào nhạt hơn) để làm ra màu kết quả. Những pixel nào đậm
hơn màu hoà trộn sẽ bị thay thế và những pixel nào nhạt hơn màu hồ trộn sẽ khơng bị
thay đổi.
14. Difference
Nó tìm những thơng tin màu trên từng kênh và nó sẽ hoặc là bớt đi ở màu hoà trộn
từ màu gốc hoặc là bớt đi ở màu gốc từ màu hoà trộn, phụ thuộc vào màu nào có giá trị
sáng hơn. Trộn với màu trắng sẽ đảo ngược giá trị màu gốc; trộn với màu đen sẽ không
tao ra thay đổi gì.
15. Exclusion
Tạo ra hiệu ứng tương tự như Difference nhưng có độ tương phản thấp hơn chế độ
Difference. Trộn với màu trắng sẽ đảo ngược giá trị của màu gốc. Trộn với màu đen sẽ
khơng tạo ra thay đổi gì.
97
16. Hue
Tạo ra màu kết quả với độ chói và độ đậm của màu gốc và màu sắc của màu hồ trộn.
17. Saturation
Tạo ra màu kết quả với độ chói và màu sắc của Màu Gốc và độ đậm của màu Hồ
Trộn. Tơ vẽ với chế độ này trong vùng với độ đậm bằng 0 sẽ không tạo ra thay đổi gì.
18. Color
Tạo ra màu kết quả với độ chói của Màu Gốc, màu và độ đậm của màu Hoà Trộn.
Hiệu ứng này bảo tồn mức độ xám của hình ảnh và hữu ích để tơ màu cho những hình
ảnh có tính kim loại (Chrome) và dùng để tơ màu cho hình ảnh.
19. Luminosity
Tạo ra kết quả với màu và độ đậm của Màu Gốc, độ chói của màu Hồ Trộn.
Hiệu ứng này tạo ra tác động ngược lại với hiệu ứng Color.
Ta có thể dùng Blending Mode để tạo ra các hiệu ứng một cách đơn giản hơn so
với các công cụ khác.
5.2. Opacity
Độ mờ đục của lớp ảnh, tối đa là 100%, tối thiểu là 0%
5.3. Các công cụ tô vẽ
98
- Brush Tool: công cụ cọ vẽ
- Pencil Tool: công cụ vẽ nét chì
- Gradient Tool: cơng cụ tơ màu chuyển sắc
- Paint Bucket Tool: công cụ tô màu (đổ màu)
- Rectangle Tool: cơng cụ vẽ hình chữ nhật (nhấn giữ Shift để vẽ hình vng)
- Rounded Rectangle Tool: cơng cụ vẽ hình chữ nhật bo góc
- Ellipse Tool: cơng cụ vẽ hình elip (nhấn giữ Shift để vẽ hình trịn)
- Polygon Tool: cơng cụ vẽ hình đa giác
- Line Tool: công cụ vẽ đường
- Custom Shape Tool: công cụ vẽ các hình dạng cơ bản của thư viện Shape
- Các cơng cụ tạo văn bản:
- Kích vào nút bung của cơng cụ Text sẽ xuất hiện nhóm như sau:
Cơng cụ Horizontal Type Tool
tạo dòng text theo chiều ngang và Vertical
Type Tool
tạo dịng text theo chiều dọc. Chọn cơng cụ, chọn “định dạng”
cho text (font, size, style…) trên thanh tùy chọn,xong kích chuột vào file ảnh để bắt đầu
nhập text.Khi tạo text sẽ tự động tạo ra một layer chứa text đó. Để kết thúc lệnh các ta
bấm Ctrl-Enter hoặc kích chọn một cơng cụ khác trên thanh cơng cụ. Để chỉnh sửa Text,
ta chọn cơng cụ và kích chuột ngay dịng text cần chỉnh sửa.
Cơng cụ Horizontal Type Mask Tool
sẽ tạo text theo chiều ngang và Vertical
Type Mask Tool
sẽ tạo Text theo chiều dọc, nhưng khi kết thúc lệnh thì dịng
Text sẽ biến thành “vùng chọn dạng text”. Khi kích chuột vào file ảnh để nhập Text,
một mặt nạ màu đỏ nhạt sẽ xuật hiện, các ta cứ nhập text bình thường,khi kết thúc lệnh
thì mặt nạ biến mất và text sẽ là “vùng chọn”. Để di chuyển “vùng chọn” này ta phải sử
dụng một công cụ tạo vùng chọn.
99
Trên thanh tùy chọn còn một vài “nút” dùng “trang điểm” thêm cho text, các ta tự
tìm hiểu thêm về một số chức năng đó.
5.4. Bộ cơng cụ tơ sửa
- Healing Brush Tool (J): Sửa chữa các vùng hỏng hay thừa trên ảnh. Ta chỉ cần
chọn kích thước con trỏ giữ phím Alt rồi di con trỏ tới 1 khu vực có thể thay thế cho
vùng hỏng kia rồi bng phím Alt và thực hiện thao tác tơ lên các vết hỏng (Chú ý nó
sẽ có 1 chút chế độ hoà trộn ở điểm cuối cùng khi ta ngừng click chuột).
- Brush Tool (B): Cọ vẽ, là công cụ tuyệt vời của Photoshop giúp ta có thể vẽ với
nhiều loại hình dáng khác nhau, màu sắc, kích cỡ tùy chỉnh, các brush có sẵn và ta cũng
có thể tìm nạp thêm vào để sử dụng.
- History Brush Tool (H): Brush dùng để lấy lại hình dạng ảnh ban đầu của vùng quét.
- Eraser Tool (E): Xóa các vùng mà nó quét qua, giống như 1 cục tẩy để xóa mực.
- Blur Tool (R): Giúp làm mờ, nhòa đi vùng được quét qua.
- Dodge Tool (O): Làm sáng các vùng được quét qua, trừ vùng màu đen.
- Path Selection Tool (A): Cơng cụ quản lí, lựa chọn các đường kẻ khi ta vẽ 1
hình dạng bất kì, chủ yếu qua cơng cụ Pen Tool
- Finger Painting: Di nhịe có cộng thêm màu tiền cảnh
5.5. Bộ công cụ Stamp
Clone Stamp Tool (S): Tương tự cơng cụ Healing Brush Tool nhưng nó khơng
hịa trộn mà lấy hẳn phần được chọn để thay thế vào vùng ảnh hỏng.
5.6. Bộ công cụ History
- Công cụ History Brush dùng để tô vẽ file ảnh nhằm phục hồi trở lại một state
hay snapshot nào đó.
- Art History Brush: Làm nhòe các điểm ảnh theo một phương nhất định nào đó
+ Styde: Lựa chọn các phương thức làm nhòe
+ Fidelity: Mức độ trung thực sau khi làm nhòe
5.7. Bộ công cụ tẩy (Eraser)
- Eraser: Tẩy ảnh
Mode : Lựa chọn kiều công cụ.
100
Erase to History: Xóa bỏ các thao tác đã làm việc với file ảnh
- Background Eraser: Tẩy nền ảnh
- Magic Eraser: Xóa những điểm ảnh có màu tương đồng với điểm ảnh tại nơi
click chuột
5.8. Bộ công cụ Gradient/ Pain Bucket
- Gradiant Tool (G): Giúp tạo ta 1 vùng có màu hịa trộn
- Paint Bucket Tool thay vì hịa trộn màu thì nó chỉ tơ 1 màu.
5.9. Bộ cơng cụ Blur/Sharpen/Smudge
- Blur: Làm lu mờ hình ảnh ( Giảm độ sắc nét)
- Sharpen: Làm tăng độ sắc nét của hình ảnh
- Smudge: Di nhịe màu sắc
5.10. Bộ cơng cụ Dodge/Burn/Sponge
- Công cụ Dodge: Làm sáng ảnh
Range: Lựa chọn tông màu để điều chỉnh
Shadows: Tơng màu tối
Midtones: Tơng màu trung bình
Hightlight: Tông màu sáng
Exposure: Tương tự opacity của công cụ tô vẽ khác.
- Công cụ Burn: Làm tối ảnh
- Công cụ Sponge: Thay đổi mức bão hòa màu
Desaturale: Giảm độ bão hịa màu
Sturate: Tăng độ bão hịa màu.
5.11. Cơng cụ Eyedroper
❖ Công cụ Eyedropper (I):
Dùng để “hút” một mẫu màu tại vị trí nào đó trên file ảnh hay bất kỳ một vị trí nào
trên màn hình làm việc để tạo màu mới cho Foreground hoặc Background.
- Chọn công cụ
Trên thanh tùy chọn, chọn một “giá trị” trong Sample size:
Point sample: Lấy chính xác một pixel màu tại vị trí kích chuột.
101
3 by 3 hoặc 5 by 5 Average: Lấy giá trị trung bình trong phạm vi 3×3 hay
5×5 pixels tại vị trí kích chuột.
Để tạo mới màu Foreground: kích chuột trên file ảnh tại vị trí cần lấy màu.
Để tạo màu Background: Alt + kích chuột.
❖ Cơng cụ Color Sampler Tool (I):
Dùng xác định vị trí lấy mẫu màu.
❖ Cơng cụ Measure Tool (I) :
Dùng đo kích thước đối tượng.
6. Tô màu chuyển sắc cho Layer
6.1. Layer Công cụ Gradient
Ta có thể tạo một Layer mới hoặc tạo một vùng chọn lựa tuỳ ý để đặt màu tô
chuyển sắc tuỳ ý.
- Chọn công cụ Gradient trong hộp công cụ.
- Chọn công cụ Gradient, Click chọn nút Linear Gradient (chuyển màu theo
phương thẳng) Click vào nút có mũi tên tam giác bên phải thanh chuyển màu (Menu
con) để mở Menu chọn.
Ô thứ nhất: Màu tơ từ màu Foreground to Background
Ơ thứ hai trái đếm qua: Màu tô trong suốt Foreground to Transparency
Các ơ màu cịn lại ta có thể tuỳ chọn. Muốn thay đổi dãy màu khác, Double Click vào ô dãy
màu tuỳ ý. Ta có thể thêm hoặc thay đổi màu của dãy màu trong mục
102
6.2. Sử dụng các hiệu ứng nổi Style
Đây là các hiệu ứng nổi, ta có
thể thực hiện từng mục với các tuỳ
chọn thông số riêng biệt cho hiệu ứng
muốn gán cho layer đang hiện hành
Tuỳ chọn các thuộc tính tương
ứng theo ý thích. Tam giác nhỏ cho
phép ta chọn lựa thêm về độ bóng,
màu sắc, độ nghiêng, khoảng cách…
3.3. Menu Window/ Style
Áp dụng các ô làm nổi này cho Layer bằng các hiệu ứng có sẵn như Shadow
(bóng đổ), Glow (phát sáng), Bevel (vát cạnh), Emboss (nổi) và các hiệu ứng đặt biệt
khác. Các Layer Style rất dễ sử dụng và chúng liên kết trực tiếp với Layer.
Style bao gồm một hoặc nhiều hiệu ứng.
103
▪ Dropshadow: tạo bóng đỗ bên dưới phần ảnh của Layer
▪ Inner shadow: Tạo một bóng đỗ ở phía trong phần ảnh
trên Layer tạo cảm giác lõm.
▪ Grow và Inner Glow: Tạo sự phát sáng ra bên ngoài
hoặc vào bên trong phần ảnh của Layer.
▪ Bevel and Embos: Áp dụng kết hợp giữa phần sáng và
bóng tối cho Layer.
▪ Satin: Tạo bóng phía bên trong phần ảnh của Layer để
loại bỏ sự sắc nét trong Layer
▪ Color, Gradient và Pattern Overlay: Che phủ bằng
một màu, Gradient (tô chuyển) hoặc một Pattern (mẫu
tô) cho Layer.
▪ Stroke: Tạo đường viền bao quanh phần ảnh của Layer
với màu đơn sắc, Gradient hoặc Pattern. Rất hữu dụng
cho văn bản khi cần có đường biên rõ nét.
Ngoài ra trong danh sách thả của hộp tạo hiệu ứng nổi (Styles) ta cịn có thể chọn
thêm các dạng hiệu ứng khác rất ấn tượng thay vì ta phải dùng rất nhiều thời gian để
thực hiện với bộ lọc.
Chọn một trong các
mục để có bảng hộp
nổi tương ứng
Khi thực hiện chọn một ơ nổi nào đó trong bảng
để gán cho Layer, hộp Layer sẽ được hiển thị ngay các
hiệu ứng đã hiện để hoàn thành mẫu nổi cho chữ.
104
BÀI TẬP THỰC HÀNH
Bài 1: Sắp xếp Layer – Các kiểu tơ màu – thuộc tính Layer
Mẫu ban đầu
Mẫu đã hồn thành
Bài 2: Sắp xếp Layer – Các kiểu tơ màu – thuộc tính Layer
Mẫu ban đầu
Mẫu đã hồn thành
Bài 3: Sắp xếp Layer – Các kiểu tô màu – thuộc tính Layer
Mẫu ban đầu
Mẫu đã hồn thành
105
BÀI 4. VĂN BẢN TRÊN PHOTOSHOP
MỤC TIÊU:
− Biết cách tạo văn bản trong Photoshop;
− Nêu được các bộ công cụ xử lý văn bản trong Photoshop;
− Gõ được chữ tiếng Việt có trên Photoshop;
− Chỉnh sửa chữ với hình dạng và kích thước bất kỳ;
− Tạo chữ với đường dẫn tùy ý
− Rèn luyện tính sáng tạo, thẩm mỹ.
NỘI DUNG CHÍNH:
1. Tạo văn bản
Để tạo văn bản trong Photoshop ta thực hiện như sau:
- Chọn công cụ Type (T)
- Thiết lập hộp tùy chọn công cụ Type
Chọn font, Style (dáng chữ), Size (kích thước chữ), thiết lập chế độ chống răng
cưa cho chữ (Set anti – alilasing) , chọn kiểu căn lề cho chữ, chọn màu chữ…
- Nhập văn bản
- Nhấn Enter.
2. Cơng cụ Type
Cơng cụ Horizontal Type Tool
tạo dịng text theo chiều ngang và Vertical
Type Tool
tạo dòng text theo chiều dọc.Chọn công cụ,chọn “định dạng” cho text
(font, size, style…) trên thanh tùy chọn, xong kích chuột vào file ảnh để bắt đầu nhập
text. Khi tạo text sẽ tự động tạo ra một layer chứa text đó. Để kết thúc lệnh các ta bấm
Ctrl-Enter hoặc kích chọn một cơng cụ khác trên thanh công cụ. Để chỉnh sửa Text, ta
chọn cơng cụ và kích chuột ngay dịng text cần chỉnh sửa.
Công cụ Horizontal Type Mask Tool
sẽ tạo text theo chiều ngang và Vertical
Type Mask Tool
sẽ tạo Text theo chiều dọc, nhưng khi kết thúc lệnh thì dịng Text
sẽ biến thành “vùng chọn dạng text”.Khi kích chuột vào file ảnh để nhập Text, một mặt
nạ màu đỏ nhạt sẽ xuật hiện, các ta cứ nhập text bình thường, khi kết thúc lệnh thì mặt
nạ biến mất và text sẽ là “vùng chọn”. Để di chuyển “vùng chọn” này ta phải sử dụng
một công cụ tạo vùng chọn
3. Bộ công cụ Pen
Công cụ Pen dùng để vẽ những đường thẳng hoặc những đường cong gọi là
Path. Ta có thể sử dụng cơng cụ Pen như là một công cụ tô vẽ hoặc nhu một công cụ
106
lựa chọn. Khi được sử dụng như là công cụ lựa chọn, công cụ Pen luôn luôn tạo được
một đường mềm mại, Anti-alias. Những đường tạo ra bởi Pen là một sự lựa chọn tuyệt
vời để sử dụng những công cụ lựa chọn chuẩn cho việc tạo ra những vùng lựa chọn
phức tạp.
Lưu ý: Công cụ Pen vẽ một đường thẳng và cong được gọi là Path. Path là dạng
đường nét hoặc hình dạng mà ta vẽ ra nó bằng công cụ Pen, Magnetic Pen hoặc
FreeForm Pen. Trong những công cụ này, cơng cụ Pen vẽ đường thẳng chính xác nhất,
công cụ Magnetic Pen và Freeform dùng để vẽ những đường gần giống như ta vẽ nháp
bằng cây bút chì trên giấy vậy.
3.1.Thao tác với công cụ Pen/Freeform Pen
Nhấn chữ P trên bàn phím để chọn cơng cụ Pen. Nhấn Shift+P để thay đổi lần lượt
giữa công cụ Pen, Freeform.
Trong bài này ta chỉ học cách sử dụng Pen. Path có thể được đóng hoặc mở. Một
Path mở là nó có hai điểm bắt đầu và kết thúc khơng trùng nhau. Path đóng là điểm bắt
đầu và kết thúc gặp nhau tại một điểm. Ví dụ vịng trịn là Path đóng. Những loại Path
mà ta vẽ tác động đến nó sẽ được chọn và điều chỉnh như thế nào.
Những Path mà chưa được tô hoặc Stroke sẽ không được in ra khi ta in hình ảnh
của mình. Bởi vì Path là dạng đối tượng Vector và nó khơng chứa những px, nó khơng
giống như những hình bitmap được vẽ bởi Pencil và những công cụ vẽ khác. Trước khi
bắt đầu, ta nên tìm hiểu những tuỳ biến của cơng cụ Pen và môi trường làm việc của ta
để chuẩn bị cho công cụ này.
- Trong hộp công cụ chọn công cụ Pen ( )
- Trên thanh tuỳ biến công cụ, chọn hoặc thiết lập những thông số sau:
A. Paths option B. Geometry Options menu C. Add to Path Area option
- Nhấp vào Path Palette để mở rộng palette đó ra ngồi nhóm layer palette. Path
palette hiển thị hình xem trước của path mà ta vẽ. Hiện tại Palette đang không có gì bởi
vì ta chưa bắt đầu.
107
3.2. Vẽ một đường thẳng
Đường thẳng được tạo ra bằng cách nhấp chuột. Lần đầu tiên ta nhấp chuột, ta sẽ
đặt điểm bắt đầu cho Path. Mỗi lần nhấp chuột tiếp theo, một đường thẳng sẽ xuất hiện
giữa điểm trước đó và điểm vừa nhấp chuột.
Sử dụng cơng cụ Pen, đặt con trỏ vào điểm A trong template và nhấp chuột. Sau
đó nhấp vào điểm B để tạo một đường thẳng. Khi ta vẽ path, một vùng lưu trữ tạm thời
có tên là Work Path xuất hiện trong Path Palette để đi theo từng nét vẽ.
- Kết thúc Path bằng cách nhấp vào công cụ Pen ( ) trong hộp công cụ. Những
điểm nối Path lại với nhau gọi là Anchor Point. Ta có thể kéo những điểm riêng lẻ để
sửa chữa từng phần của Path, hoặc ta có thể chọn tất cả những điểm Anchor để chọn
cả path.
- Trong Path Palette, nhấp đúp vào Work Path để mở hộp thoại Save Path. Đặt
tên cho nó là Straight Lines và nhấn OK để đặt tên cho Path. Path vẫn được chọn
trong path palette.
Điều cần biết về Anchor Point, đường định hướng, điểm định hướng và
những thành tố khác:
Path bao gồm một hoặc nhiều đường thẳng và cong. Anchor Point đánh dấu
những điểm kết thúc của Path. Ở vùng path cong, mỗi một điểm Anchor point được
chọn hiển thị một hoặc hai đường định hướng, kết thúc ở điểm định hướng. Vị trí của
đường định hướng và Point xác định kích thước và hình dạng của những vùng Path cong.
Di chuyển những thành phần này sẽ định dạng lại những đường cong của Path. Một path
có thể là path đóng mà khơng có cả điểm đầu và kết thúc ví dụ như hình trịn, hoặc là
Path mở với điểm đầu và điểm kết thúc khơng trùng nhau ví dụ là đường gợn sóng.
Một đường cong mềm mại được nối với nhau bởi những điểm Anchor Point và
gọi là những Smooth Point. Những đường cong sắc nhọn được nối với nhau bởi những
Corner Point. Khi ta di chuyển đường định hướng trên một Smooth Point, vùng cong
108
hai bên của điểm đó tự động điều chỉnh đồng thời. Ngược lại, khi ta di chuyển đường
định hướng trên một Corner Point, chỉ duy nhất vùng con ở trên cùng một bên của điểm
tại đúng vị trí đường định hướng được điều chỉnh.
Một path không nhất thiết phải là một loạt những phần nhỏ nối tiếp với nhau. Nó
có thể bao gồm nhiều hơn một những thành phần path riêng lẻ. Mỗi hình dạng trong
Shape Layer là một thành phần của path, được miêu tả là Clipping Path của layer.
4. Văn bản với cơng cụ Path
Ta có thể kế kết hợp giữa văn bản với path để tạo hiệu ứng cho hình ảnh
5. Bộ cơng cụ path Componet Select/ Derect Selection
- Path componet Select: Chọn và dịch chuyển đường path.
- Derect Selection: Chọn và điều chỉnh các điểm neo.
6. Bộ cơng cụ Shape Tool
Vẽ ra những hình ảnh có sẵn
- Shape Layers: Tạo ra 1 lớp mới với đường path mới và đường path là hình vừa
vẽ, đồng thời tơ màu tiền cảnh cho nó. Tuỳ chọn:
+ Path: Tạo ra đường path bằng hình vẽ.
+ Fill pixels: Vẽ và tơ màu cho hình vừa vẽ ra lệnh Layer hiện hành.
Lưu ý: Các tuỳ chọn này dùng cho tất cả các cơng cụ Shape và chỉ xuất hiện khi khơng
có đường path nào trên file ảnh.
- Công cụ Rectangle: Vẽ hính chữ nhật.
- Cơng cụ Rounded Rectangle: Vẽ hính chữ nhật có góc trịn.
Tuỳ chọn: Radius: Nhập bán kính của góc trịn.
- Cơng cụ Elipse: Vẽ hình Elip.
- Cơng cụ Polygon: Vẽ hình đa giác.
Tuỳ chọn: Sides: Nhập số cạnh cho hình đa giác.
- Cơng cụ Line: Vẽ đường thẳng
Tuỳ chọn: Weight: Nhập độ dày cho đường Line
- Công cụ Custom shape: Vẽ hình tự do khác
Tuỳ chọn: Shape: Lựa chọn những mẫu hình có sẵn.
Thao tác vẽ hình:
+ Chọn cơng cụ
+ Thiết lập tùy chọn
+ Drag để vẽ hình
109
BÀI TẬP THỰC HÀNH
Bài 1: Thêm văn bản lên hình sau:
Hình ban đầu
Hình kết thúc 1
Hình kết thúc 2
Bài 2: Sử dụng công cụ Create Clipping Mask và Blend Option của Layer để tạo các
mẫu văn bản sau :
Các mẫu ban đầu
Mẫu đã hồn thành
Bài 25: Sử dụng cơng cụ Create Clipping Mask và Blend Option của Layer để tạo các
mẫu văn bản sau :
110
Các mẫu ban đầu
Mẫu đã hoàn thành
Bài 3: Sử dụng các kỹ thuật đã học tạo mẫu Album như sau:
Mẫu ban đầu
Mẫu hoàn thành
Bài 4: Sử dụng các bộ lọc đã học, tạo các mẫu chữ sau :
Chữ 2 lớp
Chữ phát sáng
Chữ bảy màu
111
Chữ lửa
BÀI 5. CÁC KỸ THUẬT VẼ CỦA CÔNG CỤ PEN
Bảng Path có thể hiện các ơ ảnh nhỏ (Thubnail) để thể hiện các path mà ta sẽ vẽ.
Trong hộp Tab Path, phía dưới cùng của bảng path có các tuỳ chọn dùng để tô
màu viền, ta click vào nút để chọn.
- Nút Fills Path With Foreground Color: Tô phần bên trong của Path bằng màu
Foreground.
- Nút Strokes Path With Foreground Color: Tô nét của Path với màu Foreground.
- Nút Loads Path As a Selection: Path được tạo sẽ trở thành vùng chọn.
- Nút Make Work Path From Selection: Tạo một Path từ vùng chọn.
- Nút Create New Path: Tạo một Path mới
- Nút Delete Current Path: Xoá Path hiện hành
MỤC TIÊU
− Hiểu được các cách tạo Path bằng công cụ Pen;
− Nêu được cách di chuyển và hiệu chỉnh Path;
− Tạo được Path bằng công cụ Pen;
− Di chuyển và hiệu chỉnh được Path bằng cơng cụ Pen;
− Có được tính cẩn thận, linh hoạt, sáng tạo, óc thẩm mỹ.
NỘI DUNG CHÍNH:
1. Vẽ Path thẳng
Các Path thẳng được tạo ra khi ta click chuột bằng công cụ Pen. Lần click đầu sẽ
tạo được 1 điểm (point) đầu tiên cho Path, các lần click sau sẽ tạo các đường path thẳng
nối giữa điểm trước và điểm vừa click. Khi ta vẽ các Path, trên bảng Path sẽ hiển thị tạm
thời một Path có tên Work Path.
▪ Khi ta sử dụng cơng cụ Pen, thanh tuỳ chọn cũng có các thay đổi. Tuỳ chọn
Add to Shape (+ ): Tiếp tục thêm các Path trên, Path đã tạo bằng Pen
112
Để kết thúc việc vẽ 1 Path, ta click lại công cụ Pen. Các điểm nối trên các Path
được gọi là điểm neo (anchor point) Có thể drag các điểm neo để chỉnh sửa các đoạn
(Segment) trên Path có thể chọn tất cả các điểm neo để chọn tiàn bộ Path.
▪ Trong bảng Path, double click vào tên Work Path để mở hộp thoại Save Path.
Ta có thể thay đổi tên để dễ nhớ khi làm việc với nhiều Path trong một file ảnh click nút
Ok việc lưu Path thành tên khác để tránh làm mất nội dung của nó. Nếu bỏ chọn một
Work Path mà khơng lưu nó lại, khi ta bắt đầu vẽ Path mới thì một Work Path mới sẽ
thay thế cho Work Path trước đó.
▪ Về các điểm neo (anchor point) điểm điều khiển (direction point) đường điều
khiển (drection line). Một Path gồm có một hoặc nhiều, đoạn thẳng, đoạn cong. Các
điểm neo đánh dấu điểm cuối của mỗi đoạn trên Path. Trên các đoạn cong, mỗi điểm
neo được chọn sẽ thể hiện một hoặc hai đường điều khiển, cuối đường điều khiển là các
điểm điều khiển vị trí của đường điều khiển và điểm điều khiển sẽ xác định hình dáng
và kích cỡ của đoạn.
▪ Một Path khép kín (Path đóng) khơng có điểm bắt đầu và kết thúc (hình trịn).
Các đường cong trơn Smooth Curve được kết nối bởi các điểm neon trơn (Smooth Poin
Các đường cong gãy (Sharp Curve) được kết nối bằng các điểm neo gãy (Correr Point)
▪ Khi ta di chuyển một điểm điều khiển tại một điểm neo trơn các đoạn cong ở
hai bên điểm neo sẽ thay đổi. Khi di chuyển một điểm điều khiển tại một điểm neo gãy
thì chỉ có đoạn cong ở cùng bên với điểm điều khiển mới thay đổi.
2. Di chuyển và hiệu chỉnh Path
Chọn công cụ Direction Selection để chọn và điều khiển điểm neo, đoạn trên
Path hoặc tồn bộ Path. Nhấn phím A chọn công cụ Direct Selection, click trỏ vào Path
đã tạo để chọn Path. Để điều chỉnh góc và chiều dài của path ta drag một trong các điểm
neo bằng cơng cụ này.
Muốn chọn tồn bộ các điểm neo cùng lúc, ta nhấn giữ Alt. Dùng công cụ Direct
Selection click vào đoạn của Path, khi Path được chọn tất cả các điểm neo sẽ được tô đen.
3. Tạo một Path đóng
Có thể chuyển các Path thành vùng chọn và kết hợp giữa vùng chọn này với vùng
chọn khác. Ta cũng có thể chọn vùng chọn thành Path và hiệu chỉnh nó. Vẽ Path đóng
bằng cách click điểm cuối cùng trùng vào điểm click ban đầu bằng công cụ Pen sau đó
chỉnh đoạn cong hay hiệu chỉnh thành đối tượng nào ta muốn với các công cụ đã giới
thiệu ở phần trước.
4. Tô màu cho Path
Việc tô màu cho Path là đưa các pixel vào Path để Path vẽ được in ra. Ta tô được
màu (Fill) hoặc tô bằng một mẫu hình ảnh (Pattern) cho phần trong của Path đóng hoặc
có thể tô viền (Stroke) cho Path.
- Chọn Path muốn tô màu. Click chọn màu tuỳ ý trong hộp Show Swatches để
gán cho ô Foreground, màu Foreground này sẽ được tô cho Path
113
- Chọn công cụ Direct Selection, click vào Path để chọn. Menu con (danh sách
thả) của hộp Path ta chọn Stroke Subpath (tô viền Path). Chọn công cụ vẽ Airbrush từ
Menu tool.
- Ta có thể chọn cơng cụ khác trong danh sách sau khi đã gán thuộc tính cho cơng
cụ đó. Màu tơ viền dày hoặc mỏng tuỳ thuộc nét cọ Brush ta đã gán trước khi tô Stroke.
5. Tô phần trong cho Path đóng
Menu con của bảng Paths, danh sách thả ta chọn fill Subpath (tô màu cho Path)
Chọn màu Foreground khác từ hộp Swatches trước khi mở hộp Fill Subpath.
Mục contents: use: Foreground Color. Cho ta tuỳ chọn màu tô cho path.
Blending : Sự phối trộn màu tô bằng các mode màu.
Opacity: Độ mờ đục của màu tô từ 0 → 100% độ Opacity giảm cho màu tô nhạt
trong suốt.
Feather Radius: Làm mềm biên màu tô.
6. Vẽ một path cong
Các Path cong được tạo bằng cách click và drag, lần đầu Click và drag, ta đã xác
lập một điểm neo khơỉ đầu cho path cong. Drag tại vị trí khác, một đường cong sẽ được
tạo ra giữa điểm neo trước đó và điểm neo hiện hành.
Khi ta drag con trỏ của công cụ Pen Photoshop sẽ tự động tạo các đường điều
khiển (direction Line) và điểm điều khiển từ điểm neo. Đường và điểm điều khiển dùng
để điều chỉnh hình dạng và hướng của đoạn cong.
7. Vẽ Path xung quanh ảnh
Sử dụng công cụ Pen để tạo vùng chọn cho ảnh. Ta sẽ vẽ các Path dựa theo các
phần trong ảnh. Khi các Path đã được tạo ta sẽ chuyển nó thành vùng chọn để thể hiện
tiếp các công việc khác như tô màu, áp dụng bộ lọc.
- Khi vẽ một Path bất kì bằng cơng cụ Pen ta dùng điểm neo hợp lý, số điểm neo
ít thì hình càng trơn hơn.
- Chuyển đổi Path thành vùng chọn
Menu con của hộp Show Paths, chọn Make selection, trong danh sách thả. Để xử
lý các đối tượng đồ họa trên phần mềm Photoshop, ta dùng công cụ Pen để vẽ và hiệu
chỉnh một cách dễ dàng, tuy nhiên đối tượng vẽ dạng này chỉ là hình thể Vector nên
khơng cho phép ta thực hiện, các hiệu ứng. Do đó việc chuyển đổi các Path thành vùng
chọn cũng rất thuận tiện và không làm mất thời gian.
Chuyển vùng chọn lựa thành Path: Đối với những hình thể dạng trơn trịn, thay
vì dùng Path để tạo nên thì sẽ rất khó khăn, ta có thể dùng dạng vùng chọn lựa với các
cơng cụ chọn có sẵn sau đó biến thành Path và hiệu chỉnh lại đơi chút về hình thể đó. Ta
click chọn vào Menu con của hộp Path, chọn Make Work Path, hoặc click vào nút bên
dưới của hộp. Dùng các công cụ Pen đã học để chỉnh sửa lại các điểm neo trên Path.
Hộp tùy chọn của công cụ Pen một trong hai dạng:
Create New Shape Layer: Tạo ra các hình thể Shape Layer riêng biệt.
114
Create New Work Path: Các hình thể Shape trên cùng một Layer.
8. Sử dụng công cụ Freeform Pen
Khi sử dụng cơng cụ Freeform Pen và tùy chọn Magnetic nó sẽ tạo ra Path tự
động hút vào các phần biên có độ tương phản cao. Path sẽ hút vào điểm gần nhất có độ
sáng tối hoặc màu phân biệt rõ nét tại vị trí biên mà contrỏ đang drag trên ảnh.
Đặt trỏ tại vị trí biên bất kì và click mouse để tạo điểm đặt Gastening Point đầu
tiên, tiếp tục drag (không cần giữ chuột) dọc theo biên ảnh.
Nếu Path không hút vào vị trí biên mong muốn, ta có thể nhấn phím Delete để
xóa từng điểm đặt Fastening Point (theo chiều ngược lại) và tiếp tục drag để tạo Path
mong muốn.
Trong trường hợp nếu do độ sáng tối hoặc màu tại vị trí nào đó khiến Path khơng
thể hút đúng vào vùng ta muốn, ta có thể click chuột để tạo một điểm Fastening Point
ép buộc cho vị trí này.
Fastening Point là các điểm đạt, tự động tạo ra do q trình di chuyển chuột
quanh biên ảnh với cơng cụ Freeform Pen, nó khơng phải là các điểm neo (an chor Point)
sau khi công cụ Freeform Pen tạo xong Path, chương trình sẽ tính tốn và tự động tạo ra
các điểm neo.
Ta có thể vẽ các đoạn thẳng trong khi sử dụng cơng cụ Freeform Pen bằng cách
nhấn giữ phím Alt (để tạm thời chuyển sang công cụ Pen) và click chuột thả phím Alt
để trở lại cơng cụ Freeform Pen.
9. Các thông số của Manectic Pen
Các thông số này có tác dụng khi chọn cơng cụ Freeform Pen với tùy chọn
Magnetic. Các thông số này sẽ điều khiển việc con trỏ của công cụ Freeform Pen hút
(snap) vào biên của vùng ảnh chọn. Click vào nút Magnetic Pen trên thanh tùy chọn đễ
mở bảng Megnetic Option
- Width: Có giá trị từ 1→ 40, là độ rộng của phạm vi ngay dưới con trỏ mà công
cụ Freeform Pen sẽ xem xét khi đặt điểm Fastening Point. Width có giá trị lớn thường
dùng cho ảnh có độ tương phản cao, giá trị nhỏ giúp cho việc chọn chính xác hơn. Giá
trị mặc định là 10.
Ta có thể tăng hoặc giảm giá trị Width bằng cách nhấn phím mở ngoặc vng
trên bàng phím để giảm và phím đóng ngoặc vng trên bàn phím để tăng.
- Contrast: Giá trị từ 1 → 100, là mức độ mặc định cần thiết của vùng ảnh để
công cụ Freeform Pen nhận biết là đường biên. Giá trị mặc định là 10.
- Frequency: Giá trị từ 5 → 40, điều khiển số điểm đặt Fastening Point được đặt
khi vẽ Path. Giá trị Frequency thấp, số lượng Fastening Point sẽ rất nhiều và số điểm
neo sẽ tăng lên.
Công cụ Pen dùng để vẽ các đoạn thẳng hoặc đường cong còn gọi là Path.
115
Công cụ Pen dùng như một công cụ vẽ hoặc công cụ chọn lựa bằng Pen sẽ tạo ra
biên mềm mại, chính xác khơng bị răng cưa. Các Path sẽ thay thế cho các công cụ chọn
lựa chuẩn, trong việc tạo các vùng chọn nhiều và phức tạp.
Các Path có thể mở hoặc đóng kín. Path mở có hai điểm đầu cuối riêng biệt. Path
đóng là Path liên tục điểm đầu và cuối trùng nhau. Kiểu Path do ta chọn ra sẽ ảnh hưởng
đến việc chọn và chỉnh sửa chúng. Các Path không cho phép tô đầy màu trong Fill hoặc
tô nét viền bằng Stroke.
Path không được in thành file ảnh bởi Path là đối tượng Vector không chứa pixel
nào cả, nó khơng giống như hình thể Bitmap được vẽ bằng cơng cụ Pencil or các cơng
cụ vẽ khác.
Nhấn phím P để chọn cơng cụ pen. Tiếp tục nhấn phím, Shift để chọn lần lược
các cơng cụ trong nhóm.
- Pen tool: Công cụ pen, dùng để click từng điểm, tạo nên các đường thẳng path.
- Freefrom Pen tool: Vẽ path tự do, drag mouse để tạo đối tượng tuỳ ý.
- Add Anchor Point Tool: Thêm điểm trên đoạn, click vào đoạn để tạo một
điểm, ta tiếp tục drag mouse vào điểm vừa thêm để tạo nên đoạn cong.
- Del Anchor Point Tool: Huỷ những điểm không cần thiết.
- Convert Point Tool: Đoạn cong thành góc.
Cách hiển thị bảng
116