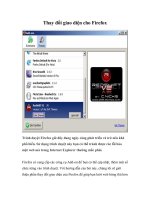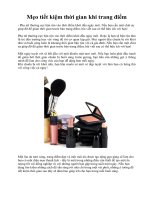Tài liệu Mẹo tiết kiệm Pin cho Laptop docx
Bạn đang xem bản rút gọn của tài liệu. Xem và tải ngay bản đầy đủ của tài liệu tại đây (101.96 KB, 3 trang )
Mẹo tiết kiệm Pin cho Laptop
Mặc dù công nghệ năng lượng và các công nghệ xử lý được cải thiện hiệu
quả hơn, nhưng vẫn bị cạn kiệt pin nguồn
Mặc dù công nghệ năng lượng và các công nghệ xử lý được cải thiện hiệu quả
hơn, nhưng vẫn bị cạn kiệt pin nguồn, ví dụ khi sử dụng thêm các chương
trình như là đĩa cứng hoặc ổ đĩa DVD.
Ngoài ra, WiFi cũng ngốn nhiều điện, trong khi nó tìm kiếm và truyền thông vô
tuyến, cũng giống như điện thoại di động sử dụng năng lượng kết nối với các
mạng di động.
Nhưng có cách để làm kéo dài tuổi thọ của Pin.
Quản lý điện năng tiêu thụ
Mỗi hệ điều hành có một số công cụ quản lý nguồn điện được cài đặt sẵn.
Để truy cập vào Windows XP, bấm vào Start và chọn Control Panel. Nhấp vào
Performance and Maintenance then Power Options. Bạn sẽ thấy 1 dãy sơ
đồ nguồn điện hiện ra. Bảng này kiểm soát những chế độ còn lại không hoạt
động trong hệ thống của bạn trước khi tắt màn hình và ổ cứng, và trước khi hệ
thống đi vào chế độ standby hoặc hibernate. Chọn chế độ Portable / Laptop,
và sau đó hãy thử thay đổi các tùy chọn Running On Batteries. Đối với
ultimate battery life, ví dụ, tắt màn hình 'After 2 Minutes' và tắt đĩa 'After
5 Minutes' .
Microsoft Windows Vista cũng giống như vậy, nhưng nó sử dụng trước khi thiết
lập được gọi là Power plans. The 'Power Saver Plan' cung cấp cho điện thoại
di động sử dụng, nhưng chúng tôi khuyên bạn hãy nhấp vào Change plan
settings và thay đổi Turn off the display sau 2 phút.
Với người sử dung Mac OSX, bấm vào biểu tượng của Apple ở phía trên bên
trái, sau đó chọn System Preferences. Trong phần cứng, phần, bấm vào biểu
tượng Energy Saver. Trong bảng điều khiển Energy Saver, chọn Battery từ
trình đơn Settings For và sau đó nhấp vào nút bên cạnh Better Battery
Life thiết lập ưu tiên hàng đầu. Cuối cùng, di chuyển con trỏ xuống Put the
computer to sleep when it is inactive for and Put the display to sleep
when the computer is inactive for.
Tắt WiFi
Xách tay của bạn kết nối WiFi làm tốn pin ngay cả khi bạn không kết nối. Nếu
bạn không sử dụng kết nối WiFi, chúng tôi khuyên bạn tắt nó đi.
Bạn có thể bấm nút tắt bên cạnh máy tính xách tay của bạn bằng cách tắt và mở
WiFi. Ngoài ra, hãy tìm một biểu tượng WiFi trong máy tính của bạn trên Task
Bar. Nhấp chuột phải vào biểu tượng để đưa lên các hướng dẫn cần thiết để vô
hiệu hóa WiFi của bạn.
Điều chỉnh độ sáng của màn hình
Độ sáng màn hình máy tính xách tay sử dụng nhiều năng lượng, do đó, làm cho
màn hình mờ đi sẽ thoải đỡ tốn pin hơn.
Làm thế nào bạn điều chỉnh độ sáng phụ thuộc vào máy tính xách tay của bạn.
Với một số đó là một lệnh Chức năng chính (ví dụ Fn+8, Fn+9) trong khi những
máy khác sẽ có một vật thể hoặc các nút điều khiển trên mặt; kiểm tra sổ hướng
dẫn của bạn để tìm hiểu làm thế nào để điều chỉnh độ sáng.
Sử dụng một chương trình
Không mở cùng một lúc nhiều ứng dụng - nó sẽ ngốn nhiều năng lượng. Sử
dụng một trong những chương trình sau đó thoát ra trước khi chuyển sang mục
khác.
Chế độ ngủ đông 'Hibernate'
Máy tính xách tay có hai chế độ Standby ( Hibernate) và Suspend. Sau đó
khởi động lại nhanh chóng hơn, nhưng nó cũng tiêu thụ nhiều năng lượng.
Để chuyển sang chế độ ngủ đông trong Windows XP, vào lại 'Power Options'
bảng điều khiển.
Nhấp vào 'Hibernate', và dưới 'Hibernate', bấm vào hộp 'Enable
hibernation . Nhấp vào 'OK' để kết thúc.