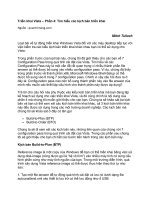Tài liệu Triển khai Vista – Phần 25: Tìm hiểu về Microsoft Deployment Toolkit doc
Bạn đang xem bản rút gọn của tài liệu. Xem và tải ngay bản đầy đủ của tài liệu tại đây (880.86 KB, 28 trang )
Triển khai Vista – Phần 25: Tìm hiểu về Microsoft Deployment Toolkit
Ngu
ồ
n:quantrimang.com
Mitch Tulloch
Quản trị mạng – Trong phần này chúng tôi sẽ giới thiệu cho các bạn cách
chuẩn bị Microsoft Deployment Toolkit để thực hiện một cài đặt Windows Vista
cơ bản.
Giới thiệu
Trong phần trước của loạt bài này, chúng ta đã cài đặt Microsoft Deployment
Toolkit 2008 (MDT 2008) và chúng tôi đã giới thiệu một số vấn đề tổng quan của
Deployment Workbench, một giao diện người dùng tích hợp để có thể thực hiện
các nhiệm vụ liên quan đến triển khai. Trong phần này, chúng tôi sẽ giới thiệu
cách chuẩn bị MDT để có thể sử dụng nó nhằm thực hiện một triển khai cơ bản
cho Windows Vista Enterprise. Trong quá trình giới thiệu chuẩn bị MDT, các bạn
sẽ biết được một số nhiệm vụ cơ bản sẽ thực hiện bằng Workbench như:
• Bổ sung thêm các thành phần vào MDT
• Tạo một chia sẻ chung
• Phổ biến chia sẻ chung
• Tạo một chuỗi nhiệm vụ
• Tạo một điểm triển khai
Trong các phần sau của loạt bài này, chúng tôi sẽ giới thiệu các nhiệm vụ này ở
mức độ sâu hơn.
Bổ sung thêm các thành phần vào MDT
Như những gì bạn thấy trong hình 1 bên dưới, nút Components nằm bên dưới
Information Center chính là nơi bạn có thể bổ sung thêm các thành phần phụ
vào Workbench của mình. Hai thành phần như vậy được yêu cầu:
• MSXML 6.0 –Microsoft XML parser
• Windows Automated Installation Kit (Windows AIK).
Nếu cần thiết cho môi trường của mình, bạn cũng có thể bổ sung thêm các
thành phần khác vào Workbench như:
• User State Migration Tool (USMT) – được sử dụng để di trú các thiết lập
profile người dùng và dữ liệu của họ.
• Application Compatibility Toolkit (ACT) – được sử dụng để thẩm định xem
các ứng dụng của bạn sẽ tương thích với phiên bản Windows mới nhất
hay không.
• Microsoft Assessment and Planning Toolkit (MAP) – được sử dụng để
thống kê các máy tính của bạn nhằm xác định xem bạn có nâng cấp thành
công hoặc di trú sang phiên bản Windows mới nhất không.
• Các công cụ khác cho việc quản lý việc đăng ký ấn bản và định kế hoạch
di trú sang phiên bản Microsoft Office mới nhất.
Hình 1: Nút Components trong Information Center.
Mẹo: trước khi bạn download bất cứ thành phần nào, hãy kích chuột phải vào
nút Components ở bên trái và chọn Check For Updates nhằm bảo đảm danh
sách các thành phần hiện hữu được hiển thị trong Workbench được cập nhật kịp
thời. Nếu các phiên bản của các thành phần mới hơn hiện hữu ở
đây, chúng có
thể do được download từ Internet hoặc từ một thư mục chia sẻ nào đó mà bạn
đã phổ biến trước trên mạng của mình.
Bắt đầu bằng cách chọn MSXML 6.0 và Windows Automated Installation Kit 1.1
(cho x86 hoặc x64 nếu cần thiết) và kích Download để download hai thành phần
này vào máy tính của bạn (máy tính tính này bạn đã cài đặt MDT từ trước). Khi
download, các thành phần này sẽ được hiển thị trong phần Downloaded như thể
hiện trong hình 2 (lưu ý rằng việc download Windows AIK khá t
ốn nhiều thời
gian):
Hình 2: MSXML 6.0 và Windows AIK 1.1 đã được download
Với MSXML 6.0 đã được chọn, kích nút Browse để mở cửa sổ Explorer hiển thị
các thành phần đã download như thể hiện trong hình 3:
Hình 3: Các thành phần đã download
Kích đúp vào msxml6.msi để cài đặt MSXML parser, và khi thực hiện xong việc
cài đặt này, trở về Workbench và chọn Windows AIK, kích Install (Xem trong
hình 4):
Hình 4: Cài đặt Windows AIK.
Khi quá trình cài đặt này kết thúc, bạn sẽ thấy cả hai thành phần nằm trong phần
Installed, xem trong hình 5:
Hình 5: Các thành phần yêu cầu đã được cài đặt
Tạo một chia sẻ chung
Lúc này bạn đã cho việc tạo một chia sẻ chung (distribution share), chia sẻ này
sẽ là một thư mục có chứa các file nguồn cho Windows Vista đặt vào đó bất cứ
gói phần mềm, driver hoặc ứng dụng nào mà bạn muốn trong cài đặt của mình.
Bắt đầu bằng cách kích vào nút Distribution Share và chọn Create Distribution
Share Directory như thể hiện trong hình 6:
Hình 6: Tạo chia sẻ chung
Trong Create Distribution Share Wizard, đánh hoặc duyệt đến đường dẫn của
thư mục tên hệ thống file nội bộ của bạn. Mặc định, MDT sẽ gợi ý việc tạo thư
mục C:\Distribution, nhưng ví dụ chúng tôi sẽ tao thư mục này trên một phân
vùng riêng có tên M: (xem trong hình 7).
Lưu ý: Phân vùng đặt chia sẻ chung của bạn phải có đủ không gian trống cho
các file nguồn Vista và các file ứng dụng cũng như driver hay các gói phần mềm
mà b
ạn cần đến để thực hiện các triển khai của mình.
Hình 7: Chỉ định chia sẻ chung
Hình 8 sẽ thể hiện cấu trúc thư mục trong phần chia sẻ chung:
Hình 8: Cấu trúc của thư mục chia sẻ
Phổ biến chia sẻ chung
Bước tiếp theo là phổ biến chia sẻ chung của bạn bằng cách bổ sung thêm các
file cài đặt của hệ điều hành, các gói phần mềm, driver và các file ứng dụng. Do
chỉ thực hiện cài đặt cơ bản nên chúng ta chỉ bổ sung thêm các file cài đặt
Windows Vista SP1 Enterprise vào thư mục chia sẻ. Kích phải vào nút Operating
Systems nằm bên dưới Distribution Share và chọn New để khởi chạy New OS
Wizard nh
ư thể hiện trong hình 9:
Hình 9: New OS Wizard.
Chèn Windows Vista SP1 Enterprise CD của bạn vào CD-ROM drive của máy
tính, kích Next và chỉ định thư mục ổ đĩa cho CD-ROM drive như thể hiện trong
hình 10:
Hình 10: Chỉ định location của các file nguồn
Kích Next và đánh tên cho thư mục sẽ sử dụng để chứa các file nguồn mà bạn
bổ sung vào thư mục chia sẻ (hình 11):
Hình 11: Nơi các file nguồn của Vista sẽ được lưu
Khi wizard kết thúc, các file nguồn sẽ được hiển thị hiện hữu như thể hiện trong
hình 12:
Hình 12: Các file nguồn của Vista đã được bổ sung vào thư mục chia sẻ
Nếu bạn kích phải vào các file nguồn bạn đã bổ sung vào thư mục chia sẻ và
kích Properties, bạn có thể hiển thị các thông tin chi tiết có liên quan đến các file
đã bổ sung (hình 13):
Hình 13: Thuộc tính của các file nguồn đã bổ sung
Trong ví dụ này, các file nguồn của Vista sẽ được copy từ DC vào thư mục dưới
đây:
Tạo chuỗi nhiệm vụ
Bước tiếp theo là tạo một chuỗi nhiệm vụ (task sequence), đây là một chuỗi các
bước được lập kịch bản mà MDT sẽ thực hiện trong quá trình triển khai. Bắt đầu
bằng việc kích chuột phải vào nút Task Sequences trong Workbench và chọn
New nh
ư thể hiện trong hình 14:
Hình 14: Tạo một chuỗi các nhiệm vụ
Với các triển khai Light Touch Installation (LTI), việc tạo một chuỗi nhiệm vụ
hoàn toàn tương tự như việc cấu hình một answer file unattend.xml. Trong trang
General Settings của New Task Sequence Wizard, đánh vào ID (không có
khoảng trống) cho chuỗi nhiệm vụ mới và tiếp sau đó là việc đặt tên và phần mô
tả (hình 15):
Hình 15: Đặt tên cho chuỗi nhiệm vụ
Trong trang Select Template, chọn Standard Client Task Sequence (hình 16):
Hình 16: Chọn mẫu cho chuỗi nhiệm vụ
Trong trang Select OS, chọn hệ điều hành (Windows Vista SP1 Enterprise) hiện
có để cài đặt (hình 17):
Hình 17: Chọn hệ điều hành để cài đặt
Không chỉ định khóa sản phẩm do chúng ta giả dụ rằng bạn đang sử dụng các
các host Key Management Service (KMS) trên mạng để kích hoạt các máy tính
Vista Enterprise đã đăng ký ấn bản (hình 18):
Hình 18: Chưa chỉ định khóa sản phẩm không
Trong trang OS Settings, chỉ định tên và tổ chức của người dùng, người sẽ sử
dụng máy tính (hình 19):
Hình 19: Chỉ định các thiết lập hệ điều hành
Trong trang Admin Password, đánh vào mật khẩu cho tài khoản Administrator
nội bộ trên máy (hình 20):
Hình 20: Chỉ định mật khẩu cho tài khoản Administrator nội bộ
Khi wizard kết thúc, chuỗi nhiệm vụ sẽ được hiển thị trong Workbench như thể
hiện trong hình 21:
Hình 21: Chuỗi nhiệm vụ cho triển khai Vista Enterprise cơ bản
Bạn có thể hiển thị các thuộc tính của chuỗi nhiệm vụ bằng cách kích phải vào
nó và chọn Properties. Chúng ta sẽ kiểm tra cách cấu hình các chuỗi nhiệm vụ
chi tiết hơn trong phần sau của loạt bài này.
Tạo điểm triển khai
Đến đây bạn đã chuẩn bị máy tính cho việc triển khai Vista. Đây là lúc chúng ta
tạo một điểm triể
n khai (deployment point), chính xác đó là một thư mục có
chứa tất cả các file cần thiết cho việc triển khai Vista image của bạn (cộng với
các driver, gói phần mềm và các ứng dụng nếu cần) vào một hệ thống mới. Bắt
đầu bằng cách kích phải vào nút Deployment Points dưới Deploy và chọn New
(hình 22):
Hình 22: Tạo một điểm triển khai mới
Trong Choose Type của New Deployment Point Wizard, chọn Lab Or Single-
Server Deployment như thể hiện trong hình 23. (Chúng ta sẽ kiểm tra các kiểu
điểm triển khai khác nhau trong phần sau của loạt bài này)
Hình 23: Tạo một điểm triển khai lab
Kiểu LAB (hình 24):
Hình 24: Đặt tên cho điểm triển khai
Tiếp tục thông qua các trang tiếp theo của wizard với các tùy chọn mặc định cho
tới khi bạn đến được trang Network Share (hình 25). Lưu ý rằng wizard sẽ tạo
một chia sẻ ẩn mang tên Distribution (M:\Distribution).
Hình 25: Điểm triển khai là một chia sẻ ẩn trên máy chủ của bạn
Trong Configure User State, chọn Do Not Save Data And Settings do đây là một
New Computer Scenario (kich bản mới) (hình 26):