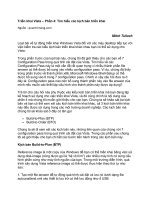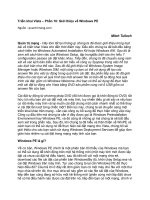Tài liệu Triển khai Vista – Phần 2: Tìm hiểu về Windows Setup và Windows Imaging File Format ppt
Bạn đang xem bản rút gọn của tài liệu. Xem và tải ngay bản đầy đủ của tài liệu tại đây (289.14 KB, 4 trang )
Triển khai Vista – Phần 2: Tìm hiểu về Windows Setup và Windows Imaging
File Format
Ngu
ồn : quantrimang.com
Mitch Tulloch
Để hiểu được cách triển khai Windows Vista, bạn cần phải biết chút ít về
khái niệm triển khai cũng như các kỹ thuật và công cụ có liên quan tới việc
triển khai này. Trong phần đầu của loạt bài này, chúng tôi đã giới thiệu một
quan sát vắn tắt về Windows AIK và bên trong nó gồm những gì. Bắt đầu từ
bài này, bạn sẽ xây dựng những hiểu biết của mình về những thành ph
ần quan
trọng như Windows Setup và Windows Imaging File Format (các chủ đề của bài
này) và tiếp đến là cấu hình khác của Windows Setup (chủ đề cho phần tiếp
theo). Sau đó chúng ta sẽ nghiên cứu cách sử dụng các công cụ như Windows
System Image Manager (Windows SIM), Windows Preinstallation Environment
(Windows PE), System Preparation Tool (Sysprep), ImageX và Windows
Deployment Services (Windows DS) để thực hiện một cách thành công các triển
khai – thêm nữa chúng tôi cũng sẽ giới thiệu cách sử dụng Microsoft
Deployment Toolkit 2008 (MDT 2008).
Chúng ta hãy bắt đầu với thành phần Windows Setup (Setup.exe), đây là một
chương trình được sử dụng để
cài đặt Windows trên mỗi một máy tính. Sử dụng
chương trình này, bạn có thể thực hiện những cài đặt mới một máy tính mới; hay
nâng cấp các phiên bản trước đó của Microsoft Windows; và các cài đặt tự động
khác (hands-off). Bạn có thể chạy Windows Setup trực tiếp từ DVD Vista, từ một
DVD Vista custom-made cùng với một file giải đáp, trên mạng từ một điểm chia
sẻ dùng chung.
Những gì đáng kể cũng như mới v
ới Vista là Windows Setup của nó hiện sử
dụng Image-Based Setup (IBS), đây là một công nghệ image đĩa dựa trên file sử
dụng các file Image (.wim) của Windows dựa trên định dạng file Windows
Imaging (WIM). Một file .wim gồm có một hoặc nhiều image ổ đĩa của hệ điều
hành Windows Vista hay Windows Server 2008 (một image ổ đĩa là những gì
bạn có được khi capture một ổ đĩa mà Vista hoặc W2k8 đã được cài đặt rồi) và
bạn có thể thực hiện các hành động khác trên các file .wim này bằng các công
cụ như ImageX, Package Manager… các công cụ mà chúng ta sẽ thảo luận đến
trong loạt bài này.
Nếu mở Vista DVD trong Windows Explorer, bạn sẽ thấy có hai file .wim này
nằm trong thư mục \Sources (xem trong hình 1):
Hình 1: Các file Boot.wim và Install.wim trong thư mục \Sources nằm trong đĩa
Vista DVD
Ở đây, file boot.wim là một image khởi động (boot image) mặc định còn file
install.wim là image cài đặt (install image) mặc định. Giải thích về một số thuật
ngữ.
•
Boot image là một image mà bạn có thể sử dụng để khởi động hệ thống
hoàn toàn mới tinh để bắt đầu quá trình cài đặt Windows.
•
Install image là một image đựợc capture hệ điều hành Windows Vista
hoặc Windows Server 2008 đã được cài đặt để áp dụng vào hệ thống.
Chúng ta hãy làm sáng tỏ hơn vấn đề này: bạn sử dụng boot image để bắt đầu
quá trình cài đặt, và khi quá trình cài đặt đang thực hiện thì nó sẽ sử dụng install
image vào cho hệ thống mà bạn đang cài đặt Windows. Đây chính là lý do tại
sao hình 1 ở trên lại có file install.wim có kích thước lớn hơn boot.wim. Rõ ràng
cả hai image này đều có thể đượ
c tùy chỉnh theo nhiều cách khác nhau, ví dụ
như bằng cách bổ sung thêm các ổ đĩa cần thiết để hỗ trợ cho phần cứng của hệ
thống. Chúng tôi sẽ đề cập đến chủ đề này sau.
Công nghệ định dạng file WIM có một số ưu điểm lớn so với các công nghệ
Windows Setup trước đây, cụ thể là:
•
Bạn có thể cài Vista trên bất kỳ phần cứng nào (miễn là đúng kiến trúc
như x86 hoặc x64) vì các file .wim là hoàn toàn không phụ thuộc phần
cứng.
•
Bạn có thể nhận được dịch vụ file .wim offline, điều đó có nghĩa là có thể
dễ dàng bổ sung thêm các driver hoặc nâng cấp cho một image trước khi
sử dụng nó để triển khai Windows.
•
Bạn có thể có nhiều image của hệ điều hành bên trong một file .wim. Ví
dụ, một Vista DVD bán lẻ có thể có tất cả các thành phần Vista Basic,
Vista Home Premium, Vista Business và Vista Ultimate được lưu trong
một file install.wim (khóa sản phẩm của bạn sẽ chỉ ra phiên bản Vista nào
được cài đặt). Điều này là vì WIM sử dụng công nghệ nén file và lưu trữ
single-instance để giảm không gian cần thiết trong việc thực hiện nhiệm
vụ này.
Chúng ta sẽ đề cập đế
n vấn đề sử dụng hai image này trong một bài khác trong
loạt bài này, lúc này hãy quay trở về với Windows Setup và xem phần tiếp theo
của quá trình này làm việc như thế nào. Chúng tôi sẽ tập trung làm sáng tỏ các
cài đặt thay vì nâng cấp như hầu hết các doanh nghiệp sử dụng trước đây khi
triển khai Windows trên các máy tính khách của họ.
Ba giai đoạn của Windows Setup
Windows Setup trong Vista diễn ra theo ba giai đoạn dưới đây:
Giai đoạn 1: Windows PE. Trong giai đoạ
n này, bạn sẽ cấu hình cách Windows
cài đặt như thế nào trên hệ thống của mình, có thể chỉ định các thông tin một
cách thủ công khi được nhắc nhở hoặc cung cấp các thông tin đó một cách tự
động bằng một hoặc một số file giải đáp. Các thông tin mà bạn cần chỉ định ở
giai đoạn này gồm có Language (ngôn ngữ), Time and Currency format (định
dạng thời gian và tiền tệ), Keyboard or Input Method (bàn phím và phương thức
đầu vào), khóa sả
n phẩm (có thể không cần khi sử dụng phương tiện đã được
đăng ký ấn bản), sự chấp thuận EULA của bạn, partition mà bạn muốn cài đặt
Vista…. Khi các thông tin này đã được cung cấp (thủ công hoặc bằng các file
giải đáp) thì giai đoạn Windows PE của Windows Setup sẽ tiếp tục bằng việc cấu
hình ổ đĩa, copy file install.wim vào ổ, tạo các file cần để Windows khởi động và
xử lý các thiết lập file gi
ải đáp trong cấu hình offlineServicing (nếu có). Điều này
có vẻ hơi khó hiểu đôi chút, nhưng bạn hãy kiên nhẫn vì chúng tôi sẽ giải thích
cách cấu hình trong phần tiếp theo. Dù sao, khi tất cả đã được thực hiện thì giai
đoạn Windows PE sẽ kết thúc và giai đoạn kế tiếp có thể được bắt đầu.
Giai đoạn 2: Online Configuration. Trong suốt giai đoạn kế tiếp này Setup sẽ
thực hiện các hành động cấu hình để làm cho cài đặt Windows mới này là duy
nhất, như tạo Security Identifiers (SIDs) duy nhất cho máy tính và các tài khoản
người dùng,…
Giai đoạn 3: Windows Welcome. Giai đoạn 3 hay giai đoạn cuối cùng của
Windows Setup thực hiện các hành động để chuẩn bị
cho hệ điều hành có thể
được sử dụng bởi người dùng. Các hành động này gồm có (theo một cách thứ
tự) xử lý các thiết lập file giải đáp trong cấu hình oobeSystem (nếu có), xử lý file
giải đáp Oobe.xml (nếu có một file nào đó như vậy – chúng tôi sẽ giải thích về
file này trong các bài sau), khởi chạy Windows Welcome trên máy tính. Windows
Welcome đôi khi cũng được biết đến như là Machine Out-Of-Box-Experience
(Machine OOBE), nó chính là những gì mà người dùng thấy khi Windows khởi
động lần đầu tiên trên máy tính củ
a họ. Người dùng sẽ lần lượt đi qua các màn
hình Windows Welcome của Windows và có thể thực hiện các tùy chỉnh cuối
cùng như tạo tài khoản bổ sung cho máy tính. Bạn có thể bỏ qua Windows
Welcome nếu thích khởi động Windows trong chế độ kiểm định, đây là chế độ
cho phép bạn thực hiện các tùy chỉnh bổ sung như thêm vào các driver và cài
đặt các ứng dụng. Chúng tôi sẽ nói về chế độ này trong phần sau khi chúng tra
xem xét đến các giai đoạn trình để triể
n khai thành công Windows trong các môi
trường doanh nghiệp.
Trong phần này các bạn đã hiểu đôi chút về những gì diễn ra khi Windows Setup
hoạt động. Chúng tôi sẽ tiếp tục trong phần tiếp theo bằng cách nghiên cứu các
cấu hình khác nhau được sử dụng bởi Setup.