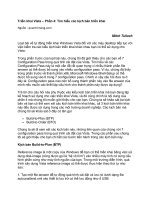Tài liệu Triển khai Vista – Phần 28: Cấu hình Distribution Shares pptx
Bạn đang xem bản rút gọn của tài liệu. Xem và tải ngay bản đầy đủ của tài liệu tại đây (439.38 KB, 10 trang )
Triển khai Vista – Phần 28: Cấu hình Distribution Shares
Ngu
ồ
n:quantrimang.com
Mitch Tulloch
Quản trị mạng – Trong phần này chúng tôi sẽ tiếp tục giới thiệu về cách thức tự
động triển khai Vista bằng cách hướng dẫn cách tạo và cấu hình thư mục chia
sẻ Distribution Shares qua Microsoft Deployment Toolkit 2008.
Trong bốn phần trước của loạt bài này, chúng tôi đã giới thiệu cho các bạn về
Microsoft Deployment Toolkit 2008 (MDT 2008) thông qua việc sử dụng hai kịch
bản, một có thể được sử dụng để tri
ển khai Windows Vista một cách thủ công
cho các máy tính đích mới, một có thể tự động hóa quá trình cài đặt. Trong phần
này và một số phần tiếp sau, chúng tôi sẽ giới thiệu sâu hơn về việc cấu hình
các khía cạnh khác của MDT 2008.
Tìm hiểu về thư mục chia sẻ - Distribution Shares
Như những gì bạn đã thấy trong các bài trước, distribution share là một nơi
trong MDT mà bạn có thể lấy về các file cài đặt của hệ điều hành và các file
đóng gói, các file cài đặt ứng dụng và bất cứ driver ngoài cần thiết để thực hiện
trong quá trình triển khai. Distribution share bởi vậy cũng là nơi tất cả các file có
liên quan đến việc cài đặt của bạn sẽ nằm cư trú, gồm có các file cấu hình được
sử dụng bởi MDT cho việc thực hiện các triển khai Light-Touch Installation (LTI).
Chúng ta hãy đi khảo sát về cách tạo một thư mục chia sẻ distribution share và
chia sẻ các image hệ điều hành, driver, gói ph
ần mềm và các ứng dụng.
Tạo thư mục chia sẻ - Distribution Share
Trước khi tạo thư mục chia sẻ, cần phải bảo đảm rằng bạn có đủ không gian đĩa
trống cho tất cả các file cài đặt sẽ được lưu trong nó. Sau đó tạo một thư mục
chia sẻ chung, mở Deployment Workbench, kích chuột phải vào mục Distribution
Share và chọn Create Distribution Share Directory từ menu xuất hiện như thể
hiện trong hình 1 bên dưới:
Hình 1: Tạo thư mục chia sẻ chung
Mặc định, MDT sẽ nhắc nhở bạn định vị thư mục chia sẻ chung trên phân vùng
khởi động của bạn (xem trong hình 2):
Hình 2: Chỉ định location cho thư mục chia sẻ chung
Trong trường hợp bạn muốn sử dụng một phân vùng khác cho thư mục chia sẻ,
hãy chọn nút Browse. Kích Finish để tạo thư mục chia sẻ của mình.
Lưu ý: Tùy chọn nâng cấp thư mục chia sẻ chỉ áp dụng cho thời điểm bạn đang
nâng cấp từ BDD sang MDT.
Bổ sung thêm các file cài đặt của hệ điều hành vào thư mục chia sẻ
Khi bạ
n đã tạo thư mục chia sẻ của mình, nhiệm vụ tiếp theo đối với bạn lúc này
là bổ sung các file cài đặt vào nó. Để bổ sung thêm các file cài đặt của hệ điều
hành, kích chuột phải vào mục Operating Systems nằm trong Distribution Share
và chọn New từ menu xuất hiện. Thao tác này sẽ khởi chạy New OS wizard,
xem thể hiện trong hình 3 bên dưới:
Hình 3: Bổ sung thêm các file cài đặt của hệ điều hành vào thư mục chia sẻ
Sử dụng wizard này bạn có thể bổ sung các kiểu file cài đặt hệ điều hành dưới
đây vào thư mục chia sẻ:
• Các file cài đặt hệ điều hành có trong đĩa DVD Windows Vista hoặc
Windows Server 2008
• File .wim bạn đã capture từ một máy tính tham chiếu đã được sysprep và
đã cấu hình phù hợp.
• Image cài đặt đặt trong phần lưu giữ image trên máy chủ Windows
Deployment Services (Windows DS).
Nếu chọn tùy chọn đầu tiên trong hình 3 ở trên, bạn cần phải chỉ định ký tự ổ đĩa
của DVD-ROM drive có đĩa DVD cài đặt trong nó. Sau đó cần phải đặt tên cho
các file cài đặt, ví dụ như "Windows Vista SP1 Enterprise x86" hay đại loại như
vậy. Lưu ý rằng, việc bổ sung các file cài đặt vào thư mục này có thể diễn ra khá
lâu.
Nếu chọn tùy chọn thứ hai, bạ
n phải chỉ định vị trí của file .wim. Sau đó bạn sẽ
thấy các sự lựa chọn khác như thể hiện trong hình 4:
Hình 4: Bổ sung thêm file .wim vào thư mục chia sẻ
Nếu đã bổ sung các file cài đặt của hệ điều hành cho hệ điều hành, file .wim để
sử dụng, khi đó bạn có thể để tùy chọn đầu tiên ở trạng thái được chọn ở đây.
Tuy nhiên nếu đã capture một image của hệ điều hành nhưng các file cài đặt của
nó không được bổ sung trước vào thư mục chia sẻ thì bạn phả
i chọn tùy chọn
thứ hai.
Tùy chọn thứ ba (Windows DS) khá phức tạp do đó chúng tôi sẽ giới thiệu về nó
trong các bài viết sau.
Lưu ý: Khi bạn đã bổ sung các file cài đặt của hệ điều hành vào thư mục chia sẻ,
chúng sẽ được liệt kê trong panel chi tiết (xem hình 5):
Hình 5: Thư mục chia sẻ với các file cài đặt của hệ điều hành đã được bổ sung
Lưu ý rằng bốn đĩa DVD được sử dụng cho mục Operating Systems của thư
mục chia sẻ này là:
• Windows Vista SP1 Enterprise x86
• Windows Vista SP1 Enterprise x64
• Windows Server 2008 x86
• Windows Vista SP1 Retail x86
Vậy tại sao lại có 15 hệ điều hành khác nhau ở đây? Điều đó là do một image cài
đặt (file .wim) trên DVD sản phẩm có thể gồm có nhiều phiên bản hệ điều hành.
Bạn có thể xem các thông tin chi tiết bổ sung có liên quan đến mỗi một hệ điều
hành bằng cách kéo danh sách bên phải panel chi tiết của Deployment
Workbench. Thêm vào đó bạn cũng có thể xem các thông tin chi tiết về mỗi một
hệ điều hành nào
đó bằng cách kích chuột phải vào nó và chọn Properties (xem
hình 6):
Hình 6: Thuộc tính của một hệ điều hành
Bổ sung thêm driver thiết bị vào Distribution Share
Nếu hệ điều hành mà bạn sẽ triển khai không có các driver kèm theo cho tất cả
các phần cứng của máy tính đích, khi đó bạn có thể sử dụng Deployment
Workbench để bổ sung thêm các driver bên ngoài vào thư mục chia sẻ. Cho ví
dụ, bạn có thể cần phải bổ sung thêm các driver ngoài cho các adapter boot-
critical SCSI để Setup có thể phát hiện các đĩa cứng và cài đặt Windows.
Để
thêm vào một driver ngoài, bạn chỉ cần kích chuột phải vào mục Out-of-Box
Drivers nằm trong phần Distribution Share và chọn New để khởi chạy New Driver
Wizard. Duyệt đến vị trí có các file driver (có thể là file .inf hoặc file khác) (xem
trong hình 7):
Hình 7: Bổ sung thêm các driver ngoài vào thư mục chia sẻ
Bạn có thể gán một driver của mình vào nhóm các driver All Drivers hoặc có thể
tạo một nhóm mới và bổ sung các driver của bạn vào đó nếu bạn có kế hoạch
sử dụng các nhóm driver khác cho việc cài đặt các phần cứng khác, tuy nhiên
lưu ý rằng nếu làm như vậy, bạn phải chỉnh sửa file CustomSettings.ini của mình
để có thể làm việc đúng cách.
Khi bạn đã bổ sung thêm các driver vào thư mục chia sẻ
của mình, chúng sẽ
xuất hiện trong panel chi tiết như thể hiện trong hình 8:
Hình 8: Các driver ngoài (Out-of-box) và được đưa vào thư mục chia sẻ
Để xem các thông tin chi tiết có liên quan đến một driver nào đó, hãy kích chuột
phải vào nó và chọn Properties (xem hình 9):
Hình 9: Thuộc tính của một driver
Lưu ý: Mặc định, bất cứ một driver nào bạn đưa vào để chia sẻ cũng đều được
kích hoạt. Tuy nhiên bạn có thể vô hiệu hóa một driver nào đó bằng cách hủy
chọn hộp kiểm ở phía dưới hình 9. Bên cạnh đó bạn cũng có thể xóa một driver
nào đó khỏi thư mục chia sẻ nếu nó không cần thiết bằng cách kích chuột phải
vào driver đó và ch
ọn Delete.
Kết luận
Trong phần này chúng tôi đã giới thiệu cho các bạn cách tạo một thư mục chia
sẻ và cách bổ sung các file cài đặt của hệ điều hành và các driver thiết bị vào
thư mục đó. Phần tiếp theo của loạt bài này chúng tôi sẽ tiếp tục giới thiệu cách
bổ sung thêm vào thư mục này các gói dữ liệu cũng như các ứng dụng.