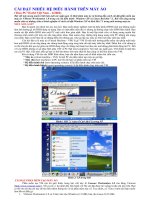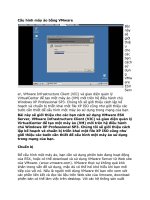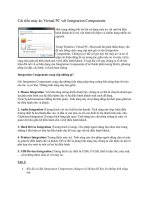Tài liệu Chia sẻ máy ảo Virtualbox với nhiều hệ điều hành docx
Bạn đang xem bản rút gọn của tài liệu. Xem và tải ngay bản đầy đủ của tài liệu tại đây (633.44 KB, 10 trang )
Chia sẻ máy ảo Virtualbox với nhiều hệ điều hành
Ngu
ồ
n:quantrimang.com
Quản trj mạng - Trong khi tạo một Virtual Machine (máy ảo) trong
Virtualbox là một tác vụ khá đơn giản thì việc chia sẻ Virtual Machine với
nhiều hệ điều hành khác nhau lại khá phức tạp.
Nếu máy tính của bạn đang dual-boot và cũng đã tạo Virtual Machine trong một
phân vùng hệ điều hành, do sự khác biệt trong cấu trúc file của các hệ điều hành
nên bạn sẽ không thể truy cập và mở file VM trong phân vùng hệ
điều hành
khác.
Ví dụ, bạn đã cài đặt Windows XP vào máy Macbook qua Boot Camp. Sau đó sử
dụng Virtualbox để tạo một máy ảo Ubuntu trong phân vùng Mac để cài đặt
Ubuntu. Tuy nhiên sau khi đã cài đặt thành công vào máy Mac (đang sử dụng
dual boot Windows XP và Mac OS) bạn sẽ không thể truy cập vào máy ảo
Ubuntu từ phân vùng Windows vì không thể truy cập vào phân vùng Mac. Ngoài
việc khởi động lại hệ thống vào phân vùng Mac để truy cập vào máy ảo Ubuntu,
còn có một cách khác mà bạn không cần phải khởi động lại máy mà vẫn có thể
truy c
ập được vào máy ảo Ubuntu từ phân vùng Windows.
Bạn sẽ gặp phải tính huống trên khi dual boot Linux/Mac hay Linux/Windows. Bài
viết này sẽ hướng dẫn cho bạn phương pháp truy cập vào máy ảo Virtualbox
dùng đang ở trong phân vùng hệ điều hành không chứa máy ảo này.
Lưu ý:
Bạn nên tạo máy ảo Virtualbox (file có đuôi .vdi) trong phân vùng NTFS.
Nếu đang dual boot Windows với Linux hay Mac, bạn nên lưu file .vdi trong phân
vùng Windows. Còn với những người dual boot Mac và Linux, cần phải tạo một
phân vùng NTFS mới trên ổ cứng máy tính hoặc một ổ cứng ngoài.
Trường hợp dual boot Windows với Mac hoặc Linux
Trước tiên khởi động vào hệ điều hành Windows.
Nếu chưa tải và cài đặt Virtualbox cho Windows thì bạn hãy click vào đây
để tải
sau đó tiến hành cài đặt.
Tiếp theo tạo máy ảo. Chú ý đường dẫn lưu file máy ảo .vdi.
Sau khi tạo xong hãy khởi động lại sang hệ điều hành khác.
Nếu là hệ điều hành Mac
Tải và cài đặt MacFuse
và NTFS-3G. Sau khi cài đặt bạn sẽ phải khởi động lại
hệ thống. Sau đó bạn sẽ thấy một ổ đĩa mới đã xuất hiện trên màn hình. Đó
chính là phân vùng Windows.
Tiếp theo tải và cài đặt bản Virtualbox dành cho Mac (Intel Macs).
Sau đó chúng ta sẽ tạo một máy ảo trên Virtualbox và hướng máy ảo này tới file
.vdi trong phân vùng Windows.
Mở ứng dụng Virtualbox.
Ở phía trên cửa sổ, nhấn nút New để tạo m
ột máy ảo mới.
Click nút Next và làm theo hướng dẫn để tạo máy ảo mới cho tới khi wizard tạo
yêu cầu lựa chọn ổ cứng.
Click vào nút Existing. Trong cửa sổ tiếp theo, click nút Add rồi hướng đường
dẫn file vào file .vdi trong phân vùng Windows.
Khi đó bạn sẽ thấy một mục trong cửa sổ chọn, click chọn mục này rồi nhấn nút
Select.
Trên cửa sổ tiếp theo nhấn Next rồi nhấn tiếp Finish trên trang tiếp theo. Sau đó
cửa sổ chính sẽ hiển thị.
Lựa chọn máy ảo mới trên cửa sổ chính rồi nhấn Start. Bạn sẽ thấy một máy ảo
khác đã tạo trên phân vùng Windows giờ đây đã chạy được trong Mac.
Nếu là hệ điều hành Linux
Cài đặt ntfs-3g (nếu đang sử dụng Ubuntu Hardy bạn có thể bỏ qua bước này vì
Ntfs-3g đã được cài đặt trước đó trong hệ thống).
Tiếp theo tải và cài đặt Virtualbox
cho bản phân phối Linux.
Sau đó thực hiện lại các thao tác thực hiện trong Mac để tạo một máy ảo trong
Virtualbox hướng tới máy ảo trong phân vùng Windows.
Trường hợp dual boot Mac và Linux
Trước tiên bạn phải khởi động vào phân vùng Linux.
Định dạng ổ đĩa ngoài. Thực hiện các thao tác sau:
• Trong Ubuntu Hardy, mở cửa sổ terminal và cài đặt ứng dụng sau:
sudo apt-get install gparted ntfsprogs
• Kết nối ổ cứng ngoài vào máy tính.
• Hệ thống sẽ tìm kiếm ổ đĩa và cài tự động vào hệ thống.
• Trước khi định dạng lại bạn cần phải gỡ nó. Trên desktop, phải chuột lên
biểu tượng của ổ cứng này chọn Unmount Volume.
Sau đó vào System | Administration | Partition Editor. Ở phái trên cùng bên
phải, click vào hộp thả xuống rồi lựa chọn mục phù hợp với ổ cứng ngoài như
trong hình dưới đây.
Trên cửa sổ chính lựa chọn phân vùng này sau đó phải chuột lên nó chọn
Format to | NTFS rồi nhấn Apply.
Sau khi đã định dạng xong ổ đĩa ngoài, bạn hãy tải và cài đặt Virtualbox rồi tạo
một máy ảo mới.
Khi trang yêu cầu lựa chọn vị trí đĩa cứng xuất hiện, click nút New để tạo một đĩa
cứng ảo mới.
Click Next cho đến khi xuất hiện trang lựa chọn vị trí lưu và nhập tên cho đĩa ảo
này.
Click vào biểu tượng bên cạnh trường Image File Name rồi lựa chọn một folder
trong ổ cứng ngoài (đã định dạng NTFS) để lưu file .vdi ra ổ cứng ngoài thay vì
vị trí mặc định.
Sau đó bạn hãy khởi động lại hệ thống sang Mac và thực hiện lại các thao tác
tương tự (như trong trường hợp dual boot Windows với Mac) để tạo và cấu hình
cho máy ảo hướng tới máy ảo trên ổ c
ứng ngoài.
Đến đây bạn đã hoàn thành chia sẻ máy ảo giữa các hệ điều hành dual boot trên
cùng một máy tính. Và giờ đây mỗi khi muốn truy cập vào máy ảo bạn sẽ không
phải khởi động lại hệ thống vào phân vùng hệ điều hành chứa máy ảo nữa.
Máy ảo Vista chạy trong Ubuntu.
Máy ảo Vista chạy trong Mac.