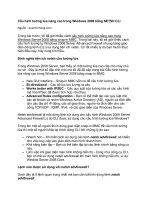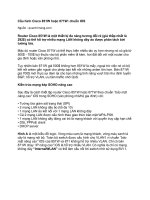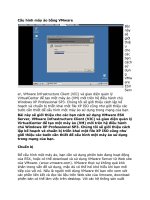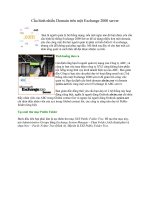Tài liệu Cấu hình máy ảo bằng Vmware Bài này sẽ giới thiệu cho các bạn cách sử dụng pptx
Bạn đang xem bản rút gọn của tài liệu. Xem và tải ngay bản đầy đủ của tài liệu tại đây (360.96 KB, 8 trang )
Cấu hình
máy ảo bằng
Vmware
Bài này sẽ giới
thiệu cho các bạn
cách sử dụng
VMware ESX
Server, VMware
Infrastructure
Client (VIC) và
giao diện quản lý
VirtualCenter để
tạo một máy ảo
(VM) mới trên hệ
điều hành chủ Windows XP Professional SP3. Chúng tôi sẽ giới thiệu cách lập kế hoạch
và chuẩn bị triển khai một file XP ISO cũng như giới thiệu các bước cần thiết để cấu hình
một máy ảo sử dụng trong mạng của bạn.
Bài này sẽ giới thiệu cho các bạn cách sử dụng VMware ESX Server, VMware
Infrastructure Client (VIC) và giao diện quản lý VirtualCenter để tạo một máy ảo
(VM) mới trên hệ điều hành chủ Windows XP Professional SP3. Chúng tôi sẽ giới
thiệu cách lập kế hoạch và chuẩn bị triển khai một file XP ISO cũng như giới thiệu
các bước cần thiết để cấu hình một máy ảo sử dụng trong mạng của bạn.
Chuẩn bị
Để cấu hình một máy ảo, bạn cần sử dụng phiên bản đang hoạt động của ESX, hoặc có
thể download và sử dụng VMware Server từ Web site của VMware.
(www.vmware.com). VMware thực sự không quá khó khăn trong vấn đề sử dụng, mặc
dù có thể hơi khó hiểu khi bạn mới tiếp xúc với nó. Nếu là người mới dùng VMware thì
bạn nên xem xét các phần liên kết và đọc tài liệu trên Web site của Vmware, download
phiên bản có thể làm việc trên desktop. Với các hệ thống sản xuất đang hoạt động và các
máy chủ ESX, để chuẩn bị cho việc cài đặt VMware bạn cần thực hiện theo các bước
tương tự như cài đặt một hệ điều hành trên một hệ thống vật lý – cần kiểm tra các yêu cầu
phần cứng tối thiểu của hệ điều hành chủ.
Có một vài mục tổng quan cần biết khi cấu hình một VM mới bằng VMware. Trước tiên
khi xem xét một VM mới, bạn cần phải biết toàn bộ tài nguyên của mình. Khi tạo một
VM mới, tài nguyên sẽ được dùng đến chính vì vậy bạn phải biết mình cần bao nhiêu và
có bao nhiêu tài nguyên. Cho ví dụ, trong bài này, chúng tôi sẽ tạo một máy ảo Windows
XP Professional mới. Nói theo giả thuyết, nếu cần máy ảo mới này cho việc test phần
mềm và các yêu cầu phần cứng tối thiểu hiện được tối đa hóa thì bạn có thể cạn kiệt tài
nguyên rất nhanh. Thứ hai, bạn phải xem xét đến cách sẽ cài đặt hệ điều hành chủ như thế
nào. Vì bạn vẫn cần đến phương tiện cài đặt như các đĩa CD, DVD và file ISO, nên nó
cần có khả năng truy cập vào cơ sở hạ tầng VMware và bạn cần cấu hình nó bên trong
VM mới. Cuối cùng, cần có kết nối Internet thông qua cơ sở hạ tầng VMware để chạy
Windows (hoặc Microsoft) update nhằm vá và sửa hệ điều hành khách. Giờ đây bạn đã
biết một số hướng dẫn chung, chúng ta hãy chuẩn bị tạo một VM. Đăng nhập vào
VirtualCenter với VIC như trong hình 1.
Hình 1: Xem VIC (VMware Infrastructure Client)
Khi đã đăng nhập, bạn có thể tạo một VM. Để tạo một VM, bạn cần phải đăng nhập với
quyền quản trị viên. Lúc này (như một quản trị viên), bạn hãy thực hiện các công việc
chuẩn bị cho việc tạo và cài đặt VM. Trước tiên, hãy chuẩn bị các file cho hệ điều hành
chủ và những chuẩn bị thêm cho các driver mở rộng. Cả file hệ thống chủ và driver đều
cần khả năng truy cập vào VM khi nó được tạo để có thể lấy được dữ liệu thông qua CD,
DVD hoặc ổ mềm. Cũng cần bảo đảm rằng các đĩa của bạn là hoàn toàn tin cậy.
Nếu đang chạy một SAN (trong ví dụ thí nghiệm này), bạn có thể sử dụng LUN dựa trên
VMFS để lưu trữ dữ liệu. Nếu bạn thực hiện như vậy, hãy chuyển sang xem ‘Datastores’
trong VirtualCenter như thể hiện trong hình 2.
Hình 2: Xem kho dữ liệu của bạn
Trong bài này, chúng tôi sẽ giới thiệu cách sử dụng file ISO đã được lưu trên LUN từ một
SAN đính kèm trên Fiber như một hệ điều hành khách. Magic ISO Maker và các công cụ
trực tuyến khác có thể giúp bạn có được đĩa cài đặt thông thường và tạo một file ISO,
hoặc có thể lấy các file ISO từ MSDN và Technet.
Lúc này, chúng ta cần upload file ISO cần thiết vào kho dữ liệu. Từ LUN mà bạn có
không gian sẵn trên đó (không gian bạn có thể thấy trong phần General của kho dữ liệu
VirtualCenter), hãy mở Datastore Browser bằng cách chọn ‘Browse Datastore…’ Trong
ví dụ này, chúng tôi sẽ upload một tập các driver SCSI cần cho cài đặt. Khi Browse
Datastore được mở, hãy upload file ISO như trong hình 3.
Hình 3: Upload ISO bằng Datastore Browser
Tạo máy ảo
Trong ví dụ này, chúng tôi sẽ tạo một máy ảo bằng máy chủ ESX. Lúc này nếu các file
cài đặt của bạn (và driver cần thiết) đã được upload thì nhiệm vụ kế tiếp sẽ là tạo một
máy ảo để cài đặt Windows XP trên đó. Để thực hiện điều này, chúng ta cần tạo một VM
với tài nguyên cần thiết từ những tài nguyên sẵn có. Hãy tạo một container để chứa hệ
thống chủ trong đó. Vì VMware cần chia sẻ tài nguyên nên bạn phải cấu hình một trong
các tài nguyên đó theo thứ tự mà cài đặt diễn ra. Ví dụ, cần phải cấu hình cho VM cách
tìm file ISO trên LUN. Để thực hiện điều đó, trước tiên hãy tạo một VM. Sau đó khi VM
đã được tạo, bạn cần bản đồ hóa VM với LUN để tìm file ISO nhằm mục đích chạy cài
đặt từ đó. Cách đơn giản nhất để thực hiện việc này là dùng Virtual Machine Wizard. Để
sử dụng Virtual Machine Wizard, hãy vào File | New | Virtual Machine…
Khi đã chọn, bạn sẽ khởi tạo Virtual Machine Wizard mới như trong hình 4 bên dưới.
Lúc này bạn có thể chọn các tài nguyên cần thiết cho VM. Khi tiện ích khởi chạy, bạn sẽ
đi qua một loạt các cửa sổ, các cửa sổ này cho phép chọn kiểu VM mong muốn, tên và
location của nó (Nó có thể cư trú trên một trong nhiều máy chủ nếu chạy VMware đang
sử dụng trong một cluster), kho dữ liệu nơi VM và các file có liên quan sẽ cư trú, phần
tên và kiểu của hệ điều hành khách cũng như các tài nguyên khác như CPU, bộ nhớ,
location mạng và dung lượng đĩa ảo.
Hình 4: Virtual Machine Wizard
Khi gặp màn hình cuối cùng (Ready to Complete), hãy đọc lưu ý của vào hộp kiểm nhỏ
mà bạn có thể chọn ở phần dưới bên trái của hộp thoại như trong hình 5 bên dưới.
Hình 5: Soạn thảo các thiết lập VM
Khi bạn đã chọn tất cả các tài nguyên cần thiết và đã cấu hình máy ảo bằng các thiết lập
thích hợp, hãy kích Finish. Bạn cũng có thể soạn thảo VM sau khi nó được tạo nhưng vì
chúng tôi đã soạn các thiết lập của VM trước khi VM kết thúc quá trình tạo nên bạn có
thể thấy trong hình 6 phần cứng vẫn được liệt kê với tư cách ‘adding’.
Hình 6: Cấu hình phần cứng VM
Trong hình 7, bạn có thể thấy các tùy chọn khác cũng có ở đây khi cấu hình phần cứng
của VM. Lúc này chúng ta phải cài đặt hệ điều hành khách vào VM này, cần phải cấu
hình cách CD, DVD hoặc ISO trên LUN để nó có thể truy cập nhằm bắt đầu quá trình cài
đặt.