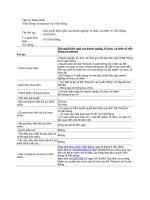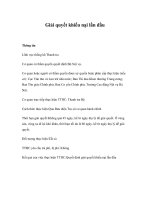Tài liệu Giải quyết lỗi “Setup did not find any hard disk drives” khi cài Windows XP pptx
Bạn đang xem bản rút gọn của tài liệu. Xem và tải ngay bản đầy đủ của tài liệu tại đây (873.6 KB, 8 trang )
Giải quyết lỗi “Setup did not find any hard disk drives” khi cài Windows XP
Ngu
ồ
n:quantrimang.com
Quản Trị Mạng - Một trong những lỗi thường gặp khi cài đặt mới Windows XP là
thông báo “Setup did not find any hard disk drives” (Không tìm thấy ổ cứng
trên máy tính) và nó khiến bạn bối rối vì rõ ràng là máy tính có ổ cứng, thậm chí
bạn đã tiến hành format ổ một cách cẩn thận.
Lỗi này thường xảy trên một máy tính mới bởi driver ổ của máy chưa đặt về chế
độ hỗ trợ XP, th
ường là điều khiển SATA (Serial ATA)
Nếu không có ổ đĩa mềm trên máy tính (thường thì những máy tính hiện nay
không còn sử dụng ổ này) thì bạn sẽ cần phải sử dụng một quá trình gọi là Slip-
streaming – tích hợp sẵn driver ổ vào đĩa CD cài đặt Windows XP.
Tìm kiếm Driver cho XP
Nơi tốt nhất để có thể tìm driver là trên chính website của hãng phần cứng mà
bạn đang sử dụng. Chúng ta có thể sử dụng chương trình WinImage
. Với ví dụ
sau, bạn sẽ thấy đường dẫn download cho Intel SATA controller driver cho máy
tính HP
Download và chạy file thực thi để giải nén một file với tên gọi f6flpy32.exe vào
thư mục tạm. Đừng thử chạy file này bởi nó sẽ đòi hỏi bạn chạy trên ổ đĩa mềm.
Vậy bạn sẽ phải làm gì với file này? Có một vài cách có thể để thực hiện tùy
thuộc vào cách đóng gói các file của nhà sản xuất:
- Sử dụng WinImage
để giải nén chúng, đây là một phần mềm mà bạn có thể
dùng thử trong vòng 30 ngày trước khi đăng ký.
- Sử dụng WinRar
để giải nén. Trong nhiều trường hợp file này sẽ giải nén ra file
*.flp.
- Một vài driver cho phép bạn tự động giải nén vào một thư mục.
Sau đây là danh sách các file mà WinImage có thể điều khiển
Chạy WinImage và mở file, bạn sẽ trông thấy phần nội dung bên trong. Chỉ việc
giải nén chúng vào một thư mục, tốt nhất là nên đặt tên thư mục sao cho dễ nhớ.
Trang 2: Tạo một đĩa XP tùy chỉnh
Tạo một đĩa XP tùy chỉnh
Chúng ta sẽ sử dụng phần mềm có tên gọi nLite để tạo một đĩa cài đặt XP, bạn
có thể download phần mềm này tại đây
. Cài đặt và khởi chạy chương trình
nLite, bạn sẽ nhận được thông báo nạp vào bộ cài đặt Windows, kích vào nút
Browse.
Duyệt tới thư mục chứa bộ cài đặt trên ổ đĩa CD, sau đó kích vào OK trên cửa
sổ Browse For Folder.
Tiếp theo bạn sẽ nhận được thông báo chỉ ra vị trí muốn lưu lại các file tạm
được sử dụng trong suốt quá trình Slip-streaming. Trong ví dụ này, chúng tôi tạo
một thư mục mới với tên gọi XPISO nhưng bạn có thể đặt bất kỳ tên gì, chỉ lưu ý
một điều nó phải là một thư mục mới.
nLite sẽ copy toàn bộ các file cần thiết cho bộ cài XP vào trong thư mục tạ
m đã
tạo. Sau khi hoàn thành, bạn sẽ trông thấy thông tin về phiên bản Windows XP
mà bạn sử dụng.
Nhấn vào nút Next cho đến khi thấy màn hình sau, tại đây bạn có thể chọn các
tùy chọn mong muốn. Trong ví dụ này chọn Drivers và Bootable ISO.
Lưu ý
: Bạn có thể chọn bất kỳ tùy chọn nào nếu cần. nLite sẽ đóng gói toàn bộ
tùy chọn, thiết lập các tác vụ hoặc tự động bỏ đi những các thành phần trong bộ
cài đặt, nhưng trong mục đích bài viết này thì chỉ cần chọn 2 tùy chọn trên.
Nhấn Next cho đến khi gặp màn hình lựa chọn các driver. Nếu kích vào nút
Insert, bạn có thể chọn giữa việc thêm một driver đơn hoặc m
ột thư mục driver.
Trong trường hợp này là thư mục driver mà bạn đã tìm kiếm và giải nén được ở
phần trên.
Duyệt tới thư mục chứa các file driver đã được giải nén, sau đó kích Open. Việc
lựa chọn file *.inf nào không thực sự quan trọng bởi vì bạn sẽ lựa chọn toàn bộ
các file trong thư mục.
nLite sẽ đưa ra thông báo lựa chọn driver. Nếu không biết chính xác driver nào,
bạn có thể sử dụng Device Manager trong Vista để tìm chính xác thiết bị hoặc
nếu không thì chọn toàn bộ các tùy chọn gợi ý. Chỉ lưu ý mộ
t điều là không chọn
driver cho hệ thống 64-bit nếu máy tính của bạn là 32-bit hoặc không nên chọn
sai phiên bản hệ điều hành.
Bạn nên tìm kiếm các driver cho cả thiết bị lưu trữ và mạng vì những driver này
là cần thiết và thường bị thiếu khi cài đặt XP.
Tới đây bạn đã gần như hoàn thiện quá trình tạo đĩa. Giờ chỉ việc chọn ghi trực
tiếp vào CD hay chọn Create Image để tạo một file ISO.
Lưu ý
: Nếu chọn tạo một file ISO, phải đảm bảo bạn kích vào nút Make ISO
trước khi kích Next.
Sau quá trình này bạn đã có một file ISO hoặc 1 đĩa CD để bắt đầu quá trình cài
đặt XP.