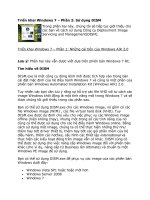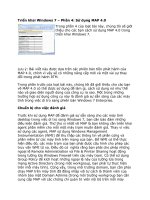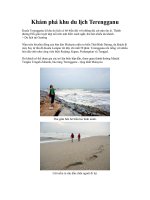Tài liệu Khám phá Windows 7 (Phần 4) docx
Bạn đang xem bản rút gọn của tài liệu. Xem và tải ngay bản đầy đủ của tài liệu tại đây (369.66 KB, 4 trang )
Khám phá Windows 7 (Phần 4)
Nguồn:quantrimang.com
Một số thủ thuật sử dụng Windows 7 "tùy cơ ứng biến" cho nhu cầu sử
dụng.
Đưa biểu tượng "thùng rác" lên khay hệ thống
Như những phiên bản hệ điều hành khác, Windows 7 sẽ hiển thị biểu tượng
thùng rác ngay trên giao diện desktop. Điều này khiến cho không gian làm việc
của bạn bị chiếm mất một phần. Tại sao bạ
n lại không thử đưa nó xuống ngay
dưới thanh hệ thống, và di chuyển biểu tượng thùng rác đi bất cứ vị trí nào trên
khay hệ thống mà bạn muốn bằng thao tác kéo thả.
- Đầu tiên, bạn cần tạo một thanh Quick Launch lên thanh taskbar ở phía bên
phải cửa thanh này. Để tiến hành, bạn nhấp chuột phải vào thanh taskbar của
Windows 7. Tại menu ngữ cảnh hiện ra, bạn di chuyển chuột đến mục Toolbars
- New toolbar…
- Cửa sổ yêu cầu khai báo đường dẫn hiện ra, bạn hãy điền nội dung vào bên
cạnh trường Folder là: %userprofile%\AppData\Roaming\Microsoft\Internet
Explorer\Quick Launch
- Sau khi thực hiện thao tác trên xong, bạn sẽ thấy thanh Quick Launch sẽ hiện
ra. Tiếp tục, bạn hãy nhấp chuột phải lên thanh taskbar và hủy dấu chọn trước
mục Lock the taskbar nếu như nó đang được lựa chọn. Bây giờ, bạn nhấp
chuột phải vào thanh Quick Launch vừa t
ạo và chọn Show text, cũng như lựa
chọn Show title. Cuối cùng, nhấp chuột phải vào lựa chọn View để chọn kích cỡ
cho biểu tượng Recycle Bin sẽ xuất hiện trên khay hệ thống tùy theo kích thước
mà khay hệ thống có.
- Bây giờ, bạn có thể bỏ tất cả những gì có trong thanh Quick Launch vào trong
biểu tượng Recycle Bin vừa xuất hiện. Với biểu tượng Recycle Bin này, bạn có
thể kéo nó đi bất cứ nơi nào có trên khay hệ thống
Một khi đã hài lòng với vị trí của thùng rác mới này rồi bạn hãy ẩn biểu tượng
thùng rác trên giao diện desktop của Windows 7 bằng cách như sau: Nhấp chuột
phải vào vùng trống trên desktop, chọn Personalize rồi nhấp vào m
ục Change
desktop icons. Sau đó, hủy dấu chọn trước mục Recycle Bin là xong.
Sử dụng những themes ẩn trong Windows 7
Mặc định, khi tiến hành cài đặt Windows 7 thì ở cửa sổ lựa chọn ngôn ngữ cài
đặt hệ điều hành, Windows 7 sẽ tự động xác định themes mà nó sẽ cung cấp
cho bạn. Do đó, bạn chỉ có thể chọn một danh sách chủ đề cố định nào đó nằm
trong 5 chủ đề
mà Windows 7 cung cấp cho bạn. Tuy nhiên, bạn có thể thay đổi
đến một chủ đề nào đó đó trong danh sách chủ đề của Windows 7 một cách dễ
dàng.
Cách thực hiện:
- Đầu tiên, bạn truy cập vào đường dẫn C:\Windows\Globalization\MCT (có thể
sử dụng cửa sổ tìm kiếm trong menu Start của hệ điều hành này)
- Tại cửa sổ hiện ra, bạn sẽ thấy sự xuất hiện của 5 thư mụ
c có tên lần lượt là
MCT-AU, MCT-CA, MCT-GB, MCT-US và MCT-ZA (tương ứng các chủ đề của
Australia, Canada, Mỹ, Great Britain và South Africa).
- Bây giờ, để thay đổi theme ưa thích, bạn hãy truy cập vào thư mục chứa
themes đó và nhấp đôi vào tập tin xx.theme sẽ nhận được cửa sổ thiết lập thay
đổi themes như thông thường rồi đó.
Một số lưu ý khi thiết lập:
- Nếu bạn không thấy thư mục chứa themes hiện ra, bạn cần thiết lập hệ thống ở
chế độ
xem toàn bộ thư mục và tập tin ẩn trong tùy chọn Folder Options
- Mỗi lần kích hoạt một thư mục themes nào đó, hệ thống sẽ tự động lưu chúng
trong tùy chọn Personalization của Windows 7 mỗi khi bạn tiến hành mở cửa sổ
đó ra. Do đó, nếu muốn bạn có thể mở cả 5 tập tin themes có trong 5 thư mục
nói trên để việc thay đổi sau này diễn ra được nhanh chóng hơn.
Vô hiệu hóa tính nă
ng Aero trong Windows 7
Cũng như Windows Vista, tính năng Aero là tính năng khá đáng giá cung cấp
cho người dùng nhữ hiệu ứng huyền ảo. Thế nhưng, để Aero chạy được êm thì
thường bạn phải trang bị một card đồ họa rời khá lãng phí. Do đó, nếu không
muốn Aero hoạt động nữa, bạn có thể thực hiện theo cách sau cả cho Windows
7 lẫn Windows Vista.
Đối với Vista
- Bạn nhấp chuột phải vào vùng trống trên desktop, chọn Personalize và nhấn
vào liên kết Window Color and Appearance tại cửa sổ hiện ra.
- Tại cửa sổ kế tiếp hiện ra, bạn nhấn vào liên kết phía dưới có tên Open
classic appearance properties for more color options. Bây giờ, bạn có thể vô
hiệu hóa tính năng Aero bằng cách lựa chọn chế độ Windows Vista Basic rồi
nhấp OK để xác nhận.
Đối với Windows 7
Cách th
ực hiện thay đổi cũng khá đơn giản: Tại giao diện desktop, bạn nhấp
chuột phải vào vùng trống rồi chọn Personalize. Tại cửa sổ hiện ra bạn hãy di
chuyển chuột xuống dưới mục Basic and High Contras Themes (6) và chọn
chế độ hiển thị là Windows 7 Basic. Bây giờ bạn có thể khai thác Windows 7 ở
chế độ bình thường mà không phải sử dụng chế độ Aero gây nặng máy nữa rồi
đ
ó.