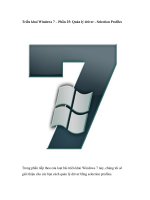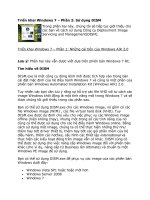Tài liệu Triển khai Windows 7 – Phần 2: Sử dụng DISM doc
Bạn đang xem bản rút gọn của tài liệu. Xem và tải ngay bản đầy đủ của tài liệu tại đây (154.46 KB, 9 trang )
Triển khai Windows 7 – Phần 2: Sử dụng DISM
Trong phần hai này, chúng tôi sẽ tiếp tục giới thiệu cho
các bạn về cách sử dụng Công cụ Deployment Image
Servicing and Management(DISM).
Triển khai Windows 7 – Phần 1: Những cải tiến của Windows AIK 2.0
Lưu ý: Phần hai này vẫn được viết dựa trên phiên bản Windows 7 RC.
Tìm hiểu về DISM
DISM.exe là một công cụ dòng lệnh mới được tích hợp vào trong bản
cài đặt mặc định của hệ điều hành Windows 7 và cũng là một phần của
phiên bản Windows Automated Installation Kit (Windows AIK) 2.0.
Tuy nhiên các bạn cần lưu ý rằng sự hỗ trợ các file VHD với tư cách các
image Windows khởi động là một tính năng mới trong Windows 7 và sẽ
được chúng tôi giới thiệu trong các phần sau.
Bạn có thể sử dụng DISM.exe cho các Windows image, nó gồm có các
file Windows image (WIM) , các file virtual hard disk (VHD). Tuy
DISM.exe được dự định chủ yếu cho việc phục vụ các Windows image
offline (hiện không chạy), nhưng một trong số các tính năng của nó
cũng có thể được sử dụng cho các hệ điều hành Windows online. Bằng
cách sử dụng một image, chúng ta có thể thực hiện những thứ như
thêm hay bớt driver thiết bị, thêm hay bớt các gói phầ
n mềm của hệ
điều hành, thêm các hotfixe, cấu hình các thiết lập international và
thực hiện các kiểu hoạt động trên image vẫn có khác. DISM cũng có
thể được sử dụng cho việc nâng cấp Windows image đối với phiên bản
khác (cho ví dụ, nâng cấp từ Business lên Ultimate) và chuẩn bị một
Windows PE image để sử dụng.
Bạn có thể sử dụng DISM.exe để phục vụ các image của các phiên bản
Windows dưới đây:
•
Windows Vista SP1 hoặc hoặc mới hơn
•
Windows Server 2008
•
Windows 7
•
Windows Server 2008 R2
Sử dụng DISM
Trong Windows Vista (hoặc trong sử dụng Windows AIK 1.1), việc sử
dụng một image yêu cầu đến việc sử dụng một số công cụ khác. Cho
ví dụ, chúng ta hãy giả sử rằng muốn cài đặt một driver thiết bị trên
một image mà bạn đã capture trước đó từ một cài đặt chủ. Để thực
hiện điều đó trong Vista, bạn phải thực hiện như sau:
1.
Gắn (Mount) image bằng ImageX
2. Thêm vào driver thiết bị bằng Package Manager (Pkgmgr.exe)
3. Unmount image bằng ImageX
Thêm vào đó, nếu image của bạn là Windows PE image thì bạn cần
phải sử dụng công cụ Windows Preinstallation Environment
(PEimg.exe) để chuẩn bị image. Cuối cùng, nếu cần điều chỉnh ngôn
ngữ và định vị các thiết lập của image thì bạn phải sử dụng
International Settings Configuration Tool (Intlcfg.exe).
Mặc dù vậy, bắt đầu từ Windows 7, DISM.exe sẽ thay thế các công cụ
Pkgmgr.exe, Intlcfg.exe và PEimg.exe như trong phiên bản 1.1 trước
đây của Windows AIK. Thêm vào đó, DISM cũng có các chức năng gắn
và bỏ các image để bạn có thể sử dụng chúng.
Sử dụng điển hình đối với DISM có thể là bổ sung thêm driver thiết bị
vào một Windows image offline trước để triển khai image vào phần
cứng yêu cầu driver. Chúng ta hãy thử một kịch bản như vậy để tìm
hiểu cách sử dụng DISM từ dòng lệnh như thế nào.
Đầu tiên, trong thư mục C:\Images trên máy tính kỹ thuật viên
Windows AIK 2.0 là một Windows install image (file install.wim) cho
Windows 7:
C:\Program Files\Windows AIK\Tools\PETools>dir C:\Images
Volume in drive C has no label.
Volume Serial Number is 1C9A-D699
Directory of C:\Images
05/03/2009 12:46 PM <DIR> .
05/03/2009 12:46 PM <DIR> ..
04/22/2009 07:28 AM 2,218,242,699 install.wim
1 File(s) 2,218,242,699 bytes
2 Dir(s) 180,411,486,208 bytes free
Lưu ý: Nhớ lại phần 17 trong loạt bài Triển khai Vista, có hai kiểu
Windows image đó là boot và install.
Tiếp đến, trong thư mục C:\Drivers là các driver của Windows 7 beta
(phiên bản 2.91) cho phần cứng Microsoft LifeCam:
C:\Program Files\Windows AIK\Tools\PETools>dir C:\Drivers
Volume in drive C has no label.
Volume Serial Number is 1C9A-D699
Directory of C:\Drivers
05/03/2009 01:19 PM <DIR> .
05/03/2009 01:19 PM <DIR> ..
05/03/2009 01:19 PM <DIR> VX6000
0 File(s) 0 bytes
3 Dir(s) 180,411,486,208 bytes free
Chúng ta sẽ gắn các image của mình vào một thư mục trống mang tên
C:\Servicing. Hãy bắt đầu lệnh DISM.exe với tham số /get-wiminfo
để hiển thị danh sách tất cả các Windows image có trong file
install.wim. Nhớ rằng một install image có thể gồm nhiều Windows
image.
C:\Program Files\Windows AIK\Tools\PETools>dism /get-wiminfo
/wimfile:C:\Images\install.wim
Deployment Image Servicing and Management tool
Version: 6.1.7100.0
Details for image : C:\Images\install.wim
Index : 1
Name : Windows 7 STARTER
Description : Windows 7 STARTER
Size : 7,927,317,234 bytes
Index : 2
Name : Windows 7 HOMEBASIC
Description : Windows 7 HOMEBASIC
Size : 7,983,232,406 bytes
Index : 3
Name : Windows 7 HOMEPREMIUM
Description : Windows 7 HOMEPREMIUM
Size : 8,422,988,972 bytes
Index : 4
Name : Windows 7 PROFESSIONAL
Description : Windows 7 PROFESSIONAL
Size : 8,303,245,818 bytes
Index : 5
Name : Windows 7 ULTIMATE
Description : Windows 7 ULTIMATE
Size : 8,461,373,562 bytes
The operation completed successfully.
Hãy giả sử rằng chúng ta sẽ triển khai Windows 7 Professional, trong
trường hợp này, chúng ta có thể thấy từ đầu ra của lệnh trên rằng, chỉ
số là 4 cho image này. Chính vì vậy chúng ta hãy gắn Windows image
này với thư mục trống C:\Servicing bằng cách sử dụng tham số
/mount-wim của lệnh DISM.exe:
C:\Program Files\Windows AIK\Tools\PETools>dism /mount-wim
/wimfile:C:\Images\install.wim /index:4
/mountdir:C:\Servicing
Deployment Image Servicing and Management tool
Version: 6.1.7100.0
Mounting image
[==========================100.0%============
==============]
The operation completed successfully.
Để thẩm định xem image đã được gắn thành công hay chưa, chúng ta
có thể sử dụng tham số /get-mountedinfo như sau:
C:\Program Files\Windows AIK\Tools\PETools>dism /get-
mountedwiminfo
Deployment Image Servicing and Management tool
Version: 6.1.7100.0
Mounted images:
Mount Dir : C:\Servicing
Image File : C:\Images\install.wim
Image Index : 4
Mounted Read/Write : Yes
Status : Ok
The operation completed successfully.
Nếu xem xét tỉ mỉ nội dung của thư mục C:\Servicing, chúng ta có thể
thấy được các file và các thư mục của image đã gắn của mình:
C:\Program Files\Windows AIK\Tools\PETools>dir C:\Servicing
Volume in drive C has no label.
Volume Serial Number is 1C9A-D699
Directory of C:\Servicing
04/22/2009 03:36 AM <DIR> .
04/22/2009 03:36 AM <DIR> ..
03/20/2009 10:42 AM 24 autoexec.bat
03/20/2009 10:42 AM 10 config.sys
04/22/2009 01:17 AM <DIR> PerfLogs
04/22/2009 05:26 AM <DIR> Program Files
04/22/2009 03:27 AM <DIR> Users
04/22/2009 05:29 AM <DIR> Windows
2 File(s) 34 bytes
6 Dir(s) 180,321,382,400 bytes free
Lúc này hãy xem kiểu hành động sử dụng mà chúng ta có thể thực
hiện trên image đã gắn của mình là gì:
C:\Program Files\Windows AIK\Tools\PETools>dism
/image:C:\Servicing /?
Deployment Image Servicing and Management tool
Version: 6.1.7100.0
Image Version: 6.1.7100.0
The following commands may be used to service the image:
WINDOWS EDITION SERVICING COMMANDS:
/Set-ProductKey - Populates the product key into the offline
image.
/Get-TargetEditions - Displays a list of Windows editions that an
image can be upgraded to.
/Get-CurrentEdition - Displays the editions of the specified image.
/Set-Edition - Upgrades the Windows image to a higher
edition.
UNATTEND SERVICING COMMANDS:
/Apply-Unattend - Applies an unattend file to an image.
DRIVER SERVICING COMMANDS: