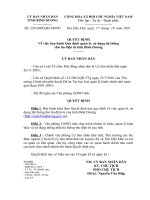Tài liệu Hệ thống thư viện điện tử - Hướng dẫn sử dụng Autocad 14 doc
Bạn đang xem bản rút gọn của tài liệu. Xem và tải ngay bản đầy đủ của tài liệu tại đây (1.22 MB, 166 trang )
Hệ thống thư viện điện tử -
Hướng dẫn sử dụng Autocad
Chơng trình cơ bản
BàI 1 : Giới thiệu chơng trình AutoCAD
BàI 2 : Công việc chuẩn bị cho bản vẽ
BàI 3 : Các công cụ trợ giúp cho quá trình thiết kế trên AutoCAD
BàI 4 : Các lệnh vẽ cơ bản
Bài 5 : Các lệnh sửa đổi, hiệu chỉnh bản vẽ
Bài 6 : Các lệnh sử dụng hỗ trợ cho quá trình thiết kế
Bài 7 : Lệnh đánh văn bản
Bài 8 : Lệnh vẽ đờng kích thớc
Bài 9 : Vẽ ký hiệu vật liệu trong mặt cắt
Bài 10 : Các lệnh tra cứu trong AutoCAD
Bài 11 : Các lệnh điều khiển màn hình
Bài 12 : Khối và thuộc tính khối
Bài 13 : Xuất bản vẽ ra giấy
H
th
ng th
vi
n
i
n t
-
H
ng d
n s
d
ng Autocad 14
Tuesday, September 09, 2003
Bài 1
Nội dung : Giới thiệu chơng trình AutoCAD
1.
Giới thiệu
2.
CàI đặt và khởi động AutoCAD
3.
Sử dụng AutoCAD
4.
Mở một bản vẽ
5.
Ghi tập tin bản vẽ lên đĩa
6.
Thoát khỏi AutoCAD
7.
Một số qui định
8.
Kích thớc bản vẽ
Giới thiệu chơng trình AutoCAD
Hiện nay thuật ngữ CAD ngày càng trở nên phổ biến trong kỹ thuật nói chung và trong ngành xây dựng
nói riêng. Nó đã tạo ra một phơng pháp thiết kế mới cho các Kiến trúc s và Kỹ s xây dựng. Nó là chữ viết
tắt của cụm từ tiếng Anh
C
omputer
A
ided
D
esingn. Trong tiếng việt nó có nghĩa là thiết kế trên máy
tính hay cũng có thể gọi là thiết kế với sự hỗ trự cuả máy tính.
Việc thiết kế trên máy vi tính giúp cho bạn có thể lên đợc nhiều phơng án trong một thời gian ngắn và sửa
đổi bản vẽ một các nhanh chóng và dễ dàng hơn rất nhiều so với cách làm thủ công. Ngoài ra bạn có thể
tra hỏi các diện tích, khoảng cách trực tiếp trên máy.
AutoCAD là một phần mền thiết kế trên máy vi tính cá nhân đợc sử dụng tơng đối rộng rãi trong các
ngành :
Ă
Thiết kế kiến trúc - xây dựng và trang trí nội thất.
Ă
Thiết kế hệ thống điện, nớc.
Ă Thiết kế cơ khí, chế tạo máy.
Ă
Thiết kế hệ thống chiếu sáng cho các công trình văn hoá nh trong các rạp chiếu phim, nhà hát
Ă
Thiết lập hệ thống bản đồ
.
CàI đặt và khởi động AutoCAD
CàI đặt AutoCAD
AutoCAD for Windows bao gồm cả chờng trình cài đặt mà chúng sẽ tự động lập nên các th mục cần
thiết, các tập tin và các chơng trình riêng lẻ giúp bạn. Chúng cũng cho phép bạn chỉ cài đặt một nhóm tập
tin nào đó cần thiết để có thể để dành khoảng không gian bộ nhứ nếu bạn không muốn các tập tin nguồn,
hoặc các tập tin mẫu cài vào đĩa cứng.
Tối thiểu bạn phải có khoảng không gian 15M trong bộ nhứ để điều hoạt và hỗ trợ các tập tin để caì đặt
chơng trình tối thiểu của AutoCAD. Nếu cài đặt chơng trình ADS thí phải mất thêm 6M. Nếu không đủ
không gian để cài đặt các tập tin đã chọn, chờng trình Install báo động ngay. Install hoàn toàn là một đờ
ng
dẫn Menu, nên bạn không khó khăn gì khi cài đặt AutoCAD. Bởi vì chơng trình cài đặt tạo các th mục cần
thiết nên không cần phải lập chúng trớc.
Để cài đặt AutoCAD vào Windows.
+ Khởi động Windows, gắn đĩa AutoCAD for Windows #1 vào ổ đĩa A.
+ Kích File Manager. Chọn File, sau đó chọn Run.
+ Từ bàn phím đánh lệnh: A:INSTALL vào khung thoại Command Line.
+ Chọn OK
H
th
ng th
vi
n
i
n t
-
H
ng d
n s
d
ng Autocad 14
Tuesday, September 09, 2003
Khởi động AutoCAD
Trên màn hình Windows bạn bấm kép chuột vào biểu tợng AutoCAD R14.
Chơng trình AutoCAD sẽ đợc khởi động. Trên màn hình xuất hình vùng làm việc trong môi trờng
AutoCAD.
Sử dụng AutoCAD
Sau khi khởi động AutoCAD trên màn hình xuất hiện màn hình làm việc của AutoCAD. Toàn bộ khung
màn hình đợc chia làm 4 vùng.
Vùng I
Chiếm phần lớn diện tích màn hình. Vùng này cùng để thể hiện bản vẽ mà bạn sẽ thực hiện và đợc gọi là
vung Graphic (phần màn hình dành cho đồ hoạ
)
Vùng II
Chỉ dòng trạng thái (dòng tình trạng - Status line). ở đây xuất hiện một số thông số và chức năng của bản
vẽ
Vùng III
Vùng gồm các menu lệnh và các thanh công cụ
.
Mỗi Menu hay mỗi nút hình tợng trên thanh công cụ tơng
ứng với một lệnh của AutoCAD.
Vung IV
Vùng dòng lệnh (Dòng nhắc). Khi bạn nhập lệnh vào từ bàn phím hoặc gọi lệnh từ Menu thì câu lệnh sẽ
hiện thị sau từ
Command:
Làm việc với AutoCAD là một quá trình hjội thoại với máy, do đó bạn phải thờng xuyên quan sát dòng
lệnh trong AutoCAD để có thể kiểm tra xem lệnh nhập hoặc gọi đã đúng cha.
Lệnh NEW, OPEN
Lệnh NEW
Khởi Tạo một bản vẽ mới
Trên thanh công cụ
,
chọn
Từ File menu, chọn New
TạI dòng lệnh, nhập
New
AutoCAD hiển thị hộp hội thoạI
Create New Drawing
H
th
ng th
vi
n
i
n t
-
H
ng d
n s
d
ng Autocad 14
Tuesday, September 09, 2003
Use a Wizard
Nếu bạn muốn thiết lập bản vẽ bằng cách dùng hộp hội thoạI, hãy chọn Use a Wizard. Bạn có thể chọn
Quick Setup hoặc Advanced Setup tạI Select a Wizard
Quick Setup. Chọn Quick Setup thiết lập vùng bản vẽ
(
Xem lệnh Limits), thay đổi các đơn
vị dàI có độ chính xác theo ý muốn (Xem lệnh Units)
Advanced Setup. Chọn Advanced Setup để thiết lập vùng bản vẽ
(
Xem lệnh Limits), thay
đổi đơn vị dàI (Xem lệnh Units), đơn vị góc, hớng của góc và bạn cũng có thể thiết lập nét
đặc trng của một bản vẽ cơ sở
.
Use a Template
Nếu bạn bắt đầu một bản vẽ dựa trên bản vẽ cơ sở
,
chọn Use a Template.
TạI Select a Template chọn tệp .dwt. Bản vẽ này sẽ thiết lập cho bản vẽ mới của bạn các
thông số mà nó đã có sẵn nh các lớp (layers), các kiểu đờng kích thớc (dimension styles),
vùng nhìn (views).
Start from Scratch
Nếu bạn muốn bắt đầu bản vẽ dựa trên default English hoặc metric settings, chọ
n Start from
Scratch.
Instructions
Chọn Instructions để xem phơng thức bắt đầu một bản vẽ mới.
Lệnh OPEN
Mở tệp bản vẽ hiện có
H
th
ng th
vi
n
i
n t
-
H
ng d
n s
d
ng Autocad 14
Tuesday, September 09, 2003
Trên thanh công cụ
,
chọn
Từ File menu, chọn Open
TạI dòng lệnh, nhập Open
Nếu bản vẽ hiện tạI không đợc ghi vào đĩa, AutoCAD sẽ hiển thị một hộp hội thoạI Select File, do đó bạn
có thể ghi bản vẽ hiện tạI trớc khi mở bản vẽ mới.
Để mở một tập tin đã có sẵn :
Bạn chọn tên th mục và tên tập tin tạI cửa sổ Look in hoặc nhập đờng dẫn th mục và tên tậ
p
tin tạI cửa sổ
File name
.
Bạn có thể tìm tệp tin đã trên ổ đĩa bằng cách bấm nút
Find File
TạI cửa sổ Files of type bạn chọn kiểu của phần mở rộng tên tệp tin cần mở
.
Trên cửa sổ Preview sẽ hiện bản vẽ đã chọn
Bấm nút Open để mở bản vẽ đã chọn, bấm nút Cancel để huỷ bỏ lệnh
Lệnh
SAVE
,
SAVE AS
Lệnh
SAVE
Lu bản vẽ hiện tạI ra đĩa
Trên thanh công cụ
,
chọn
Từ File menu, chọn Save
TạI dòng lệnh, nhập Save
Với bản vẽ hiện thời đã đặt tên thì AutoCAD lu lạI phần sửa đổi của bản vẽ
Với bản vẽ hiện thời cha đặt tên thì AutoCAD thực hiện lệnh
SaveAs
H
th
ng th
vi
n
i
n t
-
H
ng d
n s
d
ng Autocad 14
Tuesday, September 09, 2003
Lệnh SAVE AS
Đặt tên và lu bản vẽ ra đĩa
Từ File menu, chọn Save As
TạI dòng lệnh, nhập
SaveAs
AutoCAD hiển thị hộp hội thoạI
Save Drawing As
Với bản vẽ cha có tên hoặc muốn lu bản vẽ hiện hành dới một tên khác, trong một th mục khác bạn nhập tên và đ-
ờng dẫn của bản vẽ vào ô File name, phần mở rộng của tệp tin vào ô Save as type rồi chọn nút Save.
Chọn Cancel để huỷ bỏ lệnh.
Lệnh QUIT
Thoát khỏi chơng trình AutoCAD
Từ File menu, chọn Exit
TạI dòng lệnh, nhập quit
Nếu bản vẽ cha đợc ghi lạI sự thay đổi thì AutoCAD hiện lên dòng nhắc:
H
th
ng th
vi
n
i
n t
-
H
ng d
n s
d
ng Autocad 14
Tuesday, September 09, 2003
+Chọn Yes : Lu giữ sự thay đổi (Xem lệnh Save)
+Chọn No : Không lu giữ sự thay đổi và thoát khỏi AutoCAD
+Cancel : Huỷ bỏ lệnh Quit
Một số qui định
Click : di chuyển con chuột đến nơI cần tác động và nhấn phim tráI con chuột.
Kích thớc bản vẽ
Khổ
Yêu cầu :
-Thao tác thành thạo các công việc vào ra, cách lu giữ thiết lập các bản vẽ nguyên sinh.
-Thao tác thành thạo bằng bàn phím, chuột, menu và từ dòng lệnh.
-Biết tạo ra th mục làm việc.
-Nắm đợc các thanh công cụ
-Nắm đợc cách cài đặt chơng trình
A
o
841 x 1189
831 x 1179
A
1
594 x 841
584 x 831
A
2
420 x 594
410 x 584
A
3
297 x 420
287 x 410
A
4
210 x 297
200 x 287
H
th
ng th
vi
n
i
n t
-
H
ng d
n s
d
ng Autocad 14
Tuesday, September 09, 2003
Bài 2
Nội dung : Chuẩn bị bắt đầu cho một bản vẽ
1.
Bắt đầu một bản vẽ
2.Lệnh UNITS, DDUNITS ( đặt đơn vị cho một bản vẽ
)
3.Lệnh
LIMITS
(quy định giới hạn vùng vẽ
)
4.Lệnh
LAYER, LINETYPE,LTSCALE
( KháI niệm lớp, màu sắc và nét vẽ
)
Bắt đầu một bản vẽ
Sau khi bật máy và khởi động chơng trinh AutoCAD, trên vùng 1 xuất hiện một khung và ta có thể bắt đầ
u
vẽ
.
Lệnh UNITS
Đặt hệ đơn vị cho bản vẽ
Autocad cho phép chọn lựa hệ đơn vị đo (số và góc) tuỳ thuộc vào ý muốn của ngời dùng. Lệnh Unis cho
phép thiết lập hệ đơn vị đo cho bản vẽ
.
Cú pháp:
command:units
Report format: (examples)
1. Scientific (dạng khoa học) 1.55E + 01
2. Decimal (dạng thập phân) 15.50
3. Engineering ( dạng kỹ thuật) 1' - 3,50"
4. Achitectural (dạng kiến trúc) 1' - 3
1/2''
5. Fraction (dạng phân số
)
Enter choice, 1 to 5 <giá trị mặc định>:
Nhập vào các số từ 1 đến 5 tuỳ thuộc vào dạng đơn vị đo số muốn dùng. Trong ví dụ
(
examples) là cách
thức thể hiện số 15.5 trong mỗi dạng tơng ứng.
Đối với dạng 1 đến 3, dòng nhắc tiếp theo của Autocad là
:
Number of digits to right of decimal poit (0 to 8) <giá trị mặc định>: (số chữ số ở bên phải dấu chấm thập
phân).
Đối với dạng 4 và 5, dòng nhắc của Autocad là
:
Denominator of smallest fraction to display
(1, 2, 4, 8, 16, 32 or 64) <giá trị mặc định>: (mẫu số của phân số nhỏ nhất để hiển thị
)
Dạng góc
H
th
ng th
vi
n
i
n t
-
H
ng d
n s
d
ng Autocad 14
Tuesday, September 09, 2003
Sau khi chọn dạng và độ chính xác cho đơn vị dài, lệnh units tiếp tục cho thực đơn nhập đơn vị đo góc:
Report format: (examples)
0.Dicimal degrees (dạng độ thập phân) 45.0000
1.Degrees /minutes/ seconds (dạng độ
/
phút/giây) 45d0'0"
2.Grads (dạng grad) 50.0000g
3. Radians (dạng radian) 0.7854r
4.Surveyor's Units (đơn vị trắc địa) N 45d0'0" E
Enter choice, 1 to 5 <giá trị mặc định>:
Nhập vào đây các số từ 1 đến 5 tuỳ thuộc vào dạng đơn vị đo góc muốn
dùng. Trong ví dụ
(
examples) Là cách thức thể hiện góc 45
o
trong mỗi dạng
tơng ứng.
Dạng 2 (Degrees/minutes/seconds) biểu diễn góc theo toạ độ
/
phút/giây với
các ký hiệu:
d = độ
'
=
phút
''
= giây
Ví dụ
:
số đo góc 125d30'25.7''
có nghĩa là 125 độ 30 phút 25.7 giây.
Dạng 5 cũng biểu diễn góc dới dạng độ
/
phút/giây nhng có các chỉ số định h-
ớng của góc nên giá trị biểu diẽn góc luôn nhỏ hơn 90
0
. Các chỉ số định h-
ớng của góc là N (Noith-Bắc), S (South- nam), E (East- Đông), W (West-
Tây) và dạng thức của góc đợc biểu diễn nh sau: < N/S > < giá trị góc > <
E/W >.
Ví dụ biểu diễn góc theo dạng này nh sau:
0
o
= E ( Đông)
45
o
=N45d 0' 0'' E ( Đông - Bắc 45
o
)
90
o
= N (Bắc)
135
o
= N 45d 0' 0'' W (Tây-Bắc 45
o
)
180
o
= W (Tây)
225
o
= S 45d 0
0
"
W (Tây- Nam 45
o)
)
270
o
= S (Nam)
315
o
= S 45d 0
0
"
E (Đông - Nam 45
o
)
207.5
o
= S 62d 30' 0'' W (Tây - Nam 62d 30'0'')
Sau khi xác định dạng đo góc, Autocad yêu cầu xác định độ chính xác cho
số đo góc bằng dòng nhắc:
Number of fractional place for display of angles (0 to 8) <giá trị mặc định>:
H
th
ng th
vi
n
i
n t
-
H
ng d
n s
d
ng Autocad 14
Tuesday, September 09, 2003
Cần nhập vào đây các số từ 1đến 8 để xác định độ chính xác cho số đo góc.
Nếu chọn dạng đơn vị đo góc là độ phút /giây thì độ chính xác số đo góc t-
ơng ứng với giá trị nhập vào nh sau:
Số nhập vào Hiển thị
Ví dụ
:
0 Chỉ có độ 150d
1 - 2 Độ và phút 150d10'
3 - 4 Độ phút và giây 150d 10' 12''
5 - 8 Đến phần lẻ của giây 150d 10' 12.026
''
Hớng đờng chuẩn góc
Sau khi chọn dạng góc, Autocad cho phép thay đổi chuẩn cho góc với dòng
nhắc tiếp theo:
Direction for angle 0:
esat 3 o'clock = 0
North 12 o'clock = 90
West 9 o'clock = 180
South 6 o'clock = 270
Enter direction for angle 0 <giá trị mặc định>:
Tại đây nhập vào hớng cho góc 0
o
hoặc để chấp nhận giá trị hiện thời. Ví
dụ nếu nhập vào giá trị 90 có nghĩa là đã chọn hớng bắc (north) - Tơng ứng
vị trí 12 giờ đồng hồ
,
làm hớng 0
o
Dòng nhắc tiếp theo là
:
Do you want angles measured clock wise? <Giá trị hiện thời>: (Bạn có
muốn góc đợc đo cùng chiều kim đồng hồ
?)
Mặc định ứng với chiều dơng quay ngợc chiều kim đồng hồ
.
Để chọn chiều
ngợc lạI, hãy đáp dòng nhắc trên bằng ký tự
"
Y" (Yes)
Lệnh
DDUNITS
Đặt hệ đơn vị cho bản vẽ thông qua hộp hội thoạI
Từ Fomat menu, chọn Units
TạI dòng lệnh, nhập
ddunits
AutoCAD hiển thị hộp hội thoạI
Units Control
H
th
ng th
vi
n
i
n t
-
H
ng d
n s
d
ng Autocad 14
Tuesday, September 09, 2003
Unnits
§Þnh d¹ng cho ®¬n vÞ dµI
Precision
: §é chÝnh x¸c cña ®¬n vÞ dµi
Angles
§Þnh d¹ng cho ®¬n vÞ gãc
Precision
: §é chÝnh x¸c cña ®¬n vÞ gãc
Derection
AutoCAD hiÓn thÞ hép héi tho¹I
Direction Control
H
ệ
th
ố
ng th
ư
vi
ệ
n
đ
i
ệ
n t
ử
-
H
ướ
ng d
ẫ
n s
ử
d
ụ
ng Autocad 14
Tuesday, September 09, 2003
Angle 0 Direction
+Chọn hớng đờng chuẩn góc
+
Other
Angl
e
: Nhập góc cho đờng chuẩn góc
Hoặc
Pick
: Chọn 2 điểm để xác định đờng chuẩn góc
Counterclockwise
: Chiều dơng của góc ngợc chiều kim đồng hồ
Clockwise
: Chiều dơng của góc xuôi theo chiều kim đồng hồ
Lệnh LIMITS
Đặt và điều chỉnh vùng bản vẽ
Giới hạn vùng bản vẽ đợc qui định bởi:
+ Phần diện tính vẽ công trình
+ Phần trống dành cho việc ghi chú giảI
+ Phần dành cho khung tên và khung bản vẽ
Bạn có thể định nghĩa độ lớn của một bản vẽ cho toàn bộ phần diện tích vẽ thể hiện trên màn hình, bạn
cũng có thể thể hiện nhiều bản vẽ trong cùng một màn hình trên phần diện tích vẽ đợc định nghĩa thông
qua lệnh Limits. Bạn có thể gọi lệnh này theo 2 cách:
Từ Format menu, chọn Drawing Limits
TạI dòng lệnh, nhập Limits
Tuỳ chọn ON/OFF/<Lower left corner> <0.0000,0.0000>: Góc tráI dới
Upper right corner <12.0000,9.0000>: Góc phảI trên
Lệnh LAYER
1.Lớp và đặc tính
ON
Dòng nhắc sẽ báo lỗi nếu có yếu tố vẽ vợt ra ngoàI giới hạn của vùng vẽ
OFF
Tắt trạng thái kiểm tra giới hạn bản vẽ
.
Khi chọn OFF ngời sử dụng có thể vẽ ra
ngoài giới hạn vùng vẽ cho đến khi thiết lập lại trạng thái ON
H
th
ng th
vi
n
i
n t
-
H
ng d
n s
d
ng Autocad 14
Tuesday, September 09, 2003
Để thuận tiện khi vẽ và quản lý các bản vẽ phức tạp, AutoCAD dùng các lớp (Layer) khác nhau
để
thể hiện. Có thể hình dung lớp nh một tấm kính trong suốt có hình vẽ
.
Bản vẽ sẽ gồm mộ
t hay
nhiều tấm kính nh vậy chồng lên nhau.
Lớp có đặc tính nh sau:
- Mỗi lớp có một tên riêng, chứa kiểu đờng nét (Line type), màu sắc (Color) mặc đị
nh do
ngời sử dụng qui định. Các hình vẽ đặt trên một lớp nếu không có chỉ định riêng sẽ có mà
u
sắc và kiểu đờng nét của lớp đó
.
- Có thể có các hình vẽ trên một (hoặc nhiều) lớp tắt đi hoặc cho chúng xuất hiện lại trê
n
bản vẽ
.
- Có thể sửa chữa, ví dụ tẩy xóa, trên nhiều lớp cùng một lúc nhng mỗi lần chỉ đợc vẽ trê
n
một lớp. Lớp đang hoạt động gọi là lớp hiện hành (Current layer), khi một hình đợc vẽ
,
n
ó
sẽ đợc đặt lên lớp hiện hành. Tên lớp hiện hành đợc thể hiện trên dòng trạng thá
i (status
line).
- Một lớp có thể bị đông đặc (freez), bị khóa (lock) hoặc tắt (turn off).
2.Sử dụng lệnh Layer
Lệnh Layer dùng để đặt lớp mới, chọn lớp hiện hành, đặt màu sắc và kiểu đờng nét cho lớp, tắ
t
hoặc mở lớp, khóa hay mở khóa cho lớp, làm đông đặc hay tan đông cho lớp và liệt kê các lớp đã
định nghĩa trong bản vẽ
.
Trên thanh công cụ, chọn
Từ Format menu, chọn Layer
TạI dòng lệnh, nhập
Layer
AutoCAD hiển thị hộp hội thoạI
H
th
ng th
vi
n
i
n t
-
H
ng d
n s
d
ng Autocad 14
Tuesday, September 09, 2003
Ă
Trong mục Layer, bạn có thể tạo một layer hiện tai, thêm một layer mới với tên đợc nhập tạI ô Name, đổi
tên một layer. Bạn có thể bật tắt, làm đông cứng hoặc làm tan toàn bộ layer, khoá và mở khoá các layer
( Xem thêm lệnh -Layer )
Ă
Trong mục Linetype ( Xem thêm lệnh Linetype )
TạI dòng lệnh nhập -Layer AutoCAD hiển thị
Command: -layer
?/Make/Set/New/ON/OFF/Color/Ltype/Freeze/Thaw/LOck/Unlock:
? Líst Layer
Tùy chọn này liệt kê tình trạng, màu sắc, kiểu đờng nét của các lớp đợc chỉ định. AutoCAD sẽ
yêu cầu vào tên một hay một nhóm lớp cần xem:
Layer name to list <*>: tên các Layer cần liệt kê hoặc
Make
Tạo một lớp mới và qui định nó làm lớp hiện hành
New current layer <0>:
Nhập tên hoặc
Set
H
th
ng th
vi
n
i
n t
-
H
ng d
n s
d
ng Autocad 14
Tuesday, September 09, 2003
Qui định một lớp đã có làm lớp hiện hành
New current layer <0>: Nhập tên
New
Tạo một (hay nhiều) lớp mới nhng không làm cho nó thành hiện hành. Tên của lớp không đợc
dài quá 31 ký tự bao gồm các ký tự là chữ
,
số và -
, _, $.
Tên của các lớp cách nhau bởi dấu
phẩy.
New layer name(s):
danh sách tên
ON
Làm cho hiển thị
(
thấy đợc) một hay nhiều lớp đợc chọn
Layer name(s) to turn On <>:
danh sách tên
OF
Làm tắt (không thấy đợc) một hay nhiều lớp đợc chọn.
Layer name(s) to turn Off <>: danh sách tên
Color
Thiết lập màu cho lớp. Khi một lớp mới đợc tạo thành, AutoCAD mặc định cho nó có màu
trắng (white). Dùng tùy chọn này để thiết lập màu khác cho lớp.
Color:
Nhập tên của loạI màu hoặc số nguyên tơng ứng của màu
1 - 255
Ltype
Thiết lập kiểu đờng nét.Khi tạo lớp mới, AutoCAD mặc định cho nó có kiểu đờng nét là nét
liền (continuous). Tùy chọn này cho phép thiết lập kiểu đờng nét khác cho lớp (kiểu đờng nét
này đã đợc tải vào bản vẽ hoặc nằm trong file Acad.lin).
Linetype (or ?) <CONTINUOUS>:
Có thể vào tên kiểu đờng nét hoặc để liệt kê tên của tất cả các kiểu đờng nét đã đa vào bản
vẽ và các mô tả vắn tắt về chúng.
Freeze
Làm đông đặc một hay nhiều lớp đợc chỉ định. Tùy chọn này giống nh tùy chọn OFF nhng
AutoCAD sẽ lơ các hình vẽ trên các lớp bị đông đặc trong quá trình cập nhật các thay đổi giúp
cho việc thể hiện lại (regeneration) nhanh chóng hơn.
Layer name(s) to Freeze <>:
danh sách tên
Thaw
Làm tan những lớp bị đông đặc.
Layer name(s) to Thaw <>: danh sách tên
H
th
ng th
vi
n
i
n t
-
H
ng d
n s
d
ng Autocad 14
Tuesday, September 09, 2003
Lệnh LINETYPE
Tạo, nạp, đặt kiểu đờng
AutoCAD cho phép bạn qui định loạI đờng theo từng nhóm đối tợng hoặc theo từng lớp. Nếu bạn qui định loạI đ-
ờng cho lớp thì tất cả các đối tợng vẽ trên lớp đó đều đợc thể hiện bằng loạI đờng đặc trng đợc qui định cho lớp
đó
trừ phi bạn thay đổi tính chất của nó. Trớc khi qui định loạI đờng cho lớp hoặc từng thực thể, bạn phảI nạp cá
c
loạI đờng bằng lệnh
LINETYPE
Trên thanh công cụ, chọn
Từ Format menu, chọn Linetype
TạI dòng lệnh, nhập
LineType
AutoCAD hiển thị hộp hội thoạI
Lock
Khóa một hay nhiều lớp đợc chỉ định. Khi một lớp nào đó bị khóa (lock), các hình vẽ trên lớp
này có thể thấy đợc nhng không thể xóa hay hiệu chỉnh đợc.
Layer name(s) to Lock <>: danh sách tên
Unlock
Mở khóa một hay nhiều lớp bị khóa đợc chỉ định.
Layer name(s) to Unlock <>:
danh sách tên
H
th
ng th
vi
n
i
n t
-
H
ng d
n s
d
ng Autocad 14
Tuesday, September 09, 2003
$ Nút Load (Nạp các loạI đờng vào bảng LineType)
Các lựa chọn
+Nút File : Cho phép nạp tệp th viện chứa các kiểu đờng nét khác nhau vào bả
ng
Available Linetypes
H
th
ng th
vi
n
i
n t
-
H
ng d
n s
d
ng Autocad 14
Tuesday, September 09, 2003
+ Chọn kiểu đờng nét tạI Available Linetypes rồi nhấn nút 0K các loạI kiểu đờng thẳng đã
đợc nạp
+ Chọn Cancel để huỷ bỏ lệnh
$ Chọn kiểu đờng thẳng cho lớp hiện hành
Name
Dùng con trỏ chuột chọn tên kiểu đờng hoặc đánh tên tạI ô Name và tảI chúng vào bản vẽ
Description
Hiển thị kiểu đờng thẳng đã chọn
Global Scale Factor
Điều chỉnh tỷ lệ của các kiểu đờng nét đứt trên toàn bộ bản vẽ
.
Với hệ số tỷ lệ thích hợp, c
ó
thể làm co lại hay kéo dãn các đoạn gạch và các khoảng hở xen kẽ
. (
Xem lệnh
LTScale
)
Current Object Scale
Điều chỉnh tỷ lệ của kiểu đờng hiện tạI khi bắt đầu vẽ
.
Các đối tợng trớc đó không bị
thay
đổi tỉ lệ
ISO Pen Width
Đặt độ dày của nét vẽ
.
Use Paper Space Units for Scaling
Hệ số tỉ lệ giữa paper space và model space là nh nhau. Đợc sử dụng khi làm việc với nhiề
u
vùng nhìn ( Viewports )
TạI dòng lệnh nhập -Linetype AutoCAD hiển thị
Command: -linetype
?/
Create/Load/Set:
? List Linetypes
Hiện lên danh sách các kiểu đờng thẳng có trong tệp tin *.lin
File to list <acad>: Tên tệp tin chứa các kiểu đờng thẳng
Create
Tùy chọn này để thiết lập một kiểu đờng nét mới và cất vào một file th viện. Việc tạo ra một kiểu đờng né
t
mới của ngời dùng sẽ đợc đề cập đến ở giáo trình nâng cao.
Load
Tùy chọn này cho phép tải kiểu đờng nét vào bản vẽ từ một file xác định, xuất hiện dòng nhắc tiếp theo:
H
th
ng th
vi
n
i
n t
-
H
ng d
n s
d
ng Autocad 14
Tuesday, September 09, 2003
Linetype (s) to load: (tên kiểu đờng nét cần tải vào)
Có thể vào tên nhiều kiểu đờng nét, các tên cách nhau bằng dấu phẩy, hoặc dùng các ký tự đại diện * và
?.
Sau đó AutoCAD sẽ hiển thị hộp thoại Select Linetype file để chọn file có chứa các mô tả kiểu đờng né
t
cần tải vào bản vẽ
.
Các file này có phần mở rộng là
.
lin.
Set
Cho phép đặt một kiểu đờng nét trở thành hiện hành.
?/Create/Load/Set: s
New object linetype (or ?) <BYLAYER>: tên kiểu đờng thẳng, ? , bylayer , byblock hoặc
?
-AutoCAD sẽ liệt kê và mô tả
(
nếu có
)
các kiểu đờng nét đã tải vào bản vẽ
.
Bylayer - Các đối tợng vẽ sẽ có kiểu đờng nét của lớp chứa nó.
Byblock - Các đối tợng vẽ đợc vẽ với nét liền cho tới khi chúng đợc nhóm thành một khối (block). Khi đặ
t
(insert) khối này vào bản vẽ
,
nó sẽ có kiểu đờng nét là kiểu đờng nét hiện hành.
Lệnh LTSCALE
Điều chỉnh tỉ lệ đờng nét
Lệnh Ltscale dùng để điều chỉnh tỷ lệ của các kiểu đờng nét đứt. Với hệ số tỷ lệ
thích hợp, có thể làm co lại hay kéo dãn các đoạn gạch và các khoảng hở xen kẽ.
Command line: ltscale
New scale factor <giá trị hiện hành>: (vào hệ số tỷ lệ)
Hệ số tỷ lệ là một số lớn hơn 0. Giá trị này sẽ ảnh hởng tới tất cả các nét đứt đờng
bản vẽ
.
H
th
ng th
vi
n
i
n t
-
H
ng d
n s
d
ng Autocad 14
Tuesday, September 09, 2003
Bài 3
Nội dung : Các lệnh trợ giúp cho quá trình thiết kế trên AutoCAD
1. Lệnh
GRID
( Tạo các điểm lới cho bản vẽ
)
2. Lệnh
SNAP
( Tạo bớc nhảy cho con trỏ
)
3. Nhập dữ liệu
4. Lệnh OSNAP ( Object Snap - Công cụ truy tìm đối tợng )
5. Lệnh
ORTHO
( Đặt chế độ vẽ trực giao )
6. Lệnh
FILL
(Điền đầy các đối tợng nh multilines, traces, solids, solid-fill hatches, và bề
dày của polylines )
7. Lệnh QTEXT (Hiển thị
,
phân mảnh chữ và thuộc tính đối tợng)
8. Lệnh
BLIPMODE
(Hiện/ẩn dấu + khi chỉ điểm vẽ
)
9. Lệnh
GROUP
(Đặt tên cho các đối tợng đợc lực chọn)
10. Lệnh ISOPLANE (chọn mặt phẳng trong không gian làm việc)
11. Lệnh
DDRMODES
(Tập hợp của các lệnh
ORTHO
,
FILL
,
QTEXT
,
BLIPMODE
,
GROUP, SNAP, GRID, ISOPLANE và HIGHLIGHT )
Lệnh 'GRID
Đặt các điểm tạo lới cho bản vẽ
Trên thanh tình trạng , kích kép GRID
TạI dòng lệnh, nhập grid
Tuỳ chọn
Grid spacing(X) or ON/OFF/Snap/Aspect <0.5000>:
Grid spacing(X) or ON
Nhập khoảng cách lới hoặc lới đợc hiển thị
(
có thể sử dụng phím F7 thay thế
)
OFF
Tắt sự hiện thị của hệ lới (có thể sử dụng phím F7 thay thế
)
Snap
Tạo bớc nhảy cho con trỏ
,
sao cho khi sử dụng các lệnh vẽ con trỏ chỉ bắt đợc những điểm tạI
H
th
ng th
vi
n
i
n t
-
H
ng d
n s
d
ng Autocad 14
Tuesday, September 09, 2003
Lệnh 'SNAP
Tạo bớc nhảy cho con trỏ
Trên thanh tình trạng , kích kép SNAP
TạI dòng lệnh, nhập snap
Tuỳ chọn
Snap spacing or ON/OFF/Aspect/Rotate/Style <25.0000>: Khoảng cách hoặc Lựa chọn hoặc
mắt lới định dạng cho con trỏ
(
xem lệnh
SNAP )
Aspect
Cho phép thiết lập khoảng cách giữa 2 mắt lới theo 2 chiều X, Y là khác nhau
Snap spacing(X)
Mặc định khoảng định vị điểm vẽ là 25 điểm ảnh, có thể nhập lạI khoảng cách này bằng
cách gõ số từ bàn phím.
ON
Chỉ đặt điểm vẽ đợc tạI các điểm đã định vị
(
tơng đơng ấn phím chức năng F9)
OFF
Tắt chế độ Snap. Có thể đặt điểm vẽ tạI vị trí bất kỳ
(
tơng đơng ấn phím chức năng F9)
Aspect
Thay đổi khoảng định vị điểm vẽ theo X và Y.
Horizontal spacing <0.5000>:Khoảng cách theo phơng X hoặc
Vertical spacing <0.5000>: Khoảng cách theo phơng Y hoặc
H
th
ng th
vi
n
i
n t
-
H
ng d
n s
d
ng Autocad 14
Tuesday, September 09, 2003
Nhập dữ liệu
1.Khái niệm hệ trục toạ độ
-Toạ độ đề các
Biểu diễn điểm trong mặt phẳng dới dạng (X,Y)
Biểu diễn điểm trong không gian dới dạng (X,Y,Z)
Thông thờng trong AutoCAD điểm gốc (0,0) nằm ở góc dới bên trái của miền vẽ
.
Để thay
đổi sử dụng lệnh
UCS
Rotate
Xoay lới theo một góc nhất định. Góc xoay đợc phép nằm trong khoảng -90 đến 90
o
.
Base point <0.0000,0.0000>:Chỉ điểm chuẩn hoặc
Rotation angle <0>: Gõ trị số góc xoay hoặc
Style
Chọn kiểu lới. Sẽ hiện dòng nhắc
Standard/Isometric <S>: Gõ s hoặc i hoặc
Chọn S là dùng lới chuẩn, chọn I là dùng lới vẽ đẳng cự.
l
Standard
Hiển thị một lới hình chữ nhật (hai sợi tóc của con trỏ trở lạI bình thờng,
vuông góc với hai trục X,Y)
l Isometric
Isometric giúp ta thể hiện đối tợng 3 chiều trong mặt phẳng nh hình hộp bên.
Một lới Isometric mà các lệnh SNAP và GRID sử dụng sẽ phủ lên hình hộp.
Các bản vẽ Isometric chỉ là giả không gian 3 chiều. Khi đã vẽ bạn không thể
nhìn nó từ góc độ khác hay dịch chuyển các đờng ẩn trong nó
.
Để thực hiện
các khả năng khác, cần sử dụng hệ toạ độ ngời dùng UCS và các công cụ vẽ
không gian 3D.
Lới Isometric có 3 trục chính với độ nghiêng 30,90,150 và 3 mặt tráI, phảI,
trên, mỗi mặt gắn với hai trục. Lệnh ISOPLAN giúp chọn mặt Isometric hiện
thời và cặp trục toạ độ hiện thới.
Khi cần chuyển hớng con trỏ chuột (hớng các sợi tóc ngang-dọc trên màn
hình) hãy nhấn đồng thời các phím Ctrl-E
H
th
ng th
vi
n
i
n t
-
H
ng d
n s
d
ng Autocad 14
Tuesday, September 09, 2003
-Toạ độ cực
Xác định toạ độ điểm theo khoảng cách từ điểm đang xét đến gốc toạ độ
(
0,0) cùng góc
quay từ điểm đó so với phơng ngang (trục X). Toạ độ cực chỉ dùng trong mặt phẳng Cách
biểu diễn toạ độ điểm nh sau
M (C < A1)
Trong đó
C Khoảng cách từ điểm M tới gốc toạ độ
A1 Góc quay trong mặt phẳng từ trục X tới điểm M
-Toạ độ cầu
Dùng để xác định vị trí điểm trong không gian 3 chiều. Cách biểu diễn toạ độ điểm nh sau
M (C < A1 <A2)
Trong đó
C Khoảng cách từ điểm M tới gốc toạ độ
A1 Góc quay trong mặt phẳng XY
A2 Góc quay từ mặt phẳng XY tới điểm M trong không gian
H
th
ng th
vi
n
i
n t
-
H
ng d
n s
d
ng Autocad 14
Tuesday, September 09, 2003
-Toạ độ trụ
Dùng trong không gian ba chiều, nó là sự kết hợp giữa toạ độ cực và toạ độ đề các.
Cách biểu diễn toạ độ điểm nh sau
M (C < A1, Z)
Trong đó
C Khoảng cách từ điểm M tới gốc toạ độ
A1 Góc quay trong mặt ph1/4ng XY
Z Khoảng cách từ điểm M tới mặt ph1/4ng XY
Chú ý
-Toạ độ tuyệt đối là toạ độ đợc tính so với gốc cố định nằm trên bản vẽ AutoCAD
-Toạ độ tơng đối là toạ độ đợc tính với gốc là điểm dừng hiện thời (điểm cuối cùng đợc
chọn) để sử dụng cần thêm @ vào trớc toạ độ cần nhập
2.Nhập dữ liệu
Ă
Toạ độ tuyệt đối
Là trị số thực đợc đa vào từ bàn phím cho các chiều, chẳng hạn một điểm có toạ độ x = 3,5 ; y =
120,5
Ta nhập 3.5,120.5
Ă Toạ độ tơng đối
Là toạ độ tơng đối so với điểm vừa đợc chỉ định ngay trớc đó
.
Để chỉ toạ độ tơng đối, ta viết dấ
u @
trớc toạ độ
.
Chẳng hạn, điểm trớc đó có toạ độ
(
100,70) thì
: @
5.5, -15 sẽ tơng đơng với toạ độ
tuyệt đối (105.5,55)
Ă
Toạ độ cực (tơng đối) :
Trong toạ độ cực ta thờng ký hiệu ( r ,j ) để chỉ bán kính (khoảng cách) và góc. Toạ độ cực tơng đố
i
đợc cho bằng : @ r < j
Ví dụ
: @
68<35.5 có nghĩa là r = 68 đơn vị vẽ và có góc định hớng 35
o
30 so với điểm vừa đợc chỉ
định trớc đó
.
Lệnh OSNAP (Object Snap)
ObjectSnap cho phép bắt chính xác một điểm đặc biệt của một đối tợng. Điểm bắt đặc biệt nào đợc bắt là do chức nă
ng
của Osnap.
1. Gọi công cụ truy tìm đối tợng
Sử dụng phím tắt : Ctrl + Phím phảI chuột
H
th
ng th
vi
n
i
n t
-
H
ng d
n s
d
ng Autocad 14
Tuesday, September 09, 2003